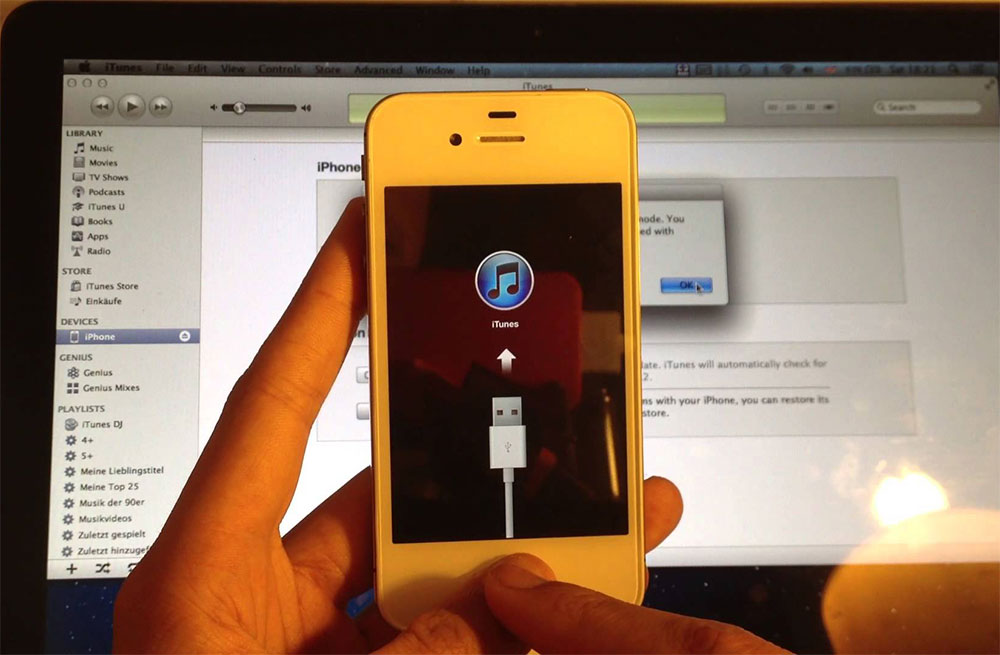- iPhone отключен, подключитесь к iTunes: что делать
- Снятие блокировки через iTunes
- Снятие блокировки через режим восстановления
- Сброс пароля через «Find My Phone»
- Сброс через Tenorshare 4uKey
- Восстановление данных после сброса
- iPhone Source.ru
- Причина сообщения «iPhone отключен»
- iPhone отключен, подключитесь к iTunes
- Что вам делать, если введен пароль неверно менее 10 раз:
- iPhone отключен и нет времени ждать, как разблокировать.
- Появилось оповещение «iPhone отключен, подключитесь к iTunes», что делать.
- Пошаговая инструкция:
- Первый шаг. Ввод устройства в режим DFU.
- Второй шаг. Восстановление.
- Если при восстановлении iPhone выдает ошибку 0xe8000015.
- Как восстановить iPhone через «Найти iPhone» в iCloud.
- Что мы вам рекомендуем:
iPhone отключен, подключитесь к iTunes: что делать
Если несколько раз подряд неправильно ввести на iPhone пароль, то устройство заблокируется, а на экране появится сообщение «айфон отключен, подключитесь к iTunes». Как разблокировать смартфон, чтобы получить к нему доступ и по возможности вернуть данные — читайте далее.
После нескольких неправильных попыток ввода пароля айфон блокируется и полностью шифрует хранящиеся на нем файлы. Благодаря этому ни один злоумышленник не может взломать устройство и получить доступ к фотографиям, приложениям и документам пользователя.
Особенности процедуры:
- Восстановить данные можно только в том случае, если до этого была сделана резервная копия (с помощью iTunes, iCloud или стороннего софта).
- Если ранее устройство не синхронизировалось с iTunes, то разблокировать его и сбросить пароль можно только с полной потерей данных.
- Если на iPhone была включена частичная синхронизация с iCloud (контакты, календарь, заметки), то вернуть данные можно после авторизации в учетной записи Apple ID.
- Если резервная копия делалась через сторонний софт, то перед началом процедуры восстановления сбросьте пароль через iTunes.
Чтобы убрать уведомление с экрана отключенного айфона и разблокировать его, необходимо произвести полный сброс. Сделать это можно разными способами.
Снятие блокировки через iTunes
Если айфон синхронизировался с компьютером, то его можно разблокировать через айтюнс. При этом все хранящиеся на устройстве данные и пароль будут безвозвратно стерты:
- С помощью USB-кабеля подключите iPhone к компьютеру, на котором ранее осуществлялась синхронизация.
- Запустите iTunes. Если на экране появится сообщение с просьбой ввести пароль, то введите его.
- Если доступа к старому паролю нет, то воспользуйтесь другим компьютером (к которому также подключался айфон). В противном случае перейдите к следующему способу сброса данных.
- Дождитесь, пока айтюнс автоматически синхронизируется с устройством и создаст новую резервную копию. Если это не происходит, то кликните на иконку смартфона и в разделе «Настройки» выберите пункт «Обзор». Поставьте галочку напротив пункта «Синхронизировать автоматически, если iPhone подключен».
- Когда резервная копия будет сделана, на вкладке «Обзор» нажмите кнопку «Восстановить iPhone».
- Появится экран с настройками, где будет предложено несколько способов для переноса данных. Выберите «Восстановить из копии iTunes» и укажите из списка нужную резервную копию (они отличаются по дате создания, размеру).
Дождитесь окончания процедуры. После этого устройство можно отключить от компьютера и использовать. Айфон будет разблокирован, а данные перенесены.
Снятие блокировки через режим восстановления
Если синхронизация с iTunes не производилась, то исправить ошибку «айфон отключен, подключитесь к айтюнс» можно с помощью режима восстановления. При этом все хранящиеся на устройстве данные будут безвозвратно утеряны:
- Скачайте и установите iTunes на компьютер с официального сайта Apple.
- Запустите программу и подсоедините iPhone к компьютеру с помощью USB-кабеля.
- На смартфоне вызовите экран режима восстановления. Для этого одновременно зажмите и удерживайте кнопки «Домой» и верхнюю боковую (iPhone 6S и более ранние модели), верхнюю боковую и «Уменьшить громкость (iPhone 7 и 7 Plus). Для iPhone 8 и более новых моделей сначала по очереди нажмите кнопки «Увеличить громкость» и «Уменьшить громкость», а затем удерживайте верхнюю боковую.
- В iTunes появится уведомление, где будет написано «Возникла проблема с iPhone; его необходимо обновить или восстановить», что значит — программе удалось найти неполадки.
- Если сообщение не появляется, то попробуйте выключить и заново включить смартфон, либо воспользуйтесь другим способом для снятия блокировки.
- Нажмите «Обновить», чтобы попробовать обновить системные файлы айфона. При этом все пользовательские данные будут сохранены.
- Если это не помогло, то выберите «Восстановить», чтобы принудительно вернуть устройство к заводским настройкам (пользовательская информация будет удалена).
Способ подходит для случаев, когда iPhone был заблокирован в результате неправильного ввода пароля, при возникновении других системных ошибок. После принудительного восстановления необходимо заново настроить смартфон. Для этого авторизуйтесь с помощью Apple ID или создайте новую учетную запись.
Сброс пароля через «Find My Phone»
Если доступа к компьютеру нет, то отключившийся айфон можно разблокировать без iTunes. Для этого воспользуйтесь функцией «Find My Phone» от Apple. Способ актуален только в том случае, если на момент блокировки устройства она была включена:
- С помощью компьютера или другого мобильного устройства авторизуйтесь в своей учетной записи iCloud. Для этого введите Apple ID и код доступа.
- Перейдите в список доступных устройств и найдите здесь нужный iPhone (который выдает ошибку и просит подключиться к iTunes).
- Нажмите на кнопку «Стереть iPhone» и подтвердите действие.
Когда операция будет закончена, все данные будут безвозвратно удалены. Если ранее вы делали резервные копии файлов через iCloud, iTunes или сторонний софт, то их можно скопировать на iPhone.
Сброс через Tenorshare 4uKey
Tenorshare 4uKey — это небольшая утилита, которая позволяет снять блокировку в случае неправильно введенного или забытого пароля (если айфон пишет «подключитесь к iTunes»). Подходит, когда у пользователя нет доступа к iTunes и другим средствам восстановления:
- Скачайте и установите программу с официального сайта. Trial версия распространяется бесплатно и доступна для операционных систем OS X и Windows.
- Запустите программное обеспечение и подключите iPhone к компьютеру по USB
- Дождитесь, пока 4uKey обнаружит устройство и нажмите синюю кнопку «Start», чтобы удалить сообщение об ошибке. После этого со смартфона будет стерта вся пользовательская информация.
- Далее программа предложит восстановить операционную систему айфона. Если у вас уже есть файл прошивки iOs, то через кнопку «Browse» укажите к нему путь. Нажмите «Download», чтобы 4uKey самостоятельно загрузила нужную версию через Интернет.
- После этого на компьютере появится следующий экран. Нажмите «Unlock Now», чтобы снять блокировку.
Дождитесь окончания процедуры, и отсоедините устройство. После этого произведите настройку айфона, придумайте новый код доступа и укажите другие параметры безопасности.
Восстановление данных после сброса
Сброс пароля предполагает полное уничтожение всей пользовательской информации, которая в текущий момент хранится в памяти устройства. Без кода доступа вернуть ее не получится. Если до этого владелец iPhone использовал инструменты синхронизации и резервного копирования, то можно сделать бэкап.
Доступные способы:
- Через iTunes. Для этого подключите устройство к ПК и перейдите на вкладку «Обзор». В блоке «Восстановление данных» выберите одну из доступных копий и дождитесь, когда она скачается на iPhone.
- Через сторонний софт. Способ подходит только в том случае, если для резервного копирования использовалось другое программное обеспечение.
- Через iCloud. Если была использована синхронизация контактов телефонной книги, записей календаря и заметок, то после сброса до заводских настроек запустите смартфон. Дождитесь появления блока «Программы и данные». Найдите и выберите в списке «Восстановить из копии iCloud» и авторизуйтесь с помощью учетной записи Apple ID.
Если устройство никогда не синхронизировалось с iTunes, iCloud или другим софтом, то пользовательские файлы вернуть уже не получится. Поэтому во избежание потери важной информации, пользуйтесь функциями для резервного копирования.
Источник
iPhone Source.ru
«iPhone отключен» – такое сообщение от устройства удивит каждого. Сейчас остаться без связи критично. А когда вы не знаете, как реагировать на сообщение, полученные от вашего телефона – это дополнительный стресс. Чтобы минимизировать ваш стресс, мы подготовили пошаговую инструкцию по вашим действиям. Ваше устройство выдает сообщение «iPhone отключен» и просит повторить попытку через какое-то время, так же может быть сообщение «iPhone отключен, подключитесь к iTunes» можно самостоятельно решить эту проблему.
Причина сообщения «iPhone отключен»
Для начала давайте разберем, почему у вас появилось такое сообщение, чтобы не повторять ошибок в будущем. Причин здесь одна – это неправильный ввод пароля.
Как это могло произойти:
- Пароль неверно введен определенное количество раз подряд.
- Наиболее популярная причина – ваш маленький ребенок пытался поиграть в телефон и нажимал хаотично на экран.
- Устройство было в кармане и от соприкосновения ввело пароль.
- Вы держали или крутили устройство в руках и случайно ввели пароль некорректно.
- Кто-то пытался взломать ваше устройство.
- Face ID или Touch ID перестали функционировать.
Компания Apple максимально заботится о безопасности ваших персональных данных и блокирует устройство, если есть подозрения на несанкционированный вход. Это необходимо для сохранения ваших персональных данных, таких, например, как фотографии, документы, платежные данные. Один из методов защиты является ограничение количества возможностей ввести пароль. Это метод Apple Brute force (брутфорс), переводится как «полный перебор».
Информационное оповещение «iPhone отключен», попытайтесь снова, когда пройдет 1 минута» указанное время ожидания до новой попытки может быть отражено разное. Это зависит от количества неверных попыток:
- 1 минута – было совершено 5 неверных подряд попыток ввода пароля.
- 5 минут – было совершено 7 попыток неверно.
- 15 минут – было совершено 8 раз неправильно.
- 60 минут – было совершено 9 раз неправильно.
iPhone отключен, подключитесь к iTunes
Получили сообщение «iPhone отключен, подключитесь к iTunes», то пароль был введен неверно 10 раз и телефон заблокируется. Далее мы опишем, какие действия нужно принять, чтобы устранить эту неприятность. Но рекомендуем вам не вводить без временного перерыва пароль, а подождать пока пройдет время таймера и ввести код.
Вы не помните верный код, тогда придется обнулить телефон. Важно создавать резервную копию телефона, чтобы в подобных ситуациях не потерять все данные.
«iPhone отключен» что делать, мы подскажем пошагово.
Что вам делать, если введен пароль неверно менее 10 раз:
- Вам необходимо подождать пока пройдет время на таймере. Ваш iPhone самостоятельно будет отсчитывать минуты. Возможности ввести пароль не будет, пока не пройдет время, указанное на экране.
Для связи с экстренными службами при этом iPhone будет доступ даже на заблокированном телефоне. Внизу экрана будет доступна кнопка SOS.
- Когда указанное время истечет, вы сможете ввести пароль. На экране будет отображаться обычная цифровая клавиатура.
- Если вы допустите ошибку, вам необходимо будет снова ожидать окончания времени на таймере.
Старайтесь запомнить пароль и вводить его корректно, для этого можно задать пароль, который вызывает у вас ассоциации.
iPhone отключен и нет времени ждать, как разблокировать.
iPhone отключен и его можно разблокировать обойдя счетчик минут, которые вы будете ждать для ввода. Айфон отключен, подключитесь к компьютеру. Для этого у вас должен быть компьютер, связанный с устройством. Синхронизировать телефон с компьютером с помощью провода.
Необходимо сделать следующее:
- Зайдите в iTunes в компьютере.
- Выберите необходимое устройство.
- Нажмите кнопку «синхронизировать».
- Таймер обнулиться и вы сможете ввести правильный пароль.
- Не обязательно ждать окончания синхронизации для ввода нового пароля.
Если ваше устройство полностью заблокировано и отображается оповещение «iPhone отключен, подключитесь к iTunes» синхронизация не поможет.
Появилось оповещение «iPhone отключен, подключитесь к iTunes», что делать.
Введен пароль неправильно 10 раз, в таком случае вам необходимо удалить пароль через iTunes. Это приведет к потере данных. Но вам нечего бояться, регулярно создавая резервную копию.
Что вам потребуется для удаления пароля:
- Программа iTunes, установленная на ваш компьютер. Если у вас компьютер компании Apple, то данная программа установлена по умолчанию, если у вас компьютер иных компаний, необходимо скачать iTunes на официальном сайте Apple.
- Программа iTunes не потребуется, при операционной системе maсOS Catalina, для иных операционных систем iTunes необходим.
- Провод для соединения iPhone и компьютера. По wi-fi устройство не подключится.
- Есть случаи, когда потребуется переходник на провод (входы могут быть разные: USB, USB-C или lighting).
Отсутствует компьютер, не переживайте, вы можете пойти в сервисный центр Apple.
Или провести удаление пароля, через компьютер ваших друзей.
Пошаговая инструкция:
Первый шаг. Ввод устройства в режим DFU.
Важно: На первом шаге iPhone должен быть отключен от компьютера.
Ниже инструкция по вводу в режим DFU разных моделей и всех версий (S, Plus, Pro, Max):
Для iPhone 8, X, Xs, Xr, 11 необходимо следующее:
- Выключите телефон, нажав и удерживая боковую кнопку и кнопку регуляции громкости. На экране появится «Выключите». Пролистните в бок значок «Выключите».
- На выключенном телефоне, нажмите боковую кнопку.
- Подключите телефон к компьютеру.
- Нажмите боковую кнопку
- Запустите восстановление.
Для iPhone 7, iPod touch 7-го поколения необходимо следующее:
- Выключите телефон, нажав и удерживая боковую или верхнюю кнопки. На экране появится «Выключите». Пролистните в бок значок «Выключите».
- На выключенном телефоне, нажмите кнопку регуляции громкости.
- Подключите телефон к компьютеру.
- Нажмите кнопку регуляции громкости.
- Запустите восстановление.
Для iPhone 4s, 5, 5s, SE, 6, 6s, iPod touch 6-го поколения или младше необходимо следующее:
- Выключите телефон, нажав и удерживая боковую или верхнюю кнопки. На экране появится кнопка «Выключите». Пролистните в бок значок «Выключите».
- На выключенном телефоне, нажмите кнопку «Домой»
- Подключите телефон к компьютеру.
- Нажмите кнопку «Домой».
- Запустите восстановление.
Второй шаг. Восстановление.
Включите программу iTunes. Выбрать в левом меню ваше устройство. Появиться диалоговое окно «Возникла проблема с iPhone; его необходимо обновить или восстановить», нажмите кнопку «Восстановить» (выбор кнопки «Обновить» не поможет).
Если на вашем компьютере ПО maсOS Catalina или операционная система выше, тогда необходимо открыть Finder. Найти в левом меню ваше устройство.
Выбрать восстановление.
Далее iTunes или Finder установит новое ПО для телефона. В среднем загрузка будет идти 15 минут. После установки ПО устройство будет обновлено до последней версии iOS. Обновление ПО, приведет к удалению всех данных. Наконец, Вам потребуется заново настроить устройство как новое либо восстановить все ваши данные, сохраненные в резервной копии.
С вами часто случается то, что вы забываете пароль. Обязательно проверьте настройки вашего устройства. Так как в iPhone есть функция удаления данных автоматически, если пароль введен неверно 10 раз подряд.
Как проверить выключена ли функция автоматического удаления при переборе пароле:
- Нажмите «Настройки» устройства.
- Выберите «Face ID и пароль» или «Touch ID и пароль» (зависит от модели телефона).
- Введите пароль.
- Прокрутите меню низ экрана.
- Выберите в разделе «Стирание данных» отключить.
Если при восстановлении iPhone выдает ошибку 0xe8000015.
Оставайтесь спокойными и проверьте, не связано ли это со следующими причинами:
- Провод, соединяющий устройство и компьютер, неисправен. Используйте другой провод.
- Устаревшая версия iTunes. Обновите программу до последней версии.
- Проблемы в контроллере USB на Windows. Зайдите в «Диспетчер устройств», выберите «Контроллеры USB», далее нажмите правой кнопкой мыши по Apple Mobile Devices USB Driver, нажмите обновить и перезагрузите компьютер.
- Конфликт ПО. В таком случае необходимо проводить восстановление iPhone на другом компьютере или в сервисном центре Apple.
Если ваш вы проверили все причины ошибки 0xe8000015, и она все равно появляется, вы можете восстановить телефон через «Найти iPhone» в iCloud.
Как восстановить iPhone через «Найти iPhone» в iCloud.
Потребуется следующее:
- Телефон, планшет или компьютер компании Apple, которое было подключено по одному и тому же Apple ID с заблокированным телефоном.
- Зайдите в iCloud с устройства, подключенного Apple ID как у восстанавливаемого устройства.
- Зайдите в учетную запись, введя логин и пароль.
- Выберите в меню «Найти iPhone» и заблокированное устройство.
- Нажмите «Стереть iPhone»
По итогам этих действий заблокированное устройство будет сброшено, телефон будет как новый.
Далее, вы сможете настроить телефон заново или восстановить заранее созданную резервную копию.
Что мы вам рекомендуем:
- Создавайте пароль, который вызывает у вас ассоциации с чем-то повседневным. Например, ваш рост, вес, дата свадьбы, код домофона. Не рекомендуется использовать дату рождения.
- Обязательно создавайте резервную копию устройства, чтобы не потерять настройки и данные.
- Храните памятные фотографии в облаке.
- Если мы забыли пароль, успокойтесь, не вводите все варианты без остановки.
- Если все же ваше устройство заблокировано, воспользуйтесь нашей инструкцией.
Мы живем в таком мире, где вся ценная вам информация хранится в вашем телефоне. В связи с этим, очень важно обезопасить устройство. Наши советы по созданию пароля, резервных копий и хранения данных позвонит вам избежать неприятной ситуаций, связанных с восстановлением данных или их потерей. Поэтому, действуйте, пока не случилось неприятности.
Источник