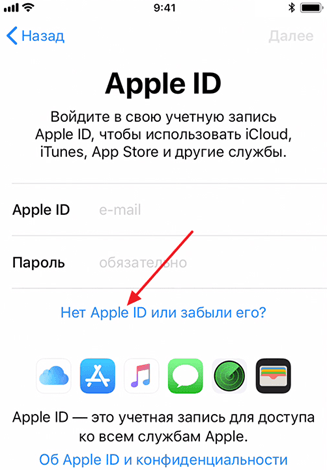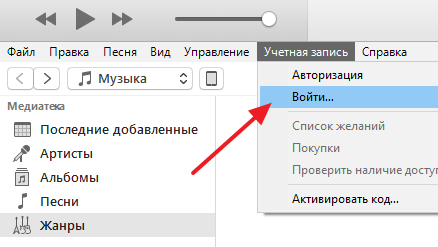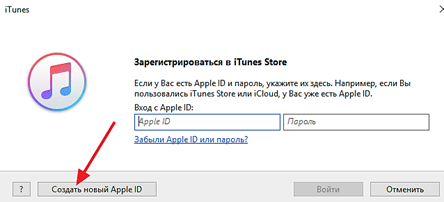- Проверка списка устройств Apple ID, позволяющая узнать, с каких устройств выполнен вход
- Просмотр устройств, на которых выполнен вход
- Просмотр списка устройств, на которых выполнен вход, на iPhone, iPad, iPod touch или Apple Watch
- Просмотр списка устройств на компьютере Mac
- Просмотр списка устройств на компьютере с Windows
- Просмотр списка устройств через Интернет
- Добавление устройства в список
- Удаление устройства из списка
- Удаление устройства с помощью iPhone, iPad или iPod touch
- Удаление устройства с помощью компьютера Mac
- Удаление устройства с помощью компьютера с Windows
- Удаление устройства через Интернет
- Безвозвратное удаление устройства со страницы учетной записи
- Что такое Apple ID на iPhone и для чего он нужен
- Apple ID – что это такое
- Для чего нужен Apple ID
- Как получить Apple ID
- Что еще нужно знать о Apple ID
- 7 настроек iPhone, которые желательно выключить
- Разбираемся, какие функции в iPhone лучше выключить, чтобы увеличить время работы смартфона и его конфиденциальность.
- Настройка № 1. Опция айфона «Аналитика»
- Порядок отключения опции:
- Последовательность действий:
- Настройка №2. Аналитика iCloud
- Настройка № 3. Важные Настройки конфиденциальности вашей геолокации
- Отключить опцию несложно:
- Последовательность действий:
- Настройка №4. Системные службы iPhone
- Далее выключаем:
- Настройка № 5. Ограничение трекинга рекламы (отслеживание для рекламы)
- Последовательность действий:
- Настройка № 6. Загрузка данных с почты в телефон
- Настройка № 7. Обновление приложений в фоновом режиме
- А теперь еще один лайфхак с настройками для продвинутых пользователей
Проверка списка устройств Apple ID, позволяющая узнать, с каких устройств выполнен вход
В этой статье объясняется, как просмотреть список устройств, связанных с идентификатором Apple ID, открыть сведения об устройстве и удалить его при необходимости.
Просмотр устройств, на которых выполнен вход
Воспользуйтесь приведенными ниже инструкциями, чтобы просмотреть устройства, на которых вы выполнили вход со своим идентификатором Apple ID.
Просмотр списка устройств, на которых выполнен вход, на iPhone, iPad, iPod touch или Apple Watch
- Перейдите в меню «Настройки» > [ваше имя] и прокрутите вниз.
- Выберите имя устройства, чтобы отобразить сведения о нем, например его модель, серийный номер и версию ОС. Кроме того, можно проверить, является ли данное устройство доверенным и может ли оно использоваться для получения кодов проверки Apple ID. Сведения могут различаться в зависимости от типа устройства. Возможно, чтобы увидеть сведения об устройствах, нужно будет ответить на контрольные вопросы.
Просмотр списка устройств на компьютере Mac
- Перейдите в меню Apple > «Системные настройки».
- Щелкните идентификатор Apple ID.
- Щелкните название устройства, чтобы отобразить сведения о нем, например его модель, серийный номер и версию ОС. Сведения могут различаться в зависимости от типа устройства. Возможно, чтобы увидеть сведения об устройствах, нужно будет ответить на контрольные вопросы.
Просмотр списка устройств на компьютере с Windows
- Откройте приложение iCloud для Windows.
- Щелкните «Учетная запись», а затем — «Управление Apple ID».
- Щелкните название устройства, чтобы отобразить сведения о нем, например его модель, серийный номер и версию ОС. Сведения могут различаться в зависимости от типа устройства.
Просмотр списка устройств через Интернет
В разделе «Устройства» страницы учетной записи Apple ID отображаются все устройства, на которых сейчас выполнен вход в вашу учетную запись Apple ID, в том числе устройства с Android, приставки и телевизоры Smart TV:
- Войдите в учетную запись на странице appleid.apple.com* и выберите «Устройства».
- Если устройства не отображаются сразу, щелкните «Подробнее» и ответьте на контрольные вопросы.
- Щелкните название устройства, чтобы отобразить сведения о нем, например его модель, серийный номер и версию ОС. Сведения могут различаться в зависимости от типа устройства.
* В зависимости от того, как был создан идентификатор Apple ID, может потребоваться предоставить дополнительные сведения.
Добавление устройства в список
Чтобы добавить устройство в список, необходимо выполнить вход с использованием идентификатора Apple ID. После входа на устройстве с использованием идентификатора Apple ID это устройство появится в списке. Вход требуется в следующих приложениях:
- На устройстве с iOS или iPadOS выполните вход в iCloud, iMessage, FaceTime, iTunes Store, App Store или Game Center. Кроме того, в списке могут присутствовать объединенные в пару часы Apple Watch.
- На устройстве с macOS или Windows 10 и более поздними версиями выполните вход в iCloud.
- На устройстве Apple TV HD и более поздних версий выполните вход в iTunes Store и App Store.
- На устройстве Apple TV (3-го поколения) и более ранних версий выполните вход в iTunes Store.
Наушники AirPods отображаются в приложении «Локатор», но не входят в список устройств, связанных с идентификатором Apple ID. Чтобы удалить наушники AirPods из учетной записи, воспользуйтесь приложением «Локатор». Устройства с iOS 7 и более ранними версиями, OS X Mavericks и более ранними версиями не будут отображаться в списке устройств.
Удаление устройства из списка
Если устройство отсутствует, можно использовать приложение «Локатор», чтобы найти устройство и принять дополнительные меры по его восстановлению и обеспечению безопасности данных. Если устройство больше не используется, или вы не распознаете его, может потребоваться удалить его из списка.
Если вы настроили двухфакторную аутентификацию для своего идентификатора Apple ID, удаление устройства гарантирует, что оно больше не сможет отображать коды проверки. Оно также не будет иметь доступа к iCloud и другим сервисам Apple, включая Локатор, до тех пор, пока вы снова не войдете в систему с использованием двухфакторной аутентификации. Устройство снова отобразится в списке только после повторного входа.
Удаление устройства с помощью iPhone, iPad или iPod touch
- Выберите нужное устройство, чтобы открыть сведения о нем, а затем нажмите «Удалить из учетной записи».
- Просмотрите отобразившееся сообщение, после чего нажмите еще раз, чтобы подтвердить необходимость удаления устройства.
- Хотите навсегда удалить устройство из учетной записи?
Удаление устройства с помощью компьютера Mac
- Перейдите в меню Apple > «Системные настройки».
- Щелкните идентификатор Apple ID.
- Щелкните устройство, чтобы просмотреть сведения о нем, затем выберите «Удалить из учетной записи».
- Просмотрите отобразившееся сообщение, после чего щелкните еще раз, чтобы подтвердить необходимость удаления устройства.
- Хотите навсегда удалить устройство из учетной записи?
Удаление устройства с помощью компьютера с Windows
- Откройте приложение iCloud для Windows.
- Щелкните «Учетная запись», а затем — «Управление Apple ID».
- Щелкните устройство, чтобы просмотреть сведения о нем, затем выберите «Удалить из учетной записи».
- Просмотрите отобразившееся сообщение, после чего щелкните еще раз, чтобы подтвердить необходимость удаления устройства.
- Хотите навсегда удалить устройство из учетной записи?
Удаление устройства через Интернет
- Войдите в учетную запись на странице appleid.apple.com и выберите «Устройства».
- Щелкните устройство, чтобы просмотреть сведения о нем, затем выберите «Удалить из учетной записи».
- Прочтите сообщение.
- Щелкните еще раз, чтобы подтвердить удаление устройства.
- Хотите навсегда удалить устройство из учетной записи?
Безвозвратное удаление устройства со страницы учетной записи
Если вы по-прежнему работаете на устройстве под вашим идентификатором Apple ID, устройство может отобразиться на странице учетной записи при следующем подключении его к Интернету. Чтобы безвозвратно удалить устройство со страницы учетной записи, выйдите из iCloud, iTunes Store, App Store, iMessage, FaceTime и Game Center на этом устройстве или сотрите данные с него.
Источник
Что такое Apple ID на iPhone и для чего он нужен
Пользователи, впервые начав использовать iPhone или iPad, обязательно сталкиваются с таким термином как Apple ID. Приложения регулярно требуют ввести какой-то Apple ID и в случае отказа практически перестают работать. Такая ситуация раздражает и запутывает неопытных пользователей, которые не понимают, что такое Apple ID, для чего он нужен и как его получить.
Apple ID – что это такое
Apple ID – это единая учетная запись, которая используется компанией Apple для идентификации пользователей своих продуктов. Данная учетная запись создается один раз, после чего ее можно использовать для входа во все продукты Apple. В частности, Apple ID используется для входа в такие сервисы как магазин приложений App Store, магазин медиа-контента iTunes Store, облачное хранилище iCloud, приложения для связи iMessage/iChat/FaceTime.
Если у вас есть учетные записи на таких сайтах как Google или Yandex, то вы наверняка знакомы с подобной системой. Например, зарегистрировав почту на Google, вы получаете учетную запись, которую можно использовать для входа во все продукты компании Google. Вам не нужно регистрировать отдельный аккаунт для почты Google, отдельный аккаунт для Youtube и так далее. Точно также с Apple ID, регистрируетесь один раз и дальше используете один и тот же аккаунт.
Для чего нужен Apple ID

- Покупать или арендовать медиа-контент в магазине iTunes Store;
- Покупать приложения и игры для iPhone или iPad в магазине приложений App Store;
- Пользоваться видеозвонками с помощью приложения FaceTime;
- Покупать приложения и игры для компьютеров iMac, Mac Pro, Macbook, Mac Mini в магазине приложений Mac App Store;
- Получать тестовые beta-версии операционных систем iOS и OS X;
- Приобретать гаджеты и аксессуары в интернет-магазине Apple Online Store;
- Общаться с друзьями с помощью приложений iChat и iMessage;
- Пользоваться облачными хранилищами iCloud и iTunes Match;
- Слушать онлайн-радио с помощью сервиса iTunes Radio;
- Пользоваться бесплатными учебными материалами на сервисе iTunes U;
- Создавать и управлять собственной коллекцией медиа-контента в Apple TV;
- Пользоваться функцией «Найти iPhone», которая позволяет найти украденный или потерянный гаджет;
- Покупать электронные книги в книжном онлайн-магазине iBooks Store;
- Обращаться за помощью в службу поддержки компании Apple;
- И многое другое;
Как видите список возможностей, которые открывает Apple ID, достаточно широкий. Поэтому если вы приобрели iPhone, iPad или компьютер Mac, то не стоит отказываться от использования Apple ID. Так вы лишь ограничите возможности вашего мобильного устройства.
Как получить Apple ID
Самый простой способ получить Apple ID – это создать его при первом запуске нового Apple устройства. После включения нового iPhone или iPad вам предложат выбрать свою страну, подключиться к Wi-Fi сети, настроить доступ по отпечатку пальца или лицу и т.д. На одном из этапов настройки нового Apple устройства вам предложат войти в систему с использованием Apple ID. Здесь нужно нажать на ссылку «Нет Apple ID» и пройти процедуру регистрации.
Если вы пропустили этот этап или хотите получить другой Apple ID, то вы можете зарегистрировать его, например, с помощью программы iTunes на компьютере. Для этого запустите программу iTunes, откройте меню «Учетная запись» и выберите вариант «Войти».
После чего нажмите на кнопку «Создать новый Apple ID» и пройдите процедуру регистрации новой учетной записи.
Для регистрации учетной записи Apple ID понадобится ввести свое имя, рабочий адрес электронной почты (он будет использоваться в качестве имени пользователя), пароль, дату рождения, резервный адрес электронной почты, а также три контрольных вопроса и ответы на них.
Что еще нужно знать о Apple ID
В заключении приведем несколько важных фактов об Apple ID. Эта информация поможет вам не поддаваться на заблуждения и мифы об Apple ID, которые часто распространяются на разных сайтах в сети.
Источник
7 настроек iPhone, которые желательно выключить
Разбираемся, какие функции в iPhone лучше выключить, чтобы увеличить время работы смартфона и его конфиденциальность.
Если в новом году вы вдруг решили жить по-новому или внести в свою жизнь коррективы, то советуем обратить внимание на использование гаджетов. При переходе с андроида на айфон или оптимизации айфона желательно знать некоторые лайфхаки в его настройках.
Мы в 1Gai.Ru решили поделиться с вами полезной информацией, которая поможет вам повысить производительность и скорость вашего смартфона, а также позволит увеличить время его автономной работы. Может, не все опции одинаково полезны и некоторые можно отключить?
Настройка № 1. Опция айфона «Аналитика»
Отключение этого параметра не только сохранит срок службы батареи, но и увеличит ее автономный режим работы. В том числе отключение опции даст вам больше конфиденциальности. Функция iPhone Аналитика отправляет данные с вашего смартфона в Apple, что дополнительно разряжает батарею устройства. Также функция может представлять проблему с конфиденциальностью при использовании смартфона.
Разработчики постоянно модернизируют операционную систему. Хотя функция сбора сведений с разных устройств дает возможность совершенствовать платформу, сбор и отправка данных с айфона в Apple тратит ресурсы аккумулятора и процессора. Нам как пользователям это ни к чему.
Порядок отключения опции:
— открыть меню настроек (Настройки);
— прокрутить вниз до пункта Конфиденциальность, нажав на него, далее зайти в раздел Аналитика и улучшения;
— отключить пункт Делиться аналитикой iPhone.
Приятный бонус: это действие отключит одновременно сбор данных с часов Apple Watch.
Последовательность действий:
Настройки — Конфиденциальность — Аналитика и улучшения — Делиться аналитикой iPhone.
Настройка №2. Аналитика iCloud
По аналогии с Аналитикой iPhone следует отключить опцию Делиться аналитикой iCloud, на этой же странице с Настроек в разделе Конфиденциальность.
Для этого выключите функцию Делиться аналитикой iCloud.
Настройка № 3. Важные Настройки конфиденциальности вашей геолокации
Эта опция отслеживает ваши передвижения с помощью GPS-навигатора, которые сохраняются в смартфоне. При выключенной функции работает защита от рекламы и сохраняется заряд батареи.
Отключить опцию несложно:
— открыть меню Настройки;
— прокрутить вниз до пункта Конфиденциальность;
— найти раздел Службы геолокации, войдя в раздел, прокрутить вниз до конца до раздела Системные службы, далее найти опцию Важные геолокации и отключить ее.
Последовательность действий:
Настройки — Конфиденциальность — Службы геолокации — Системные службы — Важные геолокации — отключение опции важных геолокаций.
Теперь гаджет не отслеживает перемещения и время пребывания в тех или иных местах.
Настройка №4. Системные службы iPhone
Почти все опции в этом разделе рекомендуется отключить. В них нет необходимости при использовании, но аккумулятор расходуется.
Переходим в меню Настройки — Конфиденциальность — Службы геолокации — Системные службы.
Далее выключаем:
- Калибровка компаса;
- Геопредупреждения;
- Установка часового пояса.
Опция часового пояса удобна для путешествий. Как вариант — включить на время поездки, а потом выключить для экономии батареи телефона.
Если работает качественный сигнал сотовой связи, отключение этой функции сэкономит заряд батареи. В больших городах хорошее мобильное покрытие, поэтому можно смело выключать.
Внимание! Многие пользователи ошибочно полагают, что если все эти вещи выключить, многие функции перестанут работать на телефоне. На самом деле здесь вы отключаете только простую передачу данных в Apple.
Настройка № 5. Ограничение трекинга рекламы (отслеживание для рекламы)
При включении опции отключения трекинга рекламы (по умолчанию это ограничение отключено) рекламодатели не смогут отследить ваши целевые интересы, и рекламные объявления будут приходить рандомным (случайным) способом. Телефон не будет собирать подробную информацию о вас и ваших интересах. Если эта опция отключена, таргетинг работает в соответствии с перемещением и отправляет пользователю соответствующую рекламу.
Последовательность действий:
Настройки — Конфиденциальность — Реклама от Apple — выключить опцию Персонализированные объявления.
Настройка № 6. Загрузка данных с почты в телефон
С настройкой Push ваш телефон непрерывно подключен к почтовому серверу. С настройкой Fetch можно выбрать промежуток времени, через который смартфон будет связываться с почтовым сервером. Оптимально выбрать промежуток в 15 минут. Преимущество режима Fetch — экономия аккумулятора.
Последовательность действий: Настройки — Почта — Учетные записи — Загрузка данных — Выборка (проверять каждые 15 минут) — отключить Push — изменить загрузку данных с учетной записи почты с настройки Push на функцию Fetch.
Почтовый ящик в приложении Почта будет обновляться с периодичностью 15 минут. В случае срочности можно проверять почту вручную.
Настройка № 7. Обновление приложений в фоновом режиме
При отключении от обновлений определенных приложений можно сохранить заряд телефона на длительное время. Порядок действий:
Настройки — Основные — Обновление контента. Далее сортируем список приложений в соответствии с необходимостью фоновых обновлений и отключаем их.
А теперь еще один лайфхак с настройками для продвинутых пользователей
Заходим в настройки (Настройки) и затем в Аккумулятор. Тут можно увидеть расход батареи по каждому приложению. Если в списке видно неиспользуемое приложение с высоким расходом аккумулятора, его можно смело отключить или удалить.
Применяя перечисленные советы, вы сможете заряжать свой iPhone гораздо реже, плюс вам удастся сохранить свою конфиденциальность.
Источник