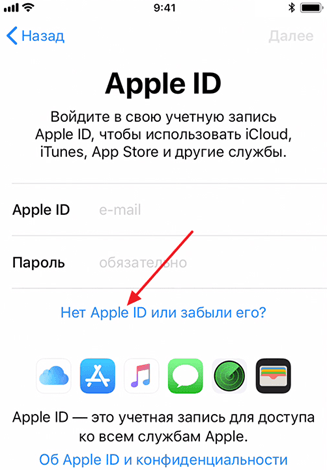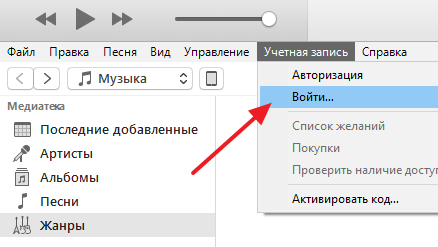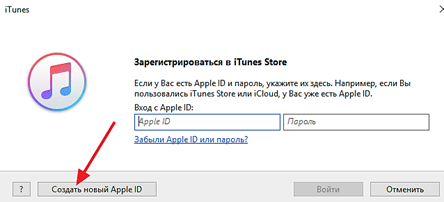- Что такое Apple ID на iPhone и для чего он нужен
- Apple ID – что это такое
- Для чего нужен Apple ID
- Как получить Apple ID
- Что еще нужно знать о Apple ID
- Проверка списка устройств Apple ID, позволяющая узнать, с каких устройств выполнен вход
- Просмотр устройств, на которых выполнен вход
- Просмотр списка устройств, на которых выполнен вход, на iPhone, iPad, iPod touch или Apple Watch
- Просмотр списка устройств на компьютере Mac
- Просмотр списка устройств на компьютере с Windows
- Просмотр списка устройств через Интернет
- Добавление устройства в список
- Удаление устройства из списка
- Удаление устройства с помощью iPhone, iPad или iPod touch
- Удаление устройства с помощью компьютера Mac
- Удаление устройства с помощью компьютера с Windows
- Удаление устройства через Интернет
- Безвозвратное удаление устройства со страницы учетной записи
- iPhone: User Guide и отзывы пользователей
- «Новости» из документации
- Новости от свежеиспеченных владельцев:
Что такое Apple ID на iPhone и для чего он нужен
Пользователи, впервые начав использовать iPhone или iPad, обязательно сталкиваются с таким термином как Apple ID. Приложения регулярно требуют ввести какой-то Apple ID и в случае отказа практически перестают работать. Такая ситуация раздражает и запутывает неопытных пользователей, которые не понимают, что такое Apple ID, для чего он нужен и как его получить.
Apple ID – что это такое
Apple ID – это единая учетная запись, которая используется компанией Apple для идентификации пользователей своих продуктов. Данная учетная запись создается один раз, после чего ее можно использовать для входа во все продукты Apple. В частности, Apple ID используется для входа в такие сервисы как магазин приложений App Store, магазин медиа-контента iTunes Store, облачное хранилище iCloud, приложения для связи iMessage/iChat/FaceTime.
Если у вас есть учетные записи на таких сайтах как Google или Yandex, то вы наверняка знакомы с подобной системой. Например, зарегистрировав почту на Google, вы получаете учетную запись, которую можно использовать для входа во все продукты компании Google. Вам не нужно регистрировать отдельный аккаунт для почты Google, отдельный аккаунт для Youtube и так далее. Точно также с Apple ID, регистрируетесь один раз и дальше используете один и тот же аккаунт.
Для чего нужен Apple ID

- Покупать или арендовать медиа-контент в магазине iTunes Store;
- Покупать приложения и игры для iPhone или iPad в магазине приложений App Store;
- Пользоваться видеозвонками с помощью приложения FaceTime;
- Покупать приложения и игры для компьютеров iMac, Mac Pro, Macbook, Mac Mini в магазине приложений Mac App Store;
- Получать тестовые beta-версии операционных систем iOS и OS X;
- Приобретать гаджеты и аксессуары в интернет-магазине Apple Online Store;
- Общаться с друзьями с помощью приложений iChat и iMessage;
- Пользоваться облачными хранилищами iCloud и iTunes Match;
- Слушать онлайн-радио с помощью сервиса iTunes Radio;
- Пользоваться бесплатными учебными материалами на сервисе iTunes U;
- Создавать и управлять собственной коллекцией медиа-контента в Apple TV;
- Пользоваться функцией «Найти iPhone», которая позволяет найти украденный или потерянный гаджет;
- Покупать электронные книги в книжном онлайн-магазине iBooks Store;
- Обращаться за помощью в службу поддержки компании Apple;
- И многое другое;
Как видите список возможностей, которые открывает Apple ID, достаточно широкий. Поэтому если вы приобрели iPhone, iPad или компьютер Mac, то не стоит отказываться от использования Apple ID. Так вы лишь ограничите возможности вашего мобильного устройства.
Как получить Apple ID
Самый простой способ получить Apple ID – это создать его при первом запуске нового Apple устройства. После включения нового iPhone или iPad вам предложат выбрать свою страну, подключиться к Wi-Fi сети, настроить доступ по отпечатку пальца или лицу и т.д. На одном из этапов настройки нового Apple устройства вам предложат войти в систему с использованием Apple ID. Здесь нужно нажать на ссылку «Нет Apple ID» и пройти процедуру регистрации.
Если вы пропустили этот этап или хотите получить другой Apple ID, то вы можете зарегистрировать его, например, с помощью программы iTunes на компьютере. Для этого запустите программу iTunes, откройте меню «Учетная запись» и выберите вариант «Войти».
После чего нажмите на кнопку «Создать новый Apple ID» и пройдите процедуру регистрации новой учетной записи.
Для регистрации учетной записи Apple ID понадобится ввести свое имя, рабочий адрес электронной почты (он будет использоваться в качестве имени пользователя), пароль, дату рождения, резервный адрес электронной почты, а также три контрольных вопроса и ответы на них.
Что еще нужно знать о Apple ID
В заключении приведем несколько важных фактов об Apple ID. Эта информация поможет вам не поддаваться на заблуждения и мифы об Apple ID, которые часто распространяются на разных сайтах в сети.
Источник
Проверка списка устройств Apple ID, позволяющая узнать, с каких устройств выполнен вход
В этой статье объясняется, как просмотреть список устройств, связанных с идентификатором Apple ID, открыть сведения об устройстве и удалить его при необходимости.
Просмотр устройств, на которых выполнен вход
Воспользуйтесь приведенными ниже инструкциями, чтобы просмотреть устройства, на которых вы выполнили вход со своим идентификатором Apple ID.
Просмотр списка устройств, на которых выполнен вход, на iPhone, iPad, iPod touch или Apple Watch
- Перейдите в меню «Настройки» > [ваше имя] и прокрутите вниз.
- Выберите имя устройства, чтобы отобразить сведения о нем, например его модель, серийный номер и версию ОС. Кроме того, можно проверить, является ли данное устройство доверенным и может ли оно использоваться для получения кодов проверки Apple ID. Сведения могут различаться в зависимости от типа устройства. Возможно, чтобы увидеть сведения об устройствах, нужно будет ответить на контрольные вопросы.
Просмотр списка устройств на компьютере Mac
- Перейдите в меню Apple > «Системные настройки».
- Щелкните идентификатор Apple ID.
- Щелкните название устройства, чтобы отобразить сведения о нем, например его модель, серийный номер и версию ОС. Сведения могут различаться в зависимости от типа устройства. Возможно, чтобы увидеть сведения об устройствах, нужно будет ответить на контрольные вопросы.
Просмотр списка устройств на компьютере с Windows
- Откройте приложение iCloud для Windows.
- Щелкните «Учетная запись», а затем — «Управление Apple ID».
- Щелкните название устройства, чтобы отобразить сведения о нем, например его модель, серийный номер и версию ОС. Сведения могут различаться в зависимости от типа устройства.
Просмотр списка устройств через Интернет
В разделе «Устройства» страницы учетной записи Apple ID отображаются все устройства, на которых сейчас выполнен вход в вашу учетную запись Apple ID, в том числе устройства с Android, приставки и телевизоры Smart TV:
- Войдите в учетную запись на странице appleid.apple.com* и выберите «Устройства».
- Если устройства не отображаются сразу, щелкните «Подробнее» и ответьте на контрольные вопросы.
- Щелкните название устройства, чтобы отобразить сведения о нем, например его модель, серийный номер и версию ОС. Сведения могут различаться в зависимости от типа устройства.
* В зависимости от того, как был создан идентификатор Apple ID, может потребоваться предоставить дополнительные сведения.
Добавление устройства в список
Чтобы добавить устройство в список, необходимо выполнить вход с использованием идентификатора Apple ID. После входа на устройстве с использованием идентификатора Apple ID это устройство появится в списке. Вход требуется в следующих приложениях:
- На устройстве с iOS или iPadOS выполните вход в iCloud, iMessage, FaceTime, iTunes Store, App Store или Game Center. Кроме того, в списке могут присутствовать объединенные в пару часы Apple Watch.
- На устройстве с macOS или Windows 10 и более поздними версиями выполните вход в iCloud.
- На устройстве Apple TV HD и более поздних версий выполните вход в iTunes Store и App Store.
- На устройстве Apple TV (3-го поколения) и более ранних версий выполните вход в iTunes Store.
Наушники AirPods отображаются в приложении «Локатор», но не входят в список устройств, связанных с идентификатором Apple ID. Чтобы удалить наушники AirPods из учетной записи, воспользуйтесь приложением «Локатор». Устройства с iOS 7 и более ранними версиями, OS X Mavericks и более ранними версиями не будут отображаться в списке устройств.
Удаление устройства из списка
Если устройство отсутствует, можно использовать приложение «Локатор», чтобы найти устройство и принять дополнительные меры по его восстановлению и обеспечению безопасности данных. Если устройство больше не используется, или вы не распознаете его, может потребоваться удалить его из списка.
Если вы настроили двухфакторную аутентификацию для своего идентификатора Apple ID, удаление устройства гарантирует, что оно больше не сможет отображать коды проверки. Оно также не будет иметь доступа к iCloud и другим сервисам Apple, включая Локатор, до тех пор, пока вы снова не войдете в систему с использованием двухфакторной аутентификации. Устройство снова отобразится в списке только после повторного входа.
Удаление устройства с помощью iPhone, iPad или iPod touch
- Выберите нужное устройство, чтобы открыть сведения о нем, а затем нажмите «Удалить из учетной записи».
- Просмотрите отобразившееся сообщение, после чего нажмите еще раз, чтобы подтвердить необходимость удаления устройства.
- Хотите навсегда удалить устройство из учетной записи?
Удаление устройства с помощью компьютера Mac
- Перейдите в меню Apple > «Системные настройки».
- Щелкните идентификатор Apple ID.
- Щелкните устройство, чтобы просмотреть сведения о нем, затем выберите «Удалить из учетной записи».
- Просмотрите отобразившееся сообщение, после чего щелкните еще раз, чтобы подтвердить необходимость удаления устройства.
- Хотите навсегда удалить устройство из учетной записи?
Удаление устройства с помощью компьютера с Windows
- Откройте приложение iCloud для Windows.
- Щелкните «Учетная запись», а затем — «Управление Apple ID».
- Щелкните устройство, чтобы просмотреть сведения о нем, затем выберите «Удалить из учетной записи».
- Просмотрите отобразившееся сообщение, после чего щелкните еще раз, чтобы подтвердить необходимость удаления устройства.
- Хотите навсегда удалить устройство из учетной записи?
Удаление устройства через Интернет
- Войдите в учетную запись на странице appleid.apple.com и выберите «Устройства».
- Щелкните устройство, чтобы просмотреть сведения о нем, затем выберите «Удалить из учетной записи».
- Прочтите сообщение.
- Щелкните еще раз, чтобы подтвердить удаление устройства.
- Хотите навсегда удалить устройство из учетной записи?
Безвозвратное удаление устройства со страницы учетной записи
Если вы по-прежнему работаете на устройстве под вашим идентификатором Apple ID, устройство может отобразиться на странице учетной записи при следующем подключении его к Интернету. Чтобы безвозвратно удалить устройство со страницы учетной записи, выйдите из iCloud, iTunes Store, App Store, iMessage, FaceTime и Game Center на этом устройстве или сотрите данные с него.
Источник
iPhone: User Guide и отзывы пользователей
Только что на сайте Apple появилась официальная инструкция пользователя iPhone (iPhone User Guide). Она доступна по адресу manuals.info.apple.com/en/iPhone_User_Guide.pdf
Прочтем внимательно документацию и попытаемся отыскать что-то новое?
Кроме того, в связи с тем, что телефон наконец попал в массы — стали доступны отзывы.
Обо всем этом — ниже.
«Новости» из документации
- Жест: быстро провести пальцем по экрану — быстрый и далекий скролл
Text: если при наборе текста отказаться от предлагаемой подсказки и закончить слово — оно автоматически попадет в словарь
Text: уже видели, но если при наборе текста прикоснуться пальцем и чуть подержать — появится что-то вроде лупы, позволяющее спозиционировать курсор точно.
UI: гарнитура идущая в комплекте позволяет управлять музыкой: пауза/воспроизведение, следующая и предыдущая песня.
Интернет: подключение к интернету производится в следующем порядке:
- попытка подключиться к той Wi-Fi точке, что вы использовали в прошлый раз
если не получилось — показать список Wi-Fi точек пользователю для выбора
если и это не вышло — используется EDGE.
Особенность: нельзя использовать EDGE и одновременно говорить по телефону. Если подключение по EDGE используется активно (идет процесс скачивания веб-страницы, к примеру) то вы даже не услышите входящий звонок. Если оно пассивно — звонок, видимо, все-таки придет.
Разговор: в конференции могут принимать участие до 5 человек.
UI: отправная точка — информация о контакте. Проще всего сначала выбрать человека, а уже потом решить что с ним сделать — написать SMS или посмотреть его адрес на карте.
E-mail: iPhone умеет смотреть аттачи следующих типов: .c, .cpp, .diff, .doc, .docx, .h, .hpp, .htm, .html, .m, .mm, .patch, .pdf, .txt, .xls, .xlsx
E-mail UI: приближение (как в Safari) работает и в почте — вы можете увеличить часть письма, чтобы лучше его рассмотреть.
E-mail: почта из Yahoo приходит сама (PUSH интерфейс). Другие почтовые ящики iPhone умеет проверять раз в 15 минут, раз в полчаса или раз в час.
Safari UI: есть кнопка Share. Она отправляет текущую страницу по e-mail.
Safari: умеет блокировать pop-ups.
iPod: плейлисты On-The-Go теперь можно редактировать — менять порядок песен и удалять песни оттуда.
iPod: видео можно удалять из iPhone прямо на ходу.
iPod: кнопки снизу (artists, podcasts, video, etc. ) можно редактировать: менять их порядок, добавлять другие, убирать текущие.
SMS & E-mail: для удаления сообщения можно нажать edit, потом delete, а можно провести пальцем слева направо (словно зачеркивая) и нажать на появившуюся кнопку «Delete».
Apps: есть приложения Calculator и Notes. Простые как две копейки.
General: iPhone работает с VPN по протоколам L2TP и PPTP. И через Wi-Fi и через EDGE.
General: трей для SIM конечно же есть, но упоминается в контексте «дать кому-нибудь iPhone побаловаться, но оставить свою симку себе». То есть впрямую использовать чужую симку невозможно. И даже после разрыва контракта с AT&T (за пресловутые 175$).
Новости от свежеиспеченных владельцев:
- Кажется, Сафари не умеет отключать изображения. Пока что только кажется. Впрочем, у них там unlimited data plan.
Люди в ВОСТОРГЕ от экрана. Массово.
Также, все удивлены размером. Он меньше, чем казалось всем. В хорошем смысле.
Однако, отпечатки пальцев на экране остаются.
Очень хорошие отзывы о качестве звука. Люди с тем же оператором но другим телефоном — в восторге.
Для чтения RSS используется reader.mac.com — специальное AJAX-приложение для iPhone
EDGE в Штатах на iPhone показал скорость в 180кбит.
По-видимому (и это очень печально), интерфейс пока исключительно англоязычный. Клавиатура тоже. Еще точно не ясно, но судя по всему так.
Клавиатура работает и в landscape mode и это очень быстро и удобно.
Запас яркости экрана очень высок. Если установить максимальную — бьет в глаза.
Многие хвалят zooming. Утверждается, что работает очень плавно и удобно.
Большинство отзывов очень похожи на этот:
I just got mine, and it is freaking brilliant. It is without a doubt the coolest piece of consumer electronics I have ever seen. Literally.
Источник