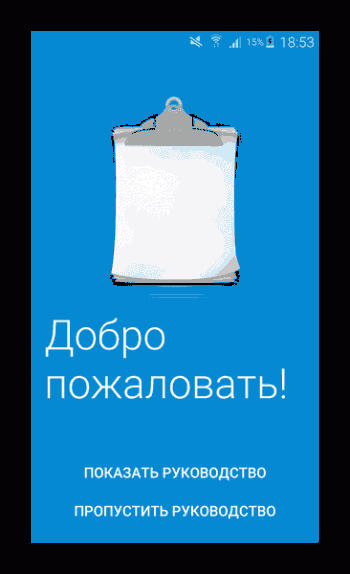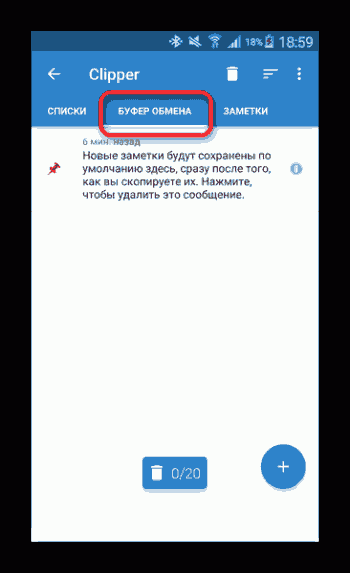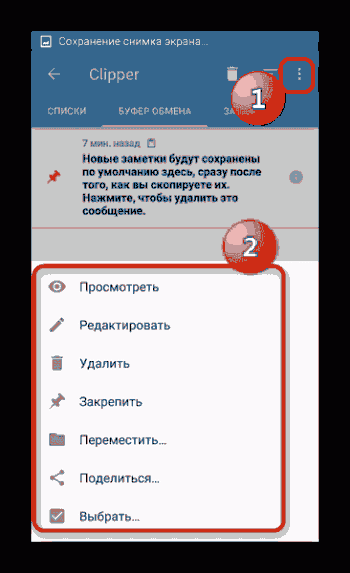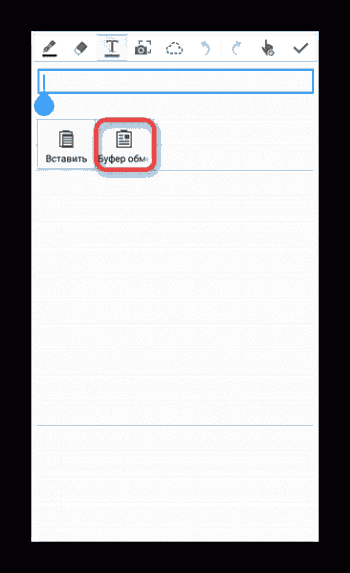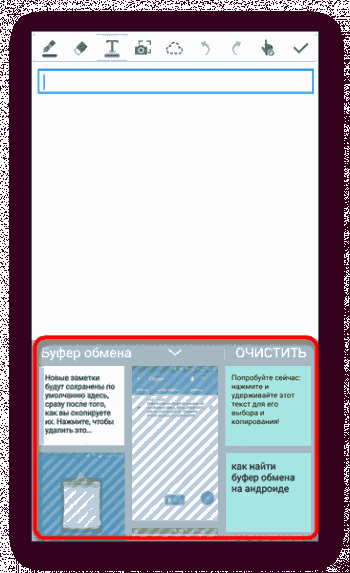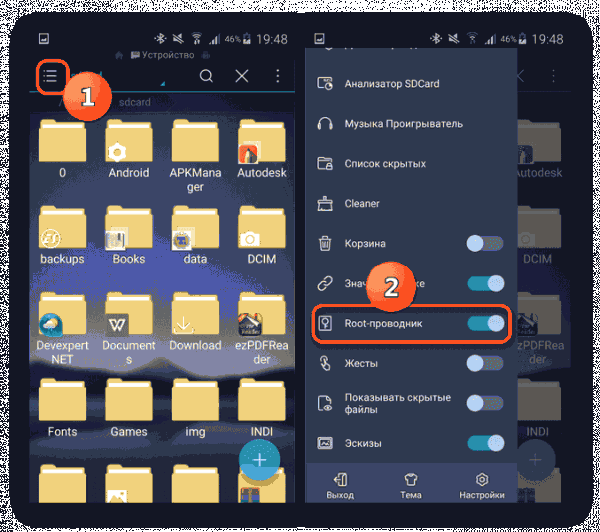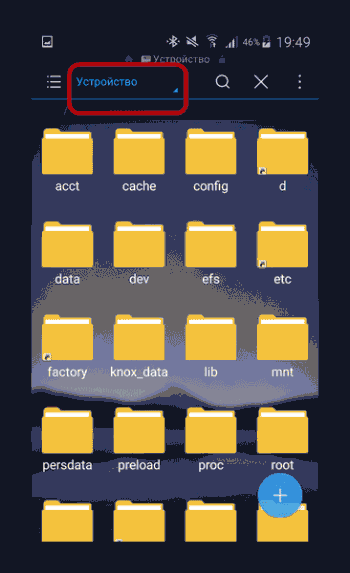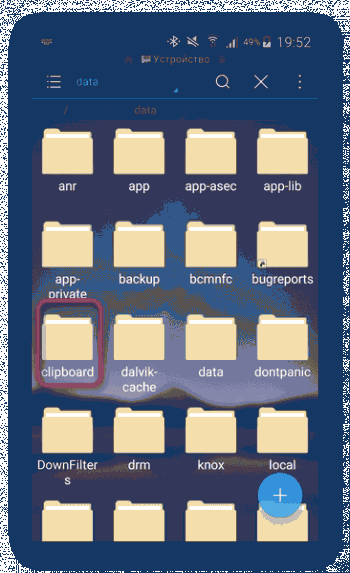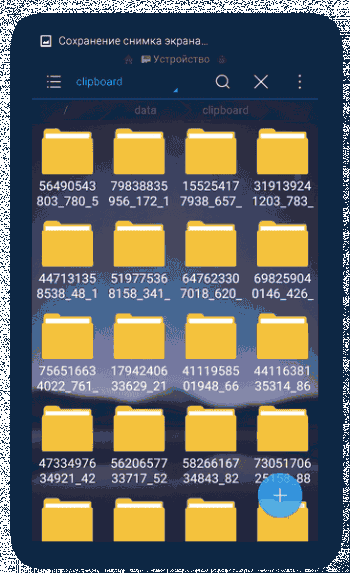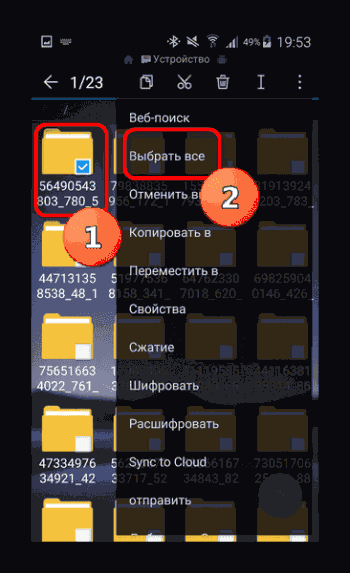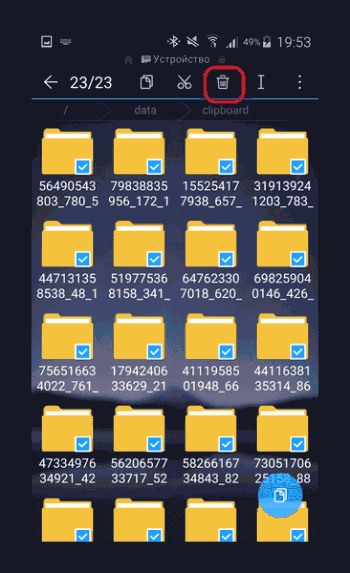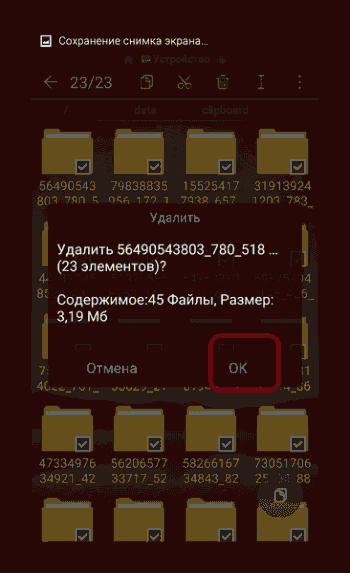- Где находится буфер обмена на Андроиде
- Где находится буфер обмена на Андроиде
- Где находится буфер обмена (clipboard) на Android
- Способ 1: Clipper
- Способ 2: Системные средства
- Как найти буфер обмена на Андроиде и как им пользоваться
- Что такое буфер обмена и для чего он нужен
- Где находится буфер обмена на Андроид
- Как очистить буфер обмена Андроида
- Можно ли удалить буфер
- Сторонние приложения для работы с буфером обмена Android
- Где находится буфер обмена на Андроид: как узнать что в нем и очистить его
- Работа с буфером обмена
- Где он находится и как узнать, что в нем
- Как расширит буфер до нескольких элементов, и как очистить его
Где находится буфер обмена на Андроиде
Современный девайс под управлением Android в некоторых задачах заменяет ПК. Одна из таковых — оперативная передача информации: текстовых фрагментов, ссылок или изображений. Такие данные затрагивают буфер обмена, который, конечно же, есть и в Андроид. Мы покажем вам, где найти его в этой ОС.
Где находится буфер обмена на Андроиде
Содержание — Где находится буфер обмена на Андроиде:
Где находится буфер обмена (clipboard) на Android
Буфер обмена (иначе clipboard) — участок оперативной памяти, содержащий в себе временные данные, которые были вырезаны или скопированы. Это определение справедливо как для настольных, так и для мобильных систем, в число которых входит и Android. Правда, доступ к клипбоарду в «зеленом роботе» организован несколько иначе, чем, скажем, в Windows.
Есть несколько способов, благодаря которым можно обнаружить данные в буфере обмена. В первую очередь, это сторонние менеджеры, универсальные для большинства устройств и прошивок. Кроме того, в некоторых специфичных версиях системного ПО присутствует встроенный опционал для работы с clipboard. Рассмотрим сначала сторонние варианты.
Способ 1: Clipper
Один из самых популярных менеджеров буфера обмена на Android. Появившись еще на заре существования этой ОС, он принес необходимый функционал, который в самой системе появился довольно поздно.
1. Откройте Клиппер. Выбирайте сами, хотите ли ознакомиться с руководством.
Для пользователей, которые неуверенны в своих силах, все же рекомендуем прочитать его.
2. Когда станет доступно главное окно приложения, переключитесь на вкладку «Буфер обмена».
Здесь будут находиться скопированные текстовые фрагменты или ссылки, изображения и другие данные, которые в текущий момент находятся в clipboard.
3. Любой элемент можно копировать повторно, удалять, пересылать и многое другое.
Важным плюсом Clipper является постоянное хранение содержимого внутри самой программы: буфер обмена в силу своей временной природы очищается при перезагрузке. К недостаткам этого решения можно отнести рекламу в бесплатной версии.
Способ 2: Системные средства
Возможность управления буфером обмена появилась в версии Android 2.3 Gingerbread, и улучшается с каждым глобальным обновлением системы. Впрочем, инструменты для работы с содержимым clipboard присутствуют не во всех вариантах прошивок, поэтому нижеописанный алгоритм может отличаться от, допустим, «чистого» Android в Google Nexus/Pixel.
1. Зайдите в любое приложение, где присутствуют текстовые поля — подойдет, например, простой блокнот или встроенный в прошивку аналог вроде S-Note.
2. Когда появится возможность вводить текст, сделайте по полю ввода долгий тап и во всплывающем меню выберите «Буфер обмена».
3. Появится поле для выбора и вставки данных, содержащихся в clipboard.
Кроме того, в этом же окне можно и полностью очистить буфер — просто нажмите на соответствующую кнопку.
Весомым недостатком такого варианта действий будет его работоспособность только в других системных приложениях (например, встроенном календаре или браузере).
Способов очистить буфер обмена системными средствами есть несколько. Первый и самый простой — обычная перезагрузка устройства: вместе с очисткой оперативной памяти будет удалено и содержимое области, отведенной под clipboard. Без перезагрузки можно обойтись, если у вас есть рут-доступ , а также установлен файловый менеджер с доступом к системным разделам — например, ES Проводник .
1. Запустите ES File Explorer. Для начала зайдите в главное меню и убедитесь, что в приложении включены возможности Root.
2. Выдайте приложению рут-привилегии, если потребуется, и проследуйте в корневой раздел, называемый, как правило, «Устройство».
3. Из корневого раздела пройдите по пути «data/clipboard».
Увидите множество папок с названием, состоящим из цифр.
Выделите одну папку долгим тапом, затем зайдите в меню и выберите «Выбрать все».
4. Нажмите на кнопку с изображением мусорной корзины для удаления выделенного.
Подтвердите удаление нажатием «ОК».
5. Готово — буфер обмена очищен.
Вышеописанный способ довольно прост, однако частое вмешательство в системные файлы чревато появлением ошибок, так что не советуем злоупотреблять этим методом. Собственно, вот и все доступные методы для работы с буфером обмена и его очистки.
Источник
Как найти буфер обмена на Андроиде и как им пользоваться
Буфер обмена — важная и незаменимая часть на мобильных устройствах под управлением операционной системы Андроид (и не только на них). Он есть на аппаратах от Samsung, на Хонор, на Ксиаоми, на Lenovo и других девайсах вне зависимости от производителя.
В этом материале рассказано о том, что такое буфер обмена в телефоне Андроид, где находится буфер обмена на Андроиде и как его очистить. В общем, полная информация об этом хранилище данных.
Что такое буфер обмена и для чего он нужен
Буфер обмена — это хранилище временных данных, благодаря которому пользователь может копировать различную информацию.
Технически это оперативная память на Андроиде Самсунг, Сяоми, Хонор, Леново и других девайсах, но она не входит в понятия стандартной ОЗУ и занимает намного меньше места.
В отличие от той же оперативки, в буфер обмена сохраняются только скопированные данные. Чаще всего это текст, но также можно копировать изображения, ссылки и другие типы небольших файлов.
На многих мобильных устройствах средней мощности и премиальных аппаратах размер буфера журнала на Андроиде позволяет хранить данные даже после перезагрузки, а также несколько разных файлов.
Для того, чтобы использовать преимущества нескольких сведений, скопированных ранее, используется различное программное обеспечение.
Самый яркий пример — буфер журнала в клавиатуре от Google. GBoard хранит несколько скопированных текстов или элементов. Открыв клавиатуру и перейдя на соответствующую вкладку, можно выбрать, что именно вставить.
Где находится буфер обмена на Андроид
Нет никакого смысла знать, как найти буфер обмена, потому что у большинства пользователей нет соответствующих навыков и никакой пользы нахождение временного хранилища не принесет. Достаточно знать, что он расположен в оперативной памяти.
Так как оперативная память значительно отличается от постоянной, в нее нельзя просто зайти и посмотреть папки с файлами.
Чтобы попасть в подобный раздел, нужно буквально разбирать аппарат, подключать его к специальным устройствам и работать через компьютер. Все это лишено смысла.
Чаще всего люди ищут, где находится буфер, подразумевая вопрос “Где посмотреть данные, которые содержатся в буфере обмена?”.
Как я уже упоминал выше, отображение файлов во временном хранилище происходит через программное обеспечение. Через настройки или в папке такое посмотреть невозможно.
Далее я приведу пример попадания данных в буфер, а затем использования их оттуда.
- Установить клавиатуру GBoard. Ее можно загрузить из Play Market. С тем, как открыть приложение, разбираться не надо. Достаточно просто инсталлировать.
- Открыть браузер и любую страницу с текстом.
- Удерживать палец на тексте до появления меню.
- Выделить произвольную область текста.
- Если в меню нет пункта “Копировать”, тапнуть на три вертикальные точки.
- Нажать на “Копировать”.
- Открыть любое другое приложение, в которое можно вставить скопированный текст. Например, блокнот.
- Удерживать палец в любом месте, куда можно вставить текст.
- Отобразится меню. Если в нем нет пункта “Вставить”, необходимо тапнуть на три вертикальные точки и нажать на “Вставить”.
- Если нужно открыть буфер обмена, то девятый пункт следует пропустить. Вместо этого в меню надо выбрать “Буфер обмена”.
- Клавиатура отобразит последние данные, которые были сохранены во временное хранилище. Можно выбрать любой файл и вставить его.
Как очистить буфер обмена Андроида
Обычно беспокоиться о том, как очистить буфер обмена Андроид, не приходится, потому что переполненное временное хранилище автоматически освобождает место под новые файлы.
Все это происходит на фоне и моментально, так что на работоспособности большинства смартфонов и планшетов не отражается.
Если же речь идет о старых, некачественных или откровенно слабых мобильных устройствах, то следует знать, как очистить буфер обмена на Андроиде.
Так как буквально зайти во временное хранилище невозможно, очищать его нужно только через различные приложения. Раз уж ранее я привел пример с клавиатурой GBoard, то и сейчас опишу инструкцию через нее.
- Установить клавиатуру, скачав ее из Play Market.
- Сделать так, чтобы GBoard отобразилась. Для этого надо запустить появление клавиатуры при наборе любого текста в любом месте, будь то СМС или текстовый редактор.
- Перейти в перечень всех данных, имеющихся во временном хранилище.
- По очереди выделять каждый текст или файл, удерживая на нем палец, и выбирая пункт удаления.
Повторюсь, что очистка совершенно бессмысленна если смартфон хотя бы средней мощности и был куплен в последние 4 года. Удаление временных файлов из буфера никак не отразится на производительности, эксплуатации аккумулятора и прочих показателях.
Если хотите улучшить работоспособность аппарата, лучше освободите оперативную память, закрыв и остановив работу фоновых приложений.
Можно ли удалить буфер
Удалить буфер невозможно и даже рассуждать об этом совершенно нецелесообразно. Избавление от временного хранилища равносильно удалению чипсета или всей внутренней памяти. В общем, не имеет смысла и не предусмотрена никем.
Сторонние приложения для работы с буфером обмена Android
Чтобы максимально эффективно взаимодействовать с буфером обмена на устройствах под управлением операционной системы Android, нужно инсталлировать определенные программы. Через них можно понять, где находится буфер обмена на Андроиде.
Два лучших сторонних приложения:
клавиатура GBoard, которая позволяет хранить несколько разных данных и взаимодействовать с ними, в том числе и с изображениями любого качества и объема;
“Менеджер буфера обмена”, через который можно подразделять заметки на категории, вставлять текст из клавиатуры, просматривать содержание временного хранилища.
Современные смартфоны имеют предустановленные аналоги программ, описанных выше. В таком случае сторонние приложения не понадобятся.
Источник
Где находится буфер обмена на Андроид: как узнать что в нем и очистить его

Многие начинающие пользователи считают, что если они выделили текст из SMS (например) и нажали кнопку «Скопировать» — то эта информация у них сохранена в память телефона (и теперь они могут с SMS делать все что угодно). На самом деле это не совсем так. 👀
Когда вы выделяете какой-нибудь участок текста, картинку, видео и пр. файлы, и нажимаете «Копировать» — Андроид сохраняет эту информацию в «буфер обмена» (прим.: это часть оперативной памяти, используемая для временного хранения каких-либо данных) . Причем, если вы добавите в буфер обмена еще что-нибудь — то старая информация в нем будет удалена!
То есть, после того как вы что-нибудь скопировали — это нужно куда-то вставить (например, текст из SMS можно скопировать и вставить в другую SMS) и сохранить. И уже после этого можно переходить к следующему элементу, который вы хотите перенести.
Таким образом, с помощью буфера очень удобно оперировать с номерами телефонов, счетами, блоками текста и пр. информацией, которую нужно из одного места передать в другое. Собственно, в этой заметке остановлюсь на этом несколько подробнее.
Работа с буфером обмена
Где он находится и как узнать, что в нем
Немало пользователей предполагают, что буфер обмена — это какой-то файл, который можно найти в определенном каталоге и открыть его 😉. Это не так!
Буфер обмена располагается в оперативной памяти устройства. Предназначен для временного хранения различных файлов: картинок, текста, видео и пр. Например, когда вы смотрите онлайн-видео — то оно сначала подгружается в буфер, а затем воспроизводится у вас в медиаплеере.
Также буфер задействуется при выделении и копировании какого-нибудь текста. Отмечу, что если вы никуда не сохраните его, то после выключения аппарата (или при добавлении другой информации в буфер) — этот скопированный участок пропадет!
Рассмотрю на примере как им пользоваться.
И так, допустим вы читаете какую-нибудь заметку в браузере. На определенном месте находите интересный участок, который необходим для дальнейшей работы.
Чтобы сохранить его в текстовый документ (например), сначала необходимо выделить этот участок (нажав на нужный участок текста и подержав палец 3-4 сек.) , и в появившемся контекстном меню выбрать «Копировать» (см. пример ниже 👇).
Всё, этот участок текста был помещен в буфер обмена!
Далее, открыв любой блокнот (например, я воспользовался Google-документами) , и, так же нажав и подержав палец 3-4 сек. на пустом месте, появится в меню из которого можно вставить информацию из буфера обмена.
И только после сохранения этого документа, эта информация уже никуда не денется. Пример ниже. 👇
Текст из буфера был вставлен в документ
Таким образом, чтобы узнать, какой блок текста находится в буфере телефона: достаточно открыть любой текстовый документ и выполнить операцию вставки.
Отмечу, что этот способ далеко не самый лучший, и для работы с буфером гораздо удобнее пользоваться спец. приложением. О нем пару строк ниже.
Как расширит буфер до нескольких элементов, и как очистить его
Представьте, если вам нужно прочесть десяток веб-страничек и сохранить из них все самые важные участки (мысли). Можно, конечно, каждый раз сворачивать/разворачивать несколько приложений и переносить через копировать/вставить. Но согласитесь это не есть удобно?!
Гораздо лучше установить спец. приложение, которое позволяет копировать в буфер обмена не один участок текста, а 10-15!
Менеджер буфера обмена
Простое и удобное приложение для работы с буфером обмена. Позволяет расширить его, сохраняя в памяти несколько скопированных ранее участков текста (что очень удобно при работе с документами). Кроме того, в приложении можно создавать заметки.
Из доп. функций: быстрая очистка буфера обмена и корзины, есть функция избранного, все заметки можно «раскидать» по категориям.
Аналоги этого приложения: Clip Stack, Clipper — Clipboard Manager,
My Clipboard и пр.
После установки приложения «Менеджер буфера обмена» , вы также можете привычным образом копировать любые участки текста. Однако, теперь ни один из них не пропадет — все они будут храниться в специальном разделе.
Например, вы скопировали 5-6 участков текста, теперь хотите создать из них один документ. Как это сделать? Да очень просто: открываете этот менеджер, в разделе «Буфер обмена» увидите все свои скопированные участки (см. стрелки-3 на скрине ниже 👇).
Тот участок, который хотите вставить в документ — скопируйте, а после откройте блокнот (например) и нажмите «вставить» (стрелка-4 👇) . Операция выполнена!
Добавление 5-элементов (вместо 1) в буфер обмена
Чтобы очистить буфер обмена , достаточно в приложении выделить те строки, которые вам больше не нужны и нажать на значок корзины. Всё, буфер чист! Удобно?!
На некоторых аппаратах, где представлены инструменты для более детального контроля за буфером обмена (например, от Samsung, LG и ряда других производителей) можно просмотреть и очистить весь буфер даже без спец. приложений.
Для этого достаточно открыть какой-нибудь блокнот, далее нажать пальцем на любой пустой участок документа и подождать 3-4 сек.: после нажать на меню из «трех точек» и выбрать «буфер обмена». Затем можно будет удалить все, что в нем находится (пример ниже).
Удалить все из буфера обмена
Просто скопируйте в буфер обмена какой-нибудь небольшой участок текста — например, одну-две цифры. В результате у вас «старая» информация из буфера будет удалена и заполнена менее 1 КБ данных*. Чем не очистка? (работает на тех аппаратах, где нет расширенной работы с буфером обмена)
Кстати, очистка оперативной памяти может более существеннее ускорить ваш телефон, чем оптимизация буфера обмена.
Источник