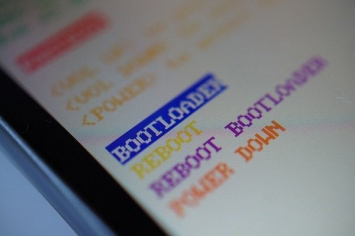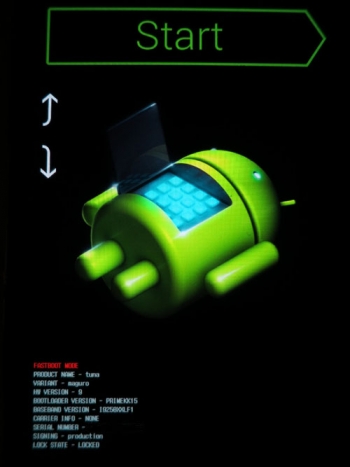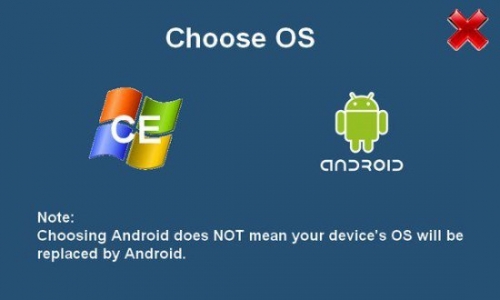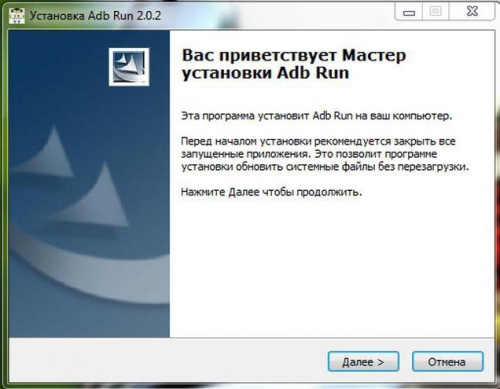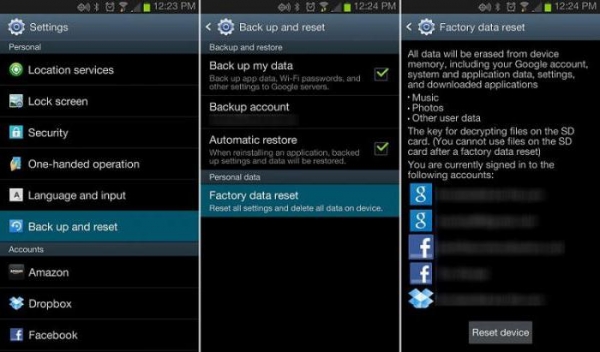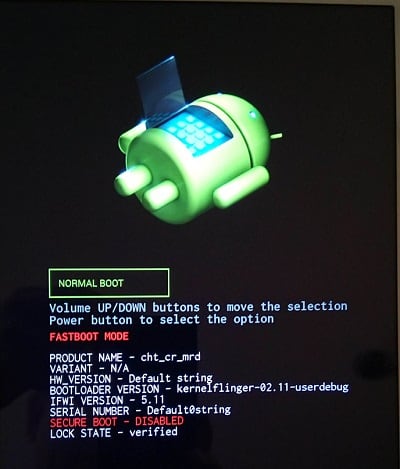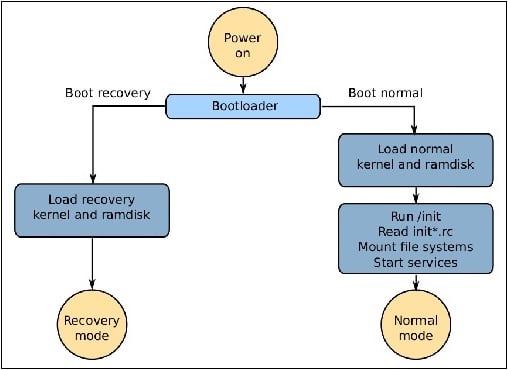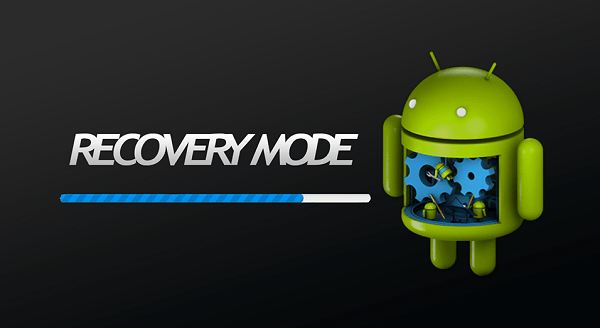- Что такое Bootloader на Android
- Bootloader: что это?
- Принципы загрузки ОС
- Bootloader: как разблокировать и зачем это нужно?
- Восстановление данных
- Установка другой «операционки»
- На что стоит обратить внимание отдельно?
- Normal Boot что это такое на Андроид
- Что это за режим?
- Выбор режимов
- Заключение
- Мобильные устройства изнутри. Исследование режимов загрузки планшета YB1-X90L
- 1. Введение
- 2. Режимы загрузки планшета
- 2.1. Режим BOOT (загрузка ОС)
- 2.2. Режим FASTBOOT
- 2.2.1. Режим RECOVERY MODE
- 2.2.2. Режим REBOOT
- 2.2.3. Режим RESTART BOOTLOADER
- 2.2.4. Режим POWER OFF
- 2.2.5. Режим NORMAL BOOT
- 2.3. Загрузка в режим TEST
- 2.4. Загрузка в режим DNX FASTBOOT
- 3. Заключение
Что такое Bootloader на Android
Что такое Bootloader на Android. Далеко не каждый обладатель мобильного девайса в виде смартфона или планшета, работающего под управлением «операцонки» серии Android , знает о том, что в любой версии ОС имеется такая штука, как Bootloader. Что это такое, сейчас и будет рассмотрено. Исходя из понимания самой сути вопроса, можно будет узнать, какие операции можно производить при его разблокировании.
Содержание:
Bootloader: что это?
Начнем, так сказать, с азов. Bootloader Android — систем практически ничем не отличается от того, что имеется на любом компьютерном терминале, будь то PC или Mac. Говоря простым языком, Bootloader – это встроенное средство загрузки операционной системы.
Если привести в пример компьютерные терминалы с несколькими установленными «операционками» (скажем, Windows и Linux), загрузчик после включения стационарного блока или ноутбука предлагает юзеру вход в систему на выбор, а после подтверждения загружает ту или иную ОС.
Принципы загрузки ОС
Равно как и в стационарных системах, загрузчик Bootloader в мобильных девайсах обращается к инициализационным файлам по типу того, как это делает, например, Windows при загрузке параметров из файла boot.ini.
Если обратить внимание именно на такие данные, нетрудно сделать вывод, что в Android-системах запросто можно изменить не только способ загрузки, но и загружаемую ОС либо в ручном, либо в автоматическом режиме. Однако мало кто знает, что сам этот инструмент загружает исключительно ту систему, которая написана под определенную модель смартфона или планшета.
Bootloader: как разблокировать и зачем это нужно?
Что же касается возможностей, которые предполагает разблокирование загрузчика, дело тут только восстановлением данных не ограничивается.
Считается, что в таком случае пользователь получает доступ к ядру системы, который по умолчанию невозможен. Как в такой ситуации описать Bootloader? Что это, станет понятно, если взглянуть на отсутствие так называемых прав суперюзера . Получается, что после снятия блокировки они вообще не нужны ни на каком уровне. А то ведь зачастую приходится устанавливать специальные прошивки и приложения. Если же кастомная прошивка , мягко говоря, «корявая», то и вся система может слететь.
Любой производитель мобильной техники предусматривает работу с таким компонентом, как Bootloader. Как разблокировать его? Обычно это делается при помощи специальных утилит, устанавливаемых на ПК при соединении с мобильным девайсом через USB-интерфейс. Заметьте, права суперпользователя в данном случае не требуются.
Для большинства устройств, включая, например, гаджеты Sony и HTC, подразумевается использование утилиты Adb Run , причем для Sony придется дополнительно использовать специальные драйверы Sony Fastboot, да еще и обратиться к специальному разделу Unlocker на официальном сайте. Как видим, процедура хоть и выполнимая, но достаточно сложная.
Как разблокировать Bootloader более подробно
Восстановление данных
С другой стороны, в своем стандартном режиме работы восстановление Bootloader после сброса настроек до заводских позволяет совершить просто элементарно. Для этого не потребуется даже hard reset .
Достаточно просто скинуть настройки на самом гаджете, а после перезагрузки система предложит выбрать вариант: либо использовать на устройстве новые настройки, либо восстановить параметры, программы и файлы, применяя для этого учетную запись сервисов Google. При этом придется ввести адрес почты Gmail с паролем, а также подключиться к сети Интернет, например, при имеющемся активном Wi-Fi-соединении.
Установка другой «операционки»
Если говорить о возможности инсталляции другой ОС, этот вопрос достаточно сложен, хотя и решаем. Дело в том, что некоторые производители утверждают, мол, что после «Андроида» на гаджет другая система не станет. Чистой воды рекламный ход, призванный разрекламировать инсталлированную систему.
А ведь китайцы на своих «левых» аппаратах HTC уже доказали, что на одном девайсе совершенно элементарно уживаются и Android, и Windows Phone. При этом такие модели поставляются в большинстве случаев с уже разблокированным загрузчиком Bootloader. Что это в данном случае? Это средство, позволяющее не только выбирать загружаемую ОС, но и устанавливать любую другую с изменением параметров на системном уровне.
Иными словами, пользователь может обойтись даже без каких бы то ни было прошивок или дополнительных программ для оптимизации работы установленной «операционки». Более того! Для этого не потребуются даже специализированные утилиты вроде оптимизаторов, которых сегодня развелось столько, что пользователь сам не понимает, что же выбрать из всего этого огромного количества программ и приложений.
На что стоит обратить внимание отдельно?
Но вот когда дело касается кастомных прошивок, которые стали достаточно популярными у множества владельцев мобильных девайсов, с ними нужно быть очень осторожными. Конечно, толковая прошивка или обновление ОС вреда не принесет, скорее наоборот, только улучшит работу устройства, но когда инсталлируется что-то неофициальное, да еще не прошедшее проверку (вроде компьютерных бета-версий), жди беды. Тогда уж точно никакой загрузчик не поможет.
Кстати сказать, немногие соображают, что такие версии способны оказывать слишком сильную нагрузку на «железные» компоненты, что, в свою очередь, может привести к их полной неработоспособности. А ведь поменять процессор в том же смартфоне – дело далеко не самое простое.
Ко всему прочему разблокировка загрузчика в официально выпущенных фирменных гаджетах подразумевает автоматическую потерю гарантии и возможности бесплатного сервисного обслуживания. Так что придется сто раз подумать, перед тем как производить такие действия и операции.
Напоследок остается добавить, что вопрос установки другой ОС на Android-девайс – тоже, в общем-то, достаточно спорный. Да, конечно, система встанет, что бы там производитель ни заявлял. Но вот как она будет работать – это уже другой вопрос, тем более что большинство юзеров обычно ставят какие-то облегченные версии, имеющие неизвестный источник происхождения. А зря. Тут, как говорится, таких дров наломать можно, что потом греха не оберешься. Да и сам производитель при таких изменениях по действующим международным нормам никакой ответственности за корректную работу мобильного девайса не несет. Поэтому решение о целесообразности и должен принимать сам обладатель гаджета. Но лучше с такими вещами не шутить.
Источник
Normal Boot что это такое на Андроид
В процессе пользования мобильным устройством на базе ОС Android (а особенно после неудачной перепрошивки аппарата) пользователь может столкнуться с внезапной перезагрузкой своего гаджета. После перезагрузки на экране смартфона может появиться меню, предлагающее выбрать режим загрузки устройства («Select boot mode»), и одним из таких режимов, наряду с «Recovery Mode» и «Fastboot mode», является режим «Normal boot». В данном материале я расскажу, для чего Normal Boot используется в Android, в чём его особенности, а также поясню разницу между разными режимами загрузки вашего гаджета.
Что это за режим?
«Normal Boot» (в переводе — нормальная загрузка) – это стандартный режим загрузки вашего мобильного устройства. Обычно этот режим загрузки выбирается устройством автоматически при условии отсутствия ошибок (ранних или настоящих) в работе системы. Происходит считка данных загрузчика (bootloader), затем производится загрузка ядра операционной системы (kernel), включающего полный набор драйверов и подсистем управления памятью, безопасностью, сетью. В числе инструментов «kernel» также входит «ramdisk» — программный инструмент, предназначенный для инициализации разделов файловой системы. Файловая система монтируется, запускаются необходимые системные службы, и, в конечном счёте, пользователь видит окно рабочего стола своего гаджета.
Если ваше устройство внезапно перезагрузилось, а затем предложило вам выбрать варианты загрузки «normal boot» – «fast boot» – «recovery mode», тогда это может сигнализировать о наличии программных или аппаратных проблем в работе устройства. Нажимая кнопку «громкость вверх», выберите режим «normal», а затем нажмите на кнопку «громкость вниз» для загрузки вашего гаджета в нормальном режиме.
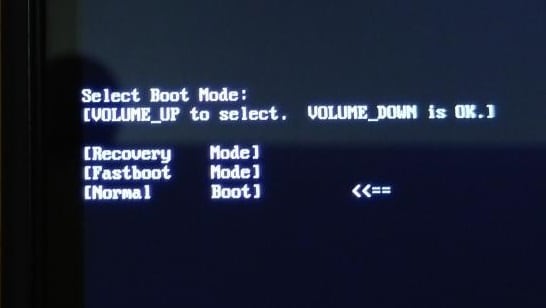
Выбор режимов
Наряду с стандартной загрузкой (что означает Normal Boot мы уже разобрались) система может предложить для загрузки режим, называемый «Fast boot» (быстрая загрузка). Режим «Fastboot» не является частью ОС Android, а скорее является важным элементом загрузчика конкретного мобильного устройства (некоторые устройства вообще не поддерживают Fastboot). Указанный режим предназначен для перепрошивки устройства, позволяя перепрошить как всю память устройства, так и её отдельные разделы.
Также на многих устройства наряду с «Normal » и «Fast» доступен выбор режима восстановления («Recovery Mode»). Данный режим предназначен для стабилизации нормальной работы устройства, позволяя выполнить сброс к заводским настройкам, а также для установки важных системных обновлений.
Заключение
Рассмотрев, что означает на Андроиде режим normal boot, мы увидели, что указанный режим используется вашим гаджетом для стандартной загрузки структурных компонентов операционной системы. Обычно подобный режим выбирается системой автоматически, если до этого система не встретилась с различными ошибками в своей работе. Если ваш гаджет внезапно перезагрузился, а затем на экране появился режим выбора — кнопкой «громкость вверх» выберите режим «normal», и, нажав на «громкость вниз», выберите стандартный алгоритм загрузки вашего гаджета.
Источник
Мобильные устройства изнутри. Исследование режимов загрузки планшета YB1-X90L
1. Введение
Давайте продолжим рассматривать планшет YB1-X90L, который я начал исследовать в предыдущей публикации:

Рис.1. Общий вид планшета
Поиск в Google выдал, что планшет создан на процессоре Intel Atom x5-Z8550, имеющем 4 ядра [1,2]. Для пользователя, как всегда, имеются 2 внешних элемента управления стандартного назначения:
- кнопка Power — включение/выключение планшета;
- качелька Vol+/Vol- — управление громкостью встроенных динамиков, которых, кстати, два.
Ну, что ж, поэкспериментировав с ними, я обнаружил, что существуют 4 варианта загрузки. Так и появилась эта статья…
2. Режимы загрузки планшета
Полностью выключенный планшет YB1-X90L можно включить четырьмя способами, т.е. запустить его в одном из четырех режимов работы:
- BOOT — загрузка ОС;
- FASTBOOT — режим FASTBOOT;
- TEST — режим тестирования;
- DNX FASTBOOT — FASTBOOT для DNX.
Давайте рассмотрим их поочередно.
2.1. Режим BOOT (загрузка ОС)
Этот режим используется чаще всего, т.к. позволяет загрузить планшет для работы обычного пользователя. При этом производится стандартная загрузка прошивки МУ: BOOTLOADER->BOOT->SYSTEM.
Для загрузки в этот режим нужно нажать на выключенном планшете кнопку включения питания Power и подержать ее до появления звукового сигнала (примерно 1 сек). Через 3-5 сек на экране появится логотип фирмы производителя:

Рис.2. Логотип lenovo
Дальнейшие Ваши действия обусловлены только желаниями и фантазией как пользователя.
Перейдем к следующему режиму.
2.2. Режим FASTBOOT
Этот режим используется для выполнения специальных действий по восстановлению работы планшета. При этом загружается FASTBOOT и ожидает дальнейших указаний пользователя.
Для входа в него на выключенном планшете нужно зажать кнопку увеличения громкости Vol+ и следом нажать кнопку включения питания Power. Подержите их вместе до появления звукового сигнала. Затем кнопку питания можно отпустить (это примерно 1 сек после начала загрузки), но продолжать держать нажатой кнопку Vol+ до появления на экране логотипа фирмы производителя (примерно еще 3-5 сек). Через несколько секунд после появления логотипа производителя появится окно с надписью FASTBOOT MODE, в котором можно выбрать один из режимов работы, указанных в окне выбора, выделенным на рис.3 желтой линией:

Рис.3. Режимы работы из FASTBOOT
Это окно дополнительно выводит также некоторую служебную информацию: серийный номер, состояние блокировки загрузчика, состояние режима защиты и др. Из этого режима можно выполнить любую fastboot-команду самостоятельно. Если планшет, находящийся в этом режиме, подключить к ПК, то используя любой терминал можно, например, совершить прошивку планшета или какого-либо одного раздела, снять или установить блокировку загрузчика и т.д.
Если изменить состояние окна выбора, то можно выполнить следующие команды:
- загрузка в режим восстановления (RECOVERY MODE);
- перезагрузка в ОС (REBOOT);
- перезапуск bootloader (RESTART BOOTLOADER);
- выключить питание планшета (POWER OFF);
- загрузку ОС (NORMAL BOOT).
Выбор команды осуществляется кнопками управления громкостью Vol+ и Vol-, а запуск выбранной команды производится кнопкой включения питания Power. Выход из этого режима возможен или при помощи вышеописанных команд FASTBOOT, или через выключение планшета, т.е. зажав кнопку POWER на 5-10 сек.
Давайте рассмотрим каждый из режимов по отдельности.
2.2.1. Режим RECOVERY MODE
При выборе этой команды планшет загрузится в режим восстановления, т.е. RECOVERY. Доступность по ADB и наличие ROOT-доступа в этом режиме обусловливается только настройками самого режима восстановления. Стоковый вариант не богат на возможности, поэтому многие пользователи в качестве recovery устанавливают custom-recovery, например TWRP.
2.2.2. Режим REBOOT
При выборе этой команды произойдет полная перезагрузка планшета в режим загрузки ОС, аналогично режиму BOOT (см. п.2.1).
2.2.3. Режим RESTART BOOTLOADER
При выборе этой команды произойдет перезагрузка опять в режим BOOTLOADER.
2.2.4. Режим POWER OFF
При выборе этой команды произойдет полное выключение питания планшета.
2.2.5. Режим NORMAL BOOT
При выборе этой команды продолжится загрузка ОС без перезагрузки.
2.3. Загрузка в режим TEST
Для входа в режим тестирования на выключенном планшете зажмите кнопку уменьшения громкости Vol- и нажмите кнопку включения питания Power. Подержите их до появления звукового сигнала. Затем кнопку питания можете отпустить (это примерно 1 сек от начала загрузки), но продолжать держать нажатой кнопку Vol- до появления на экране логотипа фирмы производителя (примерно еще 3-5 сек). До полной загрузки в режим TEST пройдет еще, примерно, 5 сек.:

Рис.4. Меню команд TEST
В этом режиме возможно выполнение следующих команд тестирования:
- Board Test — выбор тестов планшета.
- Current Test — выполнение выбранных ранее (текущих) тестов.
- RF Antena Test — тест RF-антенны.
- Test Info — данные тестов.
- Reboot — перезагрузка планшета (выход из режима тестирования).
- Droidboot
- RF calibration & IMEI write — калибровка RF и запись значений IMEI.
- Factory Reset — сброс до заводских настроек.
- Erase Userdata — очистить (удалить) содержимое Userdata.
- Security Boot — загрузка в режиме Security Boot.
- PMIC FW Update — установка обновлений PMIC.
Перемещение по командам осуществляется кнопками управления громкостью Vol+ и Vol-, а запуск выбранной команды производится кнопкой включения питания Power.
Чтобы выйти из этого режима выполните команду Reboot — произойдет загрузка ОС, или зажмите кнопку Power примерно на 10 сек. до полного выключения.
2.4. Загрузка в режим DNX FASTBOOT
Этот режим предназначен для восстановления загрузчиков планшета.
Для входа в этот режим на выключенном планшете зажмите одновременно обе кнопки качельки управления громкостью Vol+ и Vol- и нажмите кнопку включения питания Power. Подержите их до появления звукового сигнала. Затем кнопку питания можете отпустить (это примерно 1 сек от начала загрузки), но продолжать держать нажатыми кнопки Vol+ и Vol- до появления на экране логотипа фирмы производителя (примерно еще 3-5 сек). На экране под логотипом появится надпись DNX FASTBOOT MODE:

Рис.5 DNX режим
и планшет зависнет, ожидая ввода команд для работы с DNX.
Выйти из этого режима можно только через выключение планшета, т.е. зажав кнопку POWER на 5-10 сек.
3. Заключение
Мы изучили режимы загрузки и разметку памяти планшета, в следующей публикации продолжим выполнение практических действий и попробуем, например, разблокировать загрузчик, чтобы установить custom-recovery и получить ROOT-доступ.
Источник