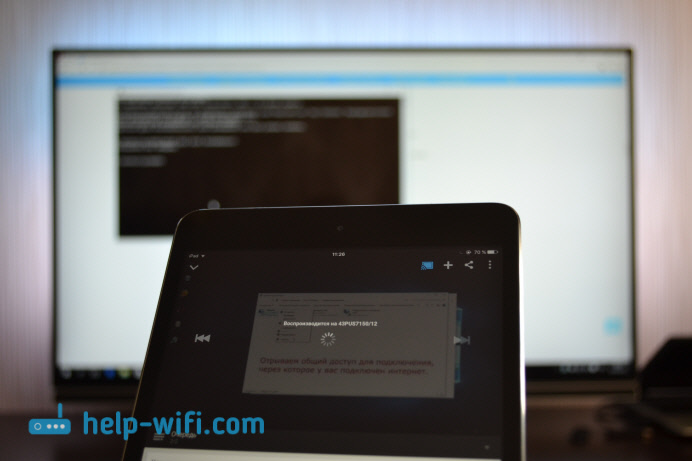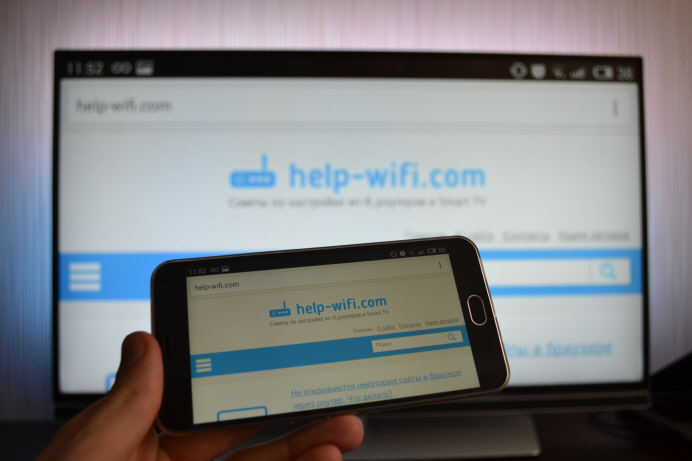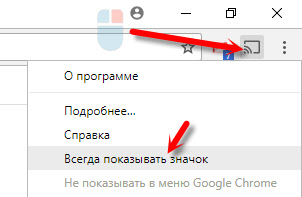- Что такое Cast на телефоне Xiaomi Redmi
- Что за программа Cast в Сяоми
- Процесс подключения телефона Xiaomi к ТВ по Cast
- Можно ли удалить Cast в Xiaomi
- Почему Xiaomi через Cast не подключается к телевизору
- Технология Google Cast: как правильно пользоваться
- Как пользоваться Google Cast
- Трансляция потокового онлайн-видео с YouTube
- Трансляция экрана смартфона/планшета/ноутбука на экран ТВ
- Трансляция на телеэкране вкладок интернет-браузера
- Выводы
- Google Cast на телевизоре с Android TV. Что это, как настроить и как пользоваться?
- Что такое Google Cast и Chromecast?
- Как пользоваться Google Cast на телевизорах с Android TV?
- Трансляция видео с YouTube на телевизор по Google Cast
- Выводим на телевизор все, что происходит на экране смартфона, или планшета
- Транслируем изображение (вкладки) с браузера Chrome на телевизор
- Заключение
Что такое Cast на телефоне Xiaomi Redmi
Владельцы новых смартфонов Ксяоми обнаруживают новую функцию — Cast. И, конечно же, хотели бы знать, что это и для чего она предназначена. Так как при первом знакомстве нам обязательно нужно настроить свой аппарат. И по возможности удалить всё ненужное, чтобы освободить память и системные ресурсы.
Что за программа Cast в Сяоми
По традиции каждый новый смартфон мы исследуем для определения его возможностей. И устраняем, отключаем всё ненужное. Функцию Cast в китайских смартфонах Сяоми пользователи могут найти в двух местах: в меню быстрого доступа (на дополнительном окне) и во всех приложениях.

Хотя оно и «весит» немного — всего 35 мегабайт, потенциально может быть попросту ненужным.
Чтобы лучше описать назначение Cast, давайте представим такую ситуацию: вы пригласили домой своих знакомых. Просмотр фото является чуть ли не лучшим занятием в подобных ситуациях. Но по той причине, что к вам пришли сразу несколько человек, просмотр фотографий на телефоне затрудняется. Вот здесь и пригодится Cast.
Приложение может использовать разные сетевые технологии для подключения к компьютеру, ноутбуку, планшету, телевизору и прочим устройствам с большим экраном. Основной выступает Bluetooth. Чтобы подключить смартфон, например, к телевизору, в нём должна быть данная технология. Для подключения по Wi-Fi нужно на телевизор без блютуз скачать приложение Mi Home.

При выборе приложения из меню быстрого доступа на смартфоне, Cast предлагает нам включить его функции и найти поблизости устройство с Bluetooth или Wi-Fi.

Чтобы подключиться к нему и передать видео или фотографии. Используя Cast, можно пересматривать фотографии на Smart TV, компьютере или других устройствах с Wi-Fi или Bluetooth.
Процесс подключения телефона Xiaomi к ТВ по Cast
Давайте рассмотрим, как подключить ваш смартфон Xiaomi Redmi к телевизору по Cast. Процесс достаточно прост: включите TV и возьмите в руки телефон.
- Нажмите на иконку настроек;

Затем пункт Подключение и общий доступ;

Нажмите на Трансляция;

И нажмите ещё раз на Трансляция, чтобы ползунок передвинулся в активное положение;

Начнётся поиск устройств для подключения. Когда в списке отобразится устройство — выберите его;

На экране телевизора сразу же появится происходящее на экране мобильного телефона.

Теперь вы можете показать свои лучшие фотографии со смартфона друзьям, чтобы они оценили их. Вы также можете запустить видеоролик на телефоне, и он будет транслирован на экран телевизора. Подобное подключение можно произвести с ноутбуком или компьютером. Но они должны обладать соответствующими технологиями для сопряжения.
Чтобы отключиться от телевизора, необходимо вернуться в настройки Сяоми Редми по тому же пути, который вы проходили при подключении по Cast. И сместить ползунок в неактивное положение. Или удалить устройство из подключенных на экране Cast. Чтобы более удобно и быстро запускать эту функцию, вы можете опустить шторку и нажать здесь на значок с экраном телевизора.
При активации функции Cast автоматически на смартфоне включается Bluetooth. На устройстве, к которому мы хотим подключить смартфон, также должна быть активирована эта функция.
Можно ли удалить Cast в Xiaomi
Теперь перейдём к другому вопросу, который интересует многих пользователей: можно ли удалить Cast? Большинство владельцев Xiaomi знают, что удалить в Android можно любое приложение, даже системное. Но для этого нужны Root-права или права суперпользователя. Многие также знают, что программы в смартфоне делятся на системные и установленные.
Приложение Cast является системным. При попадании на информационное окно можно заметить, что кнопки Удалить в нём нет. А это значит, что сделать это без взлома системы не выйдет. Оно не запускается вместе с Андроид. Поэтому удалять или выключать его не нужно. Также Cast занимает всего 35 мегабайт общей памяти.
Если несмотря на это вы всё равно желаете выключить его, то вам понадобится специальное приложение из маркета — Redmi System Manager.

Если вы успели заметить, стандартный менеджер приложений Redmi не позволяет отключать системные программы. А кнопка Отключить неактивна и окрашена в серый цвет. Но в приложении вы легко сможете это сделать. А ещё оно не требует Root.
Почему Xiaomi через Cast не подключается к телевизору
В ранних версиях Xiaomi Redmi можно не найти приложения под названием Cast. Но функция для подключения к телевизору есть. Просто до Mi 11 она называлась иначе. Если не сказать, что вообще названия не имела. Нередко пользователи сталкиваются с тем, что устройство, будь то телевизор или ноутбук, не отображается в списке подключенных на смартфоне.

Это может происходить по той причине, что в подключаемом устройстве отсутствует Bluetooth. Попробуйте скачать приложение для связи устройств по Wi-Fi. Найдите подходящее по описанию в маркете. Так как речь идёт не об определённой модели телефона или ТВ. Поэтому версии блютуз и Wi-Fi на них могут быть разными. Как и технические возможности.
Источник
Технология Google Cast: как правильно пользоваться
ТВ-приставки, базирующиеся на операционной системе Android TV, появились на российском рынке относительно недавно. Мы решили подготовить полезный и актуальный материал об одной из главных «фишек» таких приставок: технологии Google Cast.
По своей сути, Google Cast – это программное обеспечение, позволяющее транслировать на большом экране телевизора мультимедийный поток со смартфона, ноутбука или планшета. При этом не требуется никаких проводов, достаточно наличия домашней Wi-Fi сети.
Основные возможности Google Cast в Android TV приставках :
- Выводит на экране телевизора потоковое онлайн-видео с YouTube и позволяет управлять его воспроизведением (ставить на паузу, работать с плей-листами и др.).
- Дает возможность смотреть фотографии с ваших мобильных гаджетов на большом экране ТВ.
- Воспроизводит хранящиеся на смартфоне/планшете аудиофайлы через акустическую систему телевизора, что помогает добиться отличного качества звучания.
- Передает в режиме реального времени картинку с дисплея смартфона/планшета на экран ТВ. Это, в частности, дает возможность играть в компьютерные игры с максимальным комфортом.
- Транслирует на телевизионном экране открытые вкладки интернет-браузера вашего гаджета.
Как видим, функционал Google Cast очень широк и интересен. Обобщенно говоря, пользователь получает дополнительный полноценный компьютер для игр, развлечений и работы. Звучит заманчиво, не правда ли?
Как пользоваться Google Cast
Итак, что нам потребуется для того, чтобы наслаждаться всеми возможностями Google Cast? В первую очередь, нужно купить Android TV приставку. В каталоге интернет-магазина Somebox есть отличные и недорогие модели. Например, Xiaomi Mi Box 3 , Nexbox A95X Pro и др. Данные устройства позволяют с легкостью транслировать по телевизору видео в формате Ultra HD 4K. Но главное их достоинство даже не в этом. А в том, что они стоят существенно дешевле телевизоров со встроенным Android TV модулем.
Трансляция потокового онлайн-видео с YouTube
Все знают, что YouTube – это альтернативное телевидение, которое дает полную свободу при выборе контента. При этом качество «ютубовского» контента зачастую выше, чем у ТВ-программ. Единственный недостаток видеохостинга в том, что его приходится смотреть по компьютеру, а не на большом экране ТВ. Однако, Android TV приставка с Google Cast с легкостью устраняет этот изъян. Вы сможете транслировать потоковое «ютубовское» видео на экран ТВ прямо со своего гаджета (отметим, что последний должен работать на ОС не ниже Android 2.3 или iOS 7.0).
Как запустить трансляцию? Для начала откройте на вашем гаджете приложение YouTube. Включите любой интересный вам ролик. Сверху вы увидите кнопку Google Cast. Вам следует нажать на нее и в открывшем окне выбрать ваш телевизор. После этого видео начнет воспроизводится на экране ТВ. При этом кнопка Google Cast окрасится в синий. Чтобы отключить воспроизведение ролика по телевизору, просто нажмите на данную клавишу еще раз.
Отметим, что во время трансляции видео по телевизору, вы можете свернуть приложение YouTube на вашем гаджете. «Телепоказ» от этого никак не пострадает.
Основные настройки видео осуществляются с помощью мобильного устройства. Например, вы можете регулировать громкость или ставить ролик на паузу: все это делается прямо на гаджете в приложении YouTube. Также имеется возможность создавать «список воспроизведения». Т.е. можно ставить ролики в очередь друг за другом, создавая собственную «телепрограмму».
Трансляция экрана смартфона/планшета/ноутбука на экран ТВ
Все, что происходит на дисплее вашего гаджете, может в режиме реального времени отображаться на большом телеэкране. Вы можете выводить на ТВ игры, приложения, фотографии и пр. Если вы знакомы с технологией Miracast, то легко представляете, как это происходит. Система Google Cast работает по схожему принципу.
Чтобы воспользоваться данной опцией, установите на вашем гаджете бесплатное приложение Chromecast (без проблем скачивается с Google Play и App Store). Запустив данное приложение, вы сможете мгновенно (или с минимальной задержкой, если речь идет о «тяжелых» играх) транслировать мультимедийный поток с дисплея гаджета на экран телевизора.
Трансляция на телеэкране вкладок интернет-браузера
Вы можете заниматься интернет-серфингом, читать новостные ленты или общаться в соцсетях, не вставая с дивана. Поскольку Google Cast позволяет выводить интернет-страницы прямо на экран телевизора.
Что для этого требуется? Самое главное условие: на вашем гаджете должен быть установлен браузер Google Chrome. В меню браузера кликнете пункт «Трансляция» и в появившейся следом вкладке выберите ваш телевизор. И… все! Сразу после этого на экране телевизора вы увидите ту интернет-страницу, которая в данный момент открыта на вашем гаджете.
Со своего смартфона/планшета/ноутбука вы можете прокручивать страницы, переходить по ссылкам, открывать новые сайты. Все эти изменения будут мгновенно отображаться на большом экране ТВ. Все работает четко, как часы.
Выводы
Что ни говори, а на дворе уже 21 век. И это значит, что ваш телевизор должен уметь гораздо больше, чем просто давать доступ к стандартным телеканалам. Хорошим способом улучшить функционал ТВ-приемника как раз и является технология Google Cast.
Приятно отметить, что в наших Android TV приставках функционал Google Cast подкреплен превосходными техническими характеристиками.
- Xiaomi Mi Box 3 работает на 4-х ядерном процессоре Cortex-A53 с 64-битной архитектурой, имеет 2 ГБ оперативной и 8 ГБ флэш памяти.
- NEXBOX A95X PRO (с голосовым управлением) базируется на 4-ядерном процессоре Amlogic S905W, имеет 2Gb оперативной и 16Gb флэш-памяти.
Такая продвинутая начинка позволяет молниеносно выполнять любые поставленные задачи и воспроизводить самые «тяжелые» медиафайлы в революционно высоком качеств
Источник
Google Cast на телевизоре с Android TV. Что это, как настроить и как пользоваться?
Привет! Решил подготовить сегодня интересную, полезную и актуальную статью по технологии Google Cast. Почему актуальную, а потому, что телевизоры, которые работают на Android TV появились относительно недавно, и только набирают популярности. А если у вас телевизор на Android TV (пока что это Philips, или Sony) , то вы можете пользоваться всеми фишками технологии Google Cast без дополнительных устройств. Не нужно покупать специальный адаптер Google Chromecast, который стоит примерно 40-50 долларов.
Забегая наперед, скажу, что Google Cast это одна из функций моего телевизора Philips 43PUS7150/12, которой я действительно пользуюсь, и пользуюсь часто. Сейчас я расскажу что это за технология, какие у нее возможности, и как я пользуюсь Google Cast на своем телевизоре с Android TV.
Что такое Google Cast и Chromecast?
Google Cast – это технология которая позволяет передавать на телевизор изображение, видео, или музыку, со смартфона, планшета, или ноутбука. Все это без проводов. Все что нужно, это устройство с поддержкой Google Cast, с которого будем передавать контент, телевизор с Android TV, или любой другой телевизор с подключенным Chromecast адаптером, и домашняя Wi-Fi сеть, к которой должны быть подключены эти устройства.
Chromecast – это специальный адаптер, который подключается к телевизору в HDMI разъем, и позволяет использовать этот телевизор для воспроизведения видео, и другого контента с мобильных устройств, или компьютера (с браузера Chrome) . Его можно купить практически в любом магазине цифровой техники. Цена, как я уже писал выше, примерно 40-50 долларов.
Возможности Google Cast:
- Можно выводить видео с приложения YouTube на экран телевизора (этой возможностью я пользуюсь чаще всего) , и управлять воспроизведением.
- Смотреть фото с ваши мобильных устройств на экране телевизор.
- Воспроизводить музыку со смартфона, или планшета через динамики телевизора, или через специальные динамики, которые поддерживают функцию «Google Cast для аудио».
- Через приложение Chromecast можно выводить на телевизор все, что происходит на экране вашего Android, или iOS устройства. И даже, играть в игры (правда, есть небольшая задержка в выводе картинки на большой экран).
- А через браузер Chrome с расширением Google Cast можно транслировать на телевизор открытые в браузере вкладки.
Как пользоваться Google Cast на телевизорах с Android TV?
На самом деле, все очень просто и понятно. У нас должен быть телевизор с Android TV, на который мы будем выводить изображение и звук. У нас должно быть устройство, с которого мы будем транслировать фото, видео, музыку. Подходят все смартфоны и планшеты на Android, версии 2.3 и выше. Устройства от Apple: iPhone, iPad и iPod Touch, которые работают на iOS версии 7.0 и выше. Ноутбук, или компьютер с установленным браузером Chrome.
Я уже писал как подключить к Wi-Fi телевизор Philips. А ваши смартфоны, планшеты и ноутбуки, я думаю к Wi-Fi сети уже подключены.
На телевизоре настраивать вообще ничего не нужно. Он должен быть просто включен и подключен к вашей Wi-Fi сети. Управлять мы будем с нашего смартфона, планшета, или компьютера. Поехали!
Трансляция видео с YouTube на телевизор по Google Cast
Это та возможность, которой я пользуюсь практически каждый день. Я транслирую видео со своего iPad, на экран телевизора Philips. работает все очень просто. Берем наш смартфон, или планшет, который работает на Android, или iOS, и запускаем на нем приложение YouTube.
Включаем любой ролик, и сверху нажимаем на кнопку Google Cast. Появится ваш телевизор, выбираем его.
Воспроизведение видео начнется на телевизоре. Кнопка Google Cast станет синей. Если нажать на нее еще раз, то можно будет отключится от телевизора.
С Android смартфона все так же работает.
Когда идет воспроизведение ролика на телевизоре, вы видео на самом смартфоне, или планшете можете свернуть. Более, того, можно полностью свернуть приложение YouTube, при этом воспроизведение будет продолжатся. Можно регулировать громкость кнопками на мобильном устройстве. Не знаю как через адаптер Chromecast, но на телевизоре с Android TV, при регулировке громкости на устройстве, громкость регулировался на телевизоре (правда, там большой шаг) .
Еще одна интересная фишка, можно создавать список воспроизведения. Когда устройство подключено к телевизору, просто нажмите на любое видео, и появится окно с выбором: либо воспроизвести сейчас, либо добавить в очередь на воспроизведение. Очень удобно. Все просто и понятно, разобраться совсем не сложно.
Выводим на телевизор все, что происходит на экране смартфона, или планшета
Мы можем вывести на телевизор абсолютно все, что происходит на экране мобильного устройства. На телевизоре будет отображаться меню, программы, игры и т. д. Все, что мы видим на экране смартфона. Примерно так же работает технология Miracast.
Нам понадобится приложение, которое называется Chromecast. Установить его можно с Google Play, или с App Store (воспользуйтесь поиском) . После установки запускаем приложение, и запускам трансляцию экрана на наш телевизор.
Результат выглядит вот так:
А вот так выглядят программы с Android смартфона на телевизоре:
И даже игры можно выводить на телевизор по Google Cast.
Игры немного глючили. Изображение появлялось с задержкой. Возможно, если подключить более мощный смартфон, то все работало бы лучше. Но даже минимальная задержка все ровно будет.
На телефоне (Android) все работает как часы. А вот вывести экран с iPad у меня почему-то не получилось. Он просто не находил телевизор, и все время просил подключится к сети, в которой есть Chromecast устройство. Хотя, все было подключено, и трансляция видео в YouTube работала.
Транслируем изображение (вкладки) с браузера Chrome на телевизор
Еще одна возможность – трансляция вкладок с браузера Chrome. Телевизор и компьютер (ноутбук), должен быть подключен к одной Wi-Fi сети. Кстати, компьютер может работать как на Windows (от Windows 7 и выше) , так и на Mac OS X (от версии 10.7 и выше) , или Chrome OS.
Неактуально: Все что нужно, это установить браузер Google Chrome, и в браузере установить расширение «Google Cast». Для установки откройте настройки браузера, перейдите на вкладку Расширения, нажмите на ссылку «Еще расширения», в поиске введите «Google Cast» и установите расширение. В браузере появится кнопка, нажав на которую, можно запустить трансляцию вкладки на телевизор.
Обновление: как оказалось, расширения «Google Cast» больше нет. Функция трансляции теперь встроенная в браузер. Откройте меню и выберите «Трансляция. » Если такого пункта у вас нет, то обновите свой браузер Google Chrome.
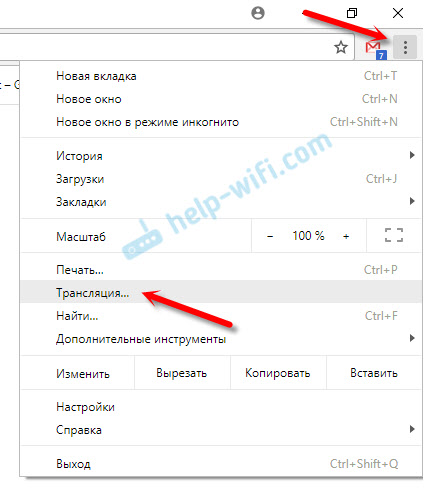
На телевизоре сразу появится изображение с ноутбука. Все работает стабильно и быстро.
Вы можете прокручивать страницу, и переходить по ссылкам. Все это будет отображаться на экране телевизора. А если открыть в этой вкладке видео на сайте YouTube, то начнется трансляция не через вкладу, а через приложение на телевизоре (как с мобильных устройств) . Звук так же будет передаваться. Нажав на кнопку в браузере, можно прекратить трансляцию, поставить на паузу, или отключить звук.
Теперь вы сможете запускать трансляцию из браузера на телевизор еще быстрее.
Заключение
Я рассказал вам об основных возможностях Google Cast, которыми пользуюсь сам. Можно так же воспроизводить музыку со смартфона, через динамики телевизора. Сделать это можно через приложение Google Play Музыка. Или транслировать фото с галереи. Просо нажимаем на кнопку «Google Cast» и выводим изображение на телевизор.
Если у вас телевизор на Android TV, или есть адаптер Chromecast, то обязательно воспользуйтесь всеми возможностями этой технологии. Напишите в комментариях, как вы используете Google Cast. Всего хорошего!
Источник