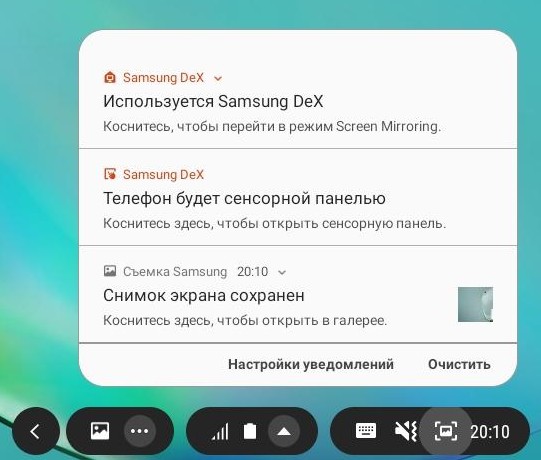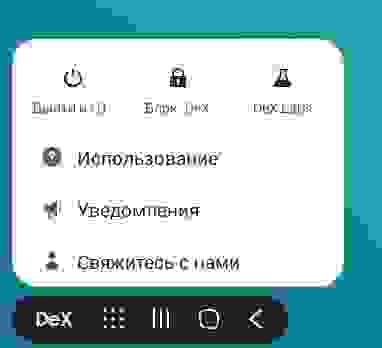- 990x.top
- Простой компьютерный блог для души)
- Samsung DeX — что это за программа?
- Samsung DeX — что это?
- Программа Samsung DeX
- Заключение
- Home Office на мобильном устройстве: используем Samsung DeX
- Что такое Samsung DeX
- Какой выбрать адаптер для DeX
- Как подключить рабочую станцию
- Начало работы с DeX
- Удаленный офис
- Что такое dex для android
990x.top
Простой компьютерный блог для души)
Samsung DeX — что это за программа?
Приветствую. Современные смартфоны по функциональности напоминают компьютеры. Иногда телефон содержит важные данные — офисные документы, презентации, таблицы. При необходимости отобразить содержание документа на большом экране — можно использовать фирменную технологию Samsung.
Samsung DeX — что это?
DeX (Desktop Experience) — десктопный вариант работы Android. Режим работы на внешнем экране. При работе DeX вы получаете привычный рабочий стол, управление мышкой, клавиатурой, поддержкой горячих кнопок, drag and drop (перенос файлов).
DeX — специальное устройство, доступно для смартфонов:
- Galaxy S — S8/S8+ и новее модели.
- Note — Note 8 и новее.
- Планшетов Tab S4 и новее.
Раньше устройство DeX представляло из себя док-станцию:
Данное решение оказалось неудачным, поэтому сегодня вместо док-станции используется специальные переходники:
Адаптеры других производителей могут поддерживать режим DeX, однако стабильная работа при этом компанией Samsung не гарантируется.
Программа Samsung DeX
Приложение используется для передачи изображения с экрана Android на экран монитора ПК посредством USB-кабеля.
После установки приложения на ПК — будет доступно специальное окно (или в полноэкранном режиме) для отображения контента с смартфона.
- Таким образом можно например смотреть видео на большом экране, воспроизводимое телефоном, вести полномасштабные презентации.
- Большинство приложений Android поддерживает передачу изображения посредством DeX.
- DeX присутствует в устройствах Galaxy Note 20, Galaxy Tab S7, Galaxy Z Fold2.
- При передачи контента на большой экран, вы можете продолжать свои дела в смартфоне: совершать звонки, читать почту или даже запустить игру.
- Телефон может работать в роли тачпада — присутствует поддержка многопальцевых жестов, персонифицированных функций, экранная клавиатура.
- Технология DeX также доступна для телевизоров — не нужны никакие провода, необходим только телевизор Smart TV c поддержкой функции зеркалирования контента от телефонов Android. Стабильная работа наблюдается при использовании моделей Smart TV года 2019 и новее.
После установки программы на компьютер появится окно, где будет сказано о необходимости подключить смартфон к ПК используя кабель USB:

Далее экран телефона отобразит запрос запуска трансляции в Samsung DeX — тапаем Начать:

При успешном подключении — отобразиться рабочий стол Android в привычном десктопном виде (Windows):

Настройки содержат опцию автоматического открытия программы при подключении смартфона к ПК:

- Уведомления показываются в самом приложении Samsung DeX. Для активации уведомлений в стандартной области Windows — используйте приложение Ваш телефон.
- Качество картинки, особенно при полноэкранном режиме — хуже, чем при прямом подключении к монитору (док-станция). Скорости USB недостаточно, поэтому видеосигнал передается в сжатом виде, также необходимо передать еще аудио. Однако звук можно выводить через динамики смартфона (смотрите настройки).
- Поддерживается копирование файлов с ПК на смартфон простым переносом (drag and drop) в окно Samsung DeX. На телефоне файлы сохраняются в стандартную директорию Загрузки.
Заключение
- Программа Samsung DeX — предназначена для передачи изображения с телефона на компьютер посредством USB-кабеля.
- Также существуют другие реализации передачи контента на телевизор Smart TV (через Wi-Fi) и монитор ПК (док-станция).
Источник
Home Office на мобильном устройстве: используем Samsung DeX
Многие компании в настоящее время уже перевели своих сотрудников на удаленную работу. Другие же планируют это сделать в ближайшее время. А можно ли работать из дома, имея в наличии только Android-смартфон или планшет? Конечно, возможно, особенно если это устройство с поддержкой Samsung DeX. Ниже вы найдете краткий обзор платформы и ее пока недолгой истории, а также описание реального кейса использования – тонкий клиент с подключением к удалённому рабочему столу по RDP.

Что такое Samsung DeX
DeX (Desktop Experience) – это Android Desktop, режим запуска Android на внешнем дисплее (или на дисплее самого планшета) в формате десктопной ОС. При подключении DeX запускает графическую оболочку, похожую на привычный рабочий стол десктопа, с возможностью открытия нескольких окон, drag and drop, горячими клавишами клавиатуры и т.д.
DeX доступен для всех смартфонов Galaxy серии S начиная с S8/S8+ и Note, начиная с Note 8, а также планшетов Tab S4 и старше.

Ещё в 2017 для использования режима DeX была необходима объёмная док-станция. Про нее шутили, намекая на сходство с тарелкой для еды. В 2020 необходимое оборудование редуцировалось до небольшого переходника – DeX стал удобнее и доступнее.
Какой выбрать адаптер для DeX
Для работы с DeX понадобится адаптер, подключающий телефон к HDMI-разъёму монитора. На рынке существует несколько вариантов HDMI адаптеров Samsung: от обычного кабеля до полноценной док-станции с возможностью одновременной зарядки, подключения USB периферии и LAN кабеля.
HDMI адаптеры сторонних производителей также могут поддерживать режим DeX, но их использование не гарантирует оптимальное качество изображения и производительность.
Как подключить рабочую станцию
Как только мы определились с адаптером, можно запускать DeX. Для этого:
1. Подключите устройство с помощью адаптера к внешнему экрану (монитору, телевизору или проектору) или запустите режим DeX на своём планшете. Важно: внешний экран должен поддерживать соотношение сторон экрана 16:9 и одно из следующих разрешений FHD (1920×1080), HD+ (1600×900) или WQHD (2560×1440).
2. (Опционально) Подключите клавиатуру и мышь по Bluetooth или через USB порт (если адаптер позволяет такую возможность). Вместо клавиатуры и мыши можно использовать экран устройства как тачпад. Таким образом, возможны 2 сценария использования экрана смартфона в DeX: с тачпадом или с дополнительным экраном:
3. По возможности подключите зарядное устройство (Fast Charge-адаптер, идущий в комплекте с мобильным устройством). DeX-режим более интенсивно использует ресурсы мобильного устройства, а значит, быстрее расходует заряд батареи.
4. Далее следуйте инструкциям на экране устройства.
Выглядеть это будет примерно так:
Более подробно ознакомиться с техническими деталями и спецификациями DeX, включая полный список поддерживаемых устройств, вы можете здесь
Начало работы с DeX
Настало время познакомиться поближе с интерфейсом DeX:
Разберем каждый элемент интерфейса в отдельности:
В правом нижнем углу находится Меню нотификации. Здесь также можно переключиться между режимом DeX и обычным дублированием экрана устройства. Еще через нотификационную панель можно переключить экран девайса в режим тачпада. Это удобно, если у вас нет отдельной мыши, или вам сложно ее подключить (не хватает гнезд на адаптере).
Там же есть и Меню быстрых настроек:
В левом нижнем углу находятся стандартные для Android кнопки Назад, Главный экран и Недавние приложения. А также Меню приложений – доступ ко всем приложениям на устройстве.
В левом нижнем углу — кнопка DeX. Здесь можно получить основную информацию, заблокировать, выключить DeX или активировать режим Dex Labs.
Dex Labs – это набор «экспериментальных» возможностей платформы, позволяющих открывать последнее запущенное приложение при переходе в DeX и принудительно менять размер окна для тех приложений, которые пока не адаптированы для работы в режиме DeX.
Удаленный офис
Мы увидели множество возможностей DeX. Но, главное не это. Нам ведь нужен рабочий инструмент, а не еще одна функция в смартфоне. И среди большого количества адаптированных под DeX приложений, есть категория, которая интересует нас больше всего – это клиенты для подключения к удаленной рабочей станции (VNC, RDP, TeamViewer) или к облачным VDI (Citrix Receiver, VMware Horizon и т.д.)
Откроем, для примера, приложение Microsoft Remote Desktop.
Для начала, нужно создать новое подключение. Программа предложит подключиться автоматически, если активировано авто-обнаружение на машине, либо можно прописать конфигурацию вручную: указать адрес удаленной станции и имя пользователя:
На удаленном компьютере при этом должен быть установлен пароль для пользователя.
Также необходимо разрешить удаленный доступ в Панели управления Windows.
Далее, покажем настройки на примере Windows 10. Идем в настройки Системы (правая кнопка «Этот компьютер» — Свойства, или Панель управления – Система и безопасность — Система). Слева меню Дополнительные параметры системы – вкладка Удаленный доступ – «Разрешить удаленные подключения к этому компьютеру».
Среди настроек подключения клиента RDP в DeX есть, например, возможность выбора воспроизведения аудио – на удаленной машине или на стороне клиента, т.е. через встроенные динамики устройства или наушники.
Еще клиент дает возможность получить доступ к памяти телефона на удаленном компьютере. Если активировать опцию «Redirect local storage», в Windows можно открыть документы на телефоне прямо из Проводника:
А так выглядит интерфейс RDP клиента в момент после установления соединения. Можно переключаться между разными машинами, либо перейти в режим полного экрана (Fullscreen).
Приложение работает аналогично RDP клиенту в Windows. Поддерживается общий буфер обмена между системами и передача звука.
Таким образом, организовать удаленную работу возможно, имея в наличии только телефон или планшет. Этот вариант можно рассматривать как замену ноутбука или PC, если они используются только в качестве тонкого клиента для доступа к удаленной рабочей станции, либо в поездках, когда нет под рукой полноценной десктопной ОС.
И в качестве заключения, небольшое обзорное видео о DeX:
Автор:
Алексей Клюев,
Lead Engineer
Business Development Team
Samsung R&D Institute, Russia
Источник
Что такое dex для android
Теперь пользоваться Samsung DeX стало еще проще и удобнее – вы можете подключить мобильное устройство к телевизору без проводов и дополнительных принадлежностей.
1. Откройте меню быстрых настроек на мобильном устройстве и нажмите кнопку DeX, чтобы включить эту функцию.
2. Выберите телевизор для подключения из списка доступных устройств и нажмите “Начать сейчас”.
3. Примите запрос на подключение к телевизору.
4. Следуйте инструкциям на экране для завершения подключения. По завершении на подключенном телевизоре появится экран Samsung DeX.
Беспроводное соединение в режиме DEX с компьютером (на Windows 10) поддерживается только на смартфонах:
— Galaxy S21/S21+/S21 Ultra.
Подробнее→
- Samsung Galaxy S21/S21+/S21 Ultra
- Samsung Galaxy Z Fold2
- Samsung Galaxy Note 20/20 Ultra 5G
- Samsung Galaxy Note 20/20 Ultra
- Samsung Galaxy S 20 Ultra 5G
- Samsung Galaxy S 20/20+/20 Ultra
- Samsung Galaxy Note 10/10+
- Samsung Galaxy Note 10/10+ 5G
- Samsung Smart TV (2019 года выпуска)
- Samsung Smart TV (2020 года выпуска)
- Список сторонних Smart TV (уточняется)
Док-станция Samsung DeX Station способна превратить смартфон в настоящий компьютер. С помощью нее удобно организовать удаленную работу со смартфоном: редактировать документы, работать в программах, просматривать видео, отвечать в мессенджерах – и все это используя клавиатуру, мышь и полноценный экран. Док-станция снабжена большим набором разъемов: USB 2.0, Ethernet, USB Type-C и поддерживает беспроводную зарядку смартфона. Станция предназначена для корпоративного использования, легко синхронизируется с офисными программами и приложениями серии Adobe.
Выходной ток — 2.0A
Выходное напряжение — 5.0V
Интерфейс подключения — Type-C
Разрешение у DeX на выходе одно — FullHD (1920×1080).
Дополнительно
Быстрая зарядка — Да
Беспроводная зарядка — Нет
Цвет — Чёрный
Комплектация — Мультимедиа док-станция
Производитель — Samsung
Код производителя — EE-MG950BBRGRU
Гарантия — 6 месяцев
- Samsung Galaxy S21/S21+/S21 Ultra
- Samsung Galaxy Z Fold2
- Samsung Galaxy Note 20/20 Ultra 5G
- Samsung Galaxy Note 20/20 Ultra
- Samsung Galaxy S 20 Ultra 5G
- Samsung Galaxy S 20/20+/20 Ultra
- Samsung Galaxy Note 10/10+
- Samsung Galaxy Note 10/10+ 5G
- Samsung Galaxy S 10e/10/10+
- Samsung Galaxy S 10 5G
- Samsung Galaxy Note 9
- Samsung Galaxy S 9/9+
- Samsung Galaxy Note 8
- Samsung Galaxy S 8/8+
- Samsung Galaxy S 8 Active
- Samsung Galaxy Fold
- Samsung Galaxy A90 5G
- Samsung Galaxy Tab S7/S7+
- Samsung Galaxy Tab S6
- Samsung Galaxy Tab Active Pro
- Samsung Galaxy Tab S5e
- Samsung Galaxy Tab S4
- EE-M5100
- EE-MG950
- EE-I3100
- EE-HG950
- EE-P5000
Если ваш ПК не соответствует минимальным требованиям, Samsung DeX может работать неправильно
Если ваш ПК не соответствует минимальным требованиям, Samsung DeX может работать неправильно
В теме нет куратора. По вопросам наполнения шапки обращайтесь к модераторам раздела через кнопку 
Если в теме есть пользователь, желающий стать Куратором и соответствующий Требованиям для кандидатов, он может подать заявку в теме Хочу стать Куратором (предварительно изучив шапку темы и все материалы для кураторов).
Сообщение отредактировал podolsk26 — 02.08.21, 19:54
Всём привет. На днях тоже купил dex. Плюс fhd монитор Samsung 24 дюйма, кабель hdmi, мышь и клавиатуру Bluetooth от logitech. Все вместе обошлось в мвидео в 19.000р
Настроил и подключил все быстро, минут 5 и все отлично.
Ещё минут 5 искал как добавить второй язык на физическую клавиатуру и каким сочетанием его менять. Swift+пробел.
Соц сети включаю только через браузер, что бы были на весь экран.
YouTube приложение отличное и так на весь экран можно разворачивать.
Документы через Google docs. Тоже все отлично.
Фото и видео — все удобно смотрится и открывается штатными приложениями с возможностью редактировать.
Photosop и тд ещё не поставил, но планирую на днях.
Все уведомления как на телефоне, все приходит и это очень классно.
Браузер в режиме телефона и в dex использую родной beta. Очень хорош и авторизация по сетчатке, плюс на днях добавили ночной режим.
Почта тоже родная, но и Gmail параллельно использую в dex. Все отлично.
В общем полностью заменят пк практически во всех задачах, Но —
Все шрифты и отчасти фото на сайтах выглядят как то не чётко, резано и как будто малобитно. Есть ощущение как будто это Windows 3.1.. Как то мышь не так ходит, хотя и скорость регулируется. Это не сильно мешает, но как-то не так.. Звонил в samsung вчера, сказали что dex так и должен показывать, ну и ещё монитор по-дальше отодвинуть)
Может я просто привык к высокому разрешению телефона и на таком большом экране с разрешением fhd все так бросается в глаза?
У кого как? Может надо было монитор 4к брать, или кабель hdmi самый дорогой?
Сообщение отредактировал Ipetr-off — 17.08.17, 12:08
Источник