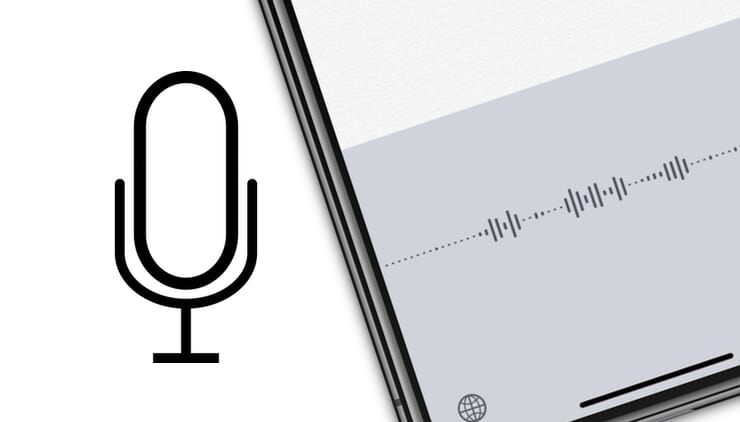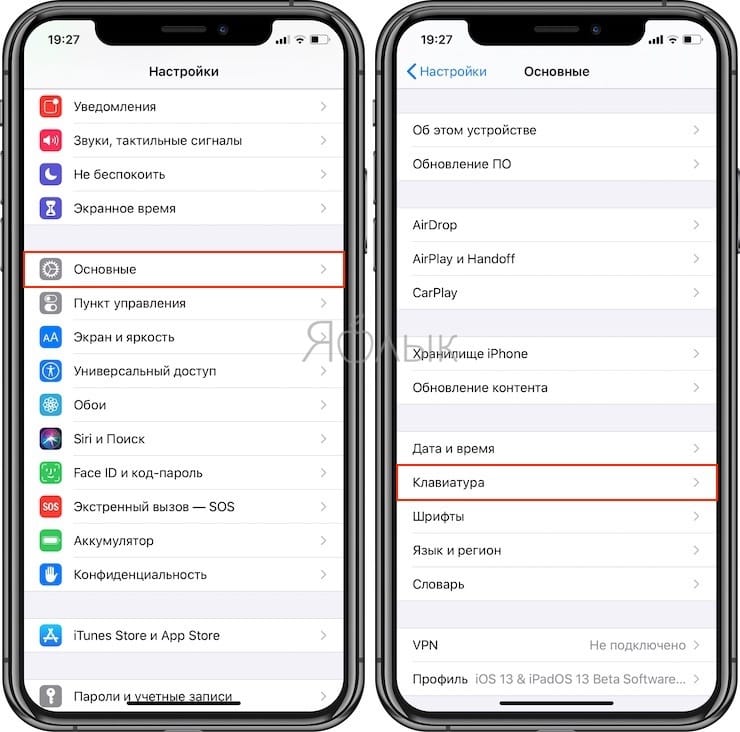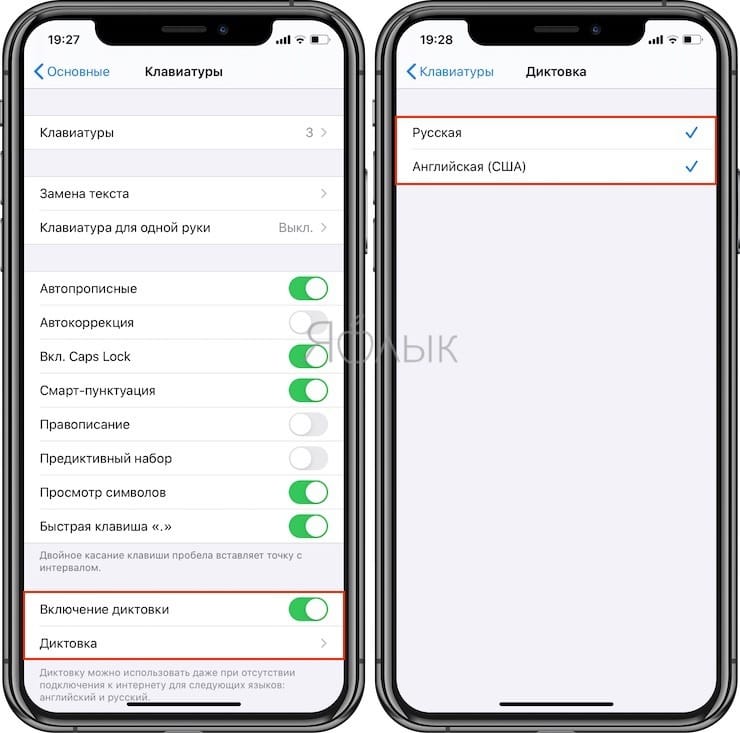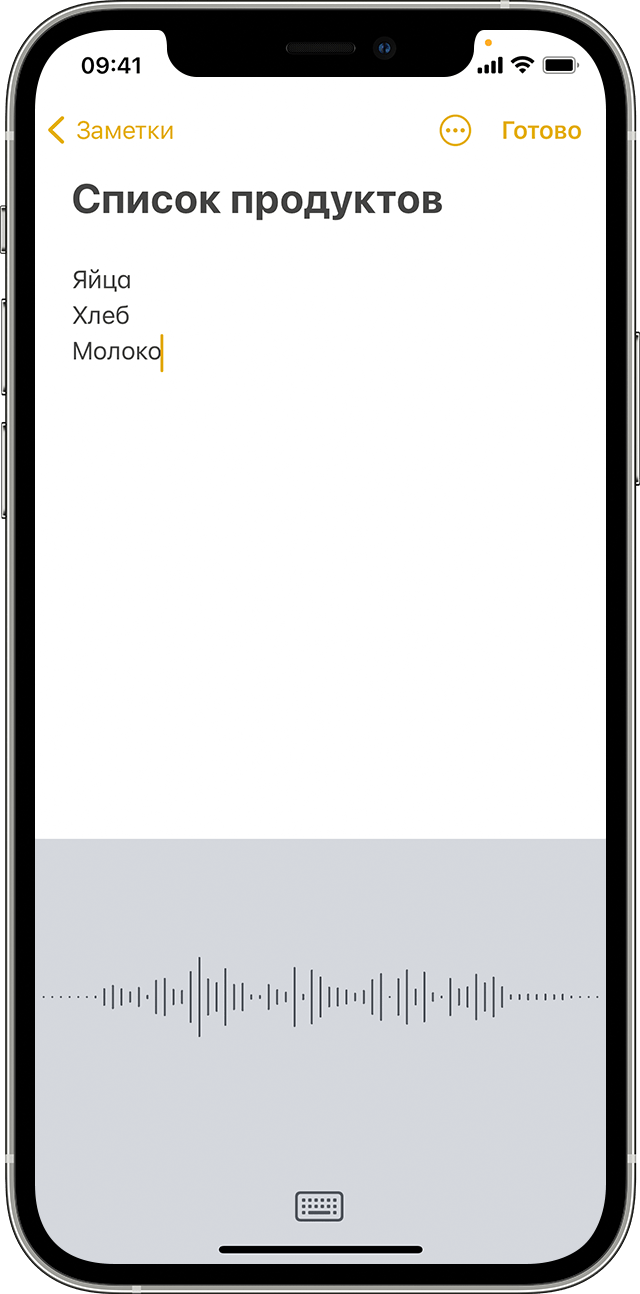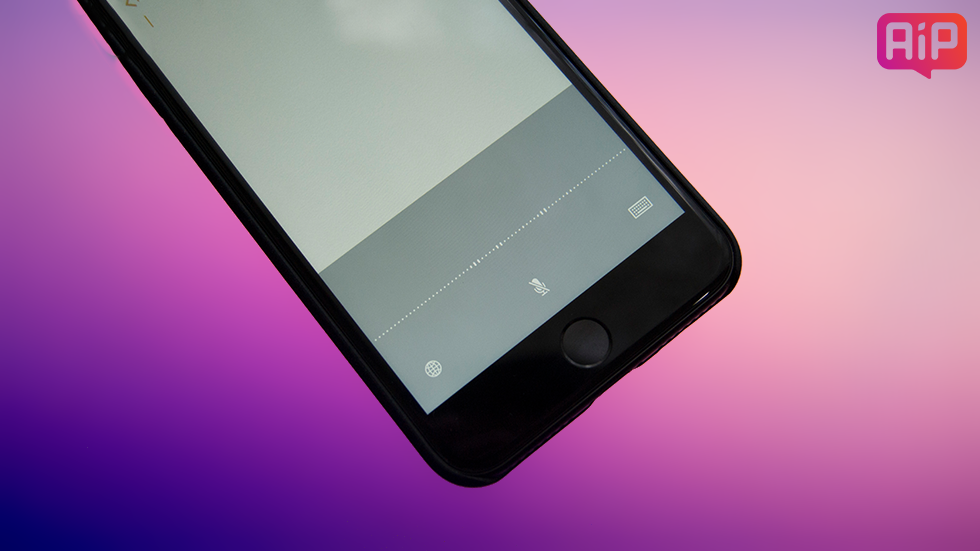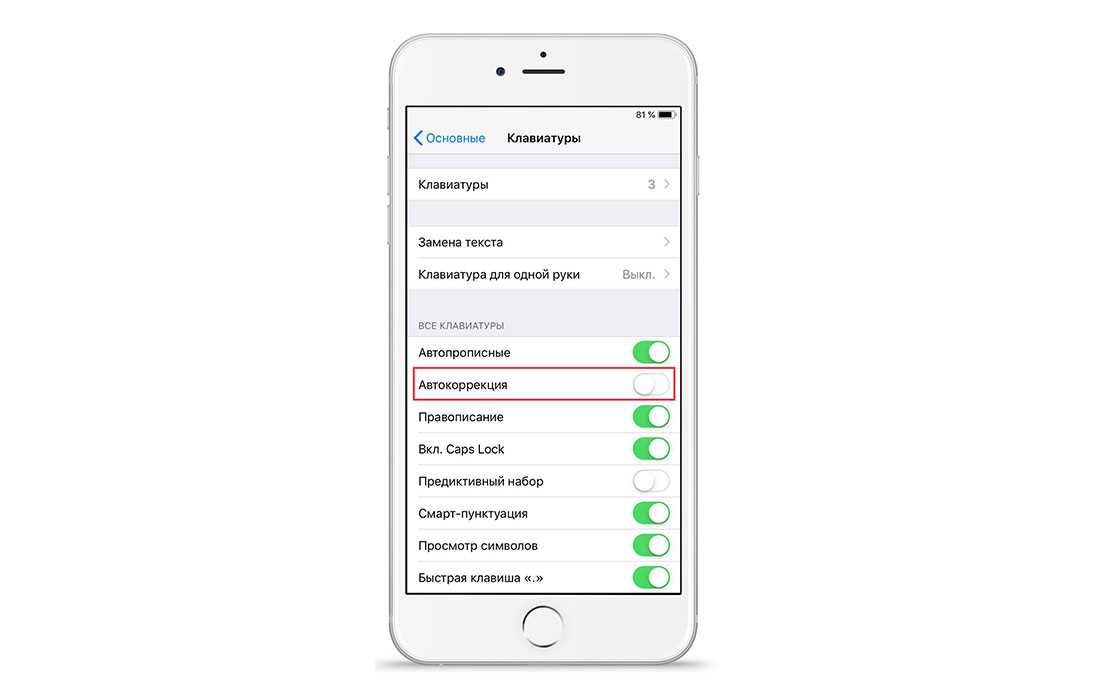- Диктовка, или как перевести речь в текст на iPhone и iPad без ошибок и со знаками препинания
- Видеообзор
- Как включить функцию Диктовка на iPhone и iPad
- Как надиктовывать текст голосом на iPhone и iPad
- Как набирать знаки препинания при помощи Диктовки на iPhone или iPad
- Работа над ошибками
- Использование функции «Диктовка» на iPhone, iPad или iPod touch
- Диктовка текста
- Пунктуация и форматирование
- Как правильно пользоваться диктовкой текста на iPhone и iPad
- Как включить диктовку текста на iPhone и iPad
- Как ставить знаки препинания во время диктовки
- Что такое диктовка, как диктовать без опечаток, какие функции лишние?
- Включить «Диктовку» на iPad или iPhone.
- Как надиктовывать знаки препинания.
- Как отключить иконку «Диктовка».
- Отключение автокоррекции текста на устройствах.
- Как набрать текст на iPhone и iPad голосом
- Как включить функцию Диктовка на iPhone и iPad
- Как надиктовывать текст голосом на iPhone и iPad
- Знаки препинания
- Работа над ошибками
Диктовка, или как перевести речь в текст на iPhone и iPad без ошибок и со знаками препинания
На iPad или iPhone есть два способа перевести голос (речь) в текст. Первый из них – вызвать Siri и задать голосовому помощнику Apple нужный вопрос. Если же вам нужно «наговорить» большой объем текста, воспользуйтесь кнопкой Диктовка на виртуальной клавиатуре iOS.
Эта функция делает ровно то, о чем вы подумали – вы говорите, а планшет при помощи встроенного ПО «слушает» и конвертирует речь в текст. Распознавание русского языка работает неплохо. А вот при использовании самой Диктовки иногда все же возникают затруднения, так что перед тем, как надиктовать голосом свой первый текст, прочитайте несколько полезных советов.
Видеообзор
Как включить функцию Диктовка на iPhone и iPad
1. Откройте на iPhone или iPad приложение Настройки и перейдите по пути Основные → Клавиатура;
2. Сдвиньте переключатель «Включение диктовки» в положение «Вкл» (он окрасится в зеленый цвет). После включения опции появится меню Диктовка. Перейдите в него и проверьте, включено ли распознавание русской речи.
3. Выйдите из Настроек на домашний экран откройте любое приложение, в котором можно вводить текст, к примеру, Заметки.
4. Создайте новую заметку, вызовите клавиатуру нажатием на желтый «лист» заметки, выберите русскую клавиатуру и коснитесь значка с микрофоном.
Как надиктовывать текст голосом на iPhone и iPad
Для активации Диктовки подключитесь к Интернету и коснитесь значка с микрофоном. Продиктуйте текст. Когда вы закончите, нажмите на клавишу Готово.
Чтобы вставить в уже надиктованный текст еще какую-нибудь мысль, наведите курсор на нужное место и диктуйте. Чтобы вырезать текст и вставить вместо него другой, также выделите нужный фрагмент вручную, нажмите на кнопку Диктовка и наговорите нужный текст.
Как набирать знаки препинания при помощи Диктовки на iPhone или iPad
Очень просто – достаточно произнести его название («точка», «запятая», «вопросительный знак», восклицательный знак и т.п.), и система распознает его, а затем поставит в тексте соответствующий символ. Пробелы расставляются автоматически. Для перехода на новую строку так и скажите – «новая строка».
Для ввода знаков препинания или других символов произносите следующие слова. Они могут варьироваться для разных языков или диалектов.
- апостроф ‘
- двоеточие :
- запятая ,
- тире —
- многоточие …
- восклицательный знак !
- дефис —
- точка .
- вопросительный знак ?
- знак «равно» =
- знак «больше» >
- знак «меньше»
Для того чтобы изменить форматирование текста произносите следующие команды:
- включить все заглавные (продолжение ввода ЗАГЛАВНЫМИ БУКВАМИ)
- выключить все заглавные (возврат к регистру по умолчанию)
- новая строка (добавление разрыва строки)
- число (форматирование следующей фразы в виде числа)
- новый абзац (добавление нового абзаца)
Работа над ошибками
Если Диктовка вас «не поняла», исправьте ошибку вручную.
При хорошей дикции (а приучиться говорить текст четко при желании совсем нетрудно) и знании всех тонкостей работы Диктовка может стать незаменимым помощникам для тех, кто часто общается или набирает много текста с клавиатуры. Попробуйте обязательно – а если уже попробовали, поделитесь впечатлениями с нами и другими читателями Яблыка!
Источник
Использование функции «Диктовка» на iPhone, iPad или iPod touch
Во многих приложениях и функциях, использующих клавиатуру на iPhone, iPad или iPod touch, для ввода текста также можно использовать диктовку.
На iPhone 6s и более поздних моделях, а также на iPad можно диктовать текст без подключения к Интернету. На более ранних моделях iPhone и iPad диктовка без доступа к Интернету не поддерживается 1 .
Диктовка текста
Для ввода текста нажмите кнопку микрофона на клавиатуре и начните говорить. Произносимый текст будет отображаться на экране. Чтобы завершить ввод, прекратите говорить, затем нажмите кнопку клавиатуры .
Если при диктовке слово было распознано неточно, в набранном тексте оно будет подчеркнуто синим, чтобы вы могли проверить его правильность. Для внесения изменений нажмите подчеркнутое слово и выберите правильное написание. Чтобы заменить слово, дважды нажмите его, затем нажмите кнопку микрофона , произнесите это слово еще раз и нажмите кнопку клавиатуры .
Чтобы заменить фрагмент текста, выделите его, нажмите кнопку микрофона и произнесите нужный текст. Чтобы добавить текст, нажмите в том месте, где его нужно добавить, нажмите кнопку микрофона и произнесите нужный текст.
Чтобы изменить язык диктовки, нажмите и удерживайте кнопку микрофона , затем выберите нужный язык.
Пунктуация и форматирование
Для добавления пунктуации следует проговаривать нужные символы. Например, фраза «Привет запятая чек в письме восклицательный знак» даст результат «Привет, чек в письме!».
Ниже приведен список стандартных команд пунктуации и форматирования.
- «Кавычки»: символ кавычек
- «Новый абзац»: переход к новому абзацу
- «Новая строка»: переход к новой строке
- «С заглавной буквы»: следующее слово будет написано с заглавной буквы
- «Включить верхний регистр»/«включить нижний регистр»: каждое слово будет начинаться с заглавной буквы
- «Смайлик»: вставка символа 🙂
- «Грустный смайлик»: вставка символа 🙁
- «Подмигивающий смайлик»: вставка символа 😉
Источник
Как правильно пользоваться диктовкой текста на iPhone и iPad
Крайне полезная функция iPhone и iPad.
Функция диктовки на iPhone и iPad является одной из самых недооцененных. Пользователи очень редко ею пользуются, считая, что быстрее и удобнее набирать текст вручную. Однако далеко не все знают, что если пользоваться диктовкой текста на iPhone и iPad правильно, то функция может серьезно экономить время и давать отличную возможность полноценно набирать тексты в моменты, когда взять мобильное устройство в руки не получается. В этой инструкции рассказали о том, как правильно пользоваться диктовкой текста на iPhone и iPad.
Как включить диктовку текста на iPhone и iPad
Шаг 1. Перейдите в меню «Настройки» → «Основные» → «Клавиатура».
Шаг 2. В самом низу страницы с параметрами активируйте переключатель «Включить диктовку» и подтвердите активацию функции.
Шаг 3. Запустите любое приложение, в котором доступна возможность набора текста, например, «Заметки».
Шаг 4. Вызовите клавиатуру и нажмите на иконку с изображением микрофона, которая располагается слева от пробела. Начните диктовать текст. Если при диктовке текст набирается на английском, то следует сменить язык, нажав на иконку с изображением земного шара.
Вот таким простым образом вы можете не набирать текст на клавиатуре для отправки в текстовом варианте, а диктовать его. После того, как вы окончите диктовку нажмите «Готово» для закрытия окна функции.
Как ставить знаки препинания во время диктовки
Многим владельцам iPhone и iPad не нравится использовать функцию диктовки из-за того, что в результате набора текста голосом получается самая настоящая каша. iOS-устройство отлично распознает слова, но автоматически расставить знаки препинания система не в состоянии. Немногие знают, но сделать это при диктовке можно самому. Достаточно произнести название знака препинания. Например, для того, чтобы поставить запятую, так и нужно сказать — «запятая».
Функция диктовки может распознавать самые различные знаки препинания. Ниже приведен их полный список:
- & — амперсанд,
- ‘ – апостроф,
- | – вертикальная черта,
- ? — вопросительный знак,
- ! — восклицательный знак,
- : — двоеточие,
- — – дефис,
- ) – закрывающая круглая скобка,
- > – закрывающая угловая скобка,
- > – закрывающая фигурная скобка,
- ” – закрывающие кавычки,
- ‘ – закрывающие одиночные кавычки,
- , – запятая,
- * – звездочка,
- > – знак «больше»,
Источник
Что такое диктовка, как диктовать без опечаток, какие функции лишние?
Знаете о функции диктовки на планшетах или смартфонах? На iPad или iPhone есть функция преобразования речи в текст. Когда вы заняты и неудобно печатать, возможность диктовки очень выручит. Если Вам необходимо уточнить какой-то вопрос, то следует просто вызвать Siri и спросить у неё. Если же необходимо другому пользователю надиктовать сообщение, то воспользуйтесь кнопкой «Диктовка» и наговорите сообщение. Просто говорите, что хотите написать, и девайс преобразует речь в буквы. Прежде чем использовать функцию диктовки на своём планшете или смартфоне, прочитайте несколько советов ниже.
Включить «Диктовку» на iPad или iPhone.
- Зайдите в «Настройки» на своём планшете или смартфоне.
- Выберите «Основные» и «Клавиатура».
- Включите функцию «Диктовка», сдвинув ползунок вправо.
- Зайдите, например, в приложение «Заметки».
- И попробуйте надиктовать предложения, нажав на кнопку «Диктовка».
Таким образом вы можете надиктовывать текст вместо печати. Используйте данную функцию при общении с друзьями или при создании заметок.
Как надиктовывать знаки препинания.
Для того, чтобы при диктовке в тексте были знаки препинания, необходимо произносить их названия. Например, в конце предложения хотите поставить вопросительный знак, просто скажите «вопросительный знак» и девайс преобразует слово в знак.
Пробелы при начитке сообщений ставятся автоматически. Если вам необходимо начать предложение с новой строки, то произнесите «Новая строка».
Для ввода символов, говорите следующие фразы:
- апостроф ‘
- двоеточие :
- запятая ,
- тире —
- многоточие …
- восклицательный знак !
- дефис —
- точка .
- знак вопроса ?
- «равно» =
- символ «больше» >
- символ «меньше»
Бывает такое, что диктовка вас не поняла и на экране вы видите неверное сообщение. В таком случае сделайте работу над ошибками вручную. Для того, чтобы девайс понимал вашу речь, диктуйте текст внятно. Постепенно вы научитесь использовать данную функцию, и смартфон будет распознавать ваш голос верно. Функция «Диктовка» понравится тем, кто часто набирает тексты на клавиатуре. Вскоре она станет вашим незаменимым помощником.
Как отключить иконку «Диктовка».
Если же вы не хотите использовать голосовой набор, то иконку микрофона на клавиатуре можно отключить. При удалении данной кнопки увеличится клавиша пробела.
- Перейдите в меню «Настройки» на iPad или iPhone.
- Выберите «Основные» и «Клавиатура».
- Переместите ползунок возле функции «Диктовка» в положение «Выкл».
При необходимости вы сможете заново включить функцию. Теперь откройте клавиатуру, и вы заметите, что иконка микрофона скрылась, а вместо неё кнопка «Пробел» стала шире.
Отключение автокоррекции текста на устройствах.
Часто при печати сообщений ваш iPad или iPhone начинает исправлять фразы автоматически. Многим пользователям это не нравится, потому что бывает такое, что текст исправляется на неправильный. Для того, чтобы девайсы перестали исправлять напечатанные вами слова, вы можете отключить функцию «Т9».
- Зайдите в «Настройки» на своём планшете или смартфоне.
- Перейдите в раздел «Клавиатуры».
- Переместите ползунок возле функции «Автокоррекция» в положение «Выкл».
После отключения функции, ваш девайс больше не будет менять ваш текст. В разделе «Клавиатура» вы можете также управлять функциями: «Автопрописные», «Правописание», «Предиктивный набор», «Быстрая клавиша «.»».
Включите функцию «Диктовка» на ваших девайсах и общайтесь в мессенджерах быстрее и комфортнее. Произведите на смартфоне необходимые настройки для корректной работы остальных функций. Пользуйтесь нашими подсказками и используйте свои гаджеты максимально эффективно.
Источник
Как набрать текст на iPhone и iPad голосом
На iPhone или iPad существует два способа для набора текста голосом. Одним из них является, набора текста с помощью помощника Siri, которому достаточно задать лишь интересующий вас вопрос. Но при необходимости набора большого объема текста, стоит использовать кнопку «Диктовка» на виртуальной клавиатуре iOS.
Данная функция именно то, про что вы сейчас подумали. Вы просто произносите речь, а ваш смартфон с помощью встроенного ПО «распознает» и переводит ваши слова в текст. Русский язык в целом распознается в целом успешно, но вот при использовании функции «Диктовка» порой случаются небольшие трудности. Так что перед диктовкой своего первого текста, советую прочитать ряд простых, но весьма полезных советов.
Как включить функцию Диктовка на iPhone и iPad
1. Зайдите на своем iPhone или iPad в «Настройки» и зайдите там в раздел «Основные»-> «Клавиатура»
2. Передвиньте переключатель «Диктовка» в активное положение (тумблер должен быть зеленого цвета)
3. Закройте «Настройки», и на домашнем экране устройства запустите любое приложение, которое позволяет набирать текст, на пример, Pages.
4. Создайте новый документ,после чего запустите Диктовку, просто нажав на значок с изображением микрофона(находится слева от клавиши пробел)
для вызова Диктовки просто нажмите на значок с изображением микрофона(находится слева от клавиши пробел)
Как надиктовывать текст голосом на iPhone и iPad
Чтобы активировать режим Диктовки, выполните подключение к Интернету и нажмите на значок с микрофоном. Продиктуйте нужный вам текст. После окончания диктовки, нажмите на кнопку Готово(находится в нижней части экрана).
Если вам захочется добавить в продиктованный ранее текст еще что-нибудь, то просто наводите курсором в нужное вам место и диктуете. Для вырезания определенного фрагмента текста и добавления в него другого, то также нужно выделить необходимый фрагмент руками, нажать на кнопку Диктовка и проговорить нужный текст.
Знаки препинания
Если нужно добавить в свой текст знаки препинания, то для этого необходимо просто произнести названия нужного знака название ( к примеру «точка», «запятая», «вопросительный знак», восклицательный знак и т.п.), система распознает его, после чего вставит в текст нужный символ. Стоит отметить, что пробелы ставятся автоматически. Чтобы перейти на новую строку, то так и скажите смартфону – «Новая строка».
Ниже приведу список специальных символов и знаков препинания, которые могут быть вам полезны. Правда в разных языка они могут слегка отличаться.
- апостроф ‘
- двоеточие :
- запятая ,
- тире —
- многоточие …
- восклицательный знак !
- дефис —
- точка иликонец предложения .
- вопросительный знак ?
- знак «равно» =
- знак «больше» >
- знак «меньше»
Для того чтобы изменить форматирование текста произносите следующие команды:
- включить все заглавные (продолжение ввода ЗАГЛАВНЫМИ БУКВАМИ)
- выключить все заглавные (возврат к регистру по умолчанию)
- новая строка (добавление разрыва строки)
- число (форматирование следующей фразы в виде числа)
- новый абзац (добавление нового абзаца)
Работа над ошибками
Если Диктовка вас «не поняла», исправьте ошибку вручную.
При хорошей дикции (а приучиться говорить текст четко при желании совсем нетрудно) и знании всех тонкостей работы Диктовка может стать бесценным помощникам для тех, кто часто общается или набирает много текста с клавиатуры.
Источник