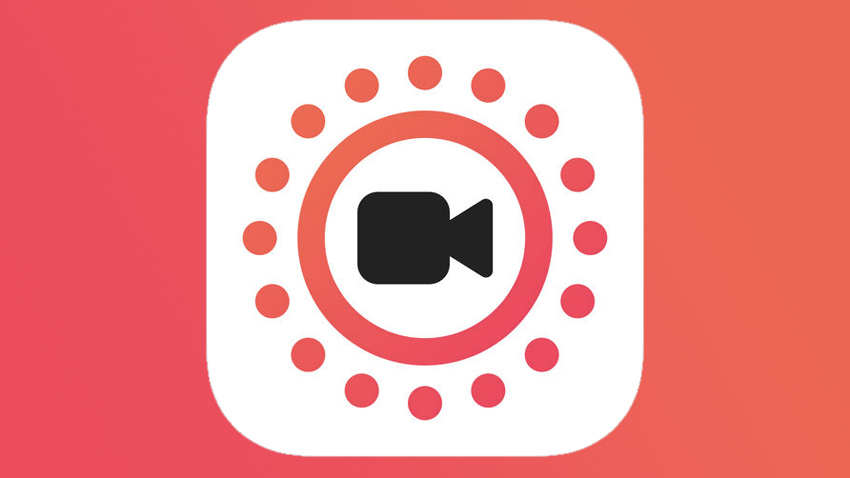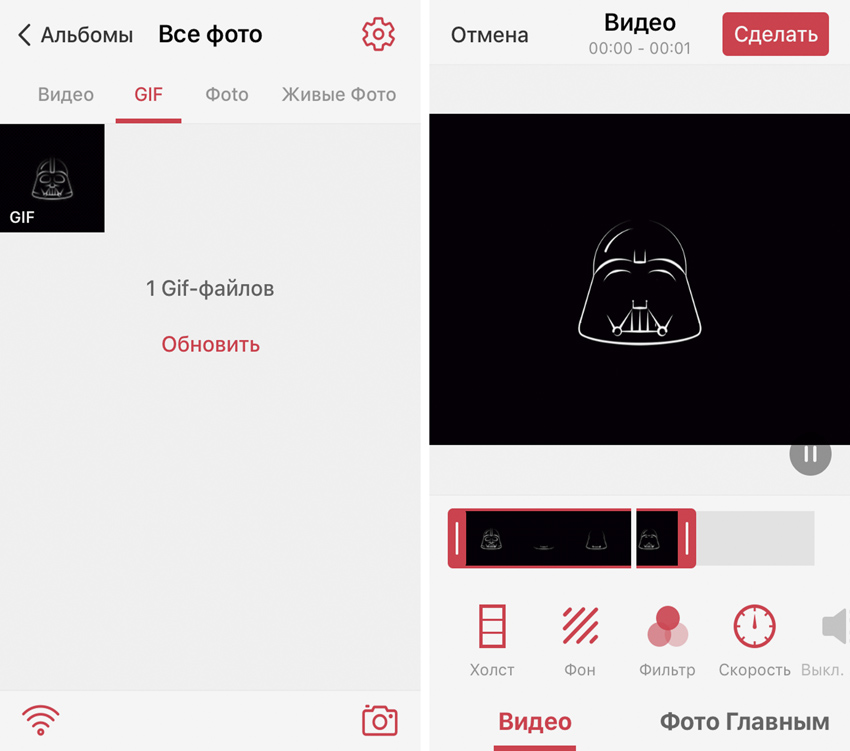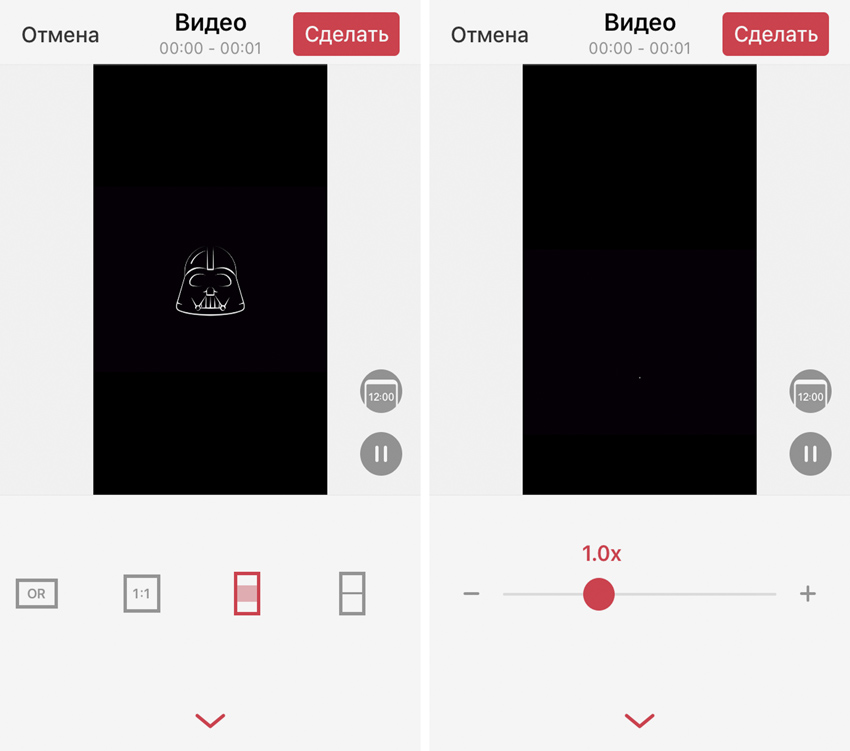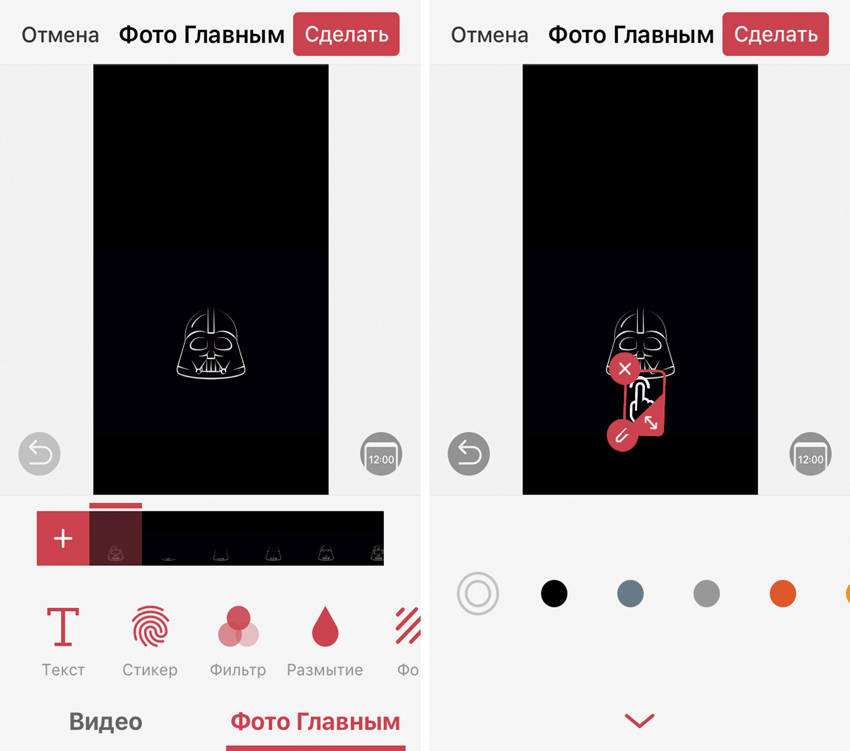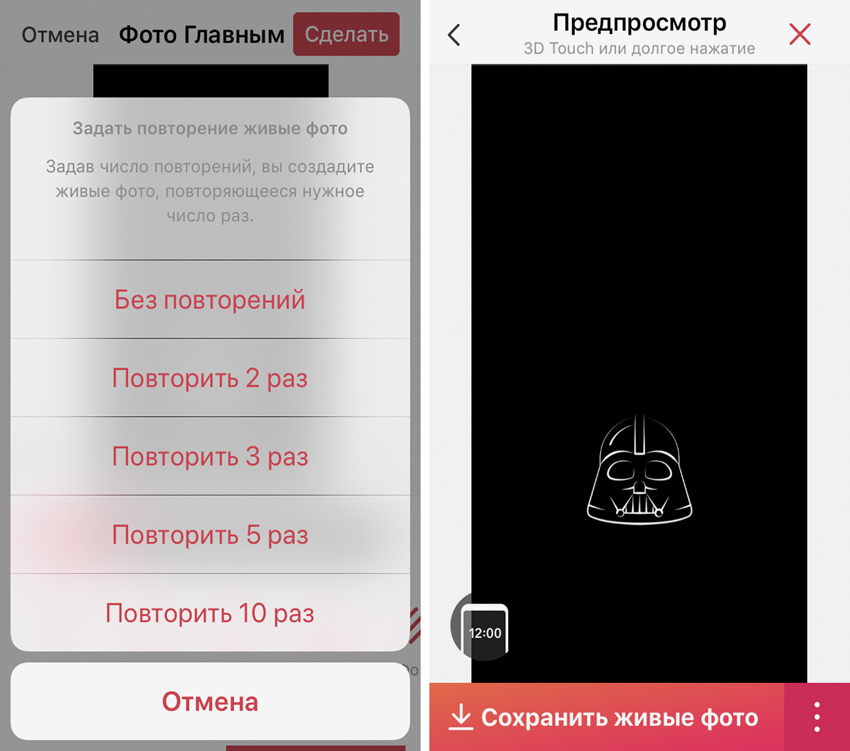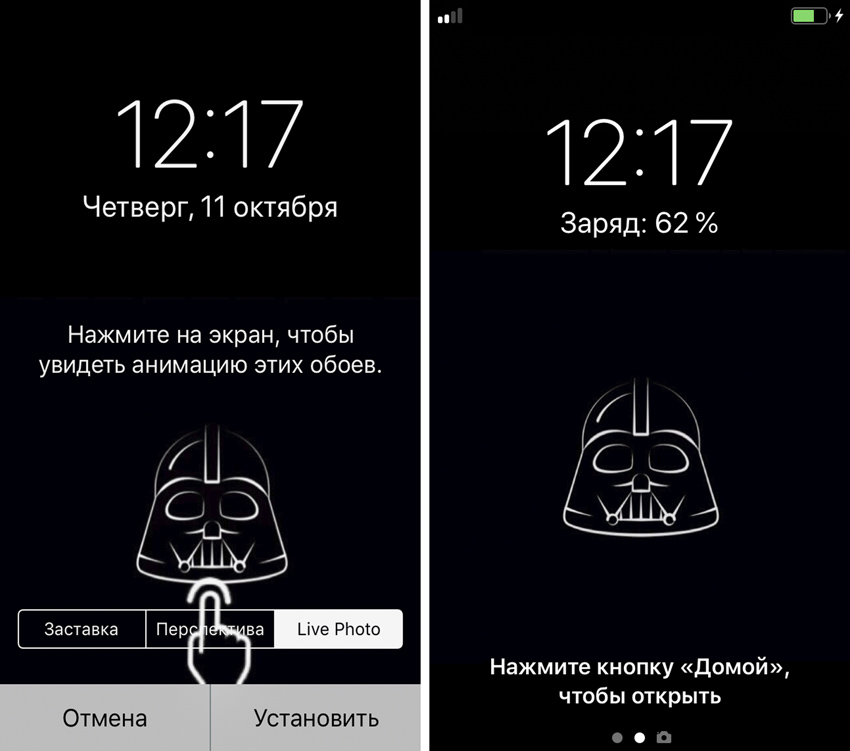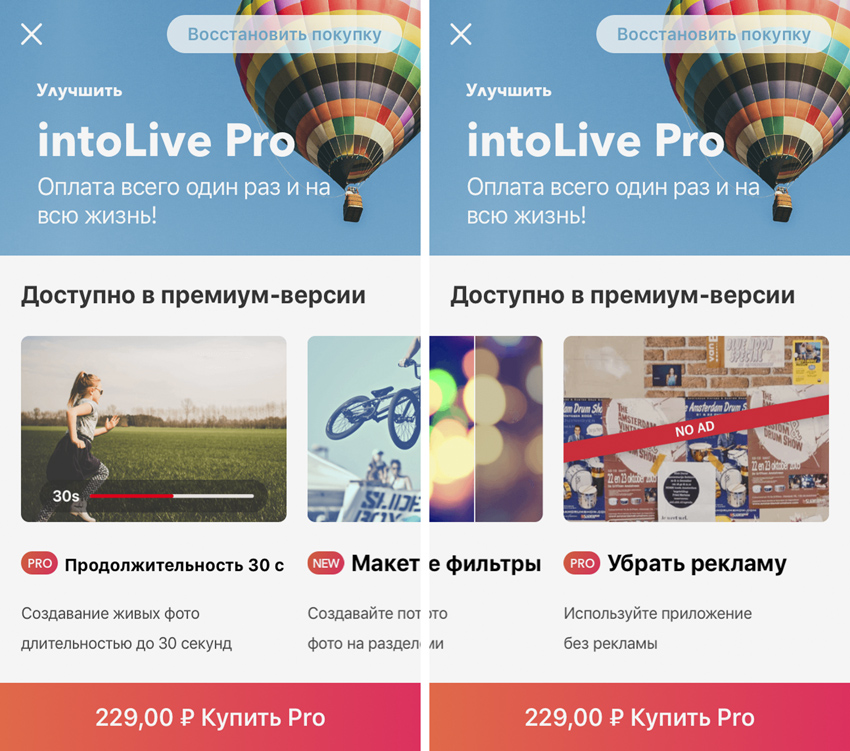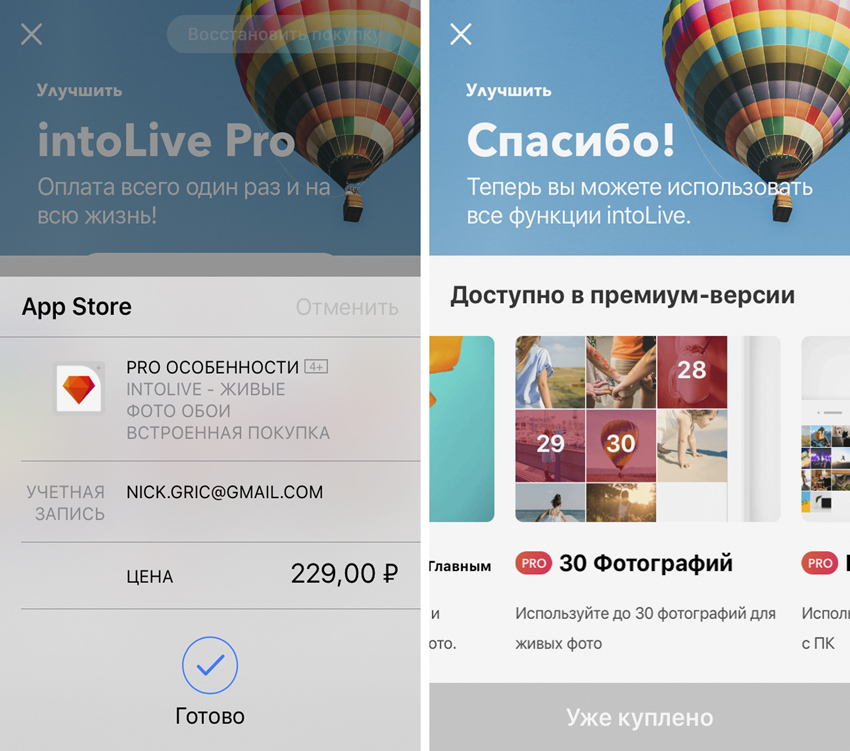- Как использовать живые обои на вашем iPhone
- Живые обои, динамические обои и как они отличаются
- Как установить живые обои и динамические обои на iPhone
- Как использовать живые и динамические обои на iPhone
- Как использовать живые фотографии в качестве обоев
- Где получить больше живых и динамичных обоев
- Как поставить живые обои на iPhone
- Отличие динамических и живых обоев
- Как создать и поставить обои с динамикой
- Как создать и поставить Live Wallpapers
- Приложения с живыми обоями
- Заключение
- Это просто. Я создаю живые обои для iPhone за 2 минуты
- Предлагаю создавать живые обои через intoLive
- Нужно ли покупать платную версию приложения
- 10 живых обоев, которые нельзя пропускать:
- Обои iPhone с необычной анимацией. Здорово смотрятся, попробуйте
- Почему так происходит
Как использовать живые обои на вашем iPhone
Смена обоев для iPhone – это интересный и простой способ заставить ваш телефон отражать вашу личность и интересы. Но использование фотографий может быть таким скучным! Добавьте некоторое движение на домашний экран и заблокируйте обои на экране, используя живые обои и динамические обои на вашем iPhone.
Читайте дальше, чтобы узнать, что такое живые и динамические обои, как они отличаются, как их использовать, где их получить и многое другое.
Советы в этой статье применимы к каждому iPhone, поддерживающему живые фотографии. Это включает в себя iPhone 6S и новее, вплоть до iPhone XS и XR, но не iPhone SE.
Живые обои, динамические обои и как они отличаются
Живые обои и динамические обои добавляют движения на домашний экран вашего iPhone и экран блокировки. И хотя они оба предоставляют привлекательную анимацию, это не одно и то же. Вот как они отличаются:
- Живые обои . Эти обои выглядят как неподвижные изображения, пока вы не нажмете на экран. Когда вы делаете это, они оживают и начинают двигаться. Для живых обоев требуется активировать сенсорный экран 3D с помощью длительного нажатия, поэтому они доступны только на iPhone 6S и новее. Живые обои работают только на экране блокировки. На главном экране живые обои выглядят как неподвижные изображения и не двигаются.
- Динамические обои . Это больше похоже на короткие видеоклипы, которые воспроизводятся в цикле. Они работают на экранах «Дом» и «Блокировка». Динамические обои не требуют 3D сенсорного экрана. Вместо этого они работают на любом iPhone под управлением iOS 7 или новее. К сожалению, вы не можете легко добавить свои собственные динамические обои, как мы увидим.
Как установить живые обои и динамические обои на iPhone
Чтобы использовать живые обои или динамические обои на iPhone, выполните следующие действия.
- Нажмите Настройки .
- Нажмите обои .
- Нажмите Выбрать новые обои .
- Нажмите Динамический или Live , в зависимости от того, какой тип обоев вы хотите.
- Нажмите тот, который вам нравится, чтобы увидеть полноэкранный предварительный просмотр.
- Для просмотра живых обоев нажмите и удерживайте экран, чтобы увидеть его анимацию. Для динамических обоев анимация воспроизводится сама по себе.
- Когда вы найдете обои, которые хотите использовать, нажмите Установить .
- Выберите способ использования обоев, нажав Установить экран блокировки , Установить главный экран или Установить оба .
Как использовать живые и динамические обои на iPhone
После того, как вы установили новые обои, их легко увидеть в действии. Вот что нужно сделать:
- Заблокируйте телефон, нажав кнопку включения/выключения сверху или боковую кнопку, в зависимости от вашей модели.
- Нажмите или поднимите экран, чтобы разбудить телефон, но не разблокируйте его.
- Что будет дальше, зависит от того, какие обои вы используете:
- Динамический . Не делайте ничего. Анимация просто воспроизводится на экране блокировки или на главном экране.
- Live: . На экране блокировки нажмите и удерживайте, пока изображение не начнет двигаться.
Как использовать живые фотографии в качестве обоев
Вы не ограничены живыми обоями, которые предустановлены на iPhone. Фактически, вы можете использовать любые живые фотографии со своего телефона в качестве живых обоев.
Конечно, это также означает, что вам нужно иметь Live Photo уже на вашем телефоне. Прочитайте все, что вам нужно знать о iPhone Live Photos, чтобы узнать больше. После того, как вы сделали несколько живых фотографий, просто выполните следующие действия:
- Нажмите Настройки .
- Нажмите обои .
- Нажмите Выбрать новые обои .
- Нажмите на альбом Живые фотографии .
- Нажмите Живая фотография , чтобы выбрать его.
- Нажмите Установить .
- Нажмите Установить экран блокировки , Установить главный экран или Установить оба в зависимости от того, где вы хотите использовать фотографию.
Перейдите на экран «Домой» или «Блокировка», чтобы просмотреть новые обои. Помните, что это живые обои, а не динамические обои, поэтому они будут анимироваться только на экране блокировки.
Где получить больше живых и динамичных обоев
Если вам нравятся способы, которыми живые и динамические обои добавляют пряности вашему iPhone, вы можете найти обои помимо тех, которые уже загружены на iPhone.
Если вы большой поклонник динамических обоев, у меня плохие новости: вы не можете добавить свои собственные (по крайней мере, без джейлбрейка). Apple не позволяет этого.Однако, если вы предпочитаете живые обои, есть много источников новых изображений, в том числе:
- Google . Поищите что-то вроде «живых обоев iphone» (или других похожих терминов), и вы найдете множество сайтов, предлагающих бесплатные загрузки.
- Приложения . В App Store есть множество приложений, которые предоставляют множество бесплатных обоев. Вот некоторые из них:
- Живые обои и фоны (бесплатно, с покупками в приложении).
- Live Wallpapers Now (бесплатно, с покупками в приложении).
- Обои для меня (бесплатно, с покупками в приложении).
Источник
Как поставить живые обои на iPhone
Рассказываем: что такое живые обои, чем они отличаются от динамических и как поставить живые обои на iPhone.

Отличие динамических и живых обоев
- Динамические обои меняют картинки и воспроизводят видео сами по себе. Они создаются самостоятельно как автоматизация Команд или скачиваются с источника. Динамические обои можно установить как на экран блокировки, так и на главный экран.
- Живые обои устанавливаются только на экран блокировки. Они начинают движение, когда пользователь нажимает на экран. Живые обои можно создать самостоятельно с LivePhoto.
Как создать и поставить обои с динамикой
В фирменной коллекции iPhone есть обои с динамикой, вы можете найти их в разделе «Обои» → «Динамические». Чтобы установить их на экран вашего Айфона, нужно просто нажать «Установить» и выбрать «Экран блокировки» или «Основной экран».
Также мы ранее писали о том, как создать свои динамические обои, используя свои фото и встроенную программу Команды. Если вы хотите персонализировать свое устройство таким образом, этот способ может вам подойти.
Как создать и поставить Live Wallpapers
Также в коллекции iPhone (от iPhone 6S и новее) вы можете найти живые обои. В разделе «Обои» вы можете выбрать и установить их на основной экран или на экран блокировки.
Примечание: На основном экране такие обои будут отображаться как картинка. Двигаться такие они при нажатии не будут. Активация движения на экране блокировки возможна после долгого нажатия.
Создание живых обоев из LivePhoto:
- Сделайте фото в режиме Live Photo;
- Перейдите в раздел «Обои»;
- Затем выберите свое фото;
- Убедитесь, что внизу отображается надпись «Live Photo: вкл»;
- Установите живые обои на экран блокировки;
- Заблокируйте экран;
- Нажмите на кнопку включения или тапните по экрану, чтобы активировать экран;
- Нажмите и удерживайте палец на заблокированном экране, чтобы посмотреть движение обоев.
Живые обои из видео:
Для этого вам понадобится приложение intoLive. Я не покупала премиум доступ, так как стараюсь не пользоваться живыми обоями, да и тех возможностей, что предоставляет бесплатная версия, вполне достаточно.
- Открываете приложение, выбираете видео;
- Настраиваете холст, можно добавить фильтры и скорость;
- Затем сохраняете;
- Устанавливаете обои по инструкции выше, как Live Photo.
Приложения с живыми обоями
Также в AppStore можно найти уйму интересных приложений, которые сделают живые обои за вас. Мы собрали некоторые, которые показались нам удобными для пользования.
Заключение
Обратите внимание, что при использовании живых обоев батарея вашего iPhone может разряжаться быстрее, чем обычно. Это нужно учитывать и не пугаться, если проценты заряда будут таять.
Источник
Это просто. Я создаю живые обои для iPhone за 2 минуты
Живые обои создаются из Live-фотографий. Если установить любую такую в качестве хранителя домашнего экрана, она начнет двигаться после сильного* нажатия на заблокированный дисплей.
Дело за малым — превратить стильное видео или анимацию в Live-фото. В этом нам поможет простая, но функциональная программа intoLive, которая выступит в роли редактора и конвертера.
* Обратите внимание, живые обои работают только на iPhone, которые поддерживают 3D Touch.
Предлагаю создавать живые обои через intoLive
Шаг 1. Скачайте и откройте приложение intoLive (бесплатно + покупки).
Шаг 2. Выберите видео или GIF для создания живых обоев.
Шаг 3. Используйте инструмент «Холст», чтобы заранее выбрать расположение анимации на экране.
Шаг 4. Наложите на обои «Фильтр» и выберите «Скорость», при необходимости поверните или отразите их.
Шаг 5. Перейдите в меню «Фото Главным», чтобы выбрать кадр, который будет отображаться в статичном варианте живых обоев.
Шаг 6. Попробуйте инструменты редактирования для «Фото Главным», чтобы сделать его неповторимым: «Текст», «Стикер», «Фильтр», «Размытие», «Фон», «Поворот» и «Флип».
Шаг 7. Нажмите на кнопку «Сделать» и выберите число повторений анимации: от одного до 10-ти раз.
Шаг 8. Просмотрите готовую анимацию и выберите «Сохранить живые фото», чтобы обои появились в галерее.
Шаг 9. Отройте приложение «Фото» и выберите живые обои, которые вы создали.
Шаг 10. Перейдите в меню дополнительных действий, воспользуйтесь возможностью «Сделать обоями» и установите их.
Вот что получилось (лого intoLive есть только на превью).
Нужно ли покупать платную версию приложения
Чтобы превратить intoLive в intoLive Pro, нужно один раз заплатить 229 руб. Это откроет доступ ко всем премиум-возможностям приложения:
«Макет холста». Вы можете разделить экран на несколько частей и использовать разные настройки живых обоев на каждой из них.
«Фото Главным». С помощью этой функции вы сможете изменить изображение, которое будет отображаться на экране в статичном варианте.
Выбор статичного изображения — это важная особенность, которой в бесплатной версии очень не хватает.
«Редактировать Фото Главным». Это даст вам возможность добавлять стикеры, текст и специальные эффекты на то самое статичное изображение.
«30 фотографий». Вы сможете использовать одновременно до 30 изображений для конвертирование в живые снимки.
«Продолжительность 30 с». По умолчанию вы можете создавать живые обои продолжительностью всего 5 с, в Pro версии его длина увеличится в 6 раз.
«Подключение к ПК». Pro-версия программы даст возможность забрасывать анимированные изображения и видео для создания живых обоев напрямую в программу через iTunes.
Это актуально, если вы хотите создать живые обои из целого фильма, который другим образом добавить в галерею не так просто.
«Цикличные видео и GIF». Лучший вариант живых обоев — зацикленность, и это доступно только за деньги.
«Различные фильтры». Вы сможете отредактировать живые обои на свой вкус.
«Убрать рекламу». В бесплатной версии программы действительно много рекламы.
Нужно вам все это или нет, решать только вам. Лично мне тема живых обоев действительно пришлась по вкусу, поэтому я без зазрения совести отдал эти деньги.
10 живых обоев, которые нельзя пропускать:
Нажмите на любое превью анимации и сохраните ее в системную галерею стандартными средствами вашего браузера.
Источник
Обои iPhone с необычной анимацией. Здорово смотрятся, попробуйте
Совершенно случайно наткнулся на эту «фишку» айфона, которой на самом деле уже много лет. Решил напомнить.
Для начала скачайте и установите эти обои (1,4 МБ, PNG) на свой iPhone на экран блокировки. Желательно использовать модели с OLED-экраном: iPhone X, XS, 11 Pro, а также любые 12 или 13-ые iPhone.
Далее просто заблокируйте девайс, подождите секунду и разблокируйте его.
Почему так происходит
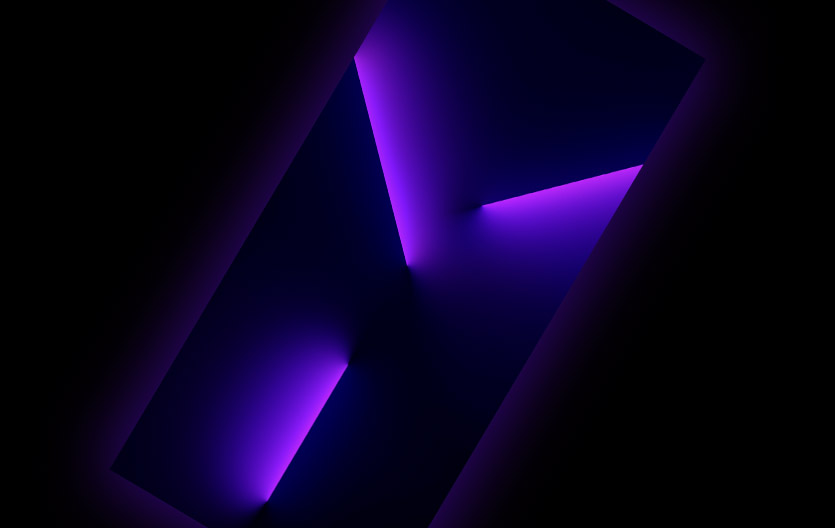
Сами обои надо качать по этой ссылке.
Сама картинка – это статичные и просто немного изменённые мной стандартные обои от Apple, встроенные в iPhone 13 Pro. Конкретно это изображение было в золотых оттенках, а я хотел что-то ближе к синему, чтобы сочеталось с новым небесно-голубым корпусом.
Так почему проявляется такой эффект?
Когда вы разблокируете современный iPhone, то подсветка его экрана разгорается постепенно. В ходе этого процесса яркие зоны выбранных вами обоев становятся заметными на полсекунды раньше, чем тёмные.
Поэтому если тёмные и светлые зоны в картинке на экране блокировки расположить определённым образом, то эффект разблокировки получится превратить в симпатичную «анимацию». Хотя анимации как таковой в изображении нет. Добиться похожего эффекта можно на любых других обоях с геометрическими формами и градиентными переходами от светлого к тёмному.
Нужны ещё такие картинки? Можем сделать подборку, если вам понравится. А пока, если ещё так не сделали, попробуйте это изображение в качестве обоев и напишите свои впечатления в комментариях.
Источник