- Как добавить виджет на iPhone или iPad
- Что такое виджеты на iOS и зачем они нужны
- Что такое виджеты
- Зачем нужны виджеты
- Как добавить и включить виджеты на iPhone, iPad или iPod
- Использование виджетов на iPhone и iPod touch
- Добавление виджетов на экран «Домой»
- Добавление виджетов в представление «Сегодня»
- Редактирование виджетов
- Использование стопок виджетов
- Создание смарт-стопки
- Создание собственных стопок виджетов
- Редактирование стопки виджетов
- Как убрать, добавить или настроить виджеты на iPhone
- Настройка виджетов на домашнем экране
- Как отключить виджеты на экране блокировки iPhone
- Видео инструкция
- Лучшие виджеты для вашего iPhone или iPad
- Встроенные виджеты Apple
- Сторонние приложения с крутыми виджетами
- Зачем нужна библиотека приложений
Как добавить виджет на iPhone или iPad

Однако, исходя из последних статистических данных, большинство владельцев яблочных гаджетов совершенно не используют эту новую возможность улучшения взаимодействия со своими смартфонами, ограничиваясь лишь стандартным набором предустановленных в операционной системе виджетов.
Как выяснилось, многие просто не знают что такое «виджеты», зачем они нужны и как включить их на своём устройстве. Именно об этом и пойдет речь в данной статье.
Что такое виджеты на iOS и зачем они нужны
Что такое виджеты
Начиная с 8-ой версии операционной системы от Apple разработчики мобильных приложений получили возможность создавать виджеты для своих программ и предлагать их пользователям.
В общем понимании виджет — это отдельный элемент на экране вашего электронного устройства, который взаимодействует со своей программой и дает возможность использовать некоторые её функции без необходимости запуска самой программы. Грубо говоря, чтобы посмотреть температуру вам не нужно открывать приложение погоды, достаточно взглянуть на его виджет, который показывает основную информацию.
Пользователи операционной системы Android давно знакомы с этим понятием, любые виджеты в ней можно добавлять прямо на рабочий стол, и они будут отлично работать по соседству с иконками приложений.
Однако в Apple решили, что они пока не готовы к таким кардинальным изменениям, и ограничили область работы с виджетами частью панели уведомлений, а точнее пунктом «Сегодня» в верхней шторке устройства на iOS.
Зачем нужны виджеты
В первую очередь, разумеется, виджеты призваны значительно повысить удобство взаимодействия пользователи с его электронным гаджетом. Используя виджеты, вам больше не понадобится листать несколько экранов или открывать папки с приложениями лишь для того, чтобы, например, узнать баланс вашего телефона в приложении оператора.
Список дел на завтра, погода на Ямайке, баланс кошельков WebMoney, свободная память вашего телефона или курс национальной валюты (о том, как показать курс рубля в виджете «Акции» мы уже рассказывали) — область применения виджетов ограничена лишь фантазией разработчиков приложения. Почти наверняка каждый из вас найдет один или несколько полезных именно для него виджетов, которые упростят работу с iPhone и увеличат скорость получения информации.
Как добавить и включить виджеты на iPhone, iPad или iPod
На самом деле, добавить виджет для любого приложения сами вы, конечно, не сможете, необходимо чтобы разработчики программы позаботились об этом за вас. И если они такую возможность для своего приложения предусмотрели, тогда нам остаётся только активировать виджет в панели уведомлений iPhone. Там же вы можете узнать, какие из установленных у вас программ имеют свои виджеты. Алгоритм действий следующий.
- Откройте панель уведомлений вашего гаджета (верхнюю шторку), потянув пальцем с самого верха экрана вниз на одном из рабочих столов.
- В левой вкладке под названием «Сегодня» прокрутите экран вниз и нажмите на кнопку с надписью «Изменить».
- В результате перед вами откроется страница с виджетами всех программ, которые у вас установлены (при условии что у приложения виджет есть). Для того, что бы активировать виджет нажмите на «зеленый плюсик» слева от названия программы. Например, вы хотите активировать виджет Яндекс.Карты.
После того, как вы включили все необходимые виджеты, нажмите кнопку «Готово» в верхнем правом углу экрана вашего iPhone.
- Как только настройки будут сохранены, все активированные вами виджеты будут отображать свою информацию в панели инструментов (верхней шторке) вашего гаджета. Например, виджет Яндекс.Карты будет выглядеть следующим образом.
Вот и всё, таким образом вы можете добавлять и удалять виджеты во вкладку «Сегодня» на любом из устройств под управлением iOS выше 8-ой версии. Вы так же можете выбирать любой порядок их расположения, меняя их местами в настройках.
Источник
Использование виджетов на iPhone и iPod touch
С помощью виджетов можно своевременно получать информативные уведомления от избранных приложений.
В iOS 14 можно использовать виджеты на экране «Домой», чтобы нужная информация всегда была у вас под рукой. Или же можно использовать виджеты из представления «Сегодня», смахнув пальцем вправо на экране «Домой» или экране блокировки.
Добавление виджетов на экран «Домой»
- На экране «Домой» нажмите и удерживайте виджет или пустую область, пока приложения не начнут покачиваться.
- Нажмите кнопку «Добавить» в верхнем левом углу.
- Выберите виджет, выберите один из трех размеров виджета, затем нажмите «Добавить виджет».
- Нажмите «Готово».
Также можно добавить виджеты из представления «Сегодня». В представлении «Сегодня» нажмите и удерживайте виджет, пока не откроется меню быстрых действий, затем нажмите «Изменить экран «Домой»». Перетащите виджет к правому краю экрана, пока он не появится на экране «Домой», затем нажмите «Готово».
Добавление виджетов в представление «Сегодня»
- В представлении «Сегодня» нажмите и удерживайте виджет или пустую область, пока приложения не начнут покачиваться.
- Нажмите кнопку «Добавить» в верхнем левом углу.
- Прокрутите вниз, чтобы выбрать виджет, затем выберите один из трех размеров виджета.
- Нажмите «Добавить виджет», затем нажмите «Готово».
Редактирование виджетов
В iOS 14 можно настраивать виджеты. Например, можно отредактировать виджет «Погода», чтобы увидеть прогноз для вашего текущего или другого местоположения. Вот как это сделать.
- Нажмите и удерживайте виджет, чтобы открыть меню быстрых действий.
- Коснитесь значка «Редактировать виджет» .
- Внесите нужные изменения, затем нажмите за пределами виджета, чтобы выйти из режима редактирования.
Также можно перемещать виджеты, чтобы разместить нужные там, где их легче найти. Просто нажмите и удерживайте виджет, пока он не начнет покачиваться, а затем переместите виджет по экрану.
Использование стопок виджетов
В iOS 14 можно использовать стопки виджетов, чтобы сэкономить место на экране «Домой» и в представлении «Сегодня». Вы можете использовать смарт-стопки или создавать собственные стопки виджетов.
Создание смарт-стопки
Смарт-стопка — это предварительно созданный набор виджетов, который отображает нужный виджет в зависимости от таких факторов, как ваше местоположение, активность или время суток. Смарт-стопка автоматически перемещает виджеты, чтобы отображать наиболее актуальную информацию в течение дня. Чтобы создать смарт-стопку, выполните следующие шаги.
- На экране «Домой» или в представлении «Сегодня» нажмите и удерживайте пустую область, пока приложения не начнут покачиваться.
- Нажмите кнопку «Добавить» в верхнем левом углу.
- Прокрутите вниз и нажмите «Смарт-стопка».
- Нажмите «Добавить виджет».
Создание собственных стопок виджетов
- На экране «Домой» или в представлении «Сегодня» нажмите и удерживайте приложение или пустую область, пока приложения не начнут покачиваться.
- Перетащите виджет поверх другого виджета. Вы можете добавить в стопку до 10 виджетов.
- Нажмите «Готово».
Редактирование стопки виджетов
- Нажмите и удерживайте стопку виджетов.
- Нажмите «Редактировать стопку». Здесь вы можете изменить порядок виджетов в стопке, перетащив значок сетки . Вы также можете включить функцию «Смарт-замена», если вы хотите, чтобы iOS показывала соответствующие виджеты в течение дня. Или же смахните влево по виджету, чтобы удалить его.
- По окончании нажмите .
Чтобы использовать смарт-стопки или создавать собственные стопки виджетов, необходима ОС iOS 14.
Источник
Как убрать, добавить или настроить виджеты на iPhone
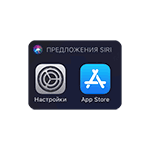
В этой инструкции подробно о возможностях настройки виджетов на экране iPhone, о том, как их можно добавлять и убирать при необходимости, а также о возможности полного отключения виджетов iPhone на экране блокировки (что может быть полезным с точки зрения конфиденциальности).
Настройка виджетов на домашнем экране
Для того, чтобы перейти в список доступных виджетов, убрать ненужные или добавить новые на домашнем экране iPhone выполните следующие шаги:
- Перейдите на экран виджетов свайпом слева направо.
- Внизу списка виджетов нажмите кнопку «Изменить».
- Вы увидите список доступных виджетов: в верхней части — включенные на вашем iPhone в настоящий момент, в нижней — те, которые возможно включить.
- Убрать или добавить виджеты вы можете, нажимая соответствующие кнопки «Плюс» и «Минус» (после этого также потребуется нажать «Удалить».
- Для изменения порядка виджетов используйте перемещение строки с помощью трех полосок в правой части.
- По окончании изменений просто нажмите «Готово» в правом верхнем углу.
- Ещё один способ добавить виджет приложения, которое имеет такую функциональность — долгое удержание иконки приложения на домашнем экране, затем — выбор пункта «Добавить виджет».
По мере установки новых приложений (или удаления старых) список доступных виджетов может изменяться — появляться новые и исчезать старые. Если удалить все виджеты в настройках, экран слева от домашнего экрана никуда не исчезнет — на нем все так же останется кнопка «Изменить» и строка поиска. Полностью убрать его не получится.
Как отключить виджеты на экране блокировки iPhone
Виджеты на экране блокировки могут быть удобны, но не всегда безопасны, если iPhone окажется в чьих-то руках. При необходимости вы можете отключить отображение виджетов на экране блокировки:
- Зайдите в Настройки — Touch ID и код-пароль, введите ваш пароль.
- Пролистайте внизу до раздела «Доступ с блокировкой экрана».
- Отключите пункт «Сегодня». При необходимости можно отключить и другие элементы, чтобы они не отображались на заблокированном экране.
После проделанных действий виджеты экрана «Сегодня» перестанут показываться на экране блокировки.
Видео инструкция
Как видите, всё просто. Кстати, возможно есть какие-то особенно полезные виджеты iPhone, которыми вы регулярно пользуетесь? Будет отлично, если поделитесь в комментариях. И: вы знали, что вы можете использовать телефон как пульт для ТВ?
Источник
Лучшие виджеты для вашего iPhone или iPad
Возможность добавления виджетов впервые появилась на iPhone в iOS 14, а позже пришла и на iPad. Пользователи яблочных девайсов очень ждали это нововведение ввиду того, что виджеты на Android были доступны еще много лет назад. Однако представили их в достаточно урезанном формате и многие до сих пор недовольны тем, как компания реализовала эту функцию в своей системе. Многие разработчики сразу взялись за обновления своих приложений и добавили это нововведение в свой софт.
Виджеты на устройствах Apple значительно упрощают работу с устройством.
С этой фишкой iPhone и iPad вас уже знакомил мой коллега Иван Кузнецов. Там он развеял все мифы касательно виджетов, рассказал о том, зачем они вообще нужны, жрут ли зарядку и дал некоторые советы по их грамотному использованию. Если до этого вы никогда не пользовались этой функцией, у нас также есть статья о том, как добавить виджеты на главный экран. Сегодня же мы расскажем про самые удобные виджеты и не будем касаться вопросов по поводу нюансов работы с ними.
Встроенные виджеты Apple
Одним из главных и самых удобных родных виджетов для меня видится виджет зарядки. В нем показываются все ваши Apple устройства и уровень их заряда. Несмотря на то, что в Apple Watch есть возможность посмотреть уровень заряда просто потянув наверх главный экран, я все равно смотрю уровень их зарядки на iPhone. С AirPods дело обстоит сложнее. Там имеется всего один индикатор заряда батареи, которому просто не хватает информативности. В этом виджете можно посмотреть уровень зарядки гораздо проще. На iPad я обычно отслеживаю заряд Apple Pencil. Особенно актуально, если используете карандаш первого поколения.
Виджет зарядки — пожалуй, один из лучших на iOS
Вторым по значимости среди родных приложений, поддерживающих виджеты, мне видится Активность. Те самые кольца, с помощью которых можно следить за активностью в течение дня. До покупки Apple Watch я абсолютно не следил за своим здоровьем, эти часы как-то незаметно заставили меня это сделать. На виджете красуются привычные кольца активности и расшифровка по каждому кольцу отдельно. Мы берем телефон в руки гораздо чаще чем смотрим на часы, поэтому идея поставить виджет на домашний экран кажется мне очень удобной. Если у вас нет часов, не спешите их покупать. Внимательно изучите все нюансы. Можете также прочесть статью моего коллеги Ивана Герасимова, который рассказывал, почему ему не нравится этот гаджет.
Виджет активности позволит качественно следить за своим здоровьем.
Далее на второй домашней странице моего iPhone красуется стопка, одним из виджетов в которой располагаются предложения Siri. В своей прошлой статье я уже рассказывал о том, что с большинством задач Siri до сих пор не может справиться. Заказать еду или отправить сообщение с ее помощью я бы вам не рекомендовал. Но, что касается предложений, здесь искусственный интеллект справляется просто великолепно. Siri анализирует все ваши действия и предлагает то, что может быть актуально сейчас. Работает эта функция очень хорошо. Рекомендую.
Виджет Предложения Siri показывает, что искусственный интеллект умеет многое.
Подписывайтесь на нас в Яндекс.Дзен, там вы найдете много полезной информации из мира Apple.
Сторонние приложения с крутыми виджетами
Главным сторонним виджетом, доступным на устройствах от Apple, я вижу менеджер задач. Things 3, Microsoft To Do, Bear — в App Store каждый найдет что-нибудь себе по душе. Привычка записывать все задачи хорошо помогает в жизни. Теперь вы не забудете о том, что надо отправить отчет или отвести сына на занятия по английскому. Все будет у вас под рукой. Жить станет значительно проще, а голова будет свободна для новых идей.
Менеджер задач — маст хев приложение для современного человека.
Еще одним виджетом, которым я пользуюсь, является приложение Spark. Многие офисные сотрудники зависимы от проверки почты в течение каждых 5 минут. Spark является пожалуй лучшим сторонним почтовым клиентом во всем App Store. Виджет имеет несколько вариаций, где каждый сможет найти что-то лично для себя. Теперь не придется искать нужное сообщение среди горы ненужных рассылок. Почтовый клиент от Readdle сделает это за вас.
В Spark прекрасно все. Даже виджеты.
Родной календарь в системе Apple мне очень нравится. Однако его альтернатива Fantastical представляется мне гораздо удобнее. А виджеты, которые предлагают разработчики, просто сказка. По сути, теперь вы имеете настенный календарь прямо в вашем смартфоне. Помимо самого календаря, там будут располагаться все задачи и события.
Fantastical — отличная альтернатива родному календарю от Apple.
Я обожаю ностальгировать. Бывает часами провожу за просмотром старых фотографий. А в качестве основной площадки для хранения всех фото использую сервис от Google. Главной причиной для моего выбора служит бесплатные 15 ГБ, которые Google Диск дарит всем пользователям. В приложении есть отличный виджет, который позволит вспомнить, как в прошлом было хорошо.
Google Фото — отличный сервис. А его виджет ни чуть не хуже родного приложения Фото.
Около года назад я решил взяться за реорганизацию рабочего пространства на своем iPhone. Убрал все ненужные приложения, заново открыл для себя Поиск Spotlight. И уже в конце своей работы по этому поводу, решил добавить мотивации в свою жизнь. Где-то в Интернете наткнулся на приложение Motivation, виджеты которого мне пришлись очень по душе. Несмотря на то, что в приложении отсутствует русский язык, фразы, представленные там, достаточно простые для понимания широкой аудиторией. Домашний экран заиграл новыми красками.
Воспользуйтесь приложением Motivation, если не хватает мотивации.
Зачем нужна библиотека приложений
Закончить хотелось бы некоторыми советами по поводу организации виджетов в своем устройстве. Главное — не бойтесь стопок. Это правда очень удобно и позволяет избавиться от лишней информации. Часто, когда я рекомендую виджеты моим знакомым, они говорят, что не будут добавлять их, потому что места на экране и без того мало. Второй совет — удаляйте все приложения, которыми вы не пользуетесь в течение недели в библиотеку приложений. Используйте Spotlight. Таким образом, вам точно хватит места для виджетов, с которыми получится посмотреть на смартфон совершенно под другим углом.
А вы пользуетесь виджетами на iPhone и iPad? Тоже ждете интерактивные виджеты в будущих обновлениях? Своим мнением можете поделиться в нашем Телеграм чате или в комментариях ниже, будет интересно прочесть.
Источник



 После того, как вы включили все необходимые виджеты, нажмите кнопку «Готово» в верхнем правом углу экрана вашего iPhone.
После того, как вы включили все необходимые виджеты, нажмите кнопку «Готово» в верхнем правом углу экрана вашего iPhone.






















