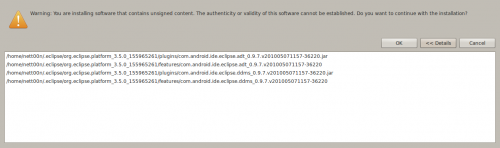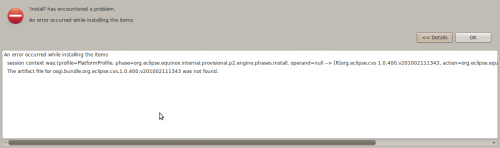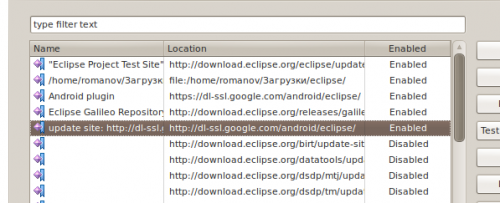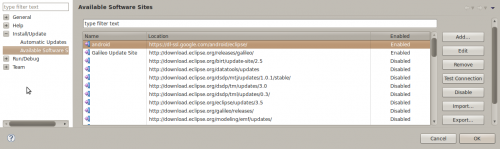- Что такое eclipse андроид
- Eclipse for Android Developers
- Package Description
- This package includes:
- Download Links
- Bugzilla
- Что такое eclipse андроид
- Android Studio vs Eclipse: преимущество каждой из сред
- Преимущество работы в Android Studio
- Главные особенности и достоинства Eclipse
- Как подобрать идеальную среду разработки приложений?
- Установка Eclipse и подключение плагина Android Development Tools (ADT) для разработки андроид-приложений
- Инструменты разработки Eclipse и Android Development Tools
- Порядок установки
- Установить JVM
- Установить JDK (Java Development Kit)
- Скачать Eclipse
- Загрузить ADT плагин для Eclipse:
- Скачать пакет SDK
- Настроить Android SDK
Что такое eclipse андроид
Community
Participate
Eclipse IDE
- Home
- Downloads
- Packages
- Release
- Eclipse IDE Neon
- M6
- Eclipse for Android Developers
Eclipse for Android Developers
Package Description
An IDE for developers creating Android applications.
This package includes:
- Eclipse Git Team Provider
- Eclipse Java Development Tools
- Maven Integration for Eclipse
- Mylyn Task List
- Code Recommenders Tools for Java Developers
- Eclipse XML Editors and Tools
- org.eclipse.andmore.android.basic.feature
- org.eclipse.andmore.ndk.feature
- org.eclipse.andmore.hierarchyviewer.feature
- org.eclipse.andmore.traceview.feature
- org.eclipse.andmore.gldebugger.feature
- org.eclipse.buildship
- org.eclipse.egit
- org.eclipse.egit.import
- org.eclipse.egit.mylyn
- org.eclipse.epp.package.common.feature
- org.eclipse.equinox.p2.user.ui
- org.eclipse.help
- org.eclipse.jdt
- org.eclipse.jgit
- org.eclipse.m2e.feature
- org.eclipse.m2e.logback.feature
- org.eclipse.mylyn.context_feature
- org.eclipse.mylyn_feature
- org.eclipse.mylyn.bugzilla_feature
- org.eclipse.mylyn.git
- org.eclipse.mylyn.hudson
- org.eclipse.mylyn.ide_feature
- org.eclipse.mylyn.java_feature
- org.eclipse.mylyn.wikitext_feature
- org.eclipse.platform
- org.eclipse.rcp
- org.eclipse.recommenders.rcp.feature
- org.eclipse.recommenders.snipmatch.rcp.feature
- org.eclipse.recommenders.mylyn.rcp.feature
- org.eclipse.wst.xml_ui.feature
Maintained by: Eclipse Packaging Project
Download Links
Bugzilla
| Bug ID | Title | Status |
| 512672 | DDMS files not found — org.eclipse.andmore.ddms | NEW |
| 530999 | Cannot execute Eclipse.exe after extract | NEW |
| 512671 | Unable to execute early startup code for the org.eclipse.ui.IStartup | NEW |
| 512670 | Problems occurred when invoking code from plug-in org.eclipse.ui.workbench | NEW |
| 493641 | [Welcome] Adopt Solstice theme for Android package | NEW |
| 496792 | I see errors when i open eclipse for android . | NEW |
| 492475 | Error when loading the sdk | NEW |
Bugs listed in italics indicate the bug has been moved to another project.
| Bug ID | Title | Status |
| 495378 | Add incubation to Android Neon Package | CLOSED |
Bugs listed in italics indicate the bug has been moved to another project.
Источник
Что такое eclipse андроид
Тема посвящена Eclipse
В теме нет куратора. Если в теме есть пользователь, желающий стать Куратором и соответствующий Требованиям для кандидатов, он может подать заявку в теме Хочу стать куратором (предварительно изучив шапку темы и все материалы для кураторов).
До назначения куратора, по вопросам наполнения шапки, обращайтесь к модераторам раздела через кнопку 
Сообщение отредактировал vaalf — 13.05.18, 19:04
В результате пакеты не установлены, а надежды на написание зотябы того же helloworld под андроид снижаются.
В каую сторону курить?
Сообщение отредактировал vaalf — 13.05.18, 19:04
Зайдите в help-install new software-available software sites и задействуйте репозитории, связанные с Google 🙂
У меня это выглядит примерно так:
Сообщение отредактировал vaalf — 13.05.18, 19:05
Пытаюсь делать первые шаги в программировании под андроид и сразу наткнулся на непонятное.
При попытке создать/отредактировать строки (кликнув на strings.xml) выскакивает ошибка
An error has occurred. See error log for more details.
java.lang.NullPointerException
Когда первый раз зашел — я мог создавать строки, но не мог сохранить и поля предустановленных строк hello и app_name — были толи пустыми толи невидимыми, я мог на них кликнуть но не видел их. Мог кликнуть правой кнопкой — выпадало контекстное меню с пунктом «удалить», но удалить ничего не мог. Только всё время эта ошибка выпадала. Перезагрузил Eclipse — стало так, как на скриншоте, ошибка опять всё время выскакивает.
Что это за error log, где его найти, от чего может быть такая ошибка?
Сообщение отредактировал jazz-fog — 16.08.10, 17:06
Сам спросил — сам отвечу 🙂
В Strings.xml нужно было в resources прописать
Но по прежнему Eclipse, а точнее видимо Android-дополнения к нему странно работают — строки я могу добавлять, в XML всё обновляется, но в UI имена строк не обновляются и двигать их вверх-вних я не могу.
Теперь другая проблема — приложение не запускается
Код предельно простой
android:orientation=»vertical»
android:layout_width=»fill_parent»
android:layout_height=»fill_parent»
android:background=»@string/backgroundColor»>
Источник
Android Studio vs Eclipse: преимущество каждой из сред
Рынок мобильных приложений увеличивается фактически в геометрической прогрессии, каждый день появляются новые mobile application и все большее количество людей начинает интересоваться, на чем делают мобильные приложения, как они создаются и сложно ли сделать собственный сервис для бизнеса.
Так же, как и для создания картинок, видеороликов или любых других продуктов, для создания приложений необходима собственная интегрированная среда разработки (IDE). Еще несколько лет назад самой популярной средой была бесплатная Eclipse, но сейчас достойную ей конкуренцию составляет сравнительно новая IDE Android Studio. Остановимся детальней на этих двух популярных средах, определим их ключевые особенности и постараемся выяснить, какая из них все же лучше.
Преимущество работы в Android Studio
Небезызвестная всем пользователям мировой паутины корпорация Google однажды решила вплотную заняться разработкой собственной IDE, заточенной для работы с Android-приложениями. Разработчики в качестве основы для своей новой IDE взяли достаточно востребованную среду Intellij IDEA, доработали ее и внесли немалый список новшеств.
Эта программа для разработки мобильного приложения поддерживает несколько языков программирования, включая С/С++ и Java, имеет встроенный эмулятор и большую библиотеку со всевозможными шаблонами и компонентами, существенно упрощающими и ускоряющими процесс разработки аппов.
В Android Studio можно создавать apps для последней версии Android – N, а созданное приложение можно сразу же проверить на наличие ошибок, протестировать различными инструментами все элементы программы и заранее выявить все возможные огрехи в ее работе. Если вы делаете только первые шаги в непростом деле разработки mobile apps Android, то вы можете скачать достаточно удобное руководство по использованию среды с официального сайта.
Благодаря встроенному эмулятору можно проводить тесты производительности и корректности работы разрабатываемых приложений на разных системах, и в случае необходимости проводить оптимизацию. С 2014 года Android Studio является официальной средой разработки продуктов под систему Android, что прибавляет ей немало баллов в конкуренции с Eclipse.
Главные особенности и достоинства Eclipse
Созданная организацией Eclipse Foundation, бесплатная среда разработки Eclipse долгое время считалась основной, активно развивалась и приобрела огромную армию поклонников среди программистов. Разработчики компании регулярно улучшали Eclipse, выпуская обновления, создавая новые инструменты и внедряя полезные для программистов функции.
В этой среде можно подключать дополнительные модули, позволяющие расшить ее функционал. Например, для разработки проектов на языках С/С++ необходимо подключить модуль C/C++ Development Tools, а для написания программы на Jave потребуется Java Development Tools. То есть, в зависимости от ваших предпочтений и конкретных задач, вы можете подключать необходимые модули и дополнения, расширяя базовый функционал среды.
Для разработчиков из стран постсоветского пространства данная среда достаточно удобна благодаря русифицированному интерфейсу и документации, где можно найти очень много полезной информации. К достоинствам Eclipse можно добавить прекрасную работу даже на машинах со слабой конфигурацией, кроссплатформенность, полную техническую поддержку даже несмотря на то, что среда является бесплатной.
Конфигурацию Eclipse разработчик может формировать под свои потребности и на свое усмотрение, делая среду максимально удобной для себя. В ней прекрасно реализована функция групповой разработки, что по достоинству оценят группы программистов, работающих над одним проектом.
Как подобрать идеальную среду разработки приложений?
Огромное количество опытных программистов, которые создают продукты для мобильных устройств, начинали свою трудовую деятельность с Eclipse и по сегодняшний день успешно ее используют. Эта среда разработки мобильного приложения действительно удобна, на ней можно писать программы на разных языках, причем к компьютеру, на котором будет происходить процесс написания приложения, проявляются минимальные требования по производительности.
Эта среда будет удобной и для тех, кто не может похвастаться хорошим знанием английского языка, поскольку интерфейс и справочная документация есть и на русском языке. Но в последнее время Eclipse постепенно сдает свои позиции, уступая Android Studio.
Начинающие разработчики зачастую выбирают Android Studio, поскольку данная среда более понятна и в ней работать можно даже без особого опыта в программировании. Она является фактически идеальной для создания аппов под операционную систему Android, но для комфортной работы в среде потребуется мощный компьютер.
Современные ПК зачастую полностью отвечают всем предъявляемым требованиям, а вот на старых машинах возможны проблемы. К тому же, эта среда является официальной IDE для создания приложения под ОС Андроид, что уже говорит о многом. Каждая из этих сред имеет свои преимущества и весомые достоинства, обладая и некоторыми недостатками, поэтому просто невозможно определить лучшую из них, и вопрос выбора – сугубо индивидуальный для каждого разработчика.
Источник
Установка Eclipse и подключение плагина Android Development Tools (ADT) для разработки андроид-приложений
Инструменты разработки Eclipse и Android Development Tools
После выхода официального релиза Android Studio у начинающих разработчиков появились проблемы с загрузкой и установкой все еще популярной среды разработки Eclipse и плагина Android Development Tools (ADT) для разработки андроид-приложений. Ниже приводим перевод инструкции с официального сайта, в которой вы узнаете, как скачать и установить Eclipse, а также как подключить и настроить плагин Android Development Tools (ADT), чтобы начать программировать под андроид.
Внимание! Плагин Eclipse ADT больше не поддерживается, согласно этому объявлению в июне 2015 года .
Плагин Eclipse ADT имеет много известных и потенциальных ошибок безопасности, которые не будут исправлены.
Вы должны немедленно переключиться на использование Android Studio , официальной IDE для Android. Для получения справки по переносу ваших проектов прочитайте Миграция в Android Studio .
Как скачать и установить Android Studio, смотрите здесь
Порядок установки
Вы должны сначала загрузить Eclipse, затем скачать Android SDK и установить плагин ADT (Android Development Tools).
Если Eclipse уже установлен, перед установкой ADT проверьте соответствие следующим требованиям:
Установлен Eclipse 3.7.2 (Indigo) или выше
Примечание: Eclipse 3,6 (Helios) больше не поддерживает последние версии ADT.
Установлен Eclipse JDT плагин (входит в большинство пакетов Eclipse IDE)
Установлена JDK 6 (пакет JRE не является достаточным)
Если все условия выполняются, можно пропустить несколько пунктов и перейти к загрузке и установке ADT плагина для Eclipse.
Если вы начинаете с нуля, то выполните все последующие шаги.
Установить JVM
Независимо от вашей операционной системы, вам нужно будет установить виртуальную машину Java (JVM). Вы собираетесь использовать Eclipse для разработки Java android, поэтому установите JDK (JDK включает в себя — среди других полезных вещей — исходный код для стандартных Java библиотек).
Если вы используете Windows, вы, возможно, уже устанавливали JRE, но этого не достаточно.
Установить JDK (Java Development Kit)
Если у вас не установлен пакет JDK, следуйте инструкции: Установка JDK (Java Development Kit)
Скачать Eclipse
Загрузка будет в виде сжатого (т.е. «.zip», или «.tar.gz») файла. Распакуйте этот файл в директорию по вашему выбору (например, «C:\eclipse» на Windows) и убедитесь, что у вас есть полный доступ на чтение и выполнение. При желании вы можете создать ярлык исполняемого файла («eclipse.exe» на Windows, или «Eclipse» на Linux).
Обратите внимание, что есть известная проблема с распаковкой архива во всех текущих версиях Windows . Мы рекомендуем использовать более надежный архиватор, такие как, например, архиватор с открытым исходным кодом 7zip, при распаковке пакета Eclipse. Некоторые пользователи сообщают об успехах при первоначальной распаковке Eclipse в корневом каталоге (например, C: \), а затем перемещении его на более подходящее место (например, C: \ Program Files \ Eclipse)
Для разработки приложений Android в Eclipse предлагается пользовательский плагин для Eclipse IDE, называемый Android Development Tools (ADT). Этот плагин представляет собой мощную, интегрированную среду разработки приложений для Android. Это расширяет возможности Eclipse, что позволит вам быстро создать новые Android проекты, построить интерфейс приложения, отлаживать свое приложение, а также подписывать и экспортировать пакеты приложения (APK) для распространения.
Загрузить ADT плагин для Eclipse:
Запустите Eclipse, затем выберите в главном меню Help > Install New Software.
Нажмите Add , в верхнем правом углу.

В хранилище диалоге Добавить окне введите «ADT Plugin» в поле Name и следующий адрес в поле Location:
Примечание: для обновления Android Developer Tools требуется безопасное соединение. Убедитесь, что URL обновления, который вы вводите начинается с HTTPS.
Нажмите OK .
В диалоге Software, установите флажок рядом с Developer Tools и нажмите Next .
В следующем окне вы увидите список инструментов для загрузки. Нажмите Next.
Прочитайте и примите условия лицензионного соглашения, а затем нажмите Finish.
Если вы получаете предупреждение системы безопасности, что подлинность и достоверность программного обеспечения не может быть установлена, нажмите ОК .
После завершения установки, перезагрузите Eclipse.
Если вы не смогли использовать Eclipse, чтобы скачать плагин ADT с удаленного сайта обновлений, вы можете скачать ADT архив на свой компьютер и вручную установить его:
Скачать сжатый файл ADT Plugin (не распаковывать его!):
Запустите Eclipse, затем выберите Help > Install New Software .
Нажмите Добавить , в верхнем правом углу.
В диалоговом окне репозитория добавить, нажмите кнопку Архив .
Выберите загруженный ADT-23.0.6.zip файл и нажмите OK .
Введите «ADT Plugin» в качестве имени и нажмите ОК .
В диалоге Software, установите флажок рядом с Developer Tools и нажмите Next .
В следующем окне вы увидите список инструментов для загрузки. Нажмите Next.
Прочитайте и примите условия лицензионного соглашения, а затем нажмите Finish.
Если вы получаете предупреждение системы безопасности, что подлинность и достоверность программного обеспечения не может быть установлена, нажмите ОК .
После завершения установки, перезагрузите Eclipse.
Скачать пакет SDK
Скачайте пакет инструментов Android SDK по этой ссылке.

В открывшейся по ссылке таблице выберите пакет для вашей операционной системы. Для Windows их два: установщик и архив (на выбор). Архив следует распаковать в папку, например, D:\android\sdk. Если выберете установщик, он по умолчанию укажет путь, например, C:\Users\ \AppData\Local\Android\android-sdk, лучше изменить его на более короткий, как в примере выше.
Внимание! В пути к SDK не должно быть кириллицы! Это может быть источником многих проблем в будущем.
Настроить Android SDK
После того, как Eclipse, перезагрузится, необходимо указать расположение каталога Android SDK:
В окне приветствия выберите Использовать существующие пакеты SDK (Use existing SDKs).
Нажмите Обзор (Browse) и выберите расположение каталога SDK (там, куда вы указали путь при загрузке SDK).
Нажмите Next .
Ваше Eclipse IDE теперь настроена для разработки приложений для Android, но вы должны добавить новые средства SDK платформы и андроид платформу для вашей среды. Чтобы получить эти пакеты , запустите менеджер SDK, и выберите для загрузки необходимые платформы и пакеты.
В Eclipse в меню открывайте Window > Android SDK Manager.

Здесь нам показывают SDK-компоненты, которые мы можем скачать, обновить или удалить.
Сначала идет папка Tools — в ней находятся утилиты, необходимые для разработки под Android. Далее идет список версий Android. И в самом низу еще есть папка Extras, в которой обычно находятся дополнительные библиотеки.
Справа от каждого компонента в списке виден его статус: Installed — установлен, Not installed — не установлен, Update available — доступно обновление. Мне сразу автоматически предлагают обновить и установить некоторые компоненты, на них включены чекбоксы. Нажмите снизу ссылку Deselect All, чтобы снять все галки, а затем Updates, чтобы выделить только те пункты, которые требуют обновления. И пока оставим все так, ничего не загружаем.
Нас сейчас интересуют папки с именами версий Android. Для начала установите Android 4.4.2. Когда освоитесь в разработке, вы всегда сможете вернуться сюда и скачать те версии Android, которые вам необходимы. А пока будем работать с проверенной Android 4.4.2 (API 19).
Как минимум для разработки нам необходимы два компонента в папке Android 4.4.2 (API 19):
1) SDK Platform — используется для разработки. Говоря простыми словами, здесь содержатся все программные компоненты системы Android, которые мы будем использовать при создании приложений — т.е. окна, кнопки и т.п.
2) ARM EABI v7a System Image — образ Android системы. Используется для создания эмулятора Android, который нужен будет для тестирования приложений прямо на компе, без подключения реальных устройств.
Т.е. мы сможем создать приложение, использующее компоненты и возможности Android версии 4.4.2 и запустить это приложение на эмуляторе версии 4.4.2. Этого вполне достаточно для начала. Ставьте галки на двух этих пунктах в папке Android 4.4.2 (API 19).
Если вам понадобятся другие версии Android, заходите в SDK Manager и устанавливайте эту пару компонентов для нужной вам версии.
Снизу справа жмем кнопку Install packages, чтобы он установил все компоненты которые мы выделили. Учтите, что плафтормы могут весить несколько сотен мегабайт.
Появится окно со списком установки, отмечаем в нем Accept license и жмем Install. Процесс пошел, снизу замелькали проценты, килобайты и секунды. По завершению процесса снизу будет надпись Done loading package. Все готово для работы. Закрываем и начинаем обучение разработке android приложений.
Источник