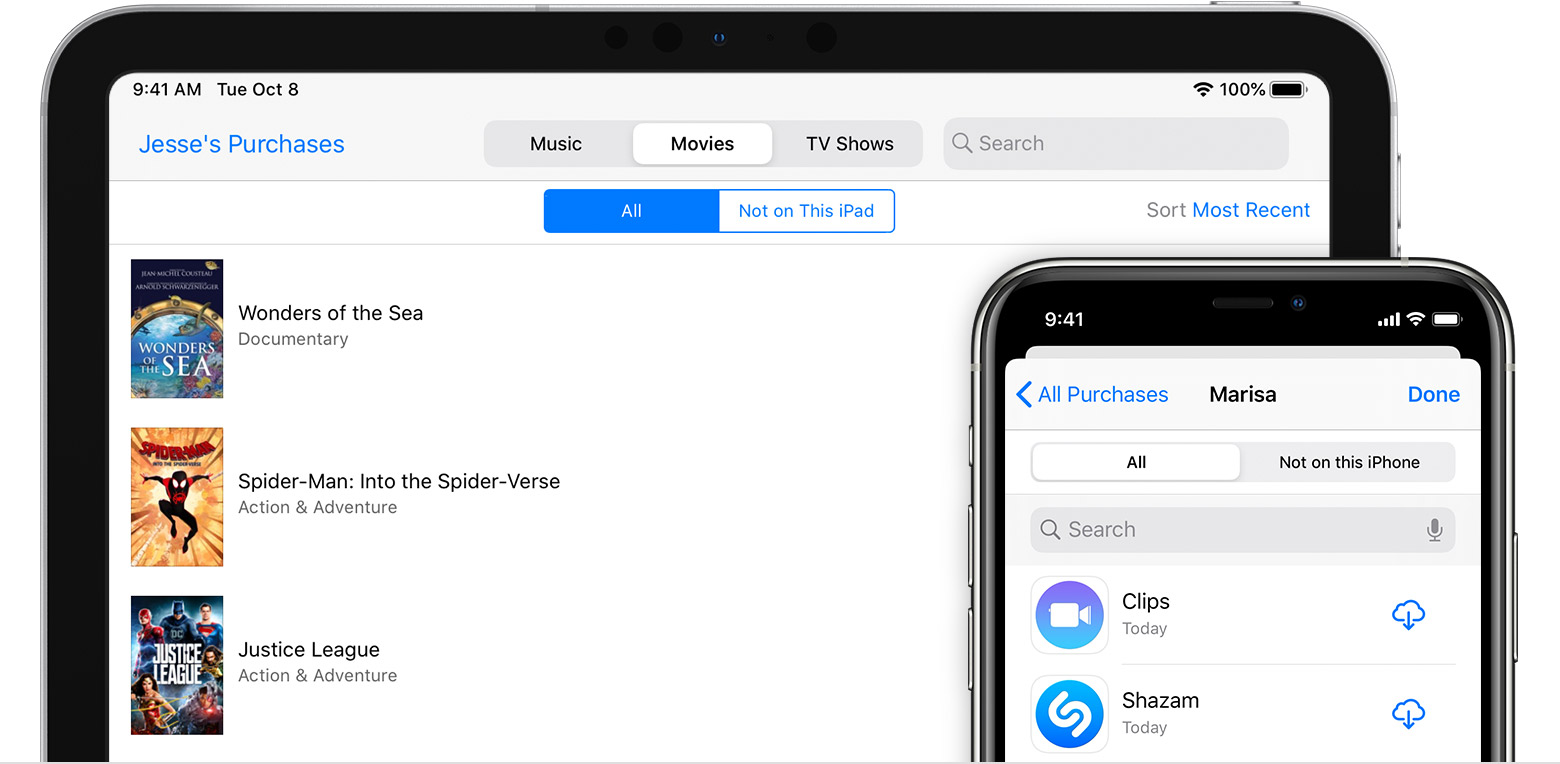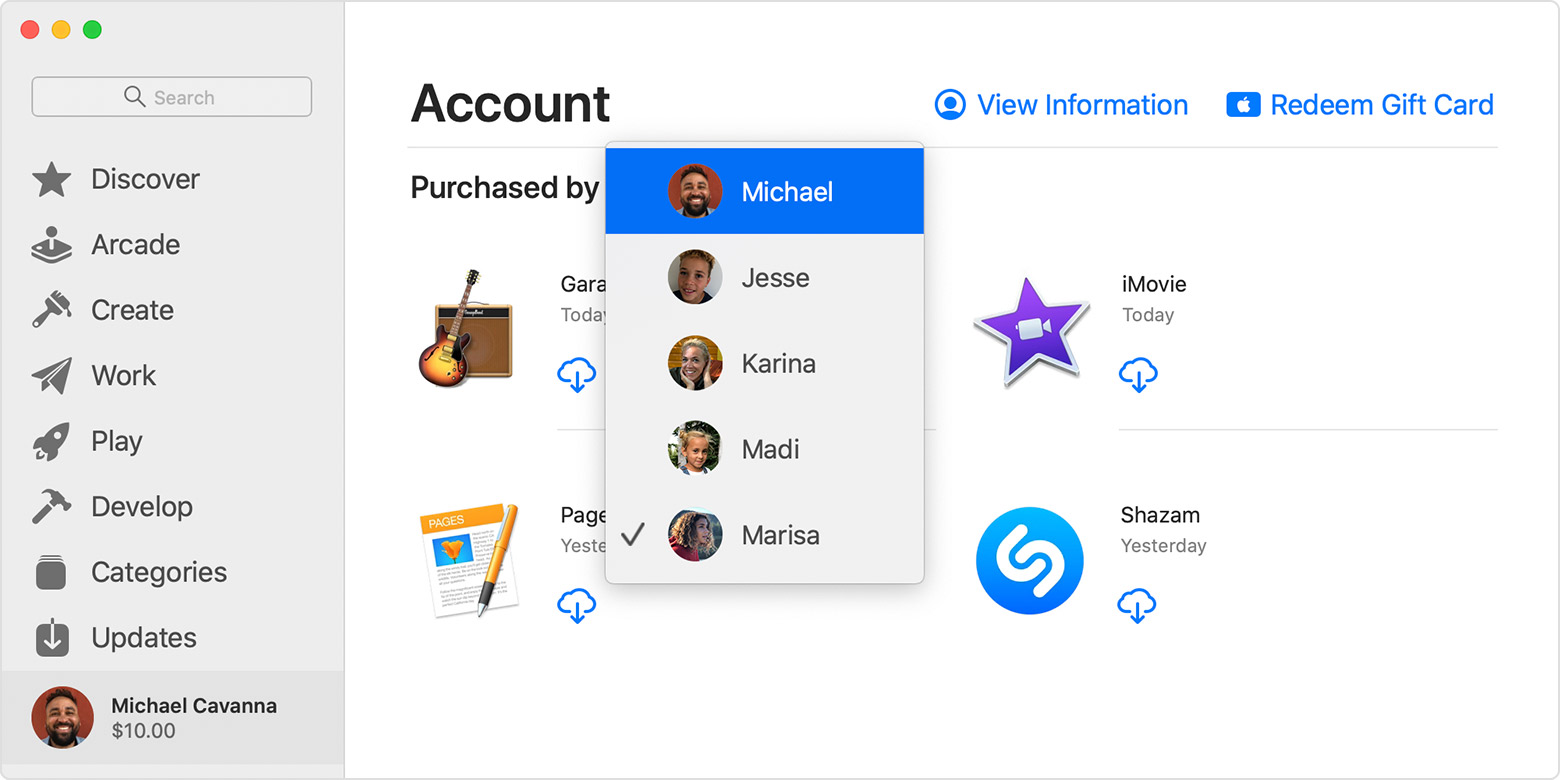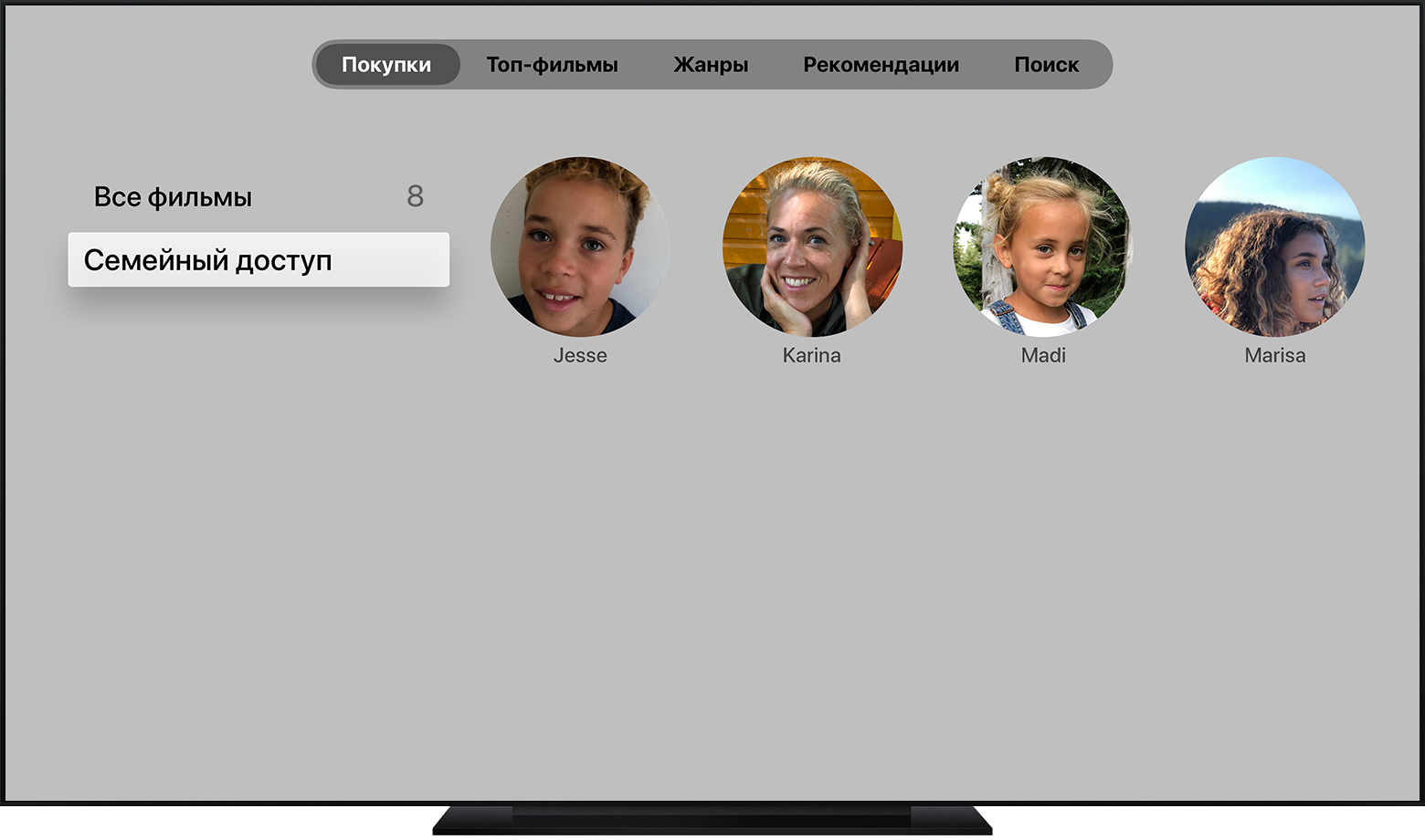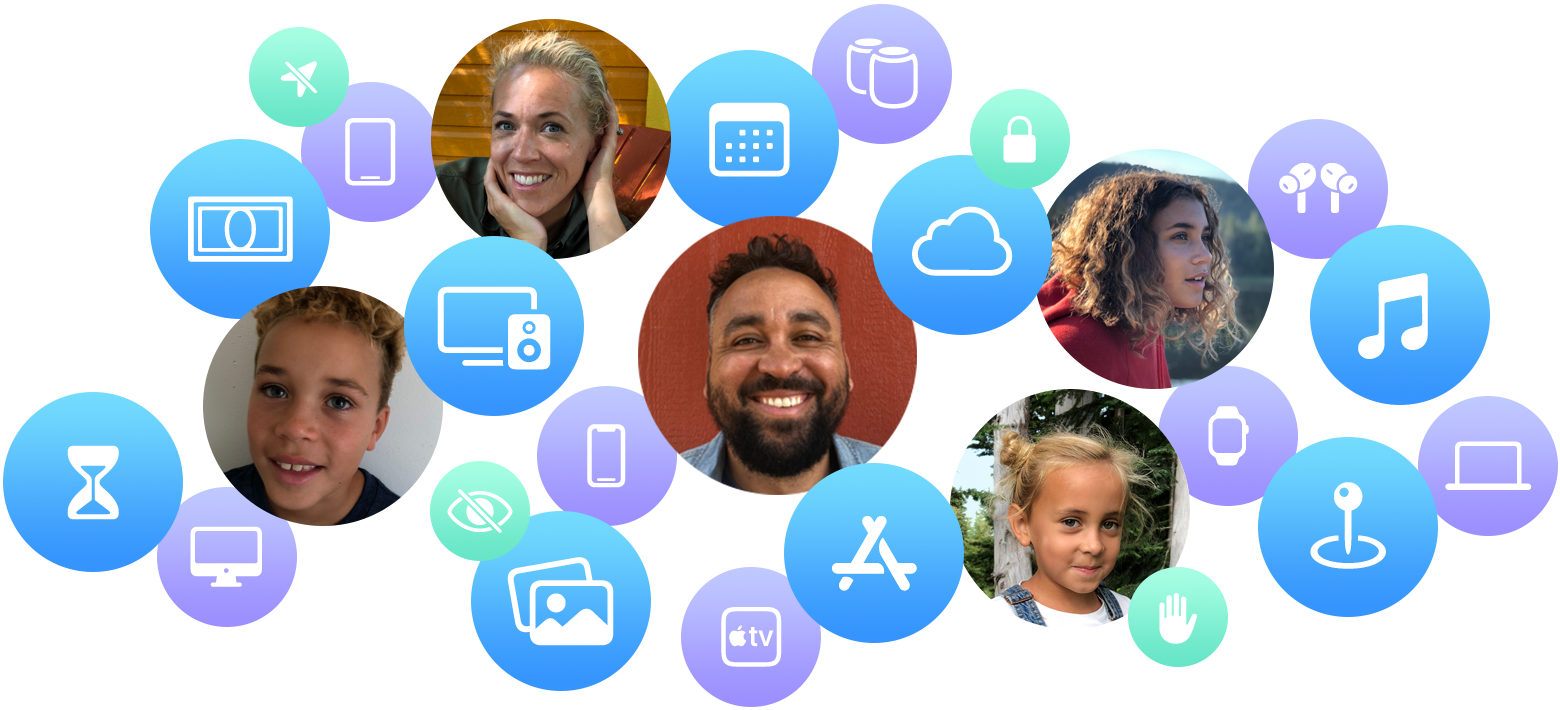- Общий доступ к покупкам App Store, iTunes Store и Apple Books с помощью функции «Семейный доступ»
- Как загрузить покупки членов семьи
- Загрузка покупок на устройстве iPhone, iPad или iPod touch
- Загрузка покупок на устройстве iPhone или iPod touch
- Загрузка покупок на устройстве iPad
- Загрузка покупок на компьютере Mac или компьютере с ОС Windows
- Загрузка покупок на компьютере Mac
- Загрузка покупок на компьютере с ОС Windows
- Загрузка покупок на часах Apple Watch
- Загрузка покупок на устройстве Apple TV, Smart TV или устройстве для потокового воспроизведения
- Загрузка покупок на устройстве Apple TV
- Загрузка покупок в приложении Apple TV на телевизоре Smart TV или устройстве для потокового воспроизведения
- Где найти загруженные покупки
- Дополнительная информация о функции «Семейный доступ»
- Что такое «Семейный доступ»?
- Делитесь покупками, подписками, хранилищем iCloud+ и не только
- Делитесь покупками в App Store и не только
- Делитесь подписками Apple
- Личные файлы и предпочтения каждого пользователя остаются конфиденциальными
- Если в семье есть дети
- Одобряйте покупки и загрузки детей
- Дети могут использовать Apple Cash
- Ограничьте время, которое дети проводят за своими устройствами
- Дети могут всегда быть на связи с помощью Apple Watch
- Общий доступ к геопозиции и поиск устройств
- Где семья? Посмотрите на карте
- Поиск утерянного устройства
Общий доступ к покупкам App Store, iTunes Store и Apple Books с помощью функции «Семейный доступ»
Общий доступ к покупкам позволяет членам вашей семьи пользоваться приобретенными приложениями, музыкой, фильмами, телешоу и книгами друг друга. Узнайте, как загрузить покупки членов семьи, используя указанные ниже инструкции.
При общем доступе к покупкам один взрослый в вашей группе семейного доступа соглашается оплачивать любые покупки в App Store, iTunes Store и Apple Books. Затем вы можете просматривать и загружать покупки членов семьи со своего устройства iPhone, iPad, iPod touch, Apple TV, компьютера Mac и компьютера с ОС Windows, а также пользоваться ими.* Следуйте приведенным ниже инструкциям, чтобы загрузить покупки членов семьи на свое устройство и узнать, где найти эти покупки, если вы не видите их.
Как загрузить покупки членов семьи
Если для семейной группы включен общий доступ к покупкам, можно видеть и загружать элементы, которые приобрел каждый из участников семейной группы. Музыку, фильмы, телешоу и книги можно загружать не более чем на 10 устройств, 5 из которых могут быть компьютерами. Приложения можно загружать на любые устройства, которыми вы владеете или управляете.
Загрузка покупок на устройстве iPhone, iPad или iPod touch
Загрузка покупок на устройстве iPhone или iPod touch
- Если вы не вошли в систему, выполните вход с помощью идентификатора Apple ID.
- Откройте магазин, из которого требуется загрузить содержимое, и перейдите на страницу покупок.*
- App Store. Нажмите фотографию профиля в правом верхнем углу, а затем выберите «Покупки».
- iTunes Store. Нажмите кнопку «Еще» , а затем выберите «Покупки».
- Apple Books. Нажмите фотографию профиля в правом верхнем углу.
- Выберите имя члена семьи, чтобы увидеть приобретенное им содержимое. Узнайте, что делать, если содержимое не отображается или не удается выбрать имя.
- Чтобы загрузить элемент, нажмите значок «Загрузить» рядом с ним.
Загрузка покупок на устройстве iPad
- Если вы не вошли в систему, выполните вход с помощью идентификатора Apple ID.
- Откройте магазин, из которого вы хотите что-либо загрузить.
- App Store. Нажмите фотографию профиля в правом верхнем углу, а затем выберите «Покупки».*
- iTunes Store. Выберите «Покупки», а затем — «Мои покупки».
- Apple Books. Нажмите фотографию профиля в правом верхнем углу.
- Выберите имя члена семьи, чтобы увидеть приобретенное им содержимое. Узнайте, что делать, если содержимое не отображается или не удается нажать на имя члена семьи.
- Чтобы загрузить элемент, нажмите значок «Загрузить» рядом с ним.
Загрузка покупок на компьютере Mac или компьютере с ОС Windows
Загрузка покупок на компьютере Mac
- Если вы не вошли в систему, выполните вход с использованием идентификатора Apple ID.
- Откройте магазин, из которого требуется загрузить содержимое, и перейдите на страницу покупок.*
- App Store. Нажмите фотографию профиля в левом нижнем углу.
- Приложение Apple Music. В строке меню выберите «Учетная запись» > «Семейные покупки».
- Приложение Apple TV. В строке меню выберите «Учетная запись» > «Семейные покупки».
- Apple Books. Нажмите «Магазин книг», а затем на панели «Быстрые ссылки» в правой части окна Apple Books выберите «Покупки».
- В меню справа на странице «Покупки» выберите имя члена семьи, чтобы просмотреть принадлежащее ему содержимое. Ниже приведен пример этого окна в App Store.
- Загрузите или воспроизведите понравившиеся вам материалы.
Загрузка покупок на компьютере с ОС Windows
- Если вы не вошли в систему, выполните вход с использованием идентификатора Apple ID.
- В строке меню в верхней части окна iTunes выберите пункт «Учетная запись» > «Семейные покупки».*
- Выберите имя члена семьи, чтобы просмотреть принадлежащее ему содержимое.
- Загрузите или воспроизведите понравившиеся вам материалы.
Загрузка покупок на часах Apple Watch
- Откройте магазин App Store.
- Прокрутите экран вниз и нажмите «Учетная запись».
- Нажмите «Покупки».*
* В магазине по-прежнему отображается полная стоимость уже купленных членами вашей семьи элементов. Чтобы не платить за элемент снова, загрузите его со страницы «Покупки».
Загрузка покупок на устройстве Apple TV, Smart TV или устройстве для потокового воспроизведения
Загрузка покупок на устройстве Apple TV
- На устройстве Apple TV выберите «Фильмы iTunes», «Телешоу iTunes» или App Store.
- Нажмите «Покупки» и выберите «Семейный доступ». Затем выберите члена семьи, чтобы просмотреть принадлежащее ему содержимое.* На устройстве Apple TV можно получить доступ к общим фильмам, телешоу и приложениям, но не к музыке.
Загрузка покупок в приложении Apple TV на телевизоре Smart TV или устройстве для потокового воспроизведения
- Откройте приложение Apple TV.
- Выберите «Библиотека» > «Семейный доступ», а затем — члена семьи, чтобы просмотреть принадлежащее ему содержимое.* В приложении Apple TV на телевизорах Smart TV и устройствах для потокового воспроизведения можно получить доступ к общим фильмам и телешоу.
* В магазине по-прежнему отображается полная стоимость уже купленных членами вашей семьи элементов. Чтобы не платить за элемент снова, получите доступ к нему со страницы «Семейный доступ».
Где найти загруженные покупки
После загрузки покупки члена семьи на свое устройство ее можно искать в следующих местах.
- Приложения загружаются на экран «Домой» устройств iPhone, iPad, iPod touch и Apple TV. На компьютере Mac приложения загружаются на Launchpad.
- Музыка загружается в приложение Apple Music на устройствах iPhone, iPad, iPod touch, компьютере Mac и часах Apple Watch. На компьютере с ОС Windows музыка загружается в приложение iTunes для Windows.
- Телешоу и фильмы загружаются в приложение Apple TV на устройствах iPhone, iPad, iPod touch, Apple TV, компьютере Mac и устройствах для потокового воспроизведения. На компьютере с ОС Windows телешоу и фильмы загружаются в приложение iTunes для Windows.
- Книги загружаются в приложение Apple Books на устройствах iPhone, iPad, iPod touch, компьютере Mac и часах Apple Watch.
Если вы все еще не видите общее содержимое членов вашей семьи, узнайте, что делать.
Дополнительная информация о функции «Семейный доступ»
- Чтобы использовать функцию «Семейный доступ», необходимо войти в iCloud с использованием собственного идентификатора Apple ID.
- Создать группу семейного доступа, присоединиться к ней или полноценно ее использовать можно лишь в ОС iOS 8 или более поздних версий и ОС OS X Yosemite или более поздних версий.
- Некоторыми типами содержимого нельзя поделиться с членами семьи. Какие-либо материалы могут быть скрыты членами семьи. В этом случае они будут недоступны для загрузки. На материалы, полученные от членов семьи или приобретенные с помощью кода погашения, не распространяется действие функции «Попросить купить».
* Некоторые типы содержимого доступны не во всех странах или регионах. Чтобы обмениваться приобретенным содержимым, все члены семьи должны использовать идентификатор Apple ID для одной и той же страны или региона. Музыку, фильмы, телешоу и книги можно загружать не более чем на 10 устройств для каждой учетной записи, пять из которых могут являться компьютерами. Приложения можно загружать на любые устройства, которыми владеет или управляет член семьи.
Информация о продуктах, произведенных не компанией Apple, или о независимых веб-сайтах, неподконтрольных и не тестируемых компанией Apple, не носит рекомендательного или одобрительного характера. Компания Apple не несет никакой ответственности за выбор, функциональность и использование веб-сайтов или продукции сторонних производителей. Компания Apple также не несет ответственности за точность или достоверность данных, размещенных на веб-сайтах сторонних производителей. Обратитесь к поставщику за дополнительной информацией.
Источник
Что такое «Семейный доступ»?
С помощью функции «Семейный доступ» вы и еще пять членов семьи можете совместно получить доступ к удивительным службам Apple, включая iCloud+, Apple Music, Apple TV+, Apple Fitness+, Apple News+ и Apple Arcade. Ваша группа также может делиться покупками в iTunes, Apple Books и App Store и семейным фотоальбомом. Вы даже можете помочь найти пропавшие устройства друг друга.
Один взрослый в вашей семье становится организатором семейного доступа и приглашает остальных членов семьи. Когда члены семьи присоединяются, они получают мгновенный доступ к подпискам группы и контенту, которым можно делиться. У каждого члена семьи своя учетная запись, поэтому использование функций будет индивидуальным и конфиденциальным для всех участников.
Делитесь покупками, подписками, хранилищем iCloud+ и не только
Делитесь покупками в App Store и не только
После настройки совместного использования покупок все члены семьи получают доступ к приложениям, музыке, фильмам, телешоу и книгам, которые покупают члены семьи. Контент автоматически отображается на странице «Покупки» в App Store, iTunes Store, Apple Books или приложении Apple TV. Некоторым содержимым нельзя поделиться.
Делитесь подписками Apple
Музыка, телевидение и фильмы, новости, игры или фитнес — среди подписок Apple каждый найдет себе что-нибудь по душе. А с iCloud+ вы можете делиться со своей семьей хранилищем и такими функциями, как «Частный узел iCloud», «Скрыть e‑mail» и «Защищенное видео HomeKit».
Благодаря функции «Семейный доступ» вся ваша семья может получить доступ к одним и тем же подпискам Apple. А с Apple One вы можете объединить их за невысокую единую ежемесячную плату. Вы также можете поделиться некоторыми другими подписками, которые вы оформили в приложениях из App Store.
Личные файлы и предпочтения каждого пользователя остаются конфиденциальными
При совместном использовании хранилища iCloud+ члены семьи не могут видеть фотографии, файлы и документы друг друга. А когда вы делитесь другими подписками, такими как Apple Music, Apple Fitness+ или Apple TV+, каждый пользователь видит только собственные предпочтения и рекомендации.
Хотите, чтобы покупки оставались конфиденциальными? Можно скрыть отдельные элементы.
Если в семье есть дети
Родители могут создать идентификаторы Apple ID для детей младше 13 лет* в своей семье. С идентификатором Apple ID ребенок может использовать собственную учетную запись на своем устройстве и даже самостоятельно принимать решения о покупках. Но благодаря встроенным функциям родительского контроля родители по-прежнему могут устанавливать ограничения.
Одобряйте покупки и загрузки детей
Если вы хотите видеть и одобрять контент, который загружают дети, настройте функцию «Запрос на покупку». Когда ребенок просит купить приложения, фильмы или другой контент, организатор семейного доступа получает уведомление и может одобрить или отклонить просьбу прямо со своего устройства.
Дети могут использовать Apple Cash
С функцией «Apple Cash для семьи» ваш ребенок или подросток может отправлять и получать деньги в приложении «Сообщения», а также делать покупки с помощью Apple Pay. Родители могут отправлять денежные переводы или карманные деньги непосредственно детям. Кроме того, они могут видеть и ограничивать расходы детей. Члены семьи младше 18 лет также могут пользоваться функцией «Apple Card для семьи».
Ограничьте время, которое дети проводят за своими устройствами
С помощью функции «Экранное время» вы можете следить за тем, сколько времени ваши дети проводят за приложениями, посещением веб-сайтов и в целом на своих устройствах. Просматривайте отчеты об активности детей и устанавливайте ограничения по времени для определенных приложений прямо со своего устройства. Вы также можете присвоить другому члену семьи статус родителя или опекуна, так чтобы вы всегда были в курсе всего, что касается ваших детей и их экранного времени.
Дети могут всегда быть на связи с помощью Apple Watch
Настройте Apple Watch для ребенка школьного возраста, у которого нет своего устройства iPhone. Дети могут использовать Apple Watch, чтобы звонить, отправлять сообщения и делиться с вами своим местоположением. А родители могут помочь детям не отвлекаться в школьные часы с помощью функции «Учебное время».
Общий доступ к геопозиции и поиск устройств
Члены семейной группы могут делиться своим местоположением, чтобы вы всегда знали, где находятся ваши близкие. Вы также можете помочь другим членам семьи найти устройства в случае утери.
Где семья? Посмотрите на карте
С помощью функции «Семейный доступ» вы можете использовать приложение «Локатор», чтобы автоматически делиться местоположением со своей семьей. Для сохранения конфиденциальности вы можете временно перестать делиться своим местоположением. Просто отключите функцию «Делиться геопозицией» в приложении «Локатор».
Поиск утерянного устройства
Устройства членов вашей семьи отображаются в приложении «Локатор». Это значит, что теперь вы сможете еще быстрее определить, где находится утерянное или украденное устройство iPhone или iPad, часы Apple Watch либо компьютер Mac.
Источник