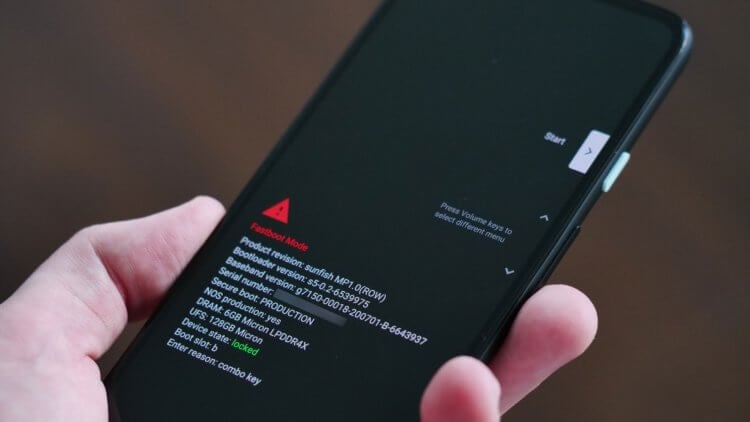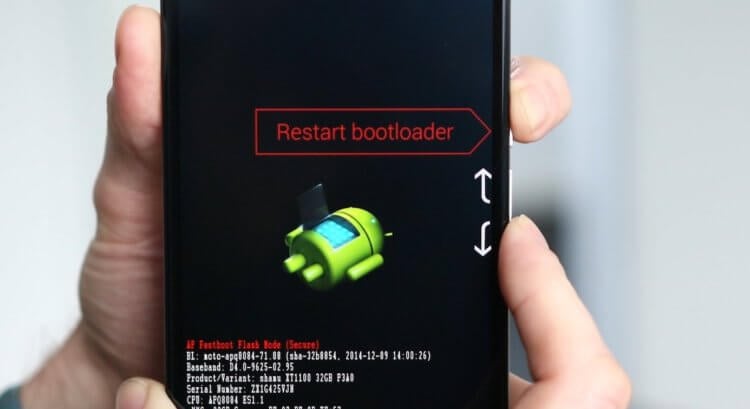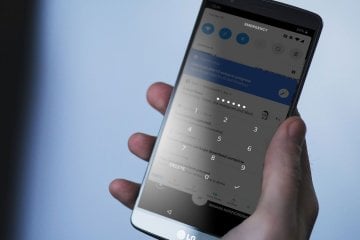Что такое FastBoot на телефоне с Андроид
Android-смартфоны устроены намного сложнее, чем нам кажется. Это производители сделали так, чтобы мы могли без особого труда пользоваться своими аппаратами. Для этого они создали удобный и понятный интерфейс, который позволяет нам обращаться к тем или иным компонентам Android, отдавать смартфону команды и реагировать на его предложения. В общем, ничего сложного. Однако, помимо рядовых пользователей, Android используют ещё и продвинутые, которых хлебом не корми, дай что-нибудь изменить, настроить или кастомизировать. Для них и существуют такие режимы, как FastBoot.
Фастбут на Android — это специальный режим для восстановления и кастомизации
Вопреки прямому переводу термина fast boot на русский язык, его активация не ускорит ни сам смартфон, ни программную оболочку, на базе которой он работает. Вообще, цель FastBoot состоит не в ускорении как таковой, а в быстрой загрузке базового ПО в обход пользовательского.
В результате загружаются только ключевые компоненты прошивки, а интерфейс и другие надстройки, встроенные в ОС для удобства пользователей, — нет. Они тут попросту не нужны, потому что в FastBoot ими никто не будет пользоваться, и они будут только мешать при настройке операционки или её восстановлении.
Зачем нужен fastboot
Загрузка FastBoot может быть нужна по разным причинам. Чаще всего, пользователи обращаются к этому разделу, когда испытывают какие-то неполадки в работе операционной системы или хотят что-то кастомизировать с использованием рут-прав. Через FastBoot же можно вернуть всё в исходное состояние.
FastBoot независим от Android, чтобы его невозможно было повредить
Если проводить аналогии, то это что-то вроде вневременья, где можно делать всё и тебе ничего за это не будет. Именно благодаря FastBoot можно восстановить ОС, если с ней что-то случилось, например, при установке проблемного обновления, как это нередко бывает на стадии бета-тестирования.
Поскольку FastBoot – это специальный режим, который используется в том числе для восстановления, необходимо, чтобы он был независимым от основной операционки на случай, если вдруг она будет повреждена. Поэтому FastBoot базируется на аппаратном уровне и может быть запущен, даже если Android не запускается.
Как включить FastBoot на Android
Запустить FastBoot и выйти из него проще простого. Другое дело, что надо отдавать себе полный отчёт в том, зачем именно вам это нужно. Если ваша основная цель – удовлетворение собственного интереса, я бы рекомендовал не баловаться с FastBoot. А, если вы понимаете, что к чему, то скорее всего эта инструкция вам, в общем-то, ни к чему.
- Разблокируйте свой смартфон под управлением Android;
- Зажмите и удерживайте клавиши питания и увеличения громкости;
Запустить режим быстрой загрузки на разных смартфонах можно по-разному
- В открывшемся окне на чёрном фоне выберите нужное действие;
- По завершении нужных манипуляций перезагрузите смартфон.
Что такое Camera2 API, зачем это нужно и как узнать, поддерживает ли её ваш смартфон
Короче говоря, FastBoot – это служебный режим, прибегать к которому нужно только в крайнем случае и только тогда, если вы понимаете, что будете с ним делать. Ведь запускать его просто так не имеет смысла. А, если вы не очень представляете, что нужно делать и справитесь ли самостоятельно, но чувствуете, что нужно вернуть смартфону былую работоспособность, лучше всего обратиться в сервисный центр – там знают, что делать.
Новости, статьи и анонсы публикаций
Свободное общение и обсуждение материалов
Современные смартфоны слишком большие. Несмотря на все попытки производителей сделать их удобнее, но устройство с экраном на 6,5 или 6,7 дюймов просто так не ухватишь. Поэтому многим приходится пользоваться ими либо двумя руками, либо одной – но с постоянным риском выронить аппарат на землю. Выше всего риск уронить смартфон, как ни странно, во время переписки, когда вы набираете текст на клавиатуре. Само собой, отказаться от этого нельзя, но можно уменьшить клавиатуру, и это снизит вероятность того, что смартфон выпадет.
Сегодня невозможно оставить смартфон без блокировки. Даже если вы не очень стеснительный человек и в принципе не против, если кто-то может залезть в галерею и посмотреть ваши фотографии, есть много других причин, чтобы защитить свой аппарат от посторонних. SMS с операциями покупок, коды подтверждения транзакций, заметки с расходами, банковские приложения, бесконтактные сервисы оплаты — всё это хранится в телефоне, и это нельзя не защитить. Поэтому абсолютное большинство пользователей устанавливают пароли на свои смартфоны, а, чтобы не вводить их каждый раз, подменяют их биометрией. Но ведь иногда случается так, что биометрия отключается, и пароль приходится вбивать вручную. А что делать, если ты его просто забыл?
Во все времена люди старались подчеркнуть свой статус и заработок разными способами. Одевались в дорогие одежды, покупали автомобили класса люкс, яхты и даже целые города. Не обошло стороной и рынок смартфонов, где всегда появлялись гаджеты, которые обращали на себя внимание своей эксклюзивностью и уникальным дизайном. С приходом сенсорных телефонов, идея демонстрировать свое богатство через технику потихоньку угасла, но не исчезла совсем. Недавно компания Samsung представила нам эксклюзивную новинку, о ней сегодня и поговорим.
Источник
Что такое фастбут андроид
Platform-tools: r31.0.3
ADB: 1.0.41 (31.0.3-7562133)
Fastboot: 31.0.3-7562133
Make_f2fs: 1.14.0 (2020-08-24)
Mke2fs: 1.46.2 (28-Feb-2021)
Последнее обновление утилит в шапке: 01.08.2021
ADB (Android Debug Bridge — Отладочный мост Android) — инструмент, который устанавливается вместе с Android-SDK и позволяет управлять устройством на базе ОС Android.
Работает на всех Android-устройствах, где данный функционал не был намеренно заблокирован производителем.
Здесь и далее: PC — ПК, компьютер к которому подключено устройство.
ADB — консольное приложение для PC, с помощью которого производится отладка Android устройств, в том числе и эмуляторов.
Работает по принципу клиент-сервер. При первом запуске ADB с любой командой создается сервер в виде системной службы (демона), которая будет прослушивать все команды, посылаемые на порт 5037.
Официальная страница
ADB позволяет:
- Посмотреть какие устройства подключены и могут работать с ADB.
- Просматривать логи.
- Копировать файлы с/на аппарат.
- Устанавливать/Удалять приложения.
- Удалять (очищать) раздел data.
- Прошивать (перезаписывать) раздел data.
- Осуществлять различные скрипты управления.
- Управлять некоторыми сетевыми параметрами.
Поставляется ADB в составе инструментария разработчика Андроид (Android SDK), который, в свою очередь входит в состав Android Studio.
Если что-то неправильно, то в списке подключенных устройств (List of devices attached) будет пусто.
Скрытые команды ADB
adb -d Команда посылается только на устройство подключенное через USB.
Внимание: Выдаст ошибку, если подключено больше одного устройства.
adb -e Команда посылается на устройство в эмуляторе.
Внимание: Выдаст ошибку, если подключено больше одного эмулятора.
adb -s Команда посылается на устройство с указанным серийным номером:
adb -p Команда посылается на устройство с указанным именем:
Если ключ -p не указан, используется значение переменной ANDROID_PRODUCT_OUT.
adb devices Список всех подсоединенных устройств.
adb connect [: ] Подсоединиться к андроид хосту по протококу TCP/IP через порт 5555 (по умолчанию, если не задан).
adb disconnect [ [: ]] Отсоединиться от андроид подключенного через TCP/IP порт 5555 (по умолчанию, если не задан).
Если не задан ни один параметр, отключиться от всех активных соединений.
adb push Копировать файл/папку PC->девайс.
adb pull [ ] Копировать файл/папку девайс->PC.
adb sync [ ] Копировать PC->девайс только новые файлы.
Ключи:
-l Не копировать, только создать список.
adb shell Запуск упрощенного unix shell.
Примеры использования
adb emu Послать команду в консоль эмулятора
adb install [-l] [-r] [-s] Послать приложение на устройство и установить его.
Пример: adb install c:/adb/app/autostarts.apk Установить файл autostarts.apk лежащий в папке /adb/app/ на диске с:
Ключи:
-l Блокировка приложения
-r Переустановить приложение, с сохранением данных
-s Установить приложение на карту памяти
Установка split apk
adb uninstall [-k] Удаление приложения с устройства.
Ключи:
-k Не удалять сохраненные данные приложения и пользователя.
adb wait-for-device Ждать подключения устройства.
adb start-server Запустить службу/демон.
adb kill-server Остановить службу/демон.
adb get-state Получить статус:
offline Выключен.
bootloader В режиме начальной загрузки.
device В режиме работы.
adb get-serialno Получить серийный номер.
adb status-window Непрерывный опрос состояния.
adb remount Перемонтировать для записи. Требуется для работы скриптов, которые изменяют данные на.
adb reboot bootloader Перезагрузка в режим bootloader.
adb reboot recovery Перезагрузка в режим recovery.
adb root Перезапуск демона с правами root
adb usb Перезапуск демона, прослушивающего USB.
adb tcpip Перезапуск демона, прослушивающего порт TCP.
adb ppp [параметры] Запуск службы через USB.
Note: you should not automatically start a PPP connection. refers to the tty for PPP stream. Eg. dev:/dev/omap_csmi_tty1
Параметры:
defaultroute debug dump local notty usepeerdns
FastBoot — консольное приложение для PC. Используется для действий над разделами
fastboot devices Список присоединенных устройств в режиме fastboot.
fastboot flash Прошивает файл .img в раздел устройства.
fastboot erase Стереть раздел.
Разделы: boot, recovery, system, userdata, radio
Пример: fastboot erase userdata Стирание пользовательских данных.
fastboot update Прошивка из файла имя_файла.zip
fastboot flashall Прошивка boot + recovery + system.
fastboot getvar Показать переменные bootloader.
Пример: fastboot getvar version-bootloader Получить версию bootloader.
fastboot boot [ ] Скачать и загрузить kernel.
fastboot flash:raw boot [ ] Создать bootimage и прошить его.
fastboot devices Показать список подключенных устройств.
fastboot continue Продолжить с автозагрузкой.
fastboot reboot Перезагрузить аппарат.
f astboot reboot-bootloader Перезагрузить девайсв режим bootloader.
Перед командами fastboot можно использовать ключи:
-w стереть данные пользователя и кэш
-s Указать серийный номер устройства.
-p
Указать название устройства.
-c Переопределить kernel commandline.
-i Указать вручную USB vendor id.
-b Указать в ручную базовый адрес kernel.
-n
Указать размер страниц nand. по умолчанию 2048.
Команду logcat можно использовать с машины разработки
$ adb logcat
или из удаленного shell
# logcat Каждое сообщение лога в Android имеет тэг и приоритет
Тэг – это строка указывающая компонент системы, от которого принято сообщение (например: View для системы view)
Приоритет – имеет одно из нижеследующих значений (в порядке от меньшего к большему):
V — Verbose (Низший приоритет).
D — Debug
I — Info
W — Warning
E — Error
F — Fatal
S — Silent (Наивысший приоритет, при котором ничего не выводится).
Получить список тэгов, используемых в системе, вместе с их приоритетами можно запустив logcat. В первых двух столбцах каждого из выведенных сообщений будут указаны / .
Пример выводимого logcat сообщения:
I/ActivityManager( 585): Starting activity: Intent
Для уменьшения вывода лога до приемлемого уровня нужно использовать выражения фильтра. Выражения фильтра позволяют указать системе нужные комбинации и , остальные сообщения система не выводит.
Выражения фильтра имеют следующий формат : . где указывает нужный тэг, указывает минимальный уровень приоритета для выбранного тэга. Сообщения с выбранным тэгом и приоритетом на уровне или выше указанного записываются в лог. Можно использовать любое количество пар : в одном выражении фильтра. Для разделения пар : используется пробел.
Пример ниже выводит в лог все сообщения с тэгом «ActivityManager» с приоритетом «Info» или выше, и сообщения с тэгом «MyApp» и приоритетом «Debug» или выше:
adb logcat ActivityManager:I MyApp:D *:S
Последний элемент в выражении фильтра *:S устанавливает приоритет «silent» для всех остальных тэгов, тем самым обеспечивая вывод сообщений только для «View» и «MyApp». Использование *:S – это отличный способ для вывода в лог только явно указанных фильтров (т.е. в выражении фильтра указывается «белый список» сообщений, а *:S отправляет все остальное в «черный список»).
При помощи следующего выражения фильтра отображаются все сообщения с приоритетом «warning» или выше для всех тэгов:
adb logcat *:W
Если logcat запускается на машине разработчика (не через удаленный adb shell), можно также установить значение выражения фильтра по умолчанию задав переменную окружения ANDROID_LOG_TAGS:
export ANDROID_LOG_TAGS=»ActivityManager:I MyApp:D *:S»
Следует обратить внимание что задав переменную окружения ANDROID_LOG_TAGS она не будет работать в эмуляторе/устройстве, если вы будете использовать logcat в удаленном shell или используя adb shell logcat.
Вышеописанная команда export работает в ОС *nix и не работает в Windows.
Контроль формата вывода лога
Сообщения лога в дополнение к тэгу и приоритету содержат несколько полей метаданных. Можно изменять формат вывода сообщений показывая только конкретные поля метаданных. Для этого используется параметр -v и указывается один из ниже перечисленных форматов вывода.
brief Показывать приоритет/тэг и PID процесса (формат по умолчанию).
process Показывать только PID.
tag Показывать только приоритет/тэг.
thread Показывать только процесс:поток и приоритет/тэг.
raw Показать необработанное сообщение, без полей метаданных.
time Показывать дату, время вызова, приоритет/тэг и PID процесса.
long Показывать все поля метаданных и отдельно сообщения с пустыми строками.
При запуске logcat можно указать формат вывода используя параметр -v:
adb logcat [-v
Источник