- Apple IPhone и внешняя физическая клавиатура
- Принципиальные отличия
- Кому подойдёт такая клавиатура
- MiniKey: физическая клавиатура для iPhone 5 от компании NUU
- Преимущества MiniKey:
- Вердикт
- Как управлять приложениями на iPhone и iPad при помощи любой Bluetooth-клавиатуры
- Подключаем физическую клавиатуру и меняем ее параметры
- Изучаем сочетаниями клавиш для стандартных приложений
- Комбинации клавиш для сторонних приложений
- Сочетания клавиш в некоторых приложениях можно настроить
- В iPadOS встроена подсказка со всеми комбинациями клавиш
- Mac можно превратить в клавиатуру для iPhone или iPad
Apple IPhone и внешняя физическая клавиатура
Ни для кого не секрет, что эпоха кнопочных клавиатур на телефонах и смартфонах давно прошла и вряд ли вернётся назад. Для многих этот шаг стал шокирующим и неприятным, но цифровой век и развитие технологий диктует свои правила. На смену кнопкам пришли удобные дисплеи с сенсорными всплывающими клавиатурами, оставив на iPhone всего одну кнопку, от которой тоже уже отказались. Но проблема использования альтернатив экранной клавиатуры до сих пор остаётся актуальной. Люди, которые привыкли к кнопкам и клавишам, никуда не делись, поэтому спрос на альтернативные физические клавиатуры будет всегда.
Принципиальные отличия
Использовать физическую клавиатуру гораздо удобнее, когда нет необходимости куда-то бежать. Например, сидеть в кафе и попивать горячий кофе гораздо приятнее, если под рукой будет аналог компьютерной клавиатуры. Набирать текст на ней не составит труда, а фиксированное положение iPhone не будет негативно сказываться на зрении. Существуюn клавиатуры, которые соединяются со смартфоном с помощью провода, их можно смело класть на колени. Важным качеством является наличие подсветки, при недостаточном освещении такое преимущество будет неоценимо и сделает iPhone полноценной заменой ноутбука или планшетного компьютера.
Кому подойдёт такая клавиатура
Для бизнесменов, когда сроки выполнения заказа поджимают, а необходимые текстовые документы нужно подготовить очень быстро, внешняя клавиатура станет незаменимым помощником. С помощью неё и необходимых приложений на Apple iPhone можно будет составить полноценные документы, написать грамотные статьи, отредактировать отчёты и написать информативные графики, что делает физическую клавиатуру полезным компаньоном в ведении дел.
Ради комфортного использования имеющихся ресурсов, компании-производители идут на всяческие уступки для пользователей. Компания Apple не исключение, её основным кредо остаётся поддержание высокой планки ведущего производителя цифрового оборудования и продуктов, а также забота о пользовательском удобстве.
Наличие внешних физических альтернатив привычным экранным клавиатурам делает iPhone настоящим универсальным современным устройством, которое подойдёт как для обычных пользователей, так и для серьёзных деловых людей, использующих смартфон как инструмент в бизнесе. Не смотря спадающий интерес ко всему «кнопочному», вопрос о выборе клавиатуры между физической и электронной всегда будет актуальным.
Источник
MiniKey: физическая клавиатура для iPhone 5 от компании NUU
Большинству пользователей не составляет труда освоить экранную клавиатуру их iPhone 5. Однако для некоторых это все же немалая проблема, требующая длительного времени для адаптации, особенно при переходе с BlackBerry или другого смартфона с встроенной физической клавиатурой.
MiniKey — физическая клавиатура для iPhone 5, представляющая собой устройство, которое крепится к корпусу смартфона, а при выдвижении превращается в физическую клавиатуру — традиционное устройство для тех, кому по тем или иным причинам неудобно вводить текст с экрана. Клавиатура «учитывает эргономику набора двумя пальцами» и обеспечивает быстрый и точный ввод текста.
Разработчики оборудовали MiniKey встроенным Li-Pro аккумулятором емкостью 380 мАч, который заряжается через USB-разъем. Как и большинство беспроводных клавиатур, MiniKey подключается к iPhone через Bluetooth. Набор из 42 клавиш с подсветкой кроме букв, цифр и символов содержит клавиши для управления воспроизведением медиа-файлов.
 Преимущества MiniKey:
Преимущества MiniKey:
- очень простая настройка – необходимо просто включить MiniKey при помощи небольшого переключателя и синхронизировать клавиатуру, как и любое другое Bluetooth-устройство. Теперь ее можно использовать в качестве виртуальной клавиатуры для работы с любым iOS-приложением, включая программы от сторонних разработчиков;
- наличие всех клавиш, необходимых для ввода текста и для многих других функций;
- наличие некоторых дополнительных функций, включая стрелки навигации и кнопку перехода на главный экран. Более того, почти каждая клавиша выполняет вторую функцию, переход к которой осуществляется удерживанием клавиши «fn» (function). Среди этих функций — цифры и общие символы, управление воспроизведением мультимедиа и яркостью подсветки клавиш MiniKey. Чтобы добавить специальные символы, которые не предусмотрены в MiniKey, или смайлики Emoji, придется использовать виртуальную клавиатуру iPhone;
- довольно приличный срок работы аккумулятора MiniKey. Правда, это не так просто оценить в отношении приспособления, которое Вы не используете так же часто, как и сам смартфон. При обычной интенсивности использования заряда батареи вполне хватит на неделю работы;
- наличие подсветки клавиш, позволяющей использовать MiniKey в темноте. Без подсветки клавиатура будет практически бесполезной в условиях плохой освещенности. Для экономии заряда предусмотрено отключение подсветки в течение дня.
- с MiniKey iPhone становится значительно толще;
- несовершенный дизайн. По сравнению с аналогичным устройством для “четвертого” iPhone, новое устройство — это шаг назад. Оно далеко не так элегантно, как его предшественник, и выглядит более “дешевым”. Например, предыдущая версия MiniKey имела приятную на ощупь отделку по всему корпусу, в то время как в последней модели такой особенностью отличается лишь задняя часть устройства;
- заметный зазор между корпусом и выдвижной клавиатурой. Края частей устройства не прямые, части не “притерты” друг к другу, как это сделано в старой модели. Неизвестно, что послужило причиной для таких ухудшений. При ежедневном использовании, ношении смартфона в карманах и сумках внутрь клавиатуры может набиваться пыль и грязь из-за этого зазора;
- на новом MiniKey труднее печатать. Сами по себе клавиши хороши, но из-за того, что клавиатура стала шире, чтобы соответствовать форм-фактору последней модели iPhone, расстояние, которое преодолевают пальцы, стало больше. Здесь следует учитывать индивидуальные особенности рук пользователя. Для кого-то более широкая клавиатура может быть и достоинством, а не недостатком;
- большое время зарядки. Для такой маленькой батареи время зарядки составляет от 3 до 4 часов, что почти в два раза больше времени, необходимого для зарядки самого iPhone 5.
Вердикт
Apple никогда не собиралась создать iPhone с физической клавиатурой, поэтому любителям неэкранной клавиатуры можно купить BlackBerry Q10 вместо того, чтобы осваивать виртуальную клавиатуру.
MiniKey, вероятно, лучшее предложение среди клавиатур для iPhone на рынке в настоящее время. Другой альтернативой, которую можно найти сейчас, являются только его дешевые копии на eBay.
И все же MiniKey для iPhone 5 далека от совершенства, поэтому владельцы предыдущей версии для iPhone 4, наверняка, будут разочарованы.
Если же вопрос наличия физической клавиатуры не является критическим, вряд ли стоит отдавать $60 за новый MiniKey. Лучше потратить время и научиться работать с виртуальной клавиатурой iPhone.
Источник
Как управлять приложениями на iPhone и iPad при помощи любой Bluetooth-клавиатуры
К iPhone можно подключить любую беспроводную клавиатуру с поддержкой Bluetooth. Многие современные модели iPad также поддерживают фирменную Smart Keyboard, которая подключается через Smart Connector, что куда проще.
Физическая клавиатура ускоряет ввод текста, но она нужна не только для этого. С помощью нее также получится использовать специальные комбинации и горячие кнопки. Об этом дальше.
Подключаем физическую клавиатуру и меняем ее параметры
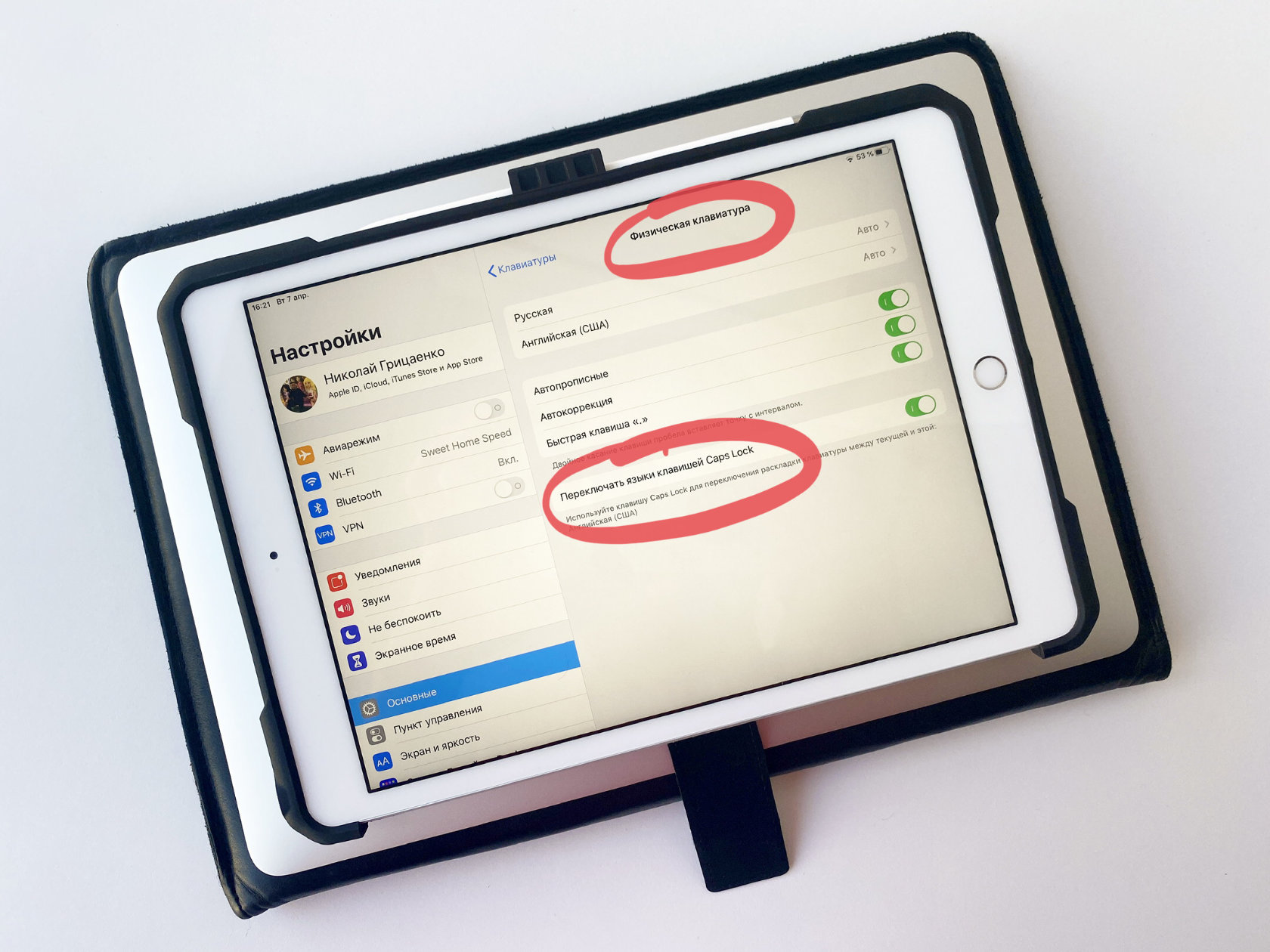
Настройка физической клавиатуру после подключения к мобильному устройству
Чтобы подключить Smart Keyboard, нужно вставить iPad в чехол стороной, на которой расположен Smart Connector. Клавиатура автоматически подключится к планшету, на ней можно будет набирать текст и использовать горячие кнопки.
Для подключения Bluetooth-клавиатуры нужно активировать на ней режим сопряжения, а потом перейти в меню «Настройки» > Bluetooth и провести процедуру подключения. Она может отличаться, но часто нужно ввести на клавиатуре набор цифр, который будет показан на экране iPhone или iPad.
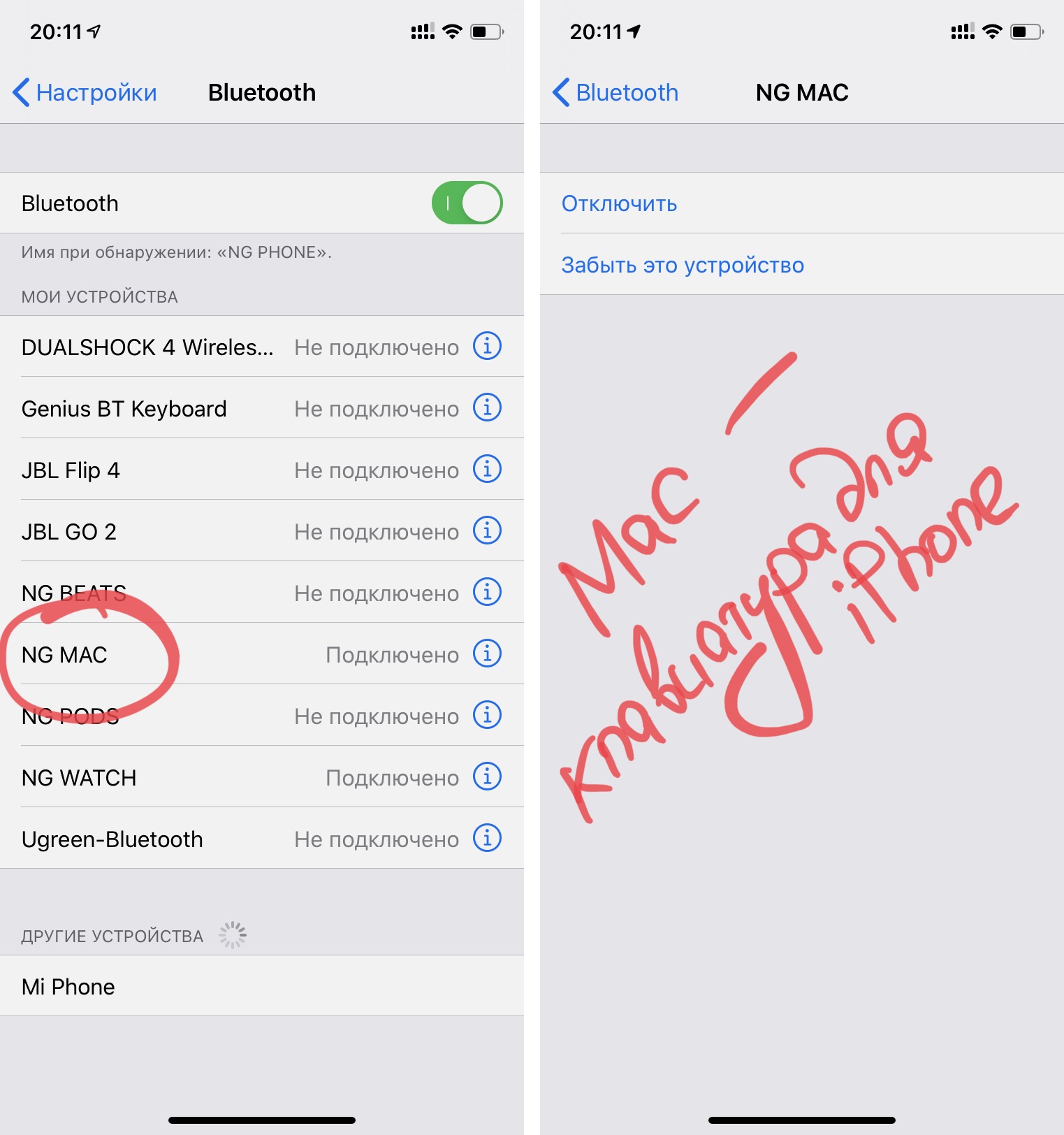
Про использование MacBook в качестве клавиатуры для iPhone или iPad поговорим в конце данной статьи
После подключения физической клавиатуры в меню «Настройки» > «Основные» > «Клавиатуры» появится раздел «Физические клавиатуры». С помощью него получится выбрать необходимые параметры использования физической клавиатуры.
К примеру, здесь есть возможность переключить раскладку со стандартной «Русская» на «Русская — ПК» с адекватным расположением знаков препинания и другими нюансами.
Кстати, здесь же есть возможность быстрого переключения языка с помощью клавиши CapsLock(⇪). Многие жалуются, что на iPhone и iPad не так просто менять источник ввода, но это ошибочное мнение, которое мы уже отметили.
Изучаем сочетаниями клавиш для стандартных приложений

На снимке приложение «Фото»: комбинация клавиш Command(⌘) + «F» работает даже здесь
Практически для каждого приложения на iPhone и iPad есть набор сочетаний клавиш, многие из которых повторяют горячие комбинации на Mac. К примеру, Command(⌘) + «D» практически всегда выполняет команду дублирования вне зависимости от софта, который используется. Но это только один из примеров.
Очень интересна возможность делать фото или запускать видео с помощью физической клавиатуры. Таким образом съемкой получится управлять дистанционно, когда, как вариант, iPhone находится на штативе.
Камера: F12 (через Fn) — сделать снимок или запустить съемку видео
Календарь:
▪︎ Command(⌘) + «N» — новое событие
▪︎ Command(⌘) + «F» — поиск по делам
▪︎ Command(⌘) + «T» — показать «Сегодня»
▪︎ Command(⌘) + «R» — обновить календари
▪︎ Command(⌘) + ← (→) — переход к предыдущему (следующему) дню
▪︎ Command(⌘) + «1» («2», «3», «4») — переключиться в режим просмотра «День» («Неделя», «Месяц», «Год»)
Заметки:
▪︎ Command(⌘) + «F» — поиск в текущей записи
▪︎ Command(⌘) + Option(⌥) + «F» — поиск по всем записям
▪︎ Command(⌘) + «N» — новая запись
Файлы:
▪︎ Command(⌘) + «N» — новый документ
▪︎ Command(⌘) + Shift(⇧) + «N» — новый документ
▪︎ Command(⌘) + «O» — открыть документ
▪︎ Command(⌘) + «С» — скопировать
▪︎ Command(⌘) + «V» — вставить
▪︎ Command(⌘) + «D» — дублировать
▪︎ Command(⌘) + Delete(⌫) — удалить
Safari:
▪︎ Command(⌘) + «T» — новая вкладка
▪︎ Command(⌘) + «W» — закрыть вкладку
▪︎ Command(⌘) + «R» — перезагрузить страницу
▪︎ Command(⌘) + «F» — найти на странице
▪︎ Command(⌘) + «D» — добавить закладку
▪︎ Command(⌘) + «S» — сохранить страницу
Комбинации клавиш для сторонних приложений
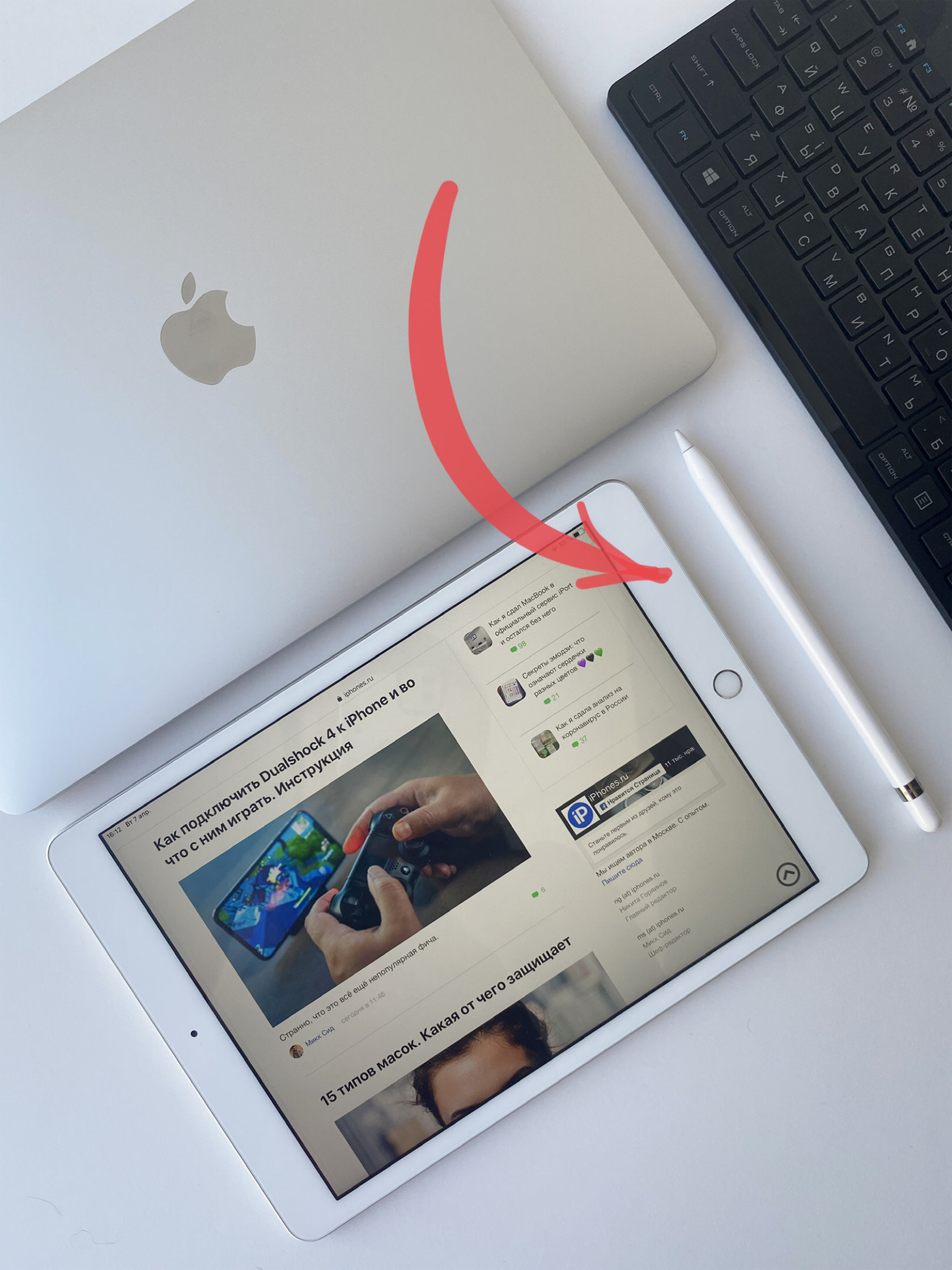
Основные сочетания клавиш в Google Chrome практически не отличаются от комбинаций Safari
Не только встроенные, но и сторонние приложения из App Store поддерживают сочетания клавиш для быстрого доступа к их основным возможностям. Вот только некоторые из них.
▪︎ Option(⌥) + ↓ (↑) — перейти к следующему (предыдущему) чату
▪︎ Option(⌥) + Shift(⇧) + ↓ (↑) — перейти к следующему (предыдущему) непрочитанному чату
▪︎ Shift(⇧) + ↓ (↑) — прокрутка диалога вниз (вверх)
▪︎ Command(⌘) + «N» — новое сообщение
▪︎ Space(␣) — листаем вниз
▪︎ Space(␣) + Shift(⇧) — листаем вверх
▪︎ «R» — синхронизировать все
▪︎ «K» — предыдущим материал
▪︎ «J» — следующий материал
▪︎ Command(⌘) + «N» — новый файл
▪︎ Command(⌘) + «R» — режим просмотра
▪︎ Command(⌘) + «O» — открыть файл
▪︎ Command(⌘) + «,» — перейти в настройки
▪︎ Command(⌘) + «N» — новая доска
▪︎ Command(⌘) + Shift(⇧) + «N» — новая карточка
▪︎ Command(⌘) + Option(⌥) + «/» — фильтр
Messenger: Command(⌘) + «N» — новое сообщение
Сочетания клавиш в некоторых приложениях можно настроить

Приложение Affinity Photo, которое покорило меня не только на Mac, но и на iPad вместе с Apple Pencil
В стандартных приложениях iOS и iPadOS нельзя менять комбинации клавиш. А вот в некоторых сторонних программах можно. Это особенно касается профессиональных приложений, которых на мобильных устройствах Apple становится все больше.
Яркий тому пример приложение Affinity Photo в версии для iPad, которое здорово использовать как с Apple Pencil, так и с физической клавиатурой. Собственно, сочетания в данном случае меняются в разделе «Комбинации клавиш» в меню «Установки».
Кстати, гибкой настройкой сочетаний клавиш подкупает и версия Affinity Photo для Mac, на которую я пересел с Adobe Photoshop.
В iPadOS встроена подсказка со всеми комбинациями клавиш
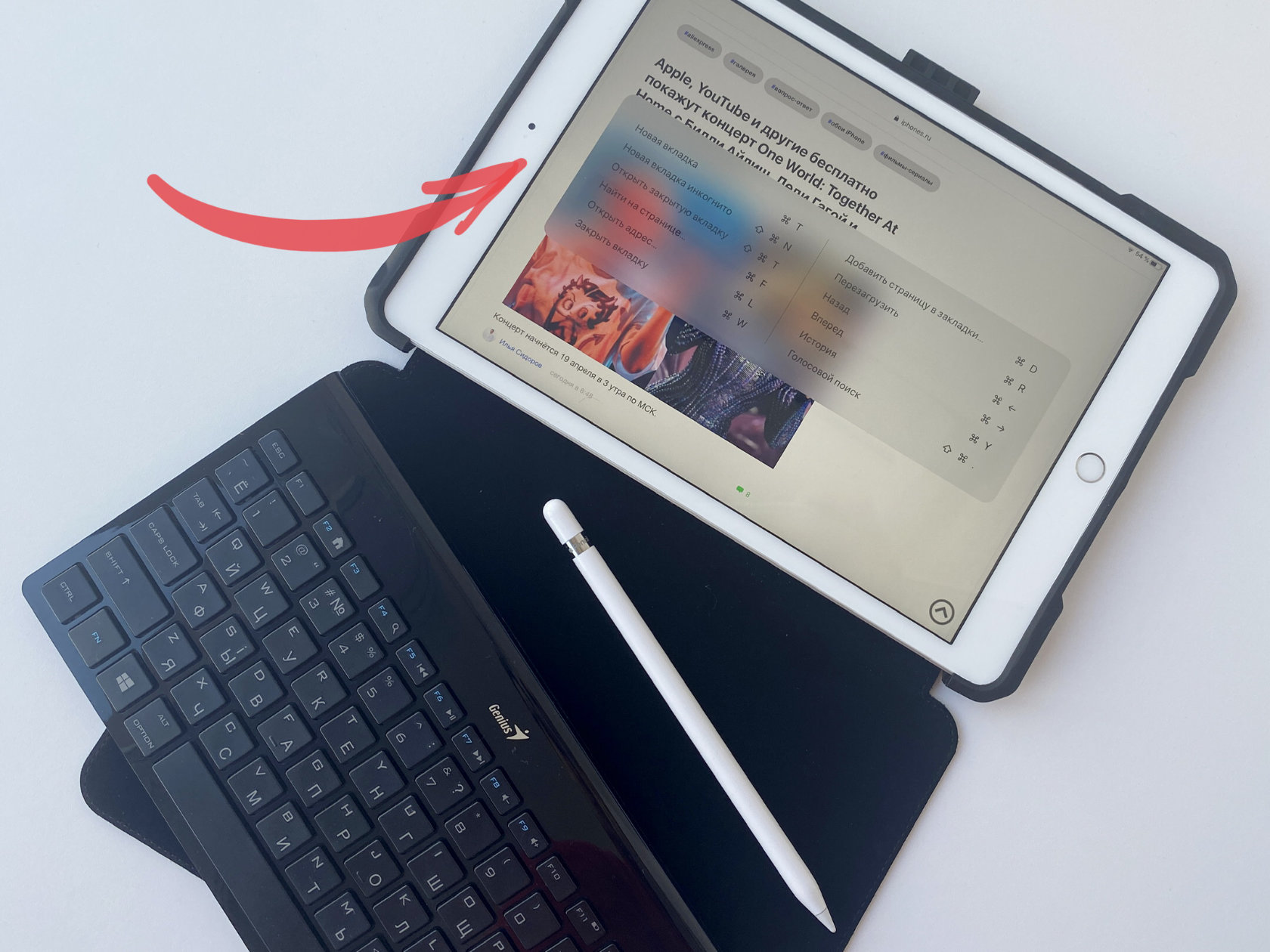
Жаль, но на iPhone такого нет — видимо, окошко на небольшой экран смартфона не влезло
Если зайти практически в любое приложение в рамках iPadOS и зажать кнопку Command(⌘) на физической клавиатуре, на экране iPad тут же появится таблица-подсказка с наиболее популярными комбинациями для конкретной программы.
Большинство сочетаний клавиш отлично работает как на iPhone, так и на iPad. Дальше несколько примеров работы данной фишки.
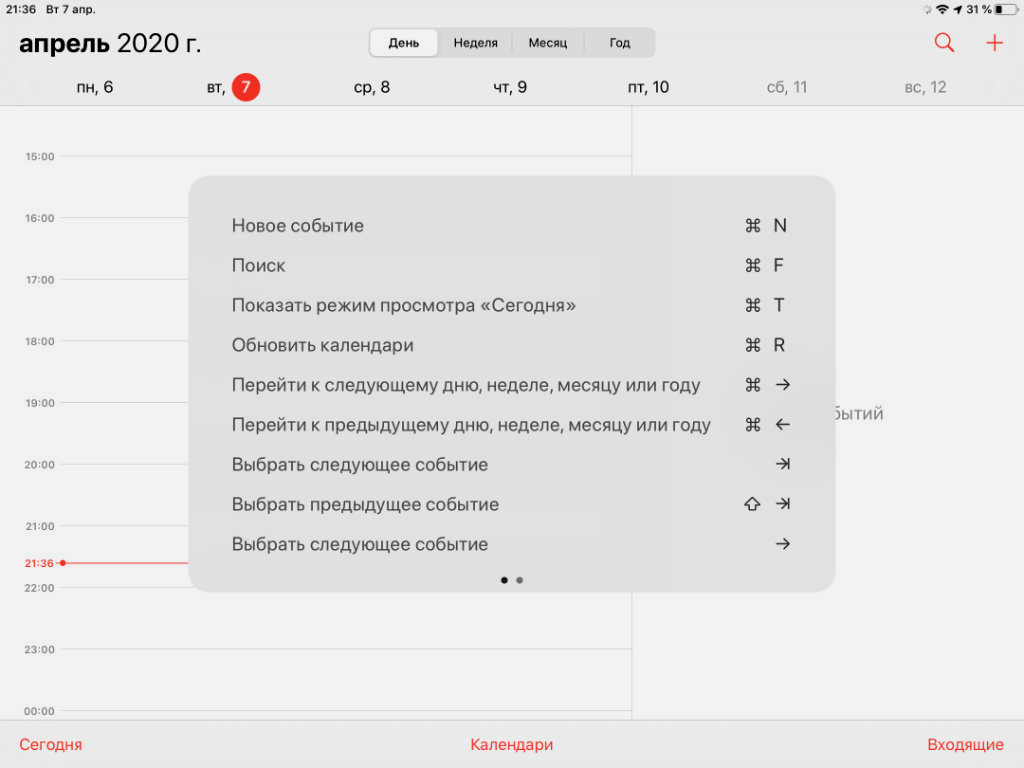
«Календарь»
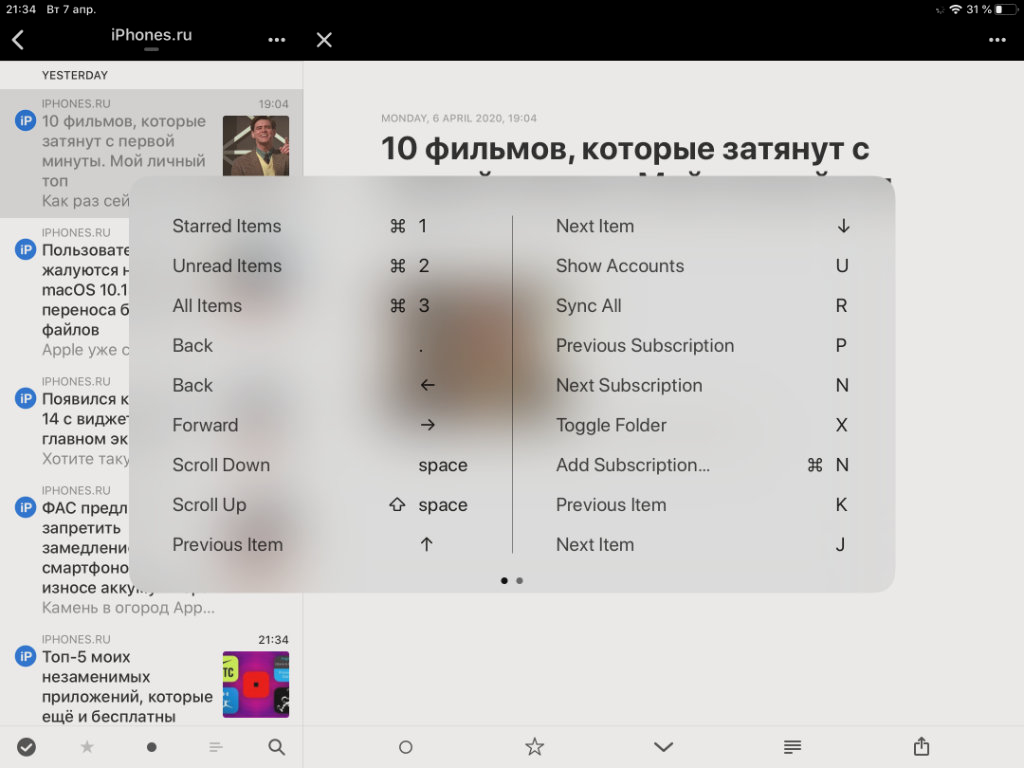
Reeder
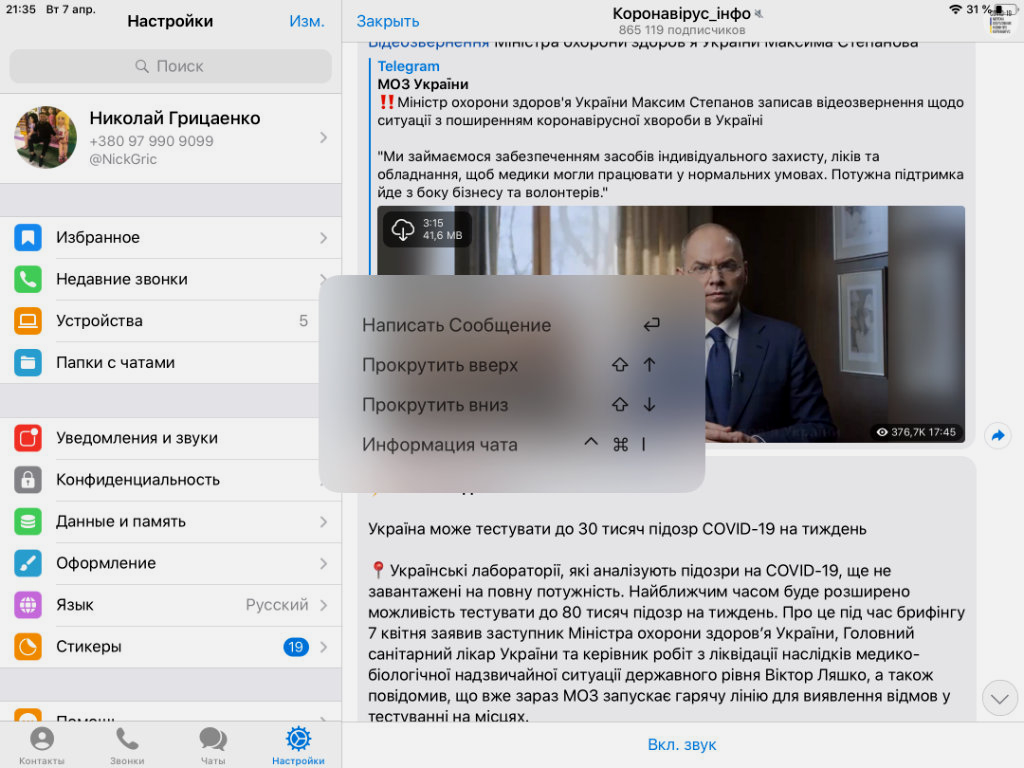
Telegram
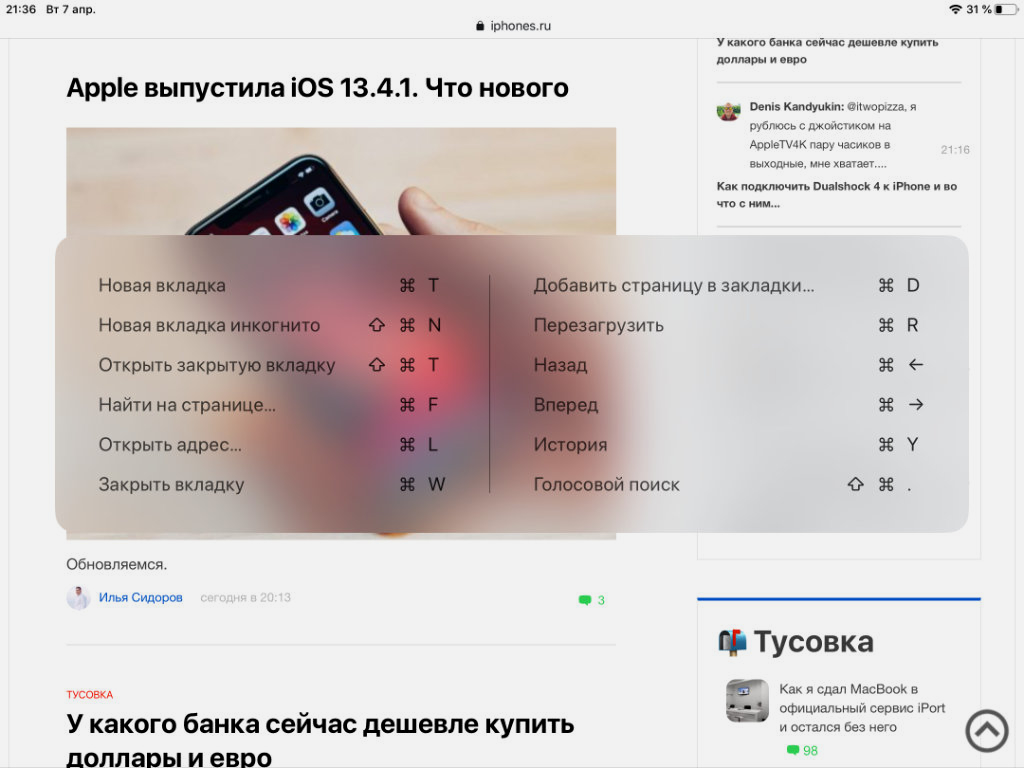
Google Chrome
Mac можно превратить в клавиатуру для iPhone или iPad

На экране MacBook показан значок, который показывает активность приложения Typeeto
Если под рукой нет беспроводной клавиатуры, но обзавестись ей для iPhone или iPad очень хочется, можно сначала попробовать: удобно ей будет пользоваться или нет.
Для этого можно использовать приложение Typeeto, которое превращает MacBook в беспроводную клавиатуру для смартфона или планшета. Оно стоит не так уж дешево, 599 руб., но пользу приносит ощутимую.
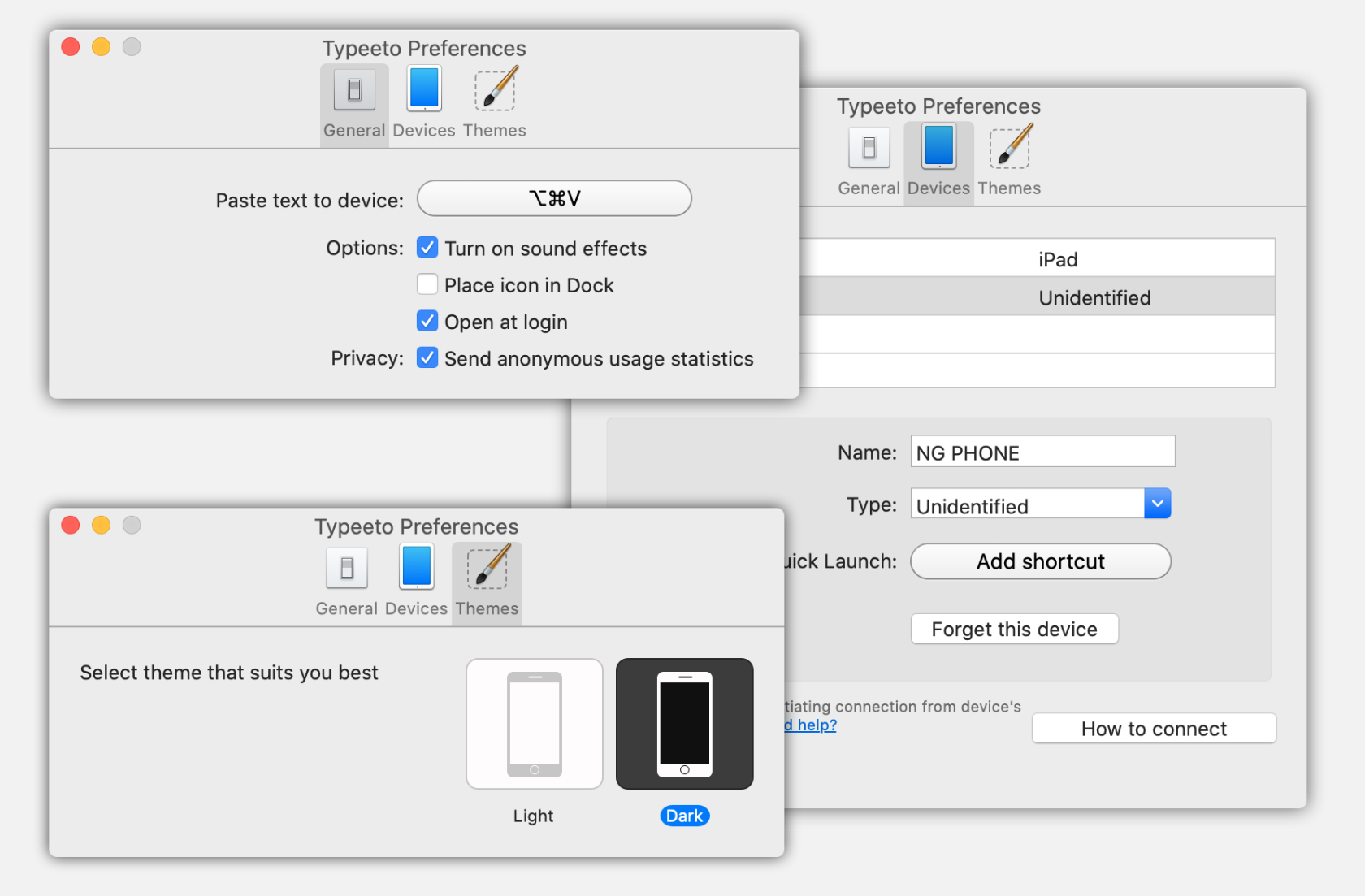
Настройки Typeeto
В общем, надеюсь, создал понимание, как использовать сочетания клавиш на физической клавиатуре с мобильными устройствами Apple. Это бывает крайне удобно.
Источник


 Преимущества MiniKey:
Преимущества MiniKey:




