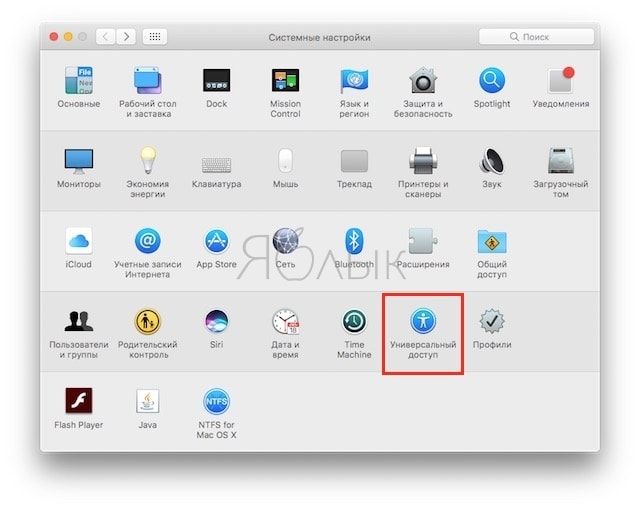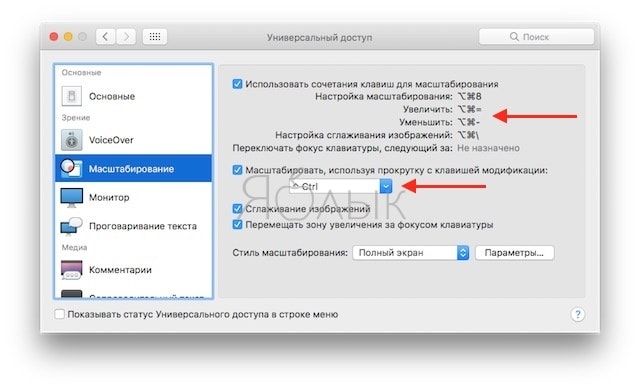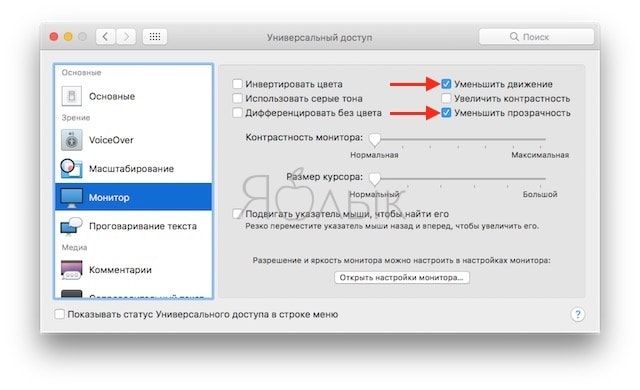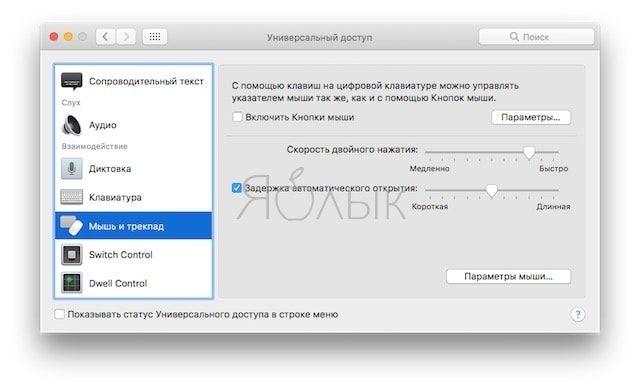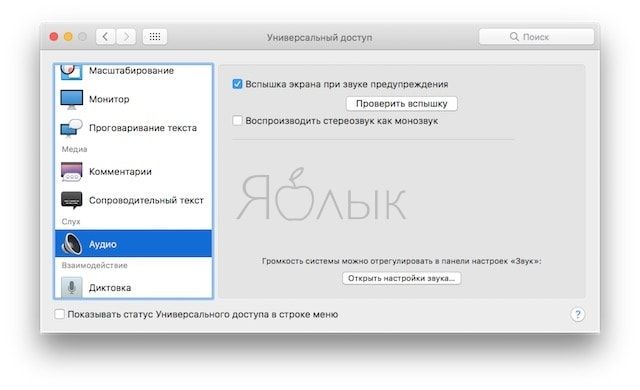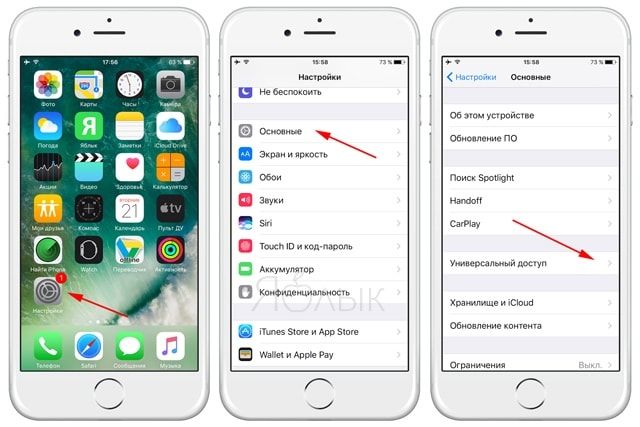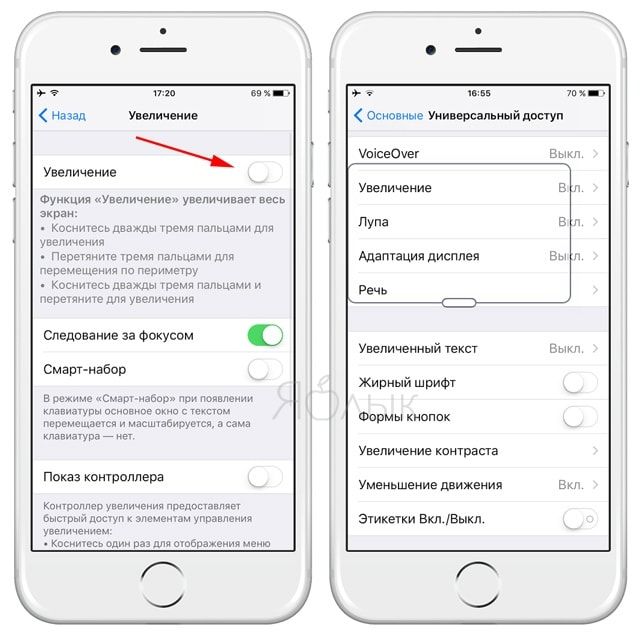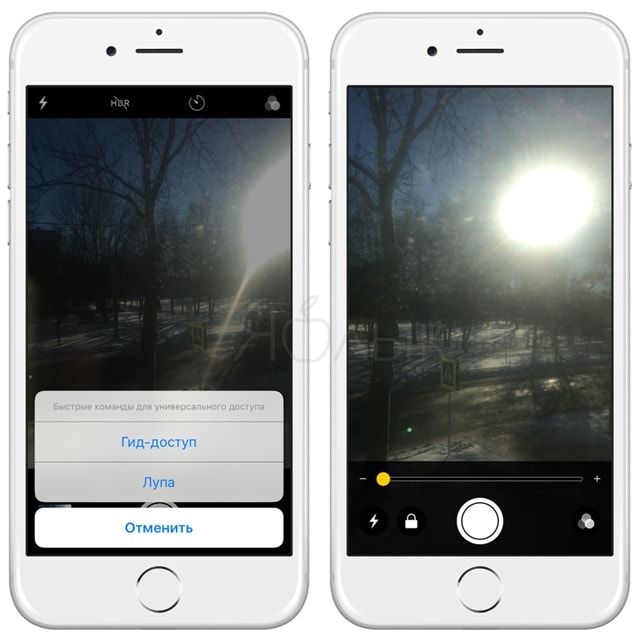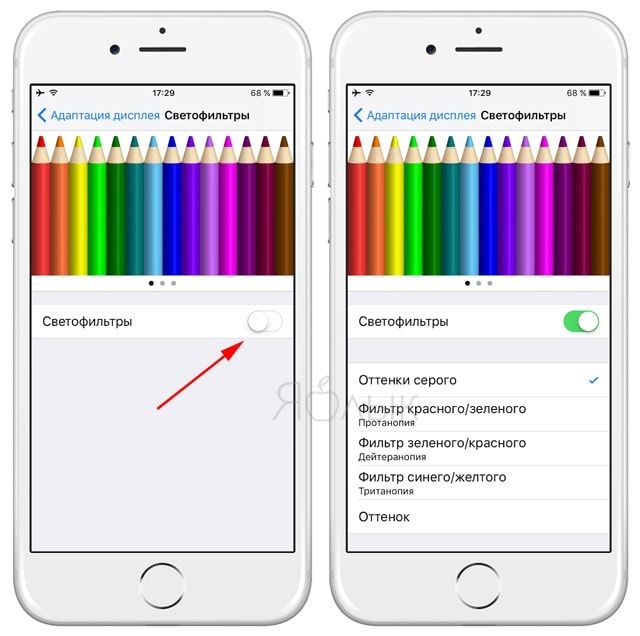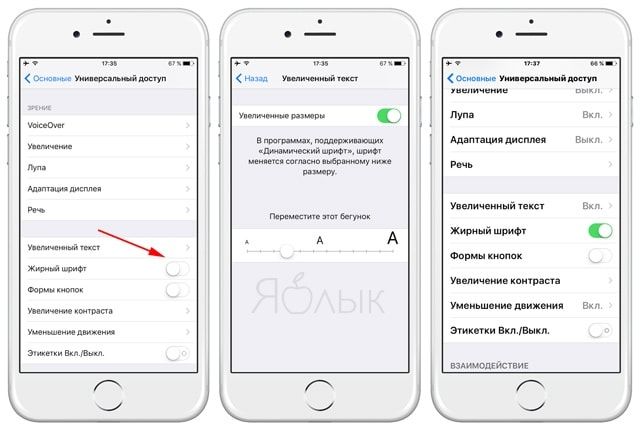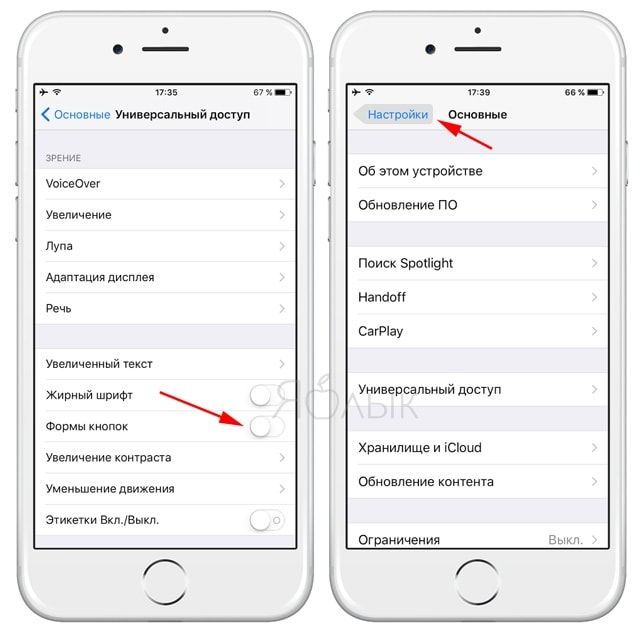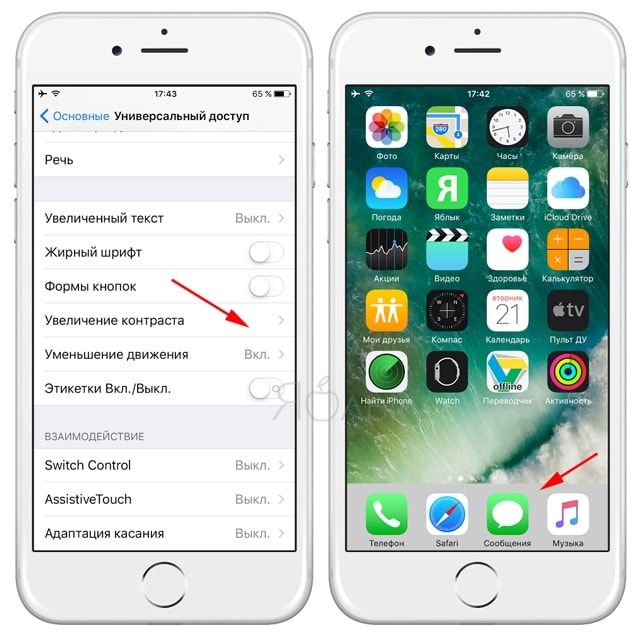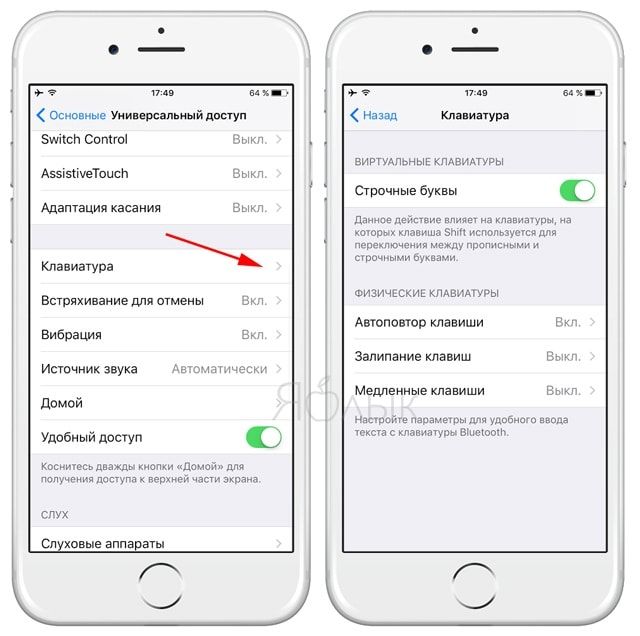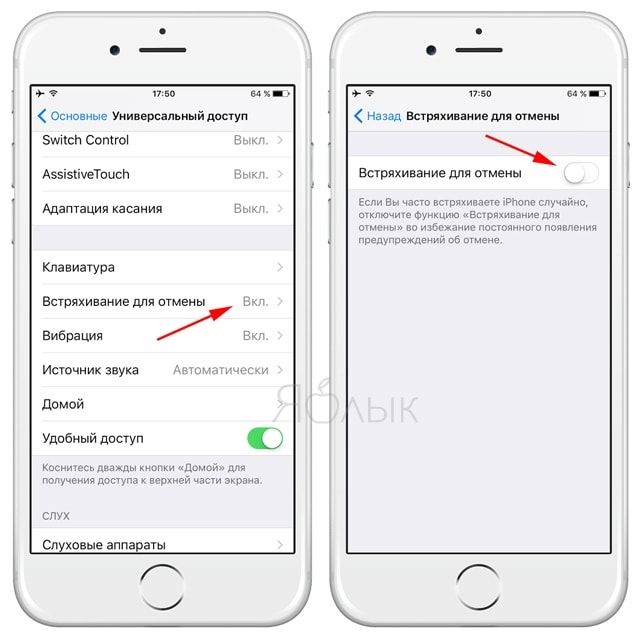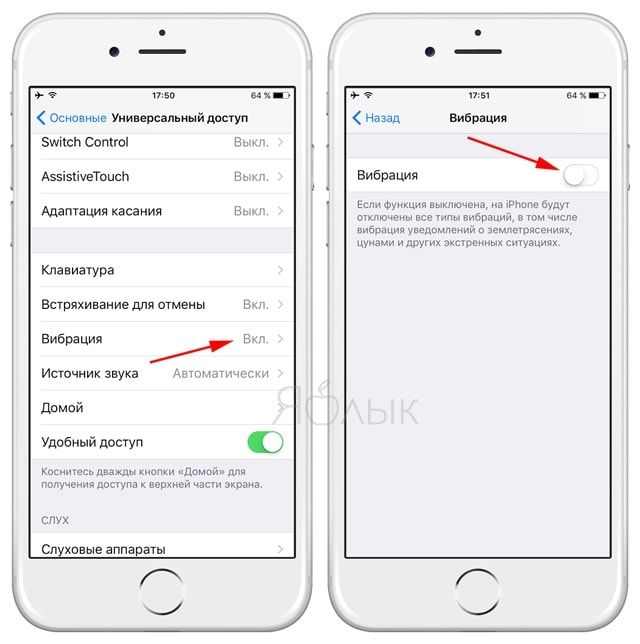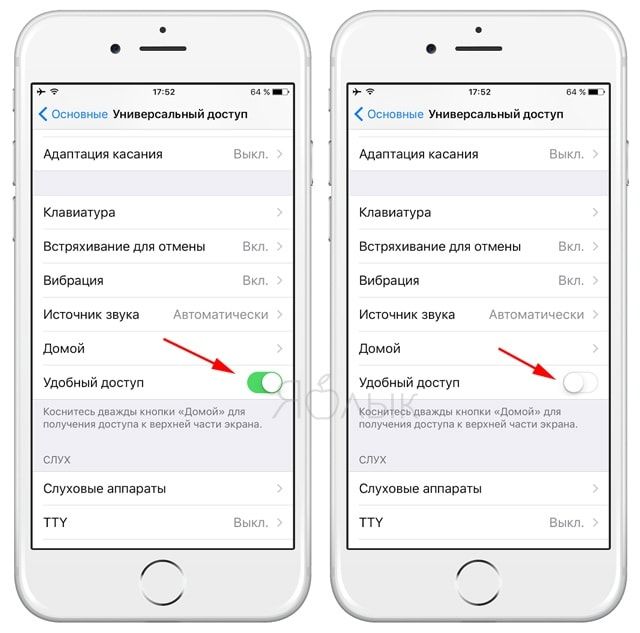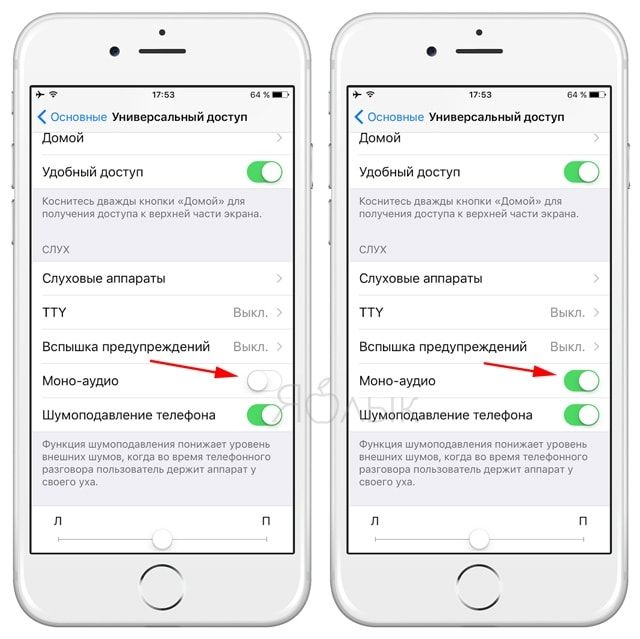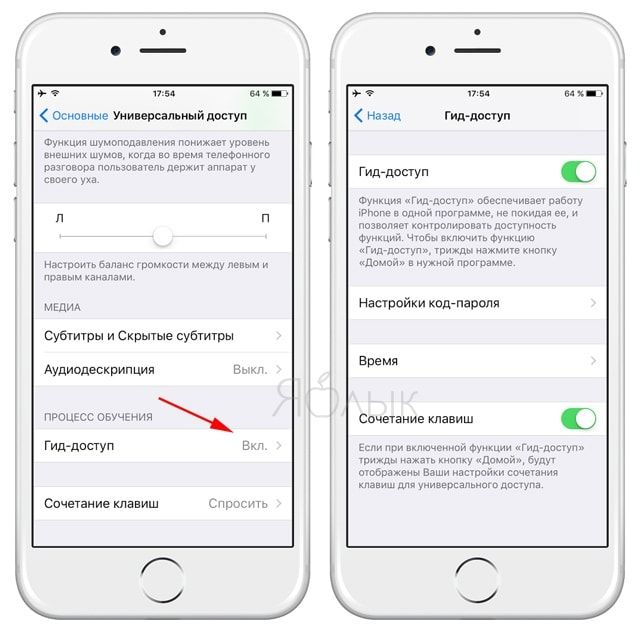- Крупный жирный шрифт и высококонтрастный текст, Формы кнопок, Уменьшение движения на экране – Инструкция по эксплуатации Apple iPhone iOS 8.1
- Страница 181: Подписи для переключателей «вкл./выкл, Назначаемые рингтоны и вибрации, Аудиодескрипция
- Что такое формы кнопок на айфоне?
- Что значит формы кнопок на айфоне?
- Что такое этикетки в айфоне?
- Как сделать насыщенность экрана на айфоне?
- Как настроить цвет дисплея на айфоне?
- Можно ли настроить контрастность на айфоне?
- Как установить шрифт на айфон?
- Как убрать кружок на экране телефона айфона?
- Как сделать надпись на экране айфона?
- Как сделать значок наушников на айфоне?
- Как убрать насыщенность на айфоне?
- Почему пропал True Tone?
- Как на айфоне поменять цвет экрана на черный?
- Почему тусклый экран на айфоне?
- Почему тусклый экран у айфона?
- Почему на айфоне уменьшается сама по себе яркость?
- Включите формы кнопок в iOS, чтобы повысить удобство использования и сделать цели касания очевидными
- Как показать формы кнопок в iOS
- «Универсальный доступ» в macOS и iOS — специальные возможности ваших iPhone, iPad и Mac, о которых вы могли не знать
- «Универсальный доступ» в Mac
- Масштабирование
- Монитор
- Панель «Мышь и трекпад»
- Вспышка экрана в разделе Аудио
- «Универсальный доступ» в iOS
- Увеличение
- Функция «Лупа»
- Цветные фильтры
- Удобный размер текста
- Форма кнопок
- Увеличить контраст и снизить движение
- Отображение только строчных букв на клавиатуре
- «Встряхивание для отмены» (Shake to Undo)
- Вибрация
- Режим использования одной рукой
- Режим «Моно-аудио»
- Гид-доступ
Крупный жирный шрифт и высококонтрастный текст, Формы кнопок, Уменьшение движения на экране – Инструкция по эксплуатации Apple iPhone iOS 8.1
Страница 181: Подписи для переключателей «вкл./выкл, Назначаемые рингтоны и вибрации, Аудиодескрипция
Крупный жирный шрифт и высококонтрастный текст
Увеличение размера шрифта в таких программах, как «Настройки», «Календарь»,
«Контакты», Mail, «Сообщения» и «Заметки». Выберите «Настройки» > «Основные» >
«Размер текста» и измените положение бегунка. Чтобы сделать текст еще крупнее, выберите
«Настройки» > «Основные» > «Универсальный доступ» > «Увеличенный текст» и включите
параметр «Увеличенные размеры».
Отображение текста с жирным шрифтом на iPhone. Выберите «Настройки» > «Основные» >
«Универсальный доступ» и включите параметр «Жирный шрифт».
Повышение контрастности текста при возможности. Выберите «Настройки» > «Основные» >
«Универсальный доступ» и включите параметр «Увеличение контраста».
iPhone позволяет настроить цветной фон или подчеркивание для кнопок, чтобы они
были заметнее.
Выделение кнопок. Выберите «Настройки» > «Основные» > «Универсальный доступ»
и включите параметр «Формы кнопок».
Уменьшение движения на экране
Можно запретить движение некоторых элементов экрана, например, отменить эффект
параллакса на значках и предупреждениях на фоне обоев или отключить переходы.
Уменьшение движения. Выберите «Настройки» > «Основные» > «Универсальный доступ» >
и включите параметр «Уменьшение движения».
подписи для переключателей «вкл./выкл.»;
Чтобы легче было определять, включен ли параметр, можно настроить отображение
дополнительных меток на переключателях типа «вкл./выкл.».
Добавление подписей значения к переключателям. Выберите «Настройки» > «Основные» >
«Универсальный доступ» и включите параметр «Метки Вкл./Выкл.».
Назначаемые рингтоны и вибрации
Различным людям в списке контактов можно назначить разные рингтоны, чтобы по звонку
отличать, кто звонит. Также можно назначить разные рисунки вибрации уведомлениям
определенных программ, телефонным вызовам, вызовам FaceTime или сообщениям
от определенных контактов, а также уведомлениям о разных событиях, в том числе новом
сообщении на автоответчике, новом сообщении электронной почты, отправке сообщения
электронной почты, отправке твита, публикации в Facebook и получении напоминания.
Можно выбрать один из существующих рисунков или создать новые рисунки. См.
Рингтоны для iPhone можно приобретать в iTunes Store. См. главу 22,
Аудиодескрипция — это озвученное описание сцен видеозаписи. Если в видеозаписи
предусмотрена аудиодескрипция, iPhone позволяет ее воспроизвести.
Источник
Что такое формы кнопок на айфоне?
Что значит формы кнопок на айфоне?
Формы кнопок — это функция специальных возможностей, которая воссоздает контуры, встречающиеся вокруг элементов интерфейса, которые можно было вставить в предыдущих версиях iOS.
Что такое этикетки в айфоне?
«Этикетки Вкл./Выкл.» — это кнопка, при нажатии на которую появится кружочек в правой части кнопок включения и выключения. Очень полезен раздел «Удобный доступ» для больших моделей iPhone.
Как сделать насыщенность экрана на айфоне?
Регулировка яркости экрана и цветового баланса на iPhone
- Откройте Пункт управления, коснитесь кнопки и удерживайте ее, затем коснитесь кнопки , чтобы включить или выключить Темный режим.
- Откройте «Настройки» > «Экран и яркость», затем выберите параметр «Темный», чтобы включить Темный режим, или выберите параметр «Светлый», чтобы выключить Темный режим.
Как настроить цвет дисплея на айфоне?
Как изменить цвет экрана на iPhone
- Откройте «Настройки» — «Универсальный доступ» — «Дисплей и размер текста»;
- Выберите «Светофильтры»;
- Включите тумблер около слова «Светофильтры»;
- Выберите «Оттенок» и установите ползунок «Интенсивность» на 0 (передвиньте его влево) и «Оттенок» примерно на 75%.
Можно ли настроить контрастность на айфоне?
Сделать это можно на любом iPhone или iPad, достаточно перейти по пути Настройки – Основные – Универсальный доступ – Адаптация дисплея – Светофильтры. Здесь нужно включить фильтры главным переключателем, выбрать режим Оттенок и отрегулировать интенсивность и оттенок ползунками ниже.
Как установить шрифт на айфон?
Изменение размера шрифтана iPhone, iPad или iPod touch
- Выберите «Настройки» > «Универсальный доступ» и установите флажок «Дисплей и размер текста».
- Чтобы выбрать увеличенный шрифт, нажмите «Увеличенный текст».
- Перетащите ползунок, чтобы выбрать требуемый размер шрифта.
Как убрать кружок на экране телефона айфона?
Заходим в меню — настройки — основные — универсальный доступ — AssistiveTouch — выключаем переключатель. Белый круг пропадет с экрана, а вместе с ним и кнопка «Home».
Как сделать надпись на экране айфона?
Для этого нужно:
- Открыть настройки смартфона.
- Перейти в меню «Заметки».
- Пролистать его вниз до подменю «Заметки на заблок. экране» и перейти в него.
Как сделать значок наушников на айфоне?
Для этого проведите пальцем вниз от верхнего правого угла вашего iPhone (или проведите вверх снизу, если у вас есть iPhone с кнопкой «Домой»). Ползунок громкости в Центре управления показывает значок наушников, когда ваш iPhone считает, что наушники подключены.
Как убрать насыщенность на айфоне?
Для отключения примененных фильтров перейдите в пункт: Настройки —> Основные —> Универсальный доступ —> Адаптация дисплея —> Светофильтры. В предложенном меню достаточно отключить ползунок Светофильтры.
Почему пропал True Tone?
Если True Tone пропал
Чаще всего это происходит после неправильной замены экрана. Но могут быть и разночинные другие ситуации, когда это могло произойти. Обычно для этого с одного дисплея копируют данные на новый. Но если старый дисплей, который был изначально устройстве утерян, то ситуация усложняется.
Как на айфоне поменять цвет экрана на черный?
Включение темного режима
- Перейдите в меню «Настройки», затем нажмите «Экран и яркость».
- Выберите «Темное», чтобы включить темный режим.
Почему тусклый экран на айфоне?
Яркость экрана падает при сильном нагревании iPhone. Дисплей гаснет, чтобы снизить нагрузку на процессор. Так телефон пытается предотвратить перегрев устройства. Чтобы решить эту проблему, необходимо сменить чехол смартфона.
Почему тусклый экран у айфона?
iPhone настроены так, что по умолчанию автоматически регулируют яркость в зависимости от места нахождения владельца. Например, на улице экран гаджета светлеет, а в помещении соответственно темнеет. Это делается для экономии расхода батареи и удобства пользователей. … Осмотрите датчик, который отвечает за яркость дисплея.
Почему на айфоне уменьшается сама по себе яркость?
Автояркость По умолчанию iPhone самостоятельно настраивает яркость дисплея в зависимости от внешнего освещения. … Чтобы отключить датчик и самостоятельно регулировать яркость дисплея, зайдите в Настройки → Основные → Универсальный доступ → Адаптация дисплея и отключите Автояркость.
Источник
Включите формы кнопок в iOS, чтобы повысить удобство использования и сделать цели касания очевидными
Одним из основных изменений, которые произошли вместе с визуальным обновлением iOS, стало удаление очевидных кнопок в операционной системе и приложениях, которые есть на iPhone и iPad. Хотя результатом является более чистый, плоский и более оптимизированный внешний вид в iOS, многие пользователи обнаружили, что удаление очевидных кнопок отрицательно сказывается на удобстве использования, что затрудняет определение того, что является целевой целью, а что просто текстом на экране.
Этот сбой — именно то, что дополнительная функция Button Shapes призвана решить, возвращая iOS более очевидные формы кнопок и цели касания с помощью затенения и подчеркивания кнопок и элементов текста с действиями.
Как показать формы кнопок в iOS
Чтобы включить формы кнопок в iOS, достаточно просто щелкнуть переключателем и если вы решите, что эффект вам не нравится, вы можете легко отключить его. Так что возьмите свой iPhone, iPad или iPod touch, сделайте следующее и попробуйте сами:
- Откройте приложение «Настройки» в iOS.
- Перейдите в раздел настроек «Общие» и выберите «Специальные возможности».
- Прокрутите вниз, чтобы найти параметр «Формы кнопок», и переключите его в положение ВКЛ.
Включение форм кнопок немедленно влияет на всю систему. Вы можете увидеть первый очевидный пример в верхней части экрана настроек, где вы внесли изменения, где задний текст «Общие» теперь имеет серую кнопку со стрелкой под текстовым элементом, что делает его более очевидным, как кнопку.
Чтобы узнать, хотите ли вы оставить этот параметр включенным или нет, вам нужно выйти из настроек и посмотреть в других приложениях, чтобы увидеть, как кнопки теперь интерпретируются в iOS. Включение видимых кнопок имеет разный эффект в iOS и в разных приложениях. Во многих случаях вы получите буквальные формы кнопок (ну, в любом случае тени в форме кнопки), в то время как в другом месте вы можете просто получить подчеркивание текста, чтобы обозначить, что элемент является интерактивной целью касания, аналогично тому, как ссылка на веб-странице.
На снимке экрана ниже показано, как выглядят некоторые формы кнопок в приложении «Сообщения», выделенные для большей наглядности: вы увидите, что функция «Назад» имеет серую кнопку позади текста, кнопка «Контакт» также имеет серую видимую кнопку. Теперь текст «Отправить» подчеркнут, что означает, что это цель касания.
Для справки, на снимке экрана ниже показано, как выглядит тот же экран. перед включением переключателя форм кнопок:
А вот тот самый снимок экрана панели сообщений после того, как кнопки станут видимыми, (за вычетом выделенного выделения на предыдущем изображении):
Результат довольно значительный: значительно более очевидные цели касания и общее повышение удобства использования, особенно для пользователей, которые менее знакомы с iOS.
Чтобы иметь форму кнопок в качестве опции, вам понадобится iOS как минимум версии 7.1 или новее, для чего-то меньшего нет переключателя, доступного в Accessibility. Вообще говоря, вы всегда должны пытаться обновиться до последней версии iOS, поэтому, если вы используете более раннюю версию, это может быть дополнительным стимулом для обновления.
Есть много других соображений по удобству использования, которые необходимо учитывать при использовании современных версий iOS, и все они могут существенно повлиять на работу с iPhone и iPad. От полужирных шрифтов для улучшения читаемости до затемнения ярких цветов, уменьшения белой точки, которая немного смягчает белый цвет, или после некоторых более простых улучшений удобства использования, которые вы можете сделать с iOS 7 (и 8 в этом отношении), чтобы упростить задачу все пользователи.
Источник
«Универсальный доступ» в macOS и iOS — специальные возможности ваших iPhone, iPad и Mac, о которых вы могли не знать
Любое устройство Apple оснащено вспомогательными технологиями, которые делают гаджет доступным для каждого пользователя, в том числе для людей с ограниченными способностями. Весь этот полезный функционал собран в разделе «Универсальный доступ» на Mac, iPhone и iPad.
Даже если у вас нет особых причин модифицировать интерфейс устройства под свои нужды, в этой секции вы найдете немало интересных возможностей, которые помогут решить проблемы, которые ранее казались неразрешимыми.
«Универсальный доступ» в Mac
macOS более гибкая операционная система по сравнению с iOS, поэтому необходимость в столь огромном количестве специальных функций отсутствует. Однако в разделе «Системные настройки» -> «Универсальный доступ» в macOS все же имеется несколько любопытных возможностей.
Данный функционал присутствует как на старых компьютерах Mac, так и на последних моделях APPLE MACBOOK PRO MLUQ2, оснащенных сенсорной панелью Touch Bar.
Масштабирование
Данная функция пригодится в случае, если нужно привлечь внимание к какой-либо части экрана на презентации или на лекции. При помощи сочетания клавиш вы можете увеличить нобходимую область на дисплее, а с зажатой кнопкой Ctrl масштабирование можно изменять при помощи жестов трекпада или Magic Mouse.
Монитор
Раздел «Монитор» в macOS предлагает ряд опций, почти аналогичных iOS. Включение некоторых опций (Уменьшить движение, уменьшить прозрачность) могут положительно сказаться на производительности системы.
Панель «Мышь и трекпад»
macOS позволяет отключить встроенный трекпад при использовании мыши для управления компьютером Mac. Кроме того, здесь можно настроить управление курсором мыши с клавиатуры.
Вспышка экрана в разделе Аудио
Для того чтобы привлечь внимание пользователя, Mac может использовать вместо звукового сигнала визуальный — вспышку экрана. Она будет автоматически срабатывать во всех приложениях, которые задействуют звуковой сигнал. Для включения вспышки нужно установить галочку в пункте «Вспышка экрана при звуке предупреждения«.
«Универсальный доступ» в iOS
Для того чтобы получить доступ к разделу, зайдите в «Настройки» -> «Основные» -> «Универсальный доступ».
Увеличение
Если вы хотите увеличить масштаб экрана iPhone, воспользуйтесь функцией «Увеличение» (Zoom). Для этого активируйте функционал в настройках и при необходимости увеличить интерфейс дважды коснитесь экрана тремя пальцами.
Функция «Лупа»
«Цифровое увеличительное стекло» стало доступно с выходом iOS 10. Функция активируется тройным нажатием на кнопку «Домой» и выглядит как интерфейс камеры iPhone, позволяя увеличить изображение, чтобы рассмотреть его детальнее. Если вы не хотите перенапрягать зрение, всматриваясь в слишком мелкий текст, «лупа» поможет решить проблему.
Цветные фильтры
В меню «Адаптация дисплея» есть опция «Светофильтры», позволяющая людям с различными формами дальтонизма и другими нарушениями зрения инвертировать цвета, понизить баланс белого или отображать только определенные оттенки.
Удобный размер текста
Если шрифт в iOS или других приложениях для вас слишком мелкий и вам приходится напрягать глаза для того, чтобы прочитать текст, в «Универсальном доступе» можно выбрать более подходящий шрифт (крупный или жирный).
Форма кнопок
В iOS нет отдельно прорисованных кнопок, они заменены простыми надписями, что не очень удобно. При желании пользователи могут изменить форму кнопок, сделав их более четкими и напоминающими собственно кнопки. Для этого нужно включить пункт «Форма кнопок» и у всех кнопок появится серый фон.
Увеличить контраст и снизить движение
iOS позволяет настраивать не только яркость экрана, но и его контрастность. В меню «Увеличение контраста» есть опция «Понижение прозрачности», которая позволит выключить эффект объемности элементов iOS. Деактивация опции «Уменьшение движения» отключит чрезмерно «пышную» анимацию при переключении между приложениями.
Отображение только строчных букв на клавиатуре
С выходом iOS 9 стандартная клавиатура iPhone и iPad получила ряд изменений, в том числе возможность переключения между строчными и заглавными буквами. Включить или отключить функционал можно в настройках.
«Встряхивание для отмены» (Shake to Undo)
Данная функция позволяет удалить уже набранный текст, просто встряхнув iPhone и iPad. Как правило, данная особенность iOS только мешает пользователям. Отключить функцию можно, открыв меню «Встряхивание для отмены» и переключив тумблер в положение «выкл.».
Вибрация
В «Универсальном доступе» вы можете отключить вибрацию при входящих звонках, SMS-сообщениях и т.д.
Режим использования одной рукой
Данный режим позволяет осуществлять все действия на большом экране одной рукой. Функция может активироваться при случайном двойном тапе на кнопку «Домой» (домашний экран опустится таким образом, что верхние элементы интерфейса будут находиться в пределах досягаемости большого пальца). Во избежание таких ситуаций режим можно отключить.
Режим «Моно-аудио»
В режиме «Моно-аудио» звук левого и правого стереоканалов преобразуется в монофонический сигнал и воспроизводится через оба канала. Баланс монофонического сигнала можно настроить, чтобы увеличить громкость правого или левого канала. Для включения\отключения режима выберите «Универсальный доступ» -> «Моно-аудио».
Гид-доступ
Функция Гид-доступ (пример использования) ограничивает работу девайса одним приложением. Этот режим может оказаться полезным в разных случаях, например, если родители хотят, чтобы их чадо просто поиграло в игру, а не отправляло сообщения.
Источник