- FrameLayout
- Поочередная смена картинки
- Android. Различия в разметках FrameLayout, RelativeLayout, LinearLayout и TableLayout
- FrameLayout
- LinearLayout
- TableLayout
- RelativeLayout
- Основы верстки для нативных андроид приложений
- FrameLayout
- LinearLayout
- RelativeLayout
- TableLayout
- Alternate Layouts
- Стили
- Что такое framelayout android
- Attributes of Frame Layout:
- Example Of Frame Layout in Android Studio:
FrameLayout
FrameLayout является самым простым типом разметки. Обычно это пустое пространство на экране, которое можно заполнить только дочерними объектами View или ViewGroup. Все дочерние элементы FrameLayout прикрепляются к верхнему левому углу экрана.
В разметке FrameLayout нельзя определить различное местоположение для дочернего объекта. Последующие дочерние объекты View будут просто рисоваться поверх предыдущих компонентов, частично или полностью затеняя их, если находящийся сверху объект непрозрачен, поэтому единственный дочерний элемент для FrameLayout обычно растянут до размеров родительского контейнера и имеет атрибуты:
Также можно использовать свойства Gravity для управления порядком размещения.
FrameLayout можно использовать для интересного эффекта, когда верхняя часть (TextView) остаётся неизменной, а основной контент прокручивается.
Поочередная смена картинки
Создадим разметку, когда на экран динамически выводится только одно изображение.
Теперь код для активности, где при нажатии на изображении, оно будет заменяться на другое.
В разметке мы указали, что один из компонентов ImageView должен быть невидимым. Если бы мы этого не сделали, то увидели, что компоненты просто накладываются друг на друга в стопку. И если элементы разных размеров, то можно увидеть, как одно изображение частично перекрывает другое.
Имейте в виду, что размер компоновки FrameLayout определяется наибольшим элементом в контейнере. Поэтому более маленькое изображение может растянуться.
Если часть элементов сверху стопки являются невидимыми, то могут наблюдаться проблемы с выводом на экран. В этих случаях рекомендуется вызывать метод setMeasureAllChildren() с аргументом true (аналог метода — атрибут android:measureAllChildren=»true»).
Источник
Android. Различия в разметках FrameLayout, RelativeLayout, LinearLayout и TableLayout
Рассмотрим принципиальные отличительные черты четырех типов разметки в Android: FrameLayout, RelativeLayout, LinearLayout и TableLayout.
FrameLayout
FrameLayout — самый простой тип разметки. Может содержать только один дочерний элемент типа View или ViewGroup, который будет выравниваться по верхней левой границе. При добавлении последующих элементов они будут перекрывать друг друга. Пример:
LinearLayout
LinearLayout в отличие от FrameLayout может содержать больше одного элемента. Как следует из названия, LinearLayout является линейной разметкой, дочерние элементы которой размещаются друг за другом. Может размещать элементы как горизонтально, так и вертикально. При вертикальном размещении каждый элемент занимает отдельную строку, а при горизонтальном — элементы размещаются в одной строке, причем высота строки является высотой самого высокого дочернего элемента. Пример LinearLayout разметки с вертикальной ориентацией:
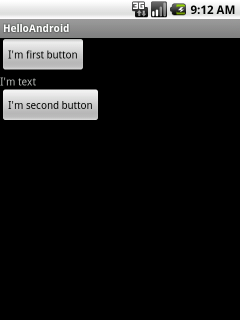
Рис 1. LinearLayout. Вертикальная ориентация
Чтобы получить горизонтальное размещение, достаточно изменить атрибут android:orientation, присвоив ему значение horizontal:
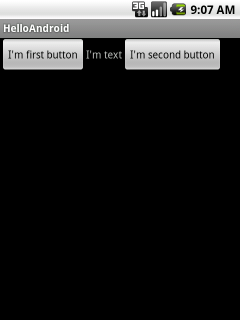
Рис 2. LinearLayout. Горизонтальная ориентация
Если Вы хотите, чтобы последний элемент «заливал» оставшееся на строке пространство, необходимо изменить его атрибут android:layout_width, присвоив значение: fill_parent:
Результат выполнения этого примера показан на рис. 3:
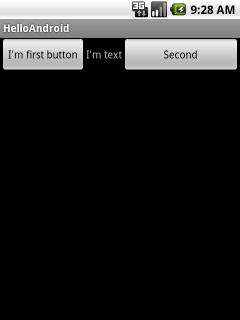
Рис 3. LinearLayout. Горизонтальная ориентация с использованием fill_parent
Рассмотрим еще одно широко используемое свойство — layout_weight («вес размещения») на следующем примере:
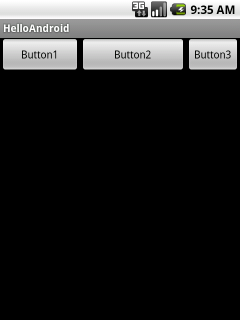
Рис 4. LinearLayout. Горизонтальная ориентация с использованием layout_weight
Как видно с Рис. 4, наибольшее пространство занимает Button2 из-за того, что имеет самый высокий layout_weight=»2″ среди остальных элементов. Button1 имеет вес 1 и поэтому занимает немного меньше пространства, чем Button2. Кнопка с самым низким весом, Button3, занимает меньше всего пространства.
Если бы кнопки Button1 и Button2 имели одинаковый вес, то занимали бы одинаковое пространство. А вот так располагаются кнопки в случае одинакового значения layout_weight:
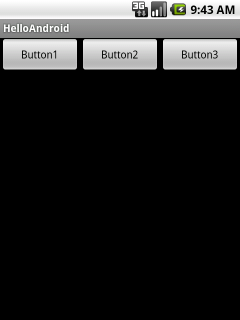
Рис 5. LinearLayout. Горизонтальная ориентация с одинаковым layout_weight
TableLayout
TableLayout позволяет создавать разметку по подобию таблицы в html. Строка таблицы, TableRow, может не иметь ячеек или иметь несколько ячеек. Допускается также ячейки типа ViewGroup. То есть, ячейка может быть другим типом разметки, в том числе и TableLayout. Пример TableLayout:
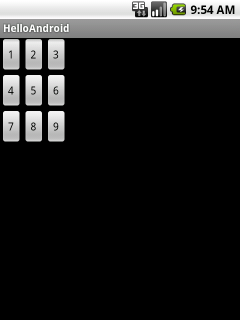
Рис 6. TableLayout
Для дочерних элементов так же как и в LinearLayout может использоваться свойство layout_weight. Изменим следующим образом пример: установим атрибут android:layout_weight=»1″ для элементов btn4, btn5 и btn6:
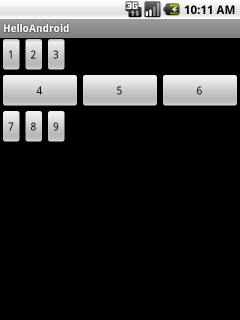
Рис 7. TableLayout с использованием layout_weight
Чтобы выровнять таблицу вертикально по центру, необходимо добавить атрибут android:gravity=»center» в TableLayout:
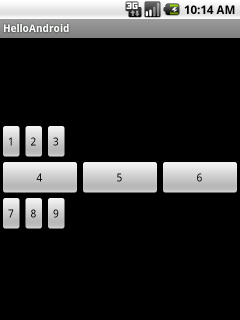
Рис 8. TableLayout с gravity=center
А чтобы выровнять по центру каждую строчку достаточно добавить атрибут android:gravity=»center» во все три TableRow:
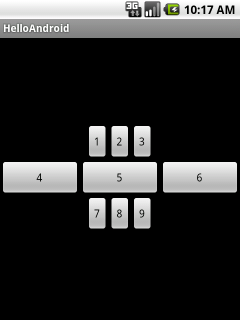
Рис 9. TableLayout с атрибутом gravity в TableRow
Исходный код получившейся разметки представлен ниже:
RelativeLayout
RelativeLayout — элементы этого способа разметки могут располагаться относительно друг друга, не следуя принципам поведения LinearLayout и TableLayout. Пример:
Первым элементом в списке размещения является кнопка с идентификатором btn1, однако фактически она будет второй слева. Это произойдет потому что слева от нее будет располагаться кнопка btn2, следуя инструкции layout_toLeftOf=»@id/btn1″ (переводится как «слева от btn1»). А кнопка btn3 будет всегда располагаться справа от btn1, следуя инструкции layout_toRightOf=»@id/btn1″ (переводится как «справа от btn1″). Горизонтальное расположение btn1 по центру достигается благодаря атрибуту layout_centerHorizontal=»true». Результат выполнения этого кода представлен на Рис. 10.
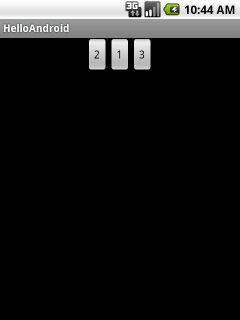
Рис 10. RelativeLayout. toLeftOf и toRightOf
Рассмотрим еще 2 атрибута, которые могут быть использованы в RelativeLayout: layout_above и layout_below. Атрибут layout_above означает, что элемент будет располагаться над элементом, указанным в атрибуте. В свою очередь, атрибут layout_below означает, что элемент будет располагаться под указанным в атрибуте элементом. Пример:
Результат выполнения этого кода представлен на Рис.11.
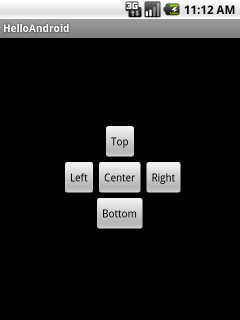
Рис 11. RelativeLayout. layout_above и layout_below
Источник
Основы верстки для нативных андроид приложений
( пользоваться не рекомендуется, deprecated )
AbsoluteLayout — означает что каждый элемент верстки будет иметь абсолютную позицию относительно верхнего левого угла экрана задаваемую с помощью координат x и y. Т.е. верхнийлевый угол экрана при AbsoluteLayout имеет координаты x = 0, y = 0.
Позиция указывается в атрибутах элемента android:layout_x и android:layout_y.
Пример кода:
FrameLayout
FrameLayout — тип верстки внутри которого может отображаться только один элемент в строке. Т.е. если внутри FrameLayout вы поместите несколько элементов, то следующий будет отображаться поверх предыдущего.
Пример кода:
LinearLayout
LinearLayout — тип верстки при котором область верстки делится на строки и в каждую строку помещается один элемент. Разбиение может быть вертикальное или горизонтальное, тип разбиения указывается в атрибуте LinearLayout android:orientation. Внутри верстки возможно комбинировать вертикальную и горизонтальную разбивки, а кроме того, возможна комбинация нескольких разных типов верстки например использование LinearLayout внутри FrameLayout.
Пример вертикальной разбивки LinearLayout:
Пример горизонтальной разбивки LinearLayout:
Комбинация нескольких LinearLayout:
RelativeLayout
RelativeLayout — тип верстки при котором позиционирование элементов происходит относительно друг друга и относительно главного контейнера.
За то, каким образом будут позиционироваться элементы отвечают следующие атрибуты:
Атрибуты позиционирования относительно контейнера
- android:layout_alignParentBottom – Низ элемента находится внизу контейнера
- android:layout_alignParentLeft – Левая часть элемента прилегает к левой части контейнера
- android:layout_alignParentRight – Правая часть элемента прилегает к правой части контейнера
- android:layout_alignParentTop – Элемент находится в верхней части контейнера
- android:layout_centerHorizontal – Элемент позиционируется по центру относительно горизонтального размера контейнера
- android:layout_centerInParent – Элемент позиционируется по центру относительно горизонтального и вертикального размеров размера контейнера
- android:layout_centerVertical – Элемент позиционируется по центру относительно вертикального размера контейнера
Атрибуты позиционирования относительно других элементов.
В качестве значений этих атрибутов ставятся id элемента относительно которого будет производится позиционирование.
android:layout_above – Распологает элемент над указанным
android:layout_below – Распологает элемент под указанным
android:layout_toLeftOf – Распологает элемент слева от указанного
android:layout_toRightOf – Распологает элемент справа от указанного
Выравнивание относительно других элементов.
android:layout_alignBaseline – Выравнивает baseline элемента с baseline указаннго элемента
android:layout_alignBottom – Выравнивает низ элемента по низу указанного элемента
android:layout_alignLeft – Выравнивает левый край элемента с левым краем указанного элемента
android:layout_alignRight – Выравнивает правый край элемента с правым краем указанного элемента
android:layout_alignTop – Выравнивает верхнюю часть элемента в соответствие с верхней частью указанного элемента
TableLayout
TableLayout — табличная верстка.
Организует элементы в строки и столбцы таблицы.
Для организации строк служит таг
Alternate Layouts
Alternate Layouts — альтернативная верстка. Позволяет использовать различную верстку для различных ориентаций экрана.
XML для альтернативной верстки помещается в папки проекта:
res/layout-land – альтернативная верстка для landscape UI
res/layout-port –альтернативная верстка для portrait UI
res/lauout-square – альтернативная верстка для square UI
и перед тем как получить макет из res/lauout система проверяет наличие файлов в этих папках.
И в завершении немного о стилях.
Стили
Во первых стили элемента могут быть описаны в атрибутах самого элемента.
Например:
Кроме того стили можно вынести в отдельный xml файл и сохранить его в папке res/values/
Напимер:
Если мы вынесем стили в отдельный файл, то для описания стилей элемента будем использовать атрибут style.
Источник
Что такое framelayout android
Frame Layout is one of the simplest layout to organize view controls. They are designed to block an area on the screen. Frame Layout should be used to hold child view, because it can be difficult to display single views at a specific area on the screen without overlapping each other.
We can add multiple children to a FrameLayout and control their position by assigning gravity to each child, using the android:layout_gravity attribute.
Table Of Contents
Attributes of Frame Layout:
Lets see different properties of Frame Layout which will be used while designing Android App UI:
1. android:id
This is the unique id which identifies the layout in the R.java file.
Below is the id attribute’s example with explanation included in which we define the id for Frame Layout.
2. android:foreground
Foreground defines the drawable to draw over the content and this may be a color value. Possible color values can be in the form of “#rgb”, “#argb”, “#rrggbb”, or “#aarrggbb”. This all are different color code model used.
Example: In Below example of foreground we set the green color for foreground of frameLayout so the ImageView and other child views of this layout will not be shown.

3. android:foregroundGravity
This defines the gravity to apply to the foreground drawable. Default value of gravity is fill. We can set values in the form of “top”, ”center_vertical” , ”fill_vertical”, ”center_horizontal”, ”fill_horizontal”, ”center”, ”fill”, ”clip_vertical”, ”clip_horizontal”, ”bottom”, ”left” or ”right” .
It is used to set the gravity of foreground. We can also set multiple values by using “|”. Ex: fill_horizontal|top .Both the fill_horizontal and top gravity are set to framelayout.
In the above same example of foreground we also set the foregroundGravity of FrameLayout to fill.
4. android:visibility
This determine whether to make the view visible, invisible or gone.
visible – the view is present and also visible
invisible – The view is present but not visible
gone – The view is neither present nor visible

This determines whether to measure all children including gone state visibility or just those which are in the visible or invisible state of measuring visibility. The default value of measureallchildren is false. We can set values in the form of Boolean i.e. “true” OR “false”.
This may also be a reference to a resource (in the form “@[package:]type:name“) or theme attribute (in the form “?[package:][type:]name“) containing a value of this type.
Important Note: If measureallchildren is set true then it will show actual width and height of frame layout even if the views visibility is in gone state.
The above property has been explained below:
Example of Frame layout having measureAllChildren attribute:
In the below code the ImageView visibility is set gone and measureAllChildren is set true. The output will show actual height and width the Frame Layout despite visibility is set gone. We have used Toast to display the height and width:
Below is the Code of activity_main.xml
Important Note: Make sure you have image in Drawable folder. In our case we have used ic_launcher image which we added in Drawable.
Below is the code of MainActivity.java . Here we have used Toast to display height and width on screen.
When you run the App in Emulator you will see the below output:

Things To Do Yourself: Try changing measuresAllChildren value to false and run the App in Emulator. You will see the output shows 0 width and height of Frame Layout.
Example Of Frame Layout in Android Studio:
Example 1: Frame Layout using layout gravity. Here we will put textview at different position in Frame Layout. Below is the code and final output:

Step 2: Now Open res -> layout -> activity_main.xml and add the following code. Here we are putting different TextView in Frame Layout.
Step 3: Let the MainActivity.java has default Android code or add the below code:
Output:
Run the App in Emulator, you will see Textview positioned at various position in FrameLayout


Select File -> New -> New Project in Android Studio. Fill the forms and click “Finish” button.
Step 2: Now open res -> layout -> activity_main.xml and add following code. Here we are designing ImageView and TextView inside Frame Layout.
Important Note: Make sure you have an image saved in drawable folder name img_name. If you have saved other image with different name then please change it in the code.
Step 3: Let the MainActivity.java has default java code or add the below code:
Output:
Now run the App in Emulator and you will see the below output of Frame layout without Gravity:


Источник




