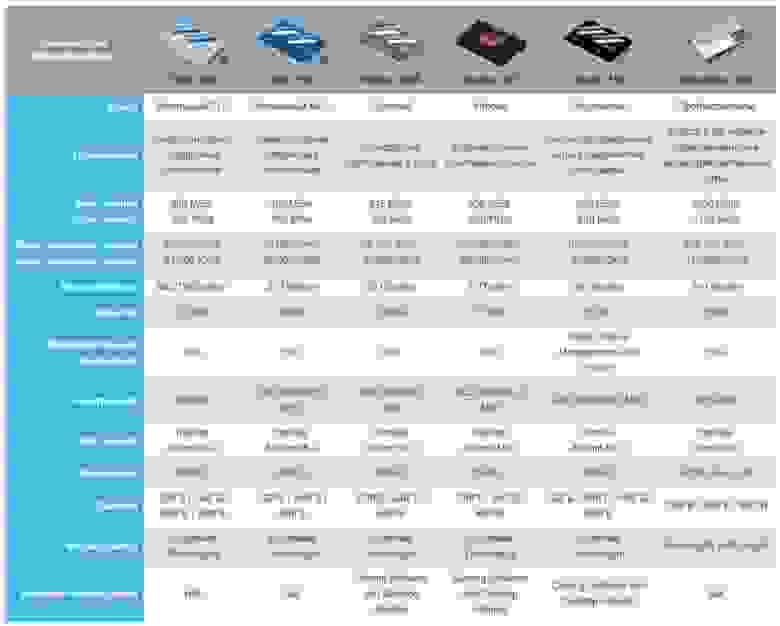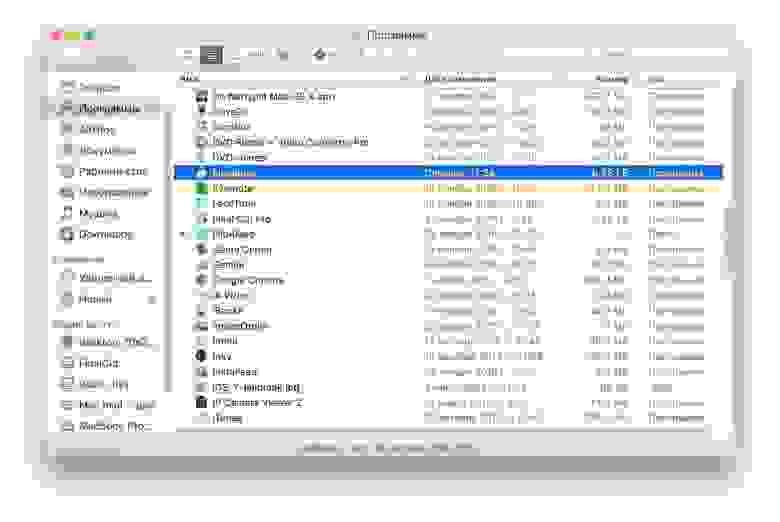Apple Fusion Drive, сохранение данных при замене жесткого диска
В последнее время наблюдается резкий рост количества случаев безвозвратных потерь данных, связанных с недостаточным пониманием особенностей технологии Apple Fusion Drive.
Цель заметки — обратить внимание на эти особенности и предостеречь пользователей устройств Apple с технологией Fusion Drive от действий, ведущих к уничтожению информации при замене жесткого диска.
Кратко
Правильная последовательность действий:
- Сохранение всей важной информации. Если жесткий диск вышел из строя и самостоятельно сделать это не получается — обращение к специалистам.
- Замена диска в компьютере или ноутбуке с последующим возвращением в эксплуатацию.
Последовательность, приводящая к потере данных:
- Замена диска и возвращение устройства в эксплуатацию.
- Попытка копирования нужных файлов с извлечённого из устройства жесткого диска.
Подробнее
Судя по всему, в настоящий момент жизненный цикл жестких дисков в большом количестве устройств Apple с технологией Fusion Drive (далее FD) подходит к концу. И пользователи массово обращаются в соответствующие сервис-центры, где жесткие диски заменяют на исправные.
Затем многие из них самостоятельно, либо с помощью специалистов, пытаются извлечь данные из старого диска. И в этот момент сталкиваются с «обратной стороной» FD, делающей полное восстановление информации уже невозможным.
В целом, практика показывает, что сотрудники сервис-центров далеко не всегда стремятся вникать в особенности, которые надо учитывать для сохранения данных заказчика. Поэтому, если вы держите на FD хранилище важную информацию, полезно в общих чертах понимать, как оно работает.
FD представляет собой объединение двух накопителей, один из которых твердотельный SSD небольшого объема, а второй — обычный жесткий диск (либо, в случае с ноутбуками — ноутбучный). При этом, пользователь видит в системе такое устройство как один логический том общей емкости, равной сумме емкостей SSD и HDD.
Как уже можно догадаться из суммарного объёма, SSD используется непосредственно для хранения информации, а не в качестве кэша. Для того, чтобы уменьшить среднее время доступа, операционная система размещает на нём наиболее востребованную часть данных. Таким образом, в числе прочего, там оказывается служебная информация файловых систем и часто используемые пользовательские файлы.
Часть данных размещается на SSD сразу, другая часть перемещается туда постепенно, в автоматическом режиме, по мере накопления информации о пользовательской активности. В результате на более медленном жестком диске оказывается содержимое наименее востребованных файлов.
Когда после замены HDD выполняется инициализация, форматирование и переустановка операционной системы, на SSD уничтожаются не только наиболее актуальные данные пользователя, но и служебная информация файловой системы, являющаяся ключём к целостности файлов, оставшихся на старом HDD.
В итоге, без информации, содержавшейся на SSD, с заменённого жестого диска в большинстве случаев удаётся восстановить лишь отдельные куски мало значимых файлов.
Источник
Выбор SSD и настройка Fusion Drive на MacBook Pro
Привет, Geektimes! Наверняка многие продолжают пользоваться компьютерами MacBook Pro 2011-2013 года (те, что с оптическим приводом) и хотят заменить свое устройство на модель поновее. Но если сделать это по каким-либо причинам проблематично (например, из-за кризисных цен), не стоит списывать «старичка» со счетов – есть альтернативный вариант, который откроет у устройства второе дыхание. Имя ему – Fusion Drive.

Для начала немного слов о том, что же такое Fusion Drive. Простым языком – это программный RAID-массив с возможностью анализа частоты использования данных. Файлы, которые используются чаще, хранятся на SSD, тогда как остальная информация находится на жёстком диске. При использовании данных с HDD система переносит их на SSD, так что скорость работы становится быстрее в несколько раз.
В старых MacBook устанавливались жёсткие диски с частотой вращения 5400 оборотов, что в современных реалиях совсем не впечатляет. Поэтому при установке Fusion Drive, которая подразумевает собой наличие твердотельного накопителя, не лишним будет обновить и HDD – в идеале до 7200 оборотов.
Многие полагают, что от SSD с Fusion Drive не будет много толка, и проще поставить систему на твердотельный накопитель, а остальную информацию хранить на HDD. Однако у подобного решения есть масса недостатков, да и есть ли вообще существенные потери скорости с FD? Постараемся ответить и на этот вопрос.
Для начала стоит определиться с выбором SSD. Так как эта публикация в блоге компании OCZ… ну вы поняли 🙂 Ниже приведена сравнительная таблица SSD. Поскольку нам нужен интерфейс SATA 3 для подключения диска к MacBook Pro (образца 2012 года), RevoDrive 350 с PCIe Gen. 2 x8 сразу отпадает. По сочетанию контроллера, выносливости и максимального чтения/записи симпатизируют Radeon R7 и Vector 180. К слову, последний более надёжен за счёт наличия PFM+, да и пять лет гарантии впечатляют. Для настройки Fusion Drive вполне можно остановиться на нём, но здесь ещё многое зависит от ваших потребностей. Если они ограничены учёбой, сёрфингом в Интернете и офисными приложениями, можно выбрать модели попроще, но не ниже ARC 100.
Что касается ёмкости, то тут лучше брать как минимум 240 ГБ. Хотя большой массив данных будет храниться на жёстком диске, у вас может возникнуть потребность временно оставить ёмкие файлы на SSD.
Допустим, с выбором SSD мы определились. Не торопитесь срывать крышку MacBook и устанавливать его – сперва необходимо подготовить компьютер к столь серьёзному апгрейду. Прежде чем устанавливать твердотельный накопитель и настраивать Fusion Drive, необходимо создать загрузочный накопитель с операционной системой (это может быть и OS X Yosemite, и OS X El Capitan, но не младше версии 10.8.3). Максимальный эффект от установки Fusion Drive будет достигнут в том случае, если систему устанавливать «с нуля» на уже готовую связку SSD + HDD.
Чтобы создать загрузочную флешку, вам понадобится накопитель с минимум 8 ГБ свободного места и «Терминал». Сначала загружаем дистрибутив операционной системы и переименовываем его для удобства ввода – скажем, Elcapitan.
Саму флешку тоже лучше переименовать (скажем, в DISK), после чего можно смело открывать «Терминал» и вводить следующую команду:
Где DISK – соответственно, имя нашего накопителя, а Elcapitan.app – дистрибутив ОС. 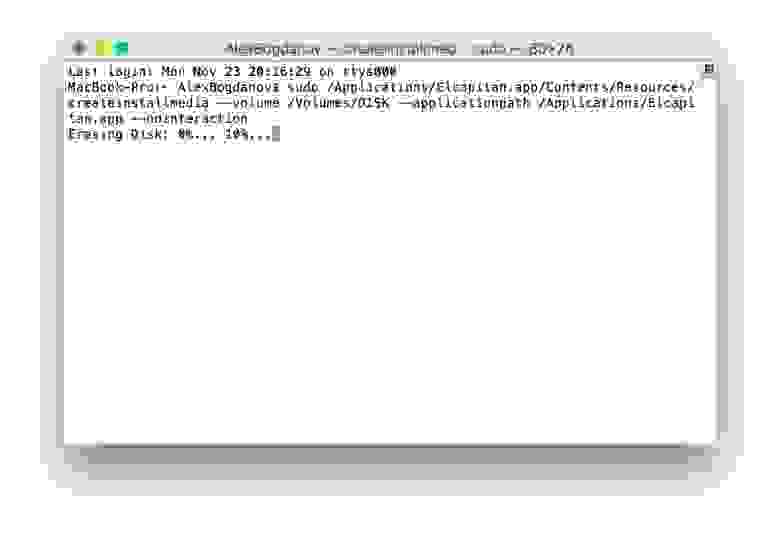
Начнётся процесс удаления данных на накопителе, может потребоваться ввод пароля администратора. Копирование файлов установки может занять некоторое время, после чего надпись Done просигнализирует о том, что загрузочная флешка с операционной системой создана. 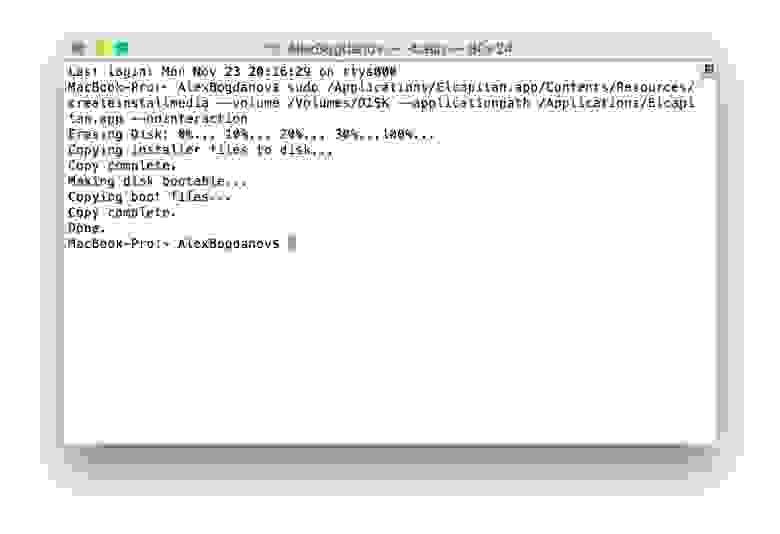
А пока самое время…да, для бэкапа. Поскольку мы будем производить «чистую» установку, все важные файлы лучше сохранить на внешнем накопителе. Можно, конечно, и в «облака» всё залить, если у вас там завалялся лишний терабайт. Резервным копированием пренебрегать не стоит: в противном случае вы рискуете потерять все свои данные.
Как только загрузочный накопитель создан, равно как и бэкапы, можно переходить к установке SSD. Производится она с помощью Optibay путём перемещения жесткого диска на место оптического привода (признайтесь, когда вы в последний раз им пользовались?), а твердотельного накопителя – вместо HDD.
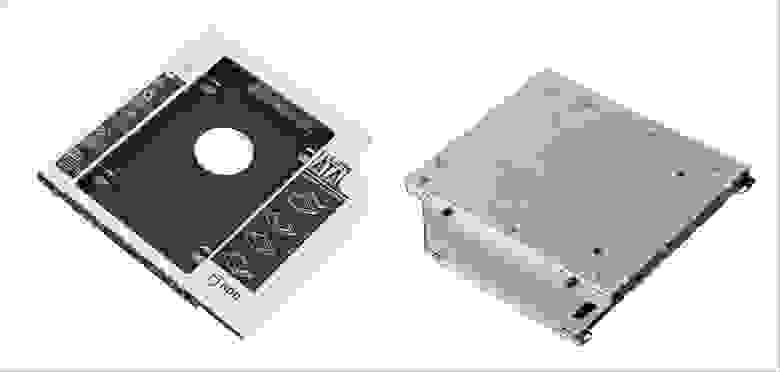
Optibay
В MacBook Pro 2012 они расположены рядом друг с другом. Модели с дисплеем Retina, к сожалению, пролетают – там столько свободного места просто не найти.
Перед тем как производить какие-либо манипуляции с «железом», необходимо отключить аккумулятор от системной платы.
Замена HDD на SSD производится не очень сложно – достаточно отвинтить пару винтов на боковой планке, снять жёсткий диск и установить на его место твердотельный накопитель, после чего закрепить его теми же винтами. Чтобы убрать оптический привод, надо отключить пять шлейфов с особой аккуратностью. Это шлейфы жёсткого диска, Wi-Fi, камеры, оптического привода и динамиков. Ещё раз – всё отсоединяем-подсоединяем крайне аккуратно – данные шлейфы очень не любят сгибов, оттягиваний и прочих грубостей, а их замена довольно дорогая.
Только после этого можно открутить винты, которые удерживают оптический привод, и достать его.
Затем помещаем свой HDD (или новый, если вы последовали нашему совету) в Optibay, «одолжив» у оптического привода специальный шлейф, и устанавливаем его на место привода.
Разумеется, это упрощённый мануал, но он позволяет понять, что в установке связки SSD + HDD нет ничего сложного и страшного. Но перед тем, как настраивать с их помощью Fusion Drive, давайте проверим, какими скоростными характеристиками обладает наш новенький SSD, чтобы в дальнейшем сравнить этот показатель с результатами Fusion Drive.
Воспользуемся утилитой BlackMagic DiskSpeedTest: 
427 МБ/с на запись, 493 МБ/с на чтение – довольно хороший результат, который максимально приближен к заявленному. Что ж, посмотрим, чем SSD порадует нас после настройки FD.
Переходим непосредственно к настройке Fusion Drive. Для этого вставляем загрузочную флешку и включаем ноутбук с зажатой клавишей Option. Выбираем подключенный накопитель как загрузочный, а затем открываем терминал.
Сперва необходимо просмотреть список установленных дисков при помощи команды ниже – здесь очень важно не ошибиться.
Например, SSD может быть disk0, а HDD – disk2. Здесь уже всё зависит от конкретной конфигурации дисков. 
Далее создание FD происходит при помощи дисковой утилиты diskutil, которая использует параметр CoreStorage. Единая группа топов создается при вводе этой команды:
Важно не перепутать диски местами. В нашем случае Fusion – имя новой группы. После её создания утилита предоставит имя объединённой группы томов – Logical Volume Group, в таком формате:
Далее форматируем группу томов в формат HFS+: здесь нам и понадобится имя объединенной группы:
Как только операция будет завершена, можно продолжить установку системы. В дальнейшем необходимые файлы можно перенести с Time Machine, другого внешнего накопителя или «облака» – смотря какой способ бэкапа вы выбрали.
Самое время вернуться к главному вопросу – будет ли потеря скорости после установки Fusion Drive? Произведём контрольный замер. 
Видно, что потери хоть и есть, но небольшие – они компенсируются за счёт удобства использования Fusion Drive. Вместо того, чтобы
устанавливать в MacBook Pro отдельно SSD и подключать внешний HDD, получаем полноценное рабочее решение.
Если на предыдущих версиях OS X существовала вероятность потери части данных и некорректной работы SSD, то начиная уже с Mavericks она была минимизирована. C OS X El Capitan всё также работает отлично.
Так что вместо продажи своего старого Mac лучше установите Fusion Drive – увидите, он не разочарует.
Хороших выходных!
Источник
Переходим на Fusion Drive
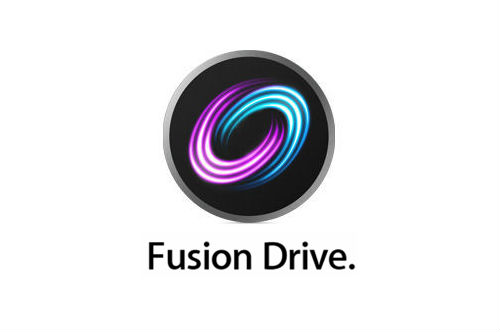
Активные пользователи Mac OS X наверняка помнят анонсированную 23 октября функцию Fusion Drive. Напомню, что она представляет из себя логическое объединение установленных в ваш Mac SSD и HDD. Объем единого диска будет равен сумме объемов SSD и HDD, но главные плюс — часто используемые файлы (например, ядро системы) Mac OS автоматически и прозрачно для пользователя размещает на более быстром SSD, а все прочие файлы на HDD.
Внимание!
Методика для продвинутых пользователей Mac OS X в арсенале которых аккуратное владение командной строкой, дисковой утилитой и режимом восстановления системы.
Для внедрения функции я выбрал свой MacBook, который уже ранее подвергся установке SSD вместо привода оптических дисков. Систему и домашнюю папку я разместил на SSD, а из HDD сделал отдельный раздел для папки загрузок, папки виртуальных машин и прочих тяжеловесных файлов. Хотя я и получил большой прирост в производительности системы, но со временем стал всё чаще чистить SSD, на котором периодически заканчивалось место. Количество созданных символических ссылок из домашней папки на большой диск тоже напрягало.
Так выглядела дисковая система до модернизации
Переход на Fusion Drive должен устранить все неудобства связанные с раздельным использованием нескольких дисков разного объема и производительности. Файловые системы на дисках, которые объединяются в Fusion Drive, будут разрушены, поэтому необходимо перенести с них систему и все данные. Я использовал для этого внешний винчестер. Также я запланировал замену SSD другим с чуть меньшим объемом, но лучшей производительностью, поэтому переносить систему на временный диск мне не потребовалось.
Использованное железо и софт:
- MacBook Pro 13 mid 2010
- SSD 64Gb KINGSTON SVP100S264G («старый» системный диск)
- SSD 60Gb KINGSTON SVP200S360G («новый» диск взамен старого SSD)
- HDD 250Gb Hitachi HTS545025B9SA02 («большой» диск для данных)
- HDD 500Gb (временный диск)
- USB-оснастка для внешнего подключения SATA дисков
- Mac OS X 10.8.2
- Carbon Copy Cloner 3.4.5-b1, либо Time Machine + Network Recovery
- терминал (iTerm)
- WiFi интернет для Network Recovery
Все операции по настройке и переносу данных на Fusion Drive можно производить двумя способами:
а) загружаясь со «старого» SSD подключенного через USB-оснастку и позже клонируя с него систему с помощью Carbon Copy Cloner;
б) загружаясь в режим восстановления системы по сети и восставливая систему из Time Machine.
Я попробовал оба способа. Второй мне показался более изящным т.к. является встроенным и не требует дополнительного софта и внешней USB-оснастки для временной загрузки со старого системного диска.
В описании процедуры этапы относящиеся к разным способам помечены соответственно «а» и «б».
Поехали!
0. На подготовительном этапе делаем бэкап системного раздела через Time Machine, а данные с большого диска переносим на временный. Еще раз напоминаю, что в процессе создания Fusion Drive файловые системы на образующих его дисках будут разрушены.
1. Разбираем пациента и устанавливаем вместо старого новый SSD, собираем.
2а. Включаем макбук зажав Cmd+Opt+R. После появления глобуса отпускаем клавиши и ждем загрузки из интернета диска восстановления.
2б. Включаем макбук зажав Opt. В качестве загрузочного выбираем «старый» диск подключенный через USB.
3. После загрузки макбука открываем терминал.
Смотрим текущую конфигурация дисков
Запоминаем и записываем соответствие имен реальным дискам.
В моем случае disk0 это новый SSD 60Gb, disk1 большой HDD 250Gb. Мои диски уже были сконфигурированы с разделами GUID и на них были созданы разделы HFS. Если ваши диски пустые, то необходимо открыть дисковую утилиту и очистить нужные диски создав на них таблицу GUID и один большой раздел HFS.
4. На поверку яблочный Fusion Drive оказывается аналогом Logical Volume Manager (LVM). В Mac OS X реализован подсистемой CoreStorage. Все манипуляции выполняются консольной дисковой утилитой diskutil с параметром corestorage или просто cs.
4.1. Создаем новую группу томов указав имя группы и имена физических дисков SSD и HDD в правильном порядке
Проверяем, что получилось
4.2. Создаем логический том в группе томов 83AD8C5F-5883-4110-89D7-6097BA33AFBB, составляющий 100% размера группы.
В системе появился новый дисковый раздел Fusion Drive — disk2
5а. Восстанавливаем систему из Time Machine на созданный раздел Fusion Drive.
5б. Запускаем Carbon Copy Cloner и клонируем систему со «старого» SSD на раздел Fusion Drive.
6. После загрузки с Fusion Drive я отключил обновление времени доступа к файлам для корневого раздела HFS и еще раз перезагрузился.
В итоге дисковая система выглядит так
7. Копируем данные с временного диска обратно на макбук.
В процессе копирования контролируем активность отдельных дисков составляющих Fusion Drive
Когда место на SSD (disk0) закончится данные станут записываться уже на HDD (disk1), что отразится в соответствующей колонке.
Проверяем, работает ли миграция файлов c HDD на SSD
Методика проверки выбрана простая — с помощью dd считываем один и тот же большой файл несколько раз при этом наблюдая за активностью дисков. Для теста я выбрал 2Гбайтный файл образа виртуальной машины, который был записан на HDD диск нового хранилища уже после заполнения SSD.
Считывание #1
В другой консоли наблюдаем за нагрузкой с помощью iostat:
Видно, что данные считываются с HDD (disk1), а SSD немного нагружается видимо системой.
Считывание #2
В другой консоли iostat:
Обращаем внимание на несколько возросшее время считывания и на сохраняющуюся нагрузку на HDD по завершении процесса dd. Очевидно, система переносит наш файл на SSD, стараясь сделать этот процесс более незаметным с помощью ограничения скорости обмена данными.
Наблюдаем окончание процесса переноса:
Считывание #3
Задействован только SSD диск, а время считывания уменьшилось в несколько раз.
Опыт, описанный в сети другими пользователями, так же подтверждает работу этого функционала.
С большой долей вероятности процедуру можно успешно выполнить на компьютерах Apple предыдущих версий и в других формфакторах. У меня на очереди рабочий Mac Mini.
Спасибо за внимание.
Использованные источники
- Объединение дисков в группу логических томов повышает риск потери всех данных при разрушении LVM. Обязательно настройте резервное копирование Time Machine.
- Существует возможность преобразования диска в том LVM и обратно без форматирования и без потери данных. Однако недокументированная возможность добавления к тому второго диска к сожалению не работает, что не позволяет сделать переход на Fusion Drive еще более простым и быстрым. Необходимо заранее решить сколько дисков будет использоваться в группе, т.к. пока изменять их количество на лету не представляется возможным. Будем ждать расширения функционала от Apple.
Источник