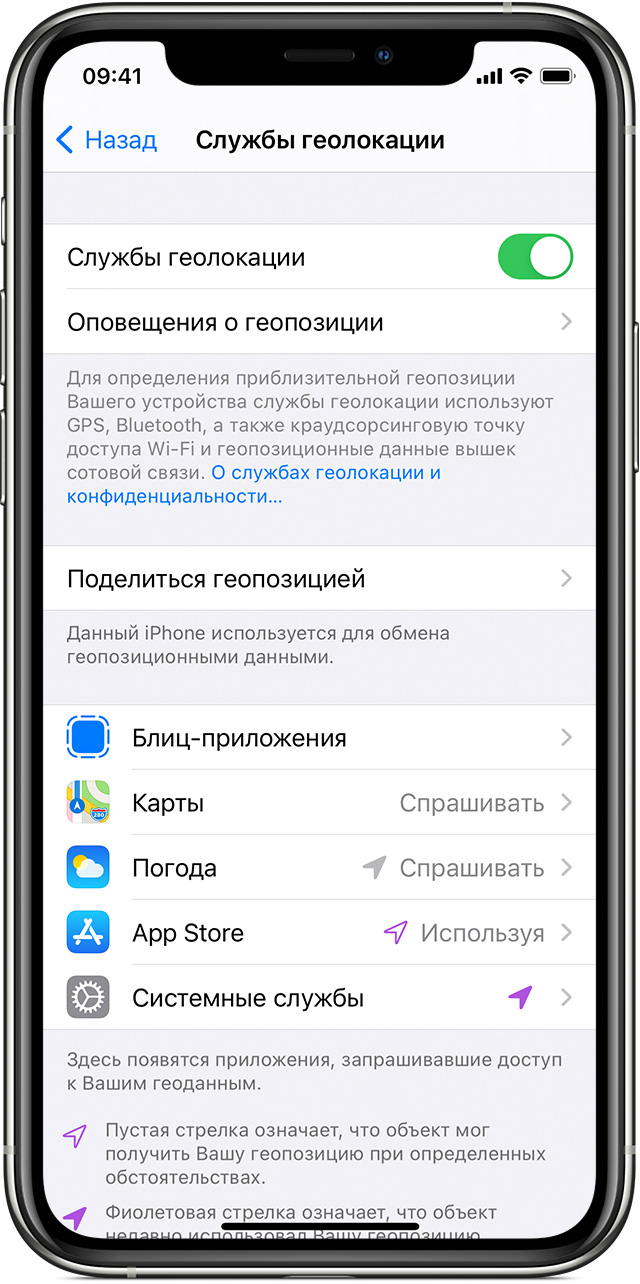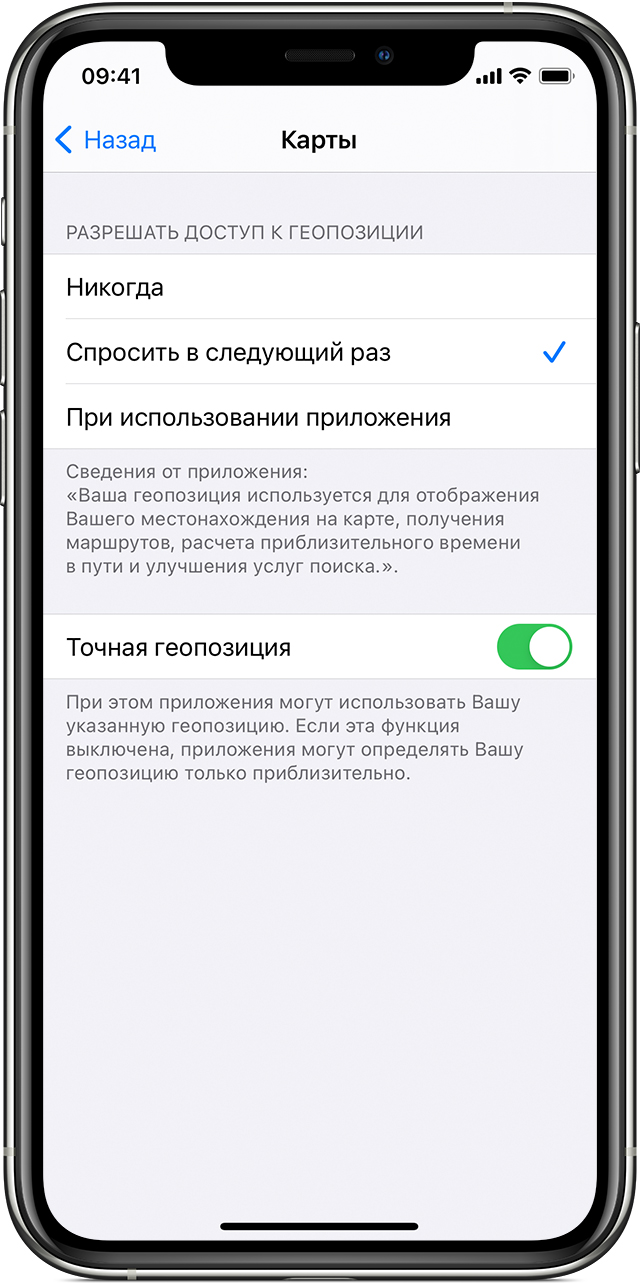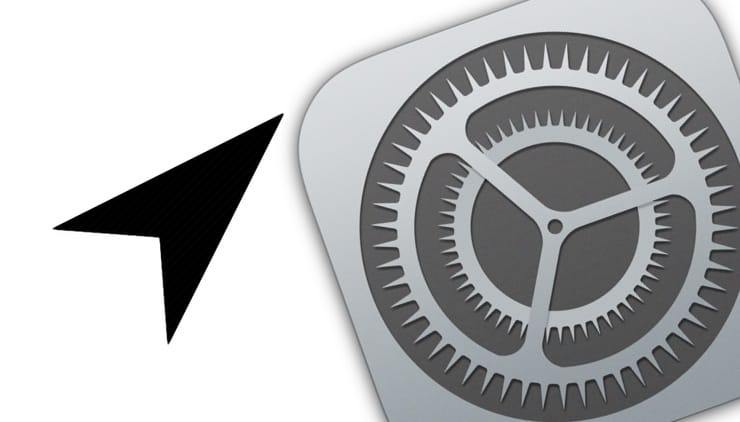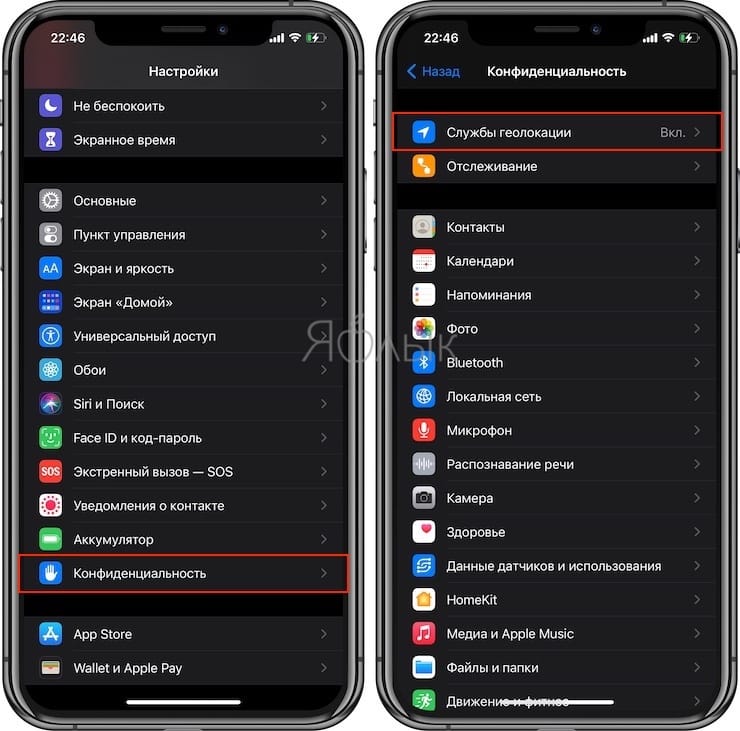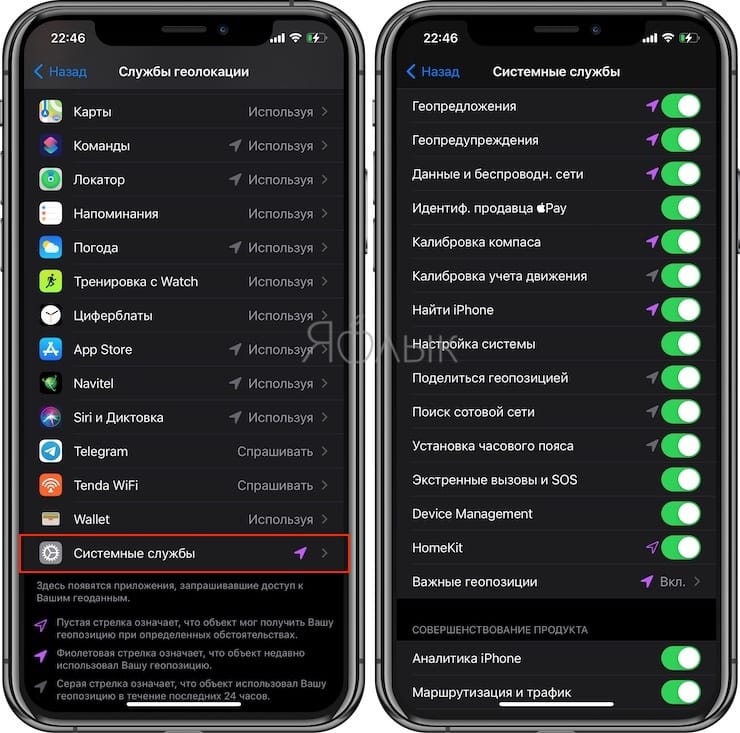- Включение и отключение служб геолокации и GPS на iPhone, iPad или iPod touch
- Предоставление разрешения на использование данных о вашей геопозиции
- Включение и отключение служб геолокации для конкретных приложений
- Как поделиться своей геопозицией
- Настройки геолокации в iPhone: на что влияют и какие можно выключить для сохранения заряда батареи?
- За что отвечают настройки геолокации на iPhone?
- Как сбросить или восстановить iPhone
- Cброс iPhone
- Как сделать сброс iPhone
- 1. Сбросить все настройки
- 2. Стереть контент и настройки
- 3. Сбросить настройки сети
- 4. Сбросить словарь клавиатуры
- 5. Сбросить настройки «Домой»
- 6. Сбросить геонастройки
- Восстановление iPhone
- Восстановление прошивки в iTunes
- Восстановление из резервной копии в iTunes
- Восстановление из резервной копии в iCloud
- Артём Суровцев
Включение и отключение служб геолокации и GPS на iPhone, iPad или iPod touch
Узнайте, как включить или выключить службы геолокации и GPS в отдельных приложениях.
Предоставление разрешения на использование данных о вашей геопозиции
Некоторые приложения не работают без включенных служб геолокации. 1 Когда приложению в первый раз требуется доступ к информации служб геолокации, выводится запрос на получение разрешения. Выберите один из следующих вариантов.
- Нажмите «Разрешить», чтобы разрешить приложению использовать информацию служб геолокации по мере необходимости.
- Нажмите «Не разрешать», чтобы запретить доступ. 2 .
- Нажмите «Спросить в следующий раз» и выберите «При использовании приложения», «Разрешить один раз» или «Не разрешать».
На устройствах iOS и iPadOS для определения местоположения может использоваться интерфейс Wi-Fi и Bluetooth. Данные GPS и сотовой сети могут служить для определения местоположения на устройствах iPhone и моделях iPad (Wi-Fi + Cellular).
Включение и отключение служб геолокации для конкретных приложений
- Перейдите в раздел «Настройки» > «Конфиденциальность» > «Службы геолокации».
- Убедитесь, что службы геолокации включены.
- Прокрутите вниз до нужного приложения.
- Нажмите приложение и выберите один из следующих вариантов.
- «Никогда»: доступ к информации служб геолокации запрещен.
- «Спросить в следующий раз»: можно выбрать «При использовании приложения», «Разрешить один раз» или «Не разрешать».
- «При использовании приложения»: доступ к информации служб геолокации разрешен только во время отображения приложения или одной из его функций на экране. Если выбран вариант «При использовании приложения», строка состояния может становиться синей, когда какое-либо приложение активно использует данные о вашем местоположении.
- «Всегда»: доступ к информации о местоположении разрешен даже при работе приложения в фоновом режиме.
При этом могут отображаться пояснения о том, как именно приложения используют информацию о вашем местоположении. Некоторые приложения могу предлагать только два варианта.
Как поделиться своей геопозицией
В iOS 14 и iPadOS 14 некоторые приложения могут использовать функцию «Точная геопозиция» для определения местоположения. Чтобы передавать только ваше приблизительное местоположение (чего может быть достаточно для приложения, которому не требуются точные геоданные), отключите функцию «Точная геопозиция». Вот как использовать эту функцию:
- Выберите «Настройки» > «Конфиденциальность», а затем включите «Службы геолокации».
- Выберите приложение, затем включите или отключите параметр «Точная геопозиция».
Источник
Настройки геолокации в iPhone: на что влияют и какие можно выключить для сохранения заряда батареи?
Выбирая современный смартфон, вы наверняка поинтересуетесь емкостью его батареи или хотя бы временем автономной работы. Неслучайно Apple описывает свои iPhone с точки зрения реализации тех или иных сценариев работы. Но пользователи давно уже знают, что можно научить свое устройство работать дольше путем правильной его настройки и отключения ненужных функций. Это позволит максимально долго не прибегать к помощи зарядного устройства.
В том же iPhone довольно энергозатратным модулем является GPS. К счастью, в настройках смартфона есть немало возможностей, позволяющих настроить оптимальную работу этого датчика. Предлагаем вам ознакомиться с описанием каждого тумблера, расположенного в меню по пути Настройки → Конфиденциальность → Службы геолокации → Системные службы.
Понимание предназначения переключателей позволит отключить некоторые ненужные службы, тем самым улучшим автономность устройства.
За что отвечают настройки геолокации на iPhone?
Геопредложения – эта опция дает возможность как системе, так и сторонним сервисам выдавать пользователю уточненные предложения на основе информации о его местоположении. Но эта служба помогает в основном рекламным предложениям. Если вам надоели уведомления о постоянных акциях от ближайших сетевых магазинов – опцию эту надо отключить.
Геопредупреждения – несмотря на схожее с предыдущим пунктом название, служба эта куда более важная. Она нужна для отработки различных сценариев, привязанных к геолокации. Например, это могут быть напоминания, срабатывающие при определении нужной позиции или же автоматическое действие, связанное с определенным местоположением. Лучше оставить этот переключать активным. Но если вы точно никогда не используете такой функционал, эту опцию можно и отключить.
Данные и беспроводн. сети – с помощью этого переключателя обеспечивается более точное определение местоположение гаджетов в помещениях, передача между ними информацию с использованием протокола UWB (Ultra Wideband – сверхширокополосная связь), позволяющая без активации Wi-Fi, находить близлежащие устройства с помощью меток AirTag. Выключение этого переключателя может сказаться на снижении производительности Bluetooth, Wi-Fi и UBW.
Идентификация продавца Apple Pay – опция позволяет определить местоположение пользователя при оплате услуг с помощью бесконтактной платежной системы. Работа опции дает возможность находить и более точно определять идентифицированных продавцов, имеющих право принимать платежи через сервис Apple. Другими словами, включение переключателя помогает Apple больше узнать о продавце на основе вашего местоположения. Но нужно ли это Вам?
Калибровка компаса – эту опцию можно оставить активной, если вы часто пользуетесь навигационными приложениями. Она помогает правильно и быстро позиционировать карту в зависимости от взгляда пользователя. Но обычно в этом помогают данные при движении, и калибровка компаса не требуется. Так что опцию можно оставить активной только при использовании смартфона в качестве навигатора в сложных условиях вдали от цивилизации.
Калибровка учета движения – функция, позволяющая повысить точность измерений расстояния, скорости и расхода калорий на Apple Watch (инструкция по калибровке), а также встроенного шагомера в iPhone. Если вы не являетесь обладателем Apple Watch, и не используете свой iPhone в качестве шагомера, функцию можно отключить.
Найти iPhone – Именно «Найти iPhone» отвечает за поиск утерянного устройства, включая инструмент «Сеть Локатора», позволяющий осуществлять офлайн-поиск даже выключенных устройств. Конечно же, опцию обязательно надо активировать.
Настройка системы – опция требуется для функционирования некоторых возможностей iOS: оптимизированной зарядки, смены темы оформления или Night Shift с учетом не заданного расписания, а времени заката или рассвета. Если вы уверены, что такими функциями не пользуетесь, то переключатель можно деактивировать.
Поделиться геопозицией – благодаря этой опции обеспечивается работа GPS с целью передачи данных о своей геопозиции другим людям. Если переключатель будет неактивным, то вы не сможете отправить в чате или в Локаторе свое местоположение.
Поиск сотовой сети – благодаря этой опции ведется сбор статистики о местонахождении пользователя относительно вышек сотовой связи. Но это теоретически нужно самой Apple, да и операторам в улучшении покрытия. В реальности же тумблер вполне можно отключить.
Установка часового пояса – эта опция помогает автоматически изменять время на вашем смартфоне при пересечении часовых поясов. Но если вы путешествуете крайне редко, то вам эта фишка точно не нужна. А вот тем, кто много времени проводит в авиаперелетах, без нее не обойтись.
Экстренные вызовы и SOS – при активации режима SOS эта опция поможет точнее определить ваше местоположение.
HomeKit – эта опция нужна для срабатывания сценариев в умном доме, построенных на прибытии или уходе оттуда пользователя. Если у вас умного дома нет или он создан не на базе HomeKit, или в нем вообще нет сценариев на такой основе, то переключатель можно отключить.
Важные геопозиции – это как раз та самая служба, которая постоянно следит за вами и запоминает все посещенные места (подробный обзор). Считается, что на основе этой информации система сможет выдавать определенные рекомендации.
Совершенствование продукта – под этим именем собрана целая группа переключателей, отвечающая за службы улучшения продуктов Apple. Готовы ли вы тратить на это заряд батареи своего смартфона? Едва ли.
Источник
Как сбросить или восстановить iPhone
Когда и зачем это нужно делать.
Мы получаем много вопросов от вас касательно сброса и восстановления данных на iPhone и iPad. Существующие инструкции со временем теряют свою актуальность, предлагаем самую свежую информацию с полезными комментариями.
Эта инструкция рекомендуется тем, кто:
- продаёт девайс ради покупки новых гаджетов Apple;
- покупает iPhone, iPad с рук и б/у;
- хочет переустановить прошивку, потому что iPhone работает неправильно;
- просто хочет сбросить некоторые параметры устройства.
Cброс iPhone

Внимание! Все описанные процессы в данной инструкции являются необратимыми. Вернуть данные после сброса возможно только при наличии актуальной резервной копии.
Под сбросом устройства мы подразумеваем удаление с iPhone или iPad определенных настроек, данных или контента.
Как сделать сброс iPhone
- переходим в меню Настройки -> Основные -> Сброс;
- выбираем подходящий вариант сброса (ниже рассмотрим все возможные);
- подтверждаем выбор и дожидаемся окончания процедуры.
Перед выбором следует знать, что означает каждый из пунктов.
1. Сбросить все настройки
Зачем делать: если что-то пошло не так, перестала работать какая-то функция, перемудрил с параметрами и хочешь быстро вернуть их к изначальному виду.
Что сотрется: сбрасываются все параметры системы на значения по-умолчанию. При этом на устройстве остается весь контент и пользовательские данные (контакты, смс, фото, приложения заметки и т.д.).
2. Стереть контент и настройки
Зачем делать: если решил продать или отдать свое устройство в пользование другому человеку (не забудь потом выйти из своей учетки Apple ID).
Что сотрется: удаляются не только параметры, но и все пользовательские данные. Устройство окажется в состоянии «из коробки». Никаких следов присутствия на нем не окажется.
3. Сбросить настройки сети
Зачем делать: при наличии проблем с подключением к сети, проблемах с передачей данных или приемом сигнала.
Что сотрется: все сетевые параметры, настройки мобильного оператора, данные о Wi-Fi сетях, пароли подключений, VPN-соединения и т.п.
4. Сбросить словарь клавиатуры
Зачем делать: если iPhone узнал несколько плохих слов (при указании вариантов автоматической коррекции были допущены ошибки).
Что сотрется: все данные, которые были внесены в словарь автокоррекции за время работы с устройством.
5. Сбросить настройки «Домой»
Зачем делать: если потерял стандартное приложение или просто хочешь вернуть первозданный вид рабочего стола.
Что сотрется: ничего. Изменится лишь расположение иконок на рабочем столе, стандартные приложения займут исходные места на первых двух экранах.
6. Сбросить геонастройки
Зачем делать: при запуске некоторые программы спрашивают разрешение на использование данных о геопозиции. Если дал кучу ненужных разрешений или запретил доступ нужным, можно одним махом сбросить все эти параметры.
Что сотрется: все настройки геолокации приложений.
Восстановление iPhone
Под восстановлением iPhone мы подразумеваем загрузку на устройство чистой прошивки или сохраненной ранее резервной копии. Бекап может храниться на компьютере с установленной программой iTunes или в iCloud. Разумеется, что резервная копия не появится сама собой и произвести процесс восстановления можно только при наличии таковой.
Восстановление прошивки в iTunes

Зачем делать: если iPhone или iPad перестал включаться, постоянно перезагружается или странно себя ведет. Бывает такое крайне редко, но восстановление прошивки помогает практически всегда.
Что сотрется: при обычном восстановлении прошивки на устройстве не останется ничего, получите устройство с последней актуальной версией iOS в состоянии «из коробки».
Такую процедуру следует делать лишь в случае, если нет резервной копии с данными, настройками, контактами и т.п. Чтобы запустить восстановление делаем следующее:
- запускаем iTunes на компьютере Mac или PC;
- подключаем iPhone или iPad к компьютеру с помощью кабеля;
- выбираем подключенное устройство, когда оно отобразится в iTunes;
- на вкладке Обзор нажимаем кнопку Восстановить устройство.
Восстановление из резервной копии в iTunes

Зачем делать: когда нужно вернуть устройство в рабочее состояние с минимальной потерей данных на нем или загрузить бекап за определенную дату.
Что сотрется: сотрутся лишь изменения (контакты, настройки, приложения, контент), которые были произведены за время после создания резервной копии.
Так делается восстановление из резервной копии через iTunes:
- подключаем устройство к компьютеру, на котором сохранена резервная копия;
- в iTunes выбираем Файл -> Устройства -> Восстановить из резервной копии;
- выбираем самую актуальную резервную копию и нажимаем Восстановить.
Восстановление из резервной копии в iCloud

Зачем делать: когда нужно вернуть устройству работоспособность, но по определенным причинам нет возможности использовать компьютер.
Что сотрется: аналогично предыдущему пункту.
Единственным способом восстановить данные из бекапа iCloud является ассистент настройки системы. Для его использования необходимо стереть все содержимое устройства (Стереть контент и настройки из меню Сброс) и настроить его снова выбрав пункт Восстановить из копии iCloud.
Вот такие манипуляции можно произвести с устройством для удаления определенных данных или восстановления работоспособности.
Артём Суровцев
Люблю технологии и все, что с ними связано. Верю, что величайшие открытия человечества еще впереди!
Источник