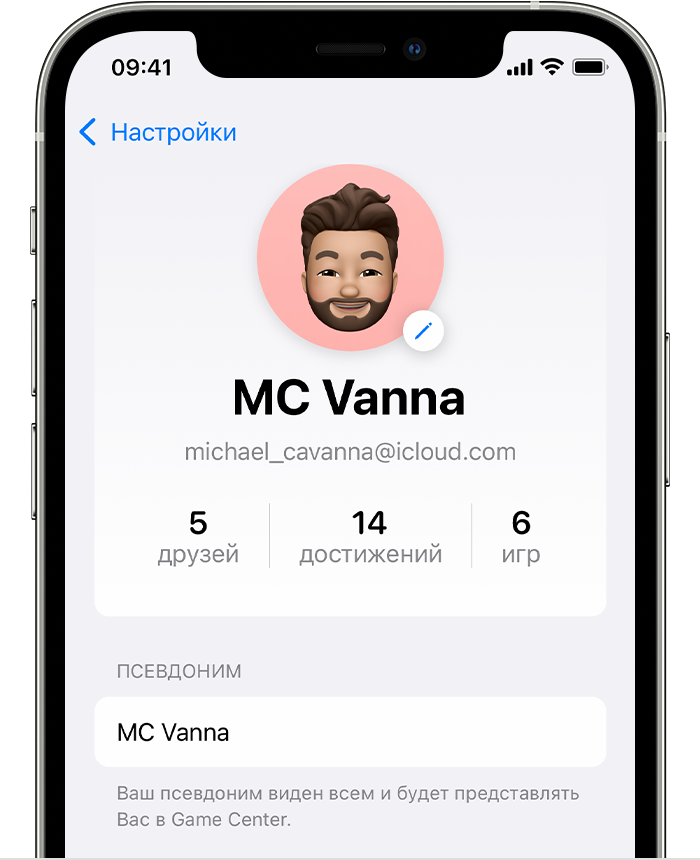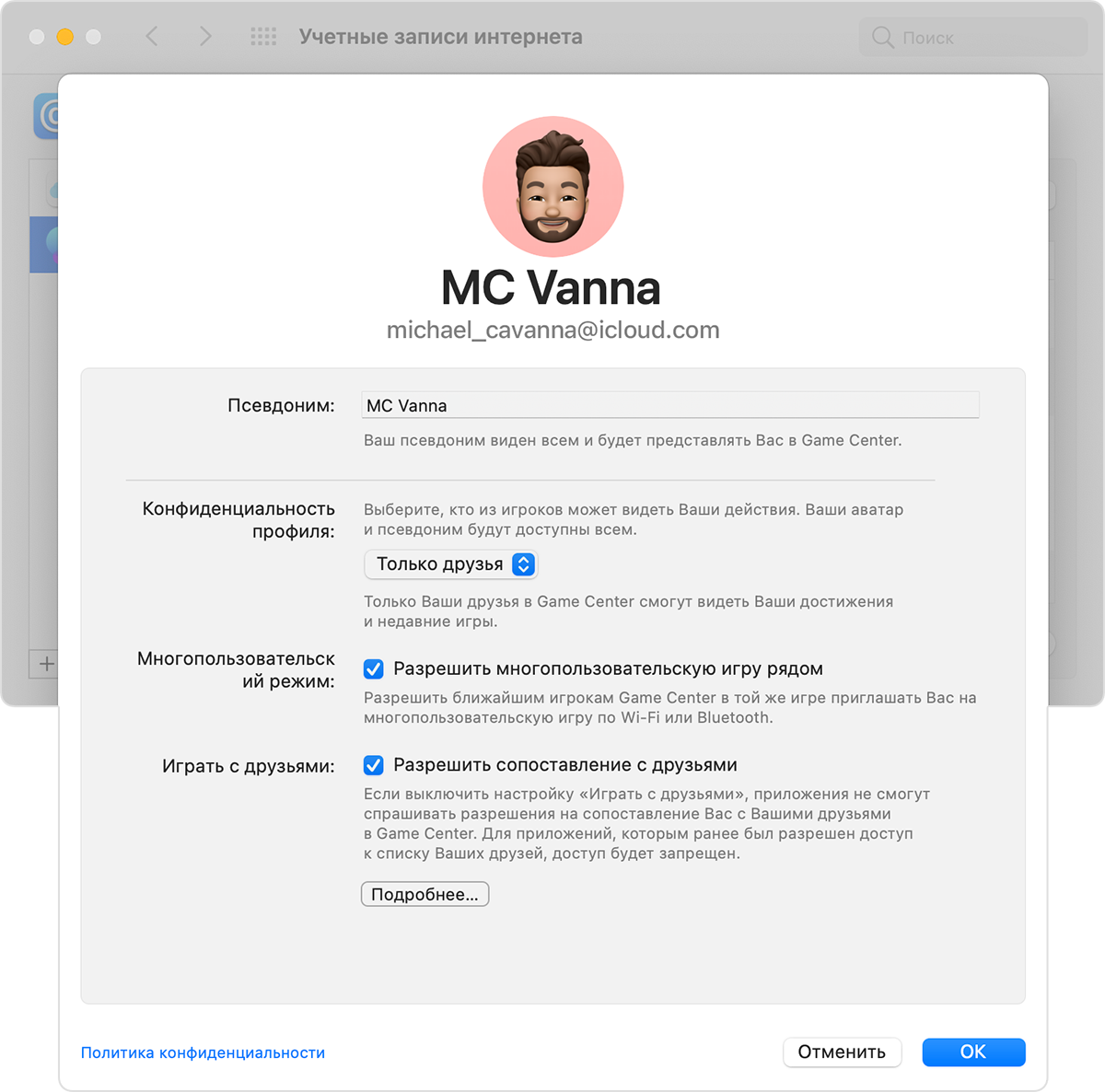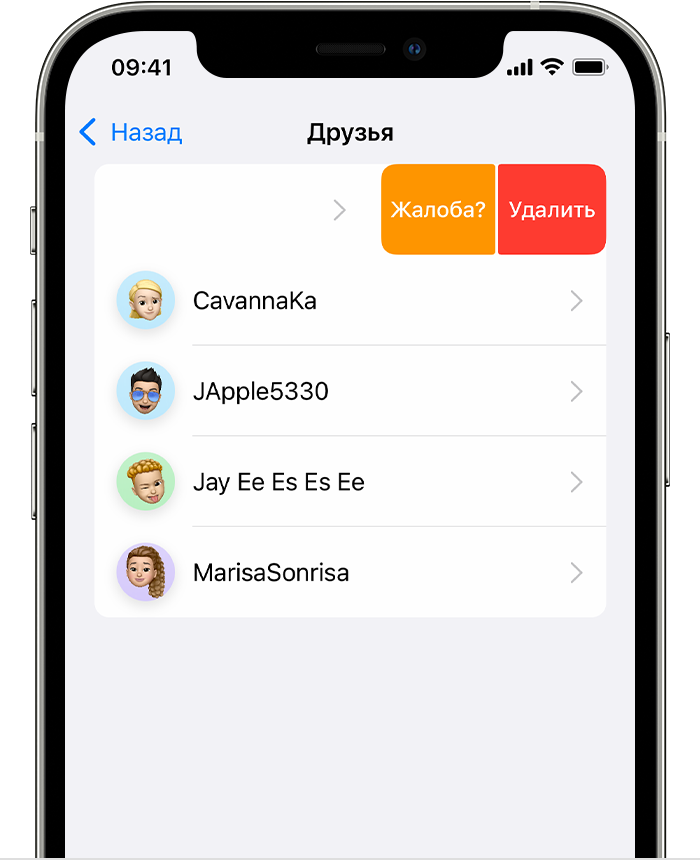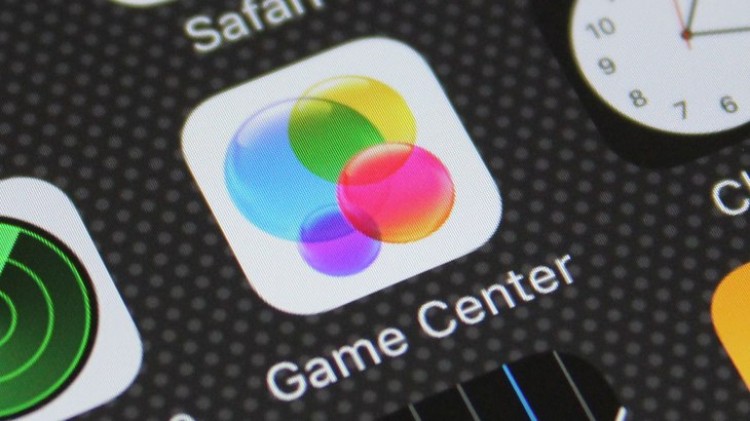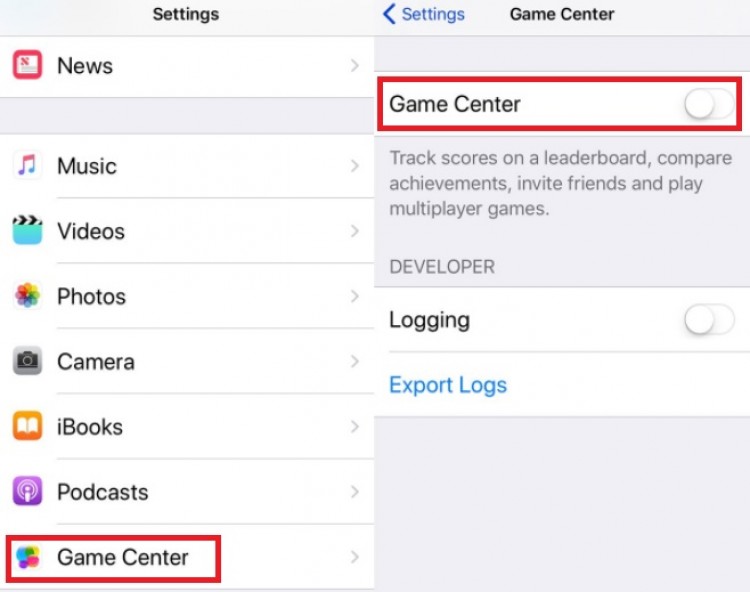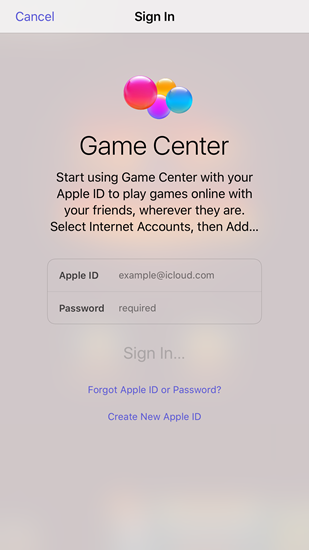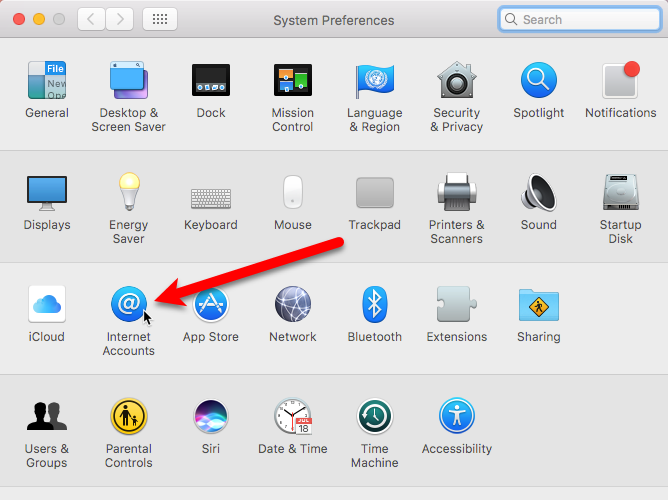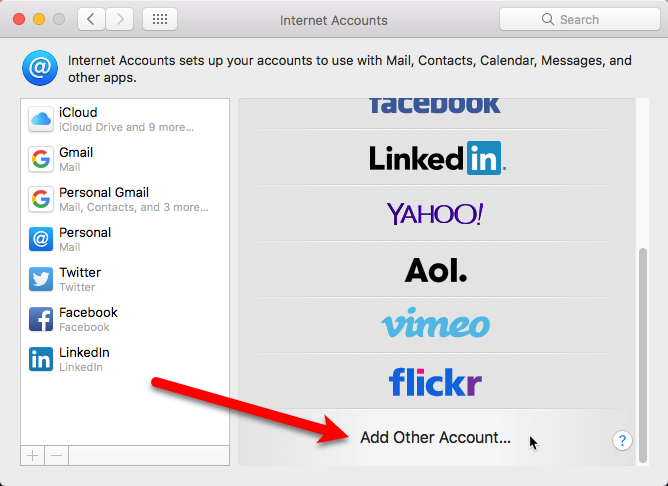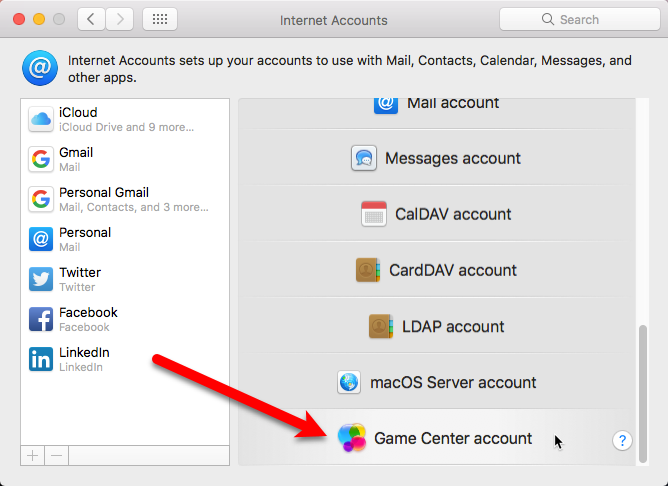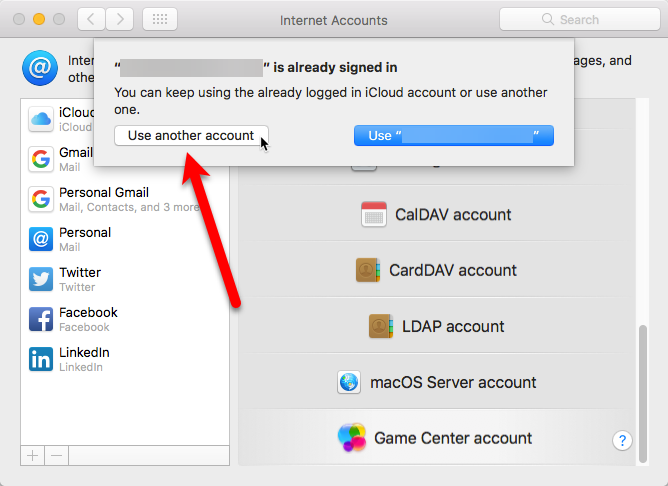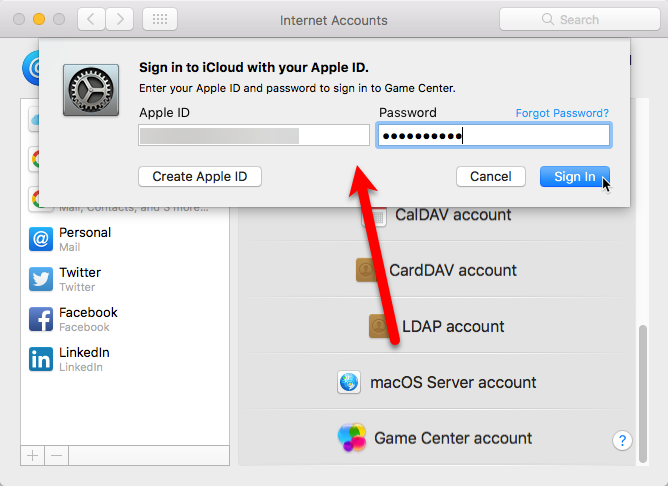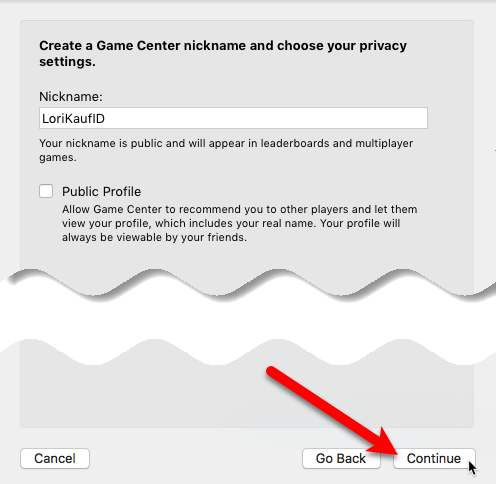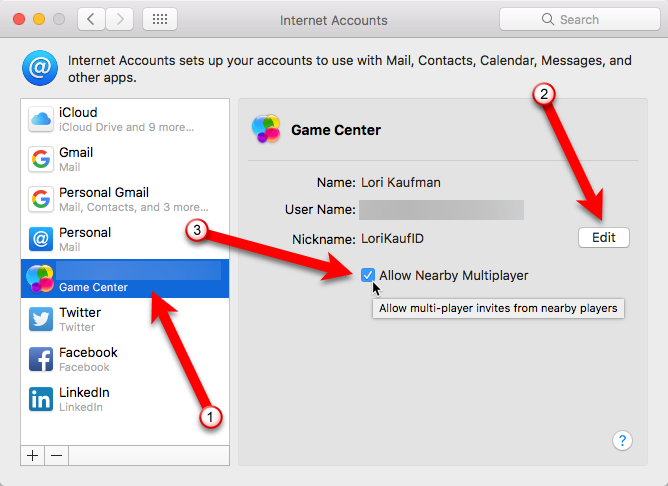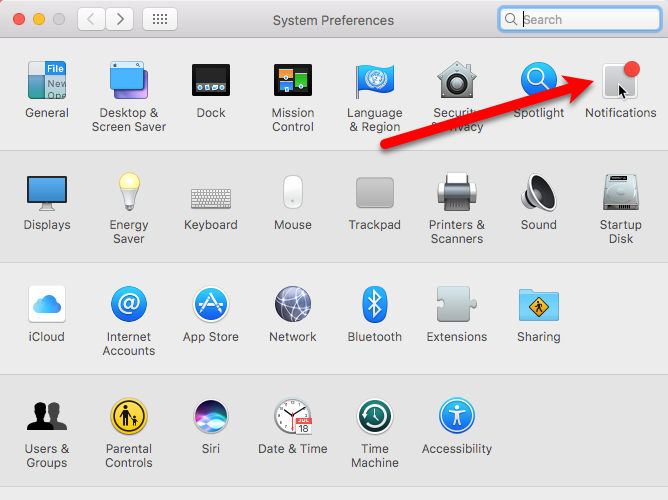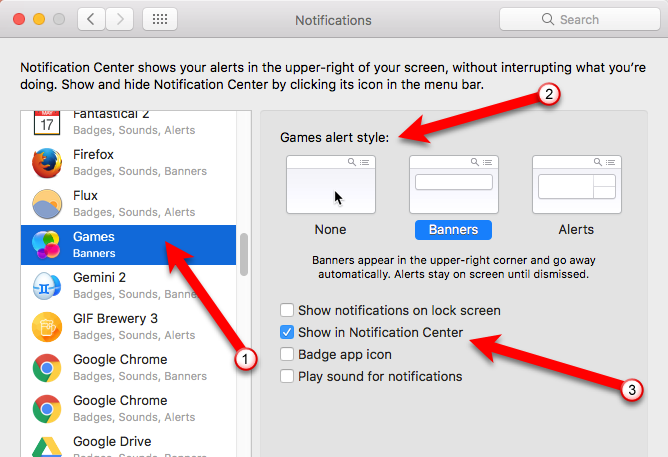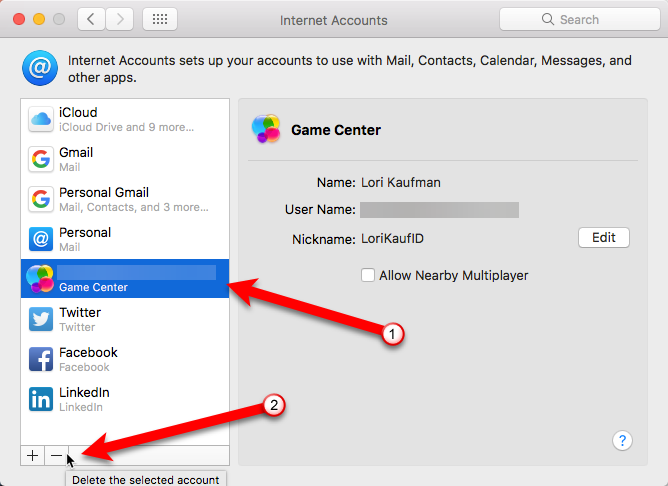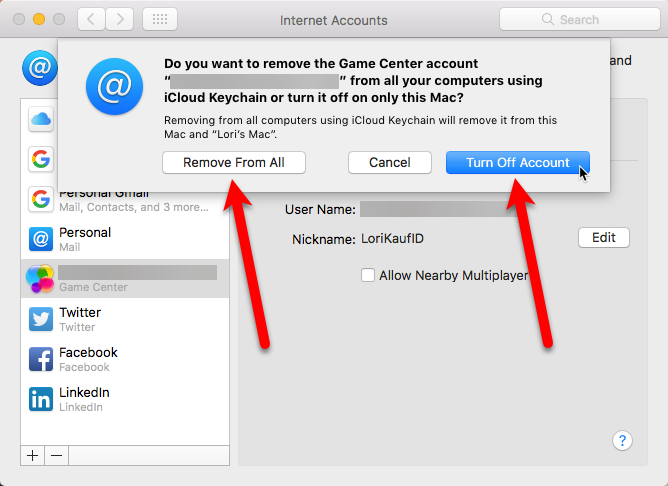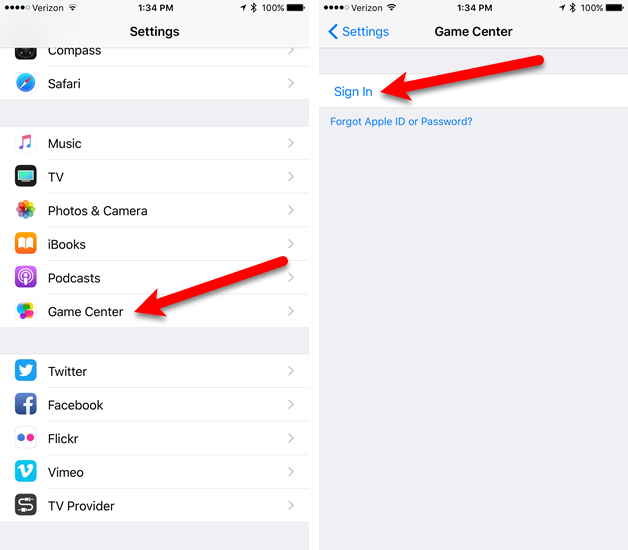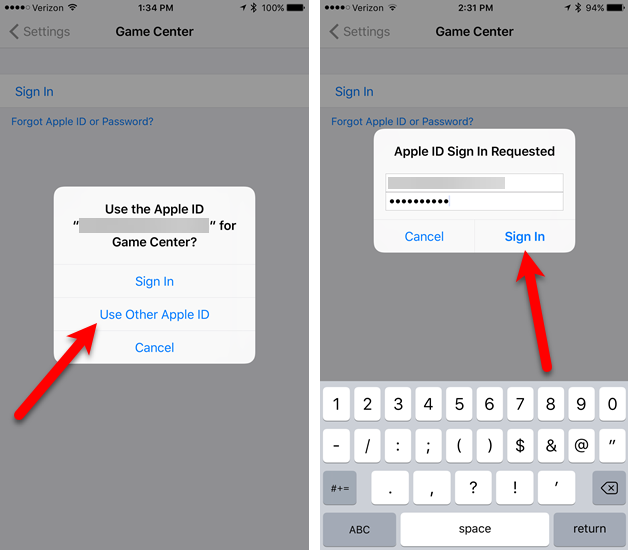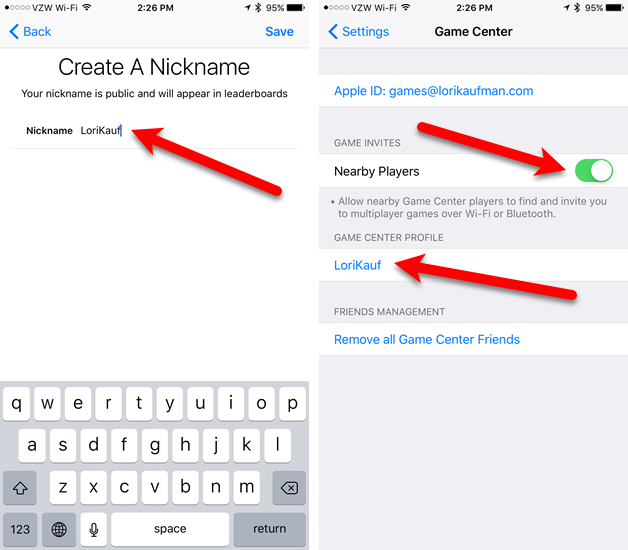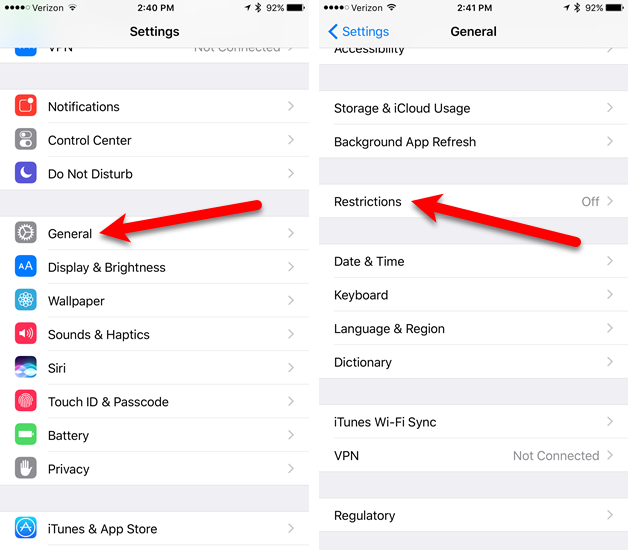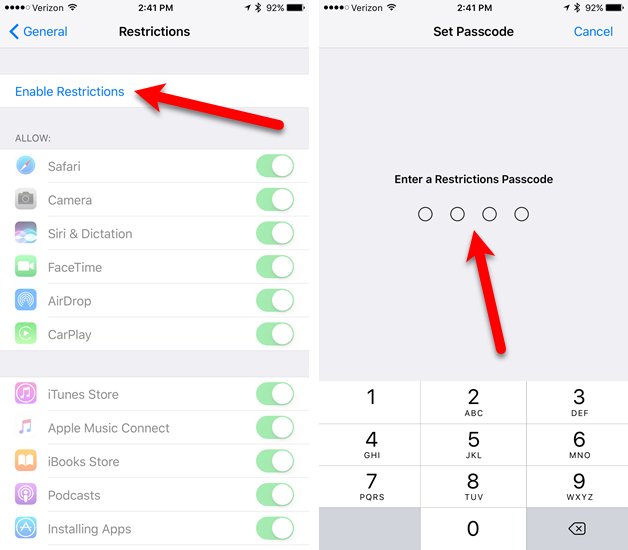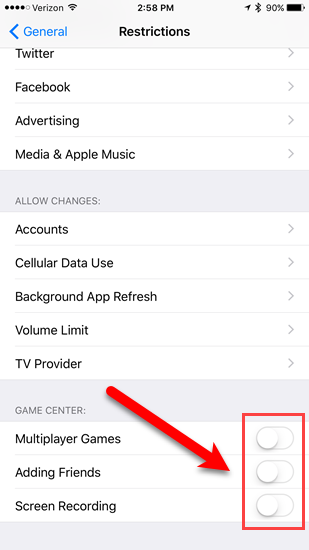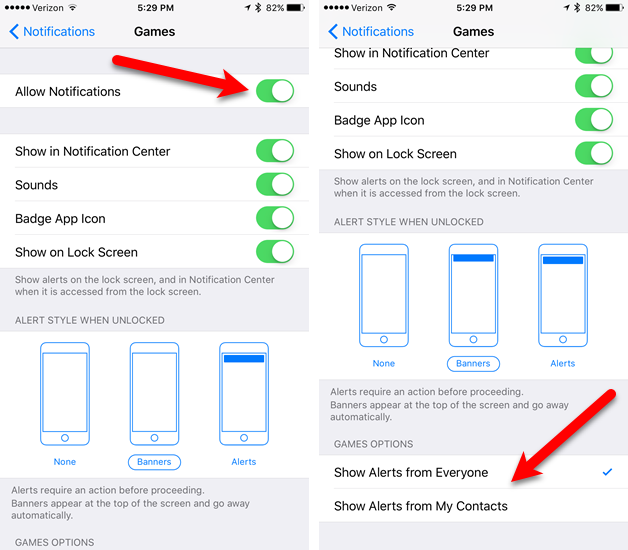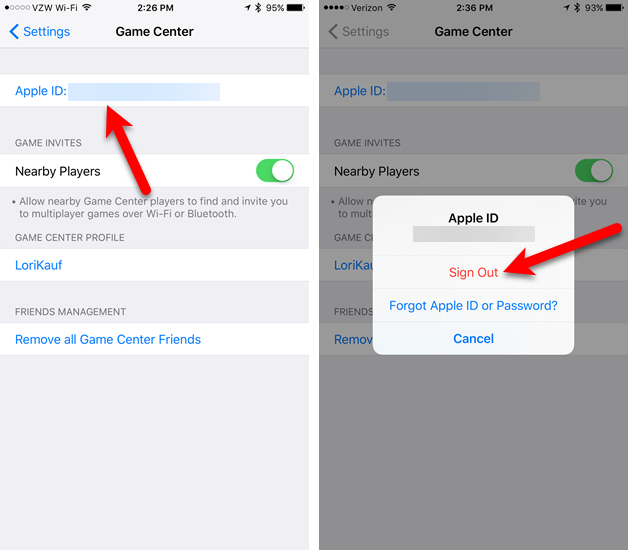- Играйте с друзьями с помощью Game Center
- Создание профиля Game Center
- На iPhone, iPad или iPod touch
- На компьютере Mac
- Узнайте, как используется ваш профиль Game Center
- Добавление друзей
- На iPhone, iPad или iPod touch
- На компьютере Mac
- Как удалять друзей или жаловаться на пользователей Game Center
- На iPhone, iPad или iPod touch
- На компьютере Mac
- «Гейм центр» на айфоне: как пользоваться
- Преимущества
- Как зарегистрироваться
- Друзья
- Как добавить и удалить игру в мобильной платформе
- Как выйти из аккаунта
- Как отключить или удалить «Гейм центр» на айфоне
- Дополнительно
- Как использовать (и отключить) Game Center на Mac и iOS
- Что такое игровой центр?
- Что случилось с приложениями Game Center?
- Использование Game Center на вашем Mac
- Управление уведомлениями Mac и выход из системы
- Использование Game Center на вашем iPhone IPad
- Ограничение разрешений Game Center
- Отключить уведомления и выйти на iOS
- Напоследок: убить Game Center в iOS 11
Играйте с друзьями с помощью Game Center
Отправляйте запросы на добавление в друзья, управляйте своим профилем, получайте достижения и состязайтесь на всех устройствах с помощью Game Center.
Создание профиля Game Center
Узнайте, как создать профиль с персонализированным изображением Memoji и настраиваемыми инициалами.
На iPhone, iPad или iPod touch
- Откройте приложение «Настройки». Прокрутите экран вниз до варианта Game Center и выберите его.
- Если приложение Game Center выключено, включите его и выполните вход с использованием идентификатора Apple ID.*
- Нажмите поле «Псевдоним», чтобы ввести имя, которое ваши друзья увидят в ходе совместной игры. Если вы не можете придумать имя, можно выбрать один из предложенных вариантов, сгенерированных случайным образом.
- Чтобы персонализировать картинку, которая будет отображаться вместе с псевдонимом, нажмите кнопку правки в кружке в верхней части страницы. Здесь можно создать изображение Memoji, использовать уже имеющееся или настроить внешний вид инициалов псевдонима.
На компьютере Mac
- Откройте приложение App Store.
- Если приложение Game Center выключено, включите его и выполните вход с использованием идентификатора Apple ID.*
- Откройте меню Apple > «Системные настройки» и нажмите «Учетные записи интернета».
- Чтобы ввести имя, которое ваши друзья увидят в ходе совместной игры, нажмите свой идентификатор Game Center, затем нажмите кнопку «Подробнее». Если вы не можете придумать имя, можно выбрать один из предложенных вариантов, сгенерированных случайным образом.
- Чтобы персонализировать картинку, которая будет отображаться вместе с псевдонимом, вернитесь в приложение «Настройки» на iPhone, iPad или iPod touch. Прокрутите экран вниз до варианта Game Center и выберите его. Здесь можно создать изображение Memoji, использовать уже имеющееся или настроить внешний вид инициалов псевдонима.
Узнайте, как используется ваш профиль Game Center
Вы можете использовать Game Center, чтобы получить доступ к сохраненным играм с любого устройства.
Добавление друзей
В Game Center можно добавлять друзей.
На iPhone, iPad или iPod touch
- Откройте приложение «Настройки». Прокрутите экран вниз до варианта Game Center и выберите его.
- Нажмите «Друзья».
- Нажмите «Добавить друзей».
- Введите номер телефона или адрес электронной почты пользователя, которому нужно отправить запрос на добавление в друзья в Game Center. Также можно нажать кнопку добавления , чтобы пригласить пользователя из списка контактов. После того как этот пользователь примет запрос в приложении «Сообщения», вы увидите его в списке друзей.
На компьютере Mac
- Откройте меню Apple > «Системные настройки» и нажмите «Учетные записи интернета».
- Щелкните свой идентификатор Game Center.
- Щелкните «Добавить друга».
- Введите номер телефона или адрес электронной почты пользователя, которому нужно отправить запрос на добавление в друзья в Game Center. Также можно нажать кнопку добавления , чтобы пригласить пользователя из списка контактов. После того как этот пользователь примет запрос в приложении «Сообщения», вы увидите его в списке друзей.
Как удалять друзей или жаловаться на пользователей Game Center
Узнайте, как удалить пользователя Game Center из друзей.
На iPhone, iPad или iPod touch
- Откройте приложение «Настройки». Прокрутите экран вниз до варианта Game Center и выберите его.
- Нажмите «Друзья», чтобы просмотреть список пользователей, добавленных в друзья, и пользователей, с которыми вы недавно играли.
- Смахните влево имя пользователя, чтобы просмотреть дополнительные опции.
Нажмите «Удалить», чтобы удалить пользователя Game Center из друзей. При этом вы также будете удалены из списка друзей этого пользователя. Чтобы пожаловаться на профиль в связи с мошенничеством, недопустимым содержимым или какой-либо другой проблемой, нажмите «Жалоба?» и следуйте инструкциям на экране.
На компьютере Mac
- Откройте меню Apple > «Системные настройки» и выберите «Учетные записи интернета».
- Щелкните свой идентификатор Game Center, чтобы просмотреть список пользователей, добавленных в друзья, и пользователей, с которыми вы недавно играли.
- Щелкните имя пользователя, которого требуется удалить.
- Нажмите «Удалить», чтобы удалить пользователя Game Center из друзей. При этом вы также будете удалены из списка друзей этого пользователя. Чтобы пожаловаться на профиль в связи с мошенничеством, недопустимым содержимым или какой-либо другой проблемой, нажмите «Жалоба?» и следуйте инструкциям на экране.
* Если псевдоним или какая-либо другая информация уже введены, возможно, у вас уже есть профиль Game Center. Чтобы убедиться, что вы выполнили вход с помощью идентификатора Apple ID на iPhone, iPad или iPod touch, перейдите в меню «Настройки» и проверьте идентификатор Apple ID. Чтобы убедиться, что вы выполнили вход с помощью идентификатора Apple ID на компьютере Mac, откройте меню Apple > «Системные настройки», выберите «Учетные записи интернета» и проверьте идентификатор Apple ID в боковом меню.
Информация о продуктах, произведенных не компанией Apple, или о независимых веб-сайтах, неподконтрольных и не тестируемых компанией Apple, не носит рекомендательного или одобрительного характера. Компания Apple не несет никакой ответственности за выбор, функциональность и использование веб-сайтов или продукции сторонних производителей. Компания Apple также не несет ответственности за точность или достоверность данных, размещенных на веб-сайтах сторонних производителей. Обратитесь к поставщику за дополнительной информацией.
Источник
«Гейм центр» на айфоне: как пользоваться
В настоящее время «Гейм центр» iOS является одним из самых знаменитых мобильных игровых сервисов. Этому способствует большое количество разнообразных игр в магазине App Store. Практически каждая из них поддерживает игровую платформу. Возможности Game Center достаточно большие, и благодаря этому сервису им играть становится веселей и интересней. Ниже подробнее рассмотрим особенности «Гейм центра» на айфоне и как к нему подключиться.
Преимущества
Игровая платформа обладает следующими особенностями:
- Возможность играть вместе с друзьями. Сервис поддерживает многопользовательские игры.
- Автоматического подбора противников.
- Можно делиться своими достижениями.
- Рейтинг и статистика всех игроков.
- Подбор игр по интересам.
Как зарегистрироваться
Не все знают, как зайти в Game center. Для этого необходимо зарегистрироваться на сервисе. Сделать это можно следующим образом:
- Находим иконку платформы на рабочем столе.
- Входим в приложение и вводим свой свой Apple ID и пароль.
- Далее происходит подключение к программе.
После того как откроется основное окно «Гейм центра» на айфоне, можно будет увидеть:
- Свой ник (его необходимо придумать).
- Количество очков в играх, друзей и отправленные пользователю вызовы.
- Свои статус и фото.
- Рекомендованные сервисом игры.
Друзья
В игровой платформе существует два способа общения с друзьями:
- Первый вариант. Нажимаем на вкладку с названием «Друзья», после этого видим людей, которых рекомендует сервис, основываясь на подписчиков в «Фейсбуке», и список контактов в телефонной книге пользователя.
- Второй вариант. Самостоятельная рассылка приглашений стать другом. Для этого нажимаем на символ «+», который находится в правой верхней части дисплея и вводим псевдоним в «Гейм центре» или электронную почту человека.
После того как приглашение будет принято, можно увидеть всю информацию из профиля этого игрока.
Как добавить и удалить игру в мобильной платформе
Следующим пунктом в «Гейм центре» айфона являются игры. Сверху можно увидеть рекомендации системы на основе уже установленных игр. Если что-то из данного списка вам нравится, необходимо нажать на соответствующую иконку. После этого пользователя перебросит в магазин App Store для скачивания.
В нижней части дисплея находится список игр, которые уже установлены в смартфоне и имеют поддержку платформы «Гейм центр». Для удаления нужно сделайте жест справа налево, а после нажать «Удалить». Стоит знать, что удаляются только данные в программе, а не само приложение, а как правильно удалять любое приложение читайте в публикации: https://www.syl.ru/article/370361/kak-udalit-prilojenie-s-ayfona-sposoba.
Как выйти из аккаунта
Если пользователю необходимо выйти из аккаунта или сменить учетную запись, следует воспользоваться простой инструкцией:
- Перейдите в меню настройки – «Гейм центр».
- Вверху открывшегося окна вы увидите «Эйпл Ай Ди».
- Нажмите на него.
- Затем нажмите на пункт «Выйти».
Кстати, в этом же разделе можно изменить свой ник (псевдоним).
Как отключить или удалить «Гейм центр» на айфоне
Удалить платформу без наличия джейлбрейка нельзя, так как она является частью прошивки. Но в том случае, если сервис сильно надоел, можно воспользоваться следующим способом:
- Выходим из учетной записи.
- Входим в игру и видим всплывающее окно с приглашением присоединиться.
- Нажимаем кнопку «Отменить».
- Выходим из игры.
- Заново входим и жмем «Отменить».
- После третьего входа сервис понимает, что пользователю не интересно и перестает слать приглашения. «Гейм центр» для этой игры отключен.
Помимо этого, Game Center не работает при отсутствии Интернета. Отключив передачу данных на устройстве, можно не отвлекаться на навязчивые приглашения «Войти».
Дополнительно
Все результаты и достижения хранятся в резервной копии iCloud. Поэтому не стоит бояться обновления iOS, перепрошивки или смены устройства. При необходимости, все данные можно легко восстановить.
Источник
Как использовать (и отключить) Game Center на Mac и iOS
В старые времена мы играли в игры с друзьями и семьей
, Теперь, с компьютерными играми и мобильными устройствами, у нас есть гораздо больший выбор игр для электронных игр.
Игровой центр Apple стремится сделать игры на мобильных устройствах снова социальными. Сегодня мы рассмотрим, что такое Game Center, почему вы его используете и как подписать его, чтобы максимально использовать его на устройствах Mac и iOS.
Для тех из вас, кто использовал стандартное приложение Game Center по умолчанию и интересуется, куда оно делось, мы также объясним, что случилось с Game Center в iOS 10 и macOS Sierra.
Что такое игровой центр?
Game Center — это социальный игровой сервис, включенный в Mac и iOS, который позволяет играть в игры с людьми со всего мира. Вы можете найти людей, с которыми можно играть в игры, публиковать результаты в списках лидеров, отслеживать свои достижения и успехи в играх, а также призывать друзей побить ваши результаты.
Game Center полезен для игр, в которые вы играете против других игроков, и включает в себя множество игр, доступных сегодня. Он даже включен в некоторые сольные игры или игры, в которых вы играете на компьютере, поэтому вы можете опубликовать свой счет, чтобы другие могли его увидеть и попробовать побить.
Если вы используете устройство Apple, Game Center позволяет вам оставаться на связи и делиться деятельностью с друзьями и родными, которые не являются вашими локальными.
Что случилось с приложениями Game Center?
До iOS 10 и macOS Sierra, Game Center был автономным приложением по умолчанию, которое связывалось с играми и другими игроками через вашу учетную запись iCloud. В приложении вы можете добавить друзей и пригласить их поиграть с вами в игры и оспорить их лучшие результаты.
Apple удалила приложение Game Center как в iOS 10, так и в macOS Sierra, что привело к тому, что ваши друзья в службе Game Center оказались в подвешенном состоянии. Есть варианты Game Center в настройки приложение на iOS и в Системные настройки на Mac, но вариантов мало. Вы не можете добавлять новых друзей, видеть, кто ваши друзья, в какие игры они играют или их лучшие результаты в настройках Game Center.
Я опустошен, потому что Apple удалила приложение Game Center, подняв меня с 297-го уровня на Angry Birds Blast до 1-го уровня (прогресс за целый год) ??
— payt (@pandronikidis) 22 июня 2017 г.
Начиная с iOS 10, единственный способ связаться с друзьями с помощью Game Center — это приложения, которые его поддерживают. И большую часть времени вы не будете знать, какие приложения поддерживают Game Center, пока не установите их, если разработчик игры не упомянет об этом в описании в App Store.
В наши дни Game Center — это инструмент, который разработчики игр могут включить в свои игры, если захотят. Если игра включает в себя Game Center, у вас может быть доступ к спискам лидеров, задачам, достижениям и записи экрана. Обратите внимание, что мы сказали «может» — разработчикам игр не нужно включать все функции Game Center, если они этого не хотят.
Некоторые разработчики создают свои собственные реализации некоторых функций Game Center. Например, вы можете найти приложение, которое позволяет вам отправить приглашение на вызов существующему другу. Тем не менее, вы должны нажать на их имя в списках лидеров, чтобы оспорить их, и вызов передается через iMessage
Использование Game Center на вашем Mac
По иронии судьбы Game Center — это причина, по которой мы рекомендуем вам не покупать игры в Mac App Store
, Но иногда у вас нет выбора, заключите сделку или предпочитаете удобство. В этом случае вам может понравиться использование Game Center.
Чтобы использовать учетную запись Game Center на Mac, необходимо добавить ее в качестве учетной записи в Интернете. Для этого перейдите в Apple Menu> Системные настройки. Затем нажмите Интернет-аккаунты.
Вы увидите все учетные записи, на которые вы вошли на Mac, в списке слева. Если вы не видите Игровой центр в списке прокрутите вниз на правой панели и нажмите Добавить другой аккаунт.
Список справа расширяется. Прокрутите вниз и нажмите Игровой центр учетная запись.
Используйте свой Apple ID для входа в свою учетную запись Game Center. Вы можете использовать уже зарегистрированную учетную запись iCloud для своей учетной записи Game Center (синяя кнопка), или Использовать другой аккаунт если у вас есть несколько идентификаторов Apple.
В нашем примере мы использовали другой Apple ID для нашей учетной записи Game Center:
Введите свой идентификатор Apple ID а также пароль и нажмите войти в систему.
Введите уникальный ник. Вы получите уведомление, если выберете тот, который уже используется. Если вы не хотите, чтобы другие игроки знали ваше настоящее имя, снимите флажок Общедоступный профиль коробка. Нажмите Продолжить.
Вы увидите, что ваша учетная запись Game Center добавлена в список. Нажмите на него, чтобы получить доступ к настройкам Game Center. Вы можете изменить свой никнейм, используя редактировать кнопка или выключить Разрешить соседний мультиплеер если вы не хотите получать приглашения от других игроков поблизости.
Управление уведомлениями Mac и выход из системы
После того как вы впервые войдете в свою учетную запись Game Center на Mac, вы увидите, что Игры добавлены в Уведомления список в Системные настройки. Это позволяет вам настраивать или отключать уведомления для Game Center на вашем Mac, как и любое другое приложение, даже если оно больше не является отдельным приложением.
Идти к Apple Menu> Системные настройки и нажмите Уведомления.
Выбрать Игры в списке приложений. Выбрать Стиль игры оповещения и установите или снимите флажки под Стиль игры оповещения выбрать уведомления, которые вы хотите или не хотите получать.
Если вы больше не хотите использовать Game Center, вы можете выйти из своей учетной записи Game Center или удалить его со своего Mac. Идти к Apple Menu> Системные настройки и нажмите на Интернет-аккаунты. Затем выберите свою учетную запись Game Center в списке и нажмите кнопку «минус».
Нажмите Отключить аккаунт если вы хотите отключить учетную запись, но не удалить ее со своего Mac. Вы можете включить его в будущем.
Чтобы удалить учетную запись Game Center с Mac, нажмите Удалить из всех.
Использование Game Center на вашем iPhone IPad
Game Center также доступен на вашем устройстве iOS, хотя это больше не отдельное приложение. Чтобы использовать Game Center, войдите в свою учетную запись в настройки приложение.
Нажмите настройки значок на главном экране и нажмите Игровой центр. Затем нажмите Войти в систему на Игровой центр экран.
Как и на Mac, используйте свой Apple ID для входа в свою учетную запись Game Center. Вы можете использовать уже зарегистрированную учетную запись iCloud для своей учетной записи Game Center (синяя кнопка), или Использовать другой аккаунт если у вас есть несколько идентификаторов Apple.
Мы использовали другой Apple ID для нашей учетной записи Game Center. Если вы нажмете «Войти», чтобы использовать свою учетную запись iCloud, в которую вы сейчас вошли, вы попадете на экран Game Center в настройки приложение.
Введите уникальный ник. Вы получите уведомление, если выберете тот, который уже используется.
На Игровой центр экран в настройки приложение, выключите Близлежащие игроки ползунок (он станет белым, если вы не хотите получать приглашения от других соседних игроков. Чтобы изменить свой псевдоним, нажмите свой текущий псевдоним под Профиль игрового центра.
Если у вас есть друзья, подключенные к вашей учетной записи Game Center (с тех пор, когда Game Center был автономным приложением), вы можете Удалить всех друзей Game Center. Это действие является окончательным и не может быть отменено. Вы также не можете добавлять друзей в настройках Game Center. Вы можете добавлять и бросать вызов друзьям только в каждой отдельной игре, в зависимости от того, какие возможности доступны в каждой игре.
Ограничение разрешений Game Center
Родители или опекуны могут захотеть применить ограничения к Game Center или другим частям ОС.
, Нажмите настройки значок на главном экране, если вы еще не в настройки приложение. Нажмите генеральный, а потом ограничения.
Нажмите Включить ограничения на ограничения экран, а затем введите Ограничения Пароль. Важно чтобы ты не забудьте пароль как это трудно восстановить.
Вы можете запретить Game Center работать в многопользовательских играх, добавлять друзей или использовать запись экрана.
особенность. Нажмите на кнопки ползунка для функций, которые вы хотите ограничить.
Отключить уведомления и выйти на iOS
Как только вы впервые войдете в Game Center, вы увидите Игры добавлен в Уведомления список в настройки приложение. Это позволяет настраивать или отключать уведомления для Game Center, как и любое другое приложение, даже если оно больше не является отдельным приложением.
Нажмите настройки на главном экране. Следующий кран Уведомления а потом Игры в списке приложений. Нажмите Разрешить уведомления ползунок, чтобы отключить уведомления. Если вы не хотите отключать уведомления, вы можете отключить определенные типы уведомлений, такие как отображение уведомлений в Центре уведомлений или на экране блокировки.
, воспроизводя звуки или показывая значок на значке приложения.
Вы также можете прокрутить вниз и выбрать, показывать ли оповещения от всех или только от ваших контактов.
Если вы больше не хотите использовать Game Center на своем устройстве iOS, вы можете выйти из своей учетной записи Game Center или удалить его.
Нажмите настройки значок на главном экране, а затем нажмите Game Center. Чтобы выйти, нажмите на свой Apple ID, затем нажмите Выход в диалоговом окне.
Напоследок: убить Game Center в iOS 11
Когда выйдет iOS 11
вы сможете отключить Game Center. Это также работает в публичной бета-версии. Просто нажмите на настройки значок на главном экране, а затем нажмите Game Center.
Нажмите Игровой центр ползунок, чтобы выключить его. Кнопка становится белой, когда она выключена.
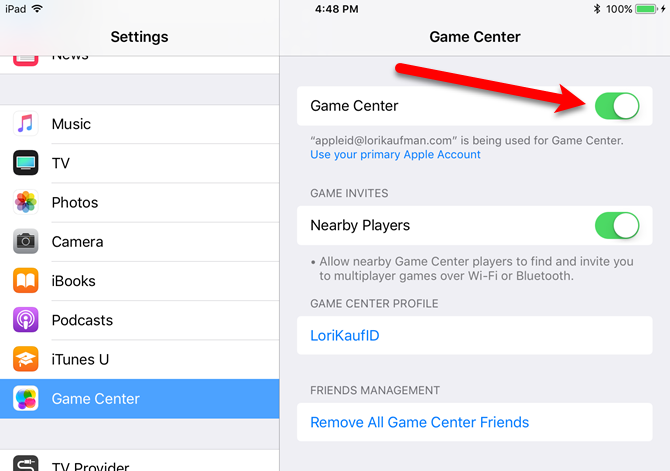
Считаете ли вы Game Center полезным? Если да, то в какие игры вы играли, включая Game Center? Вы с нетерпением ждете возможности отключить его в iOS 11? Дайте нам знать об этом в комментариях.
Источник