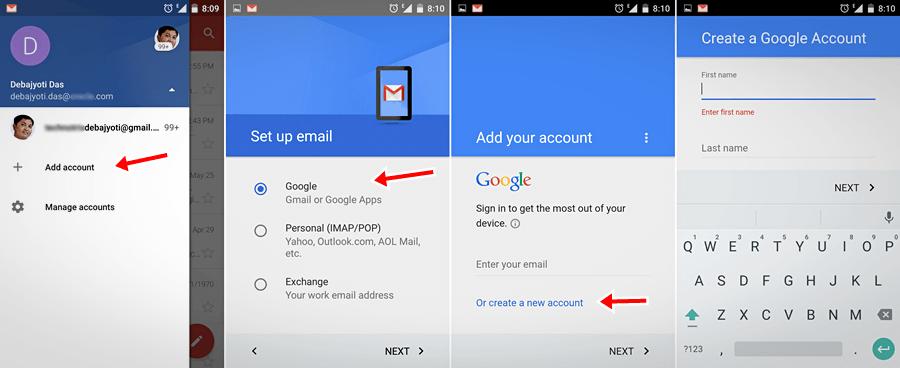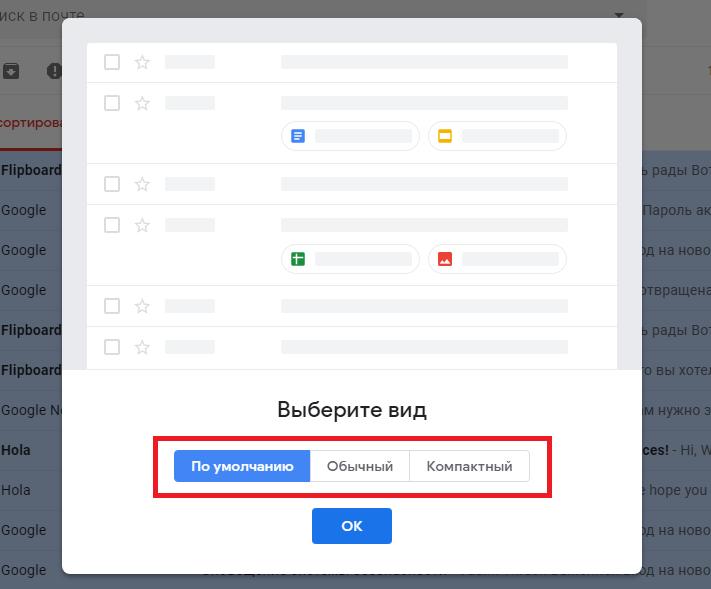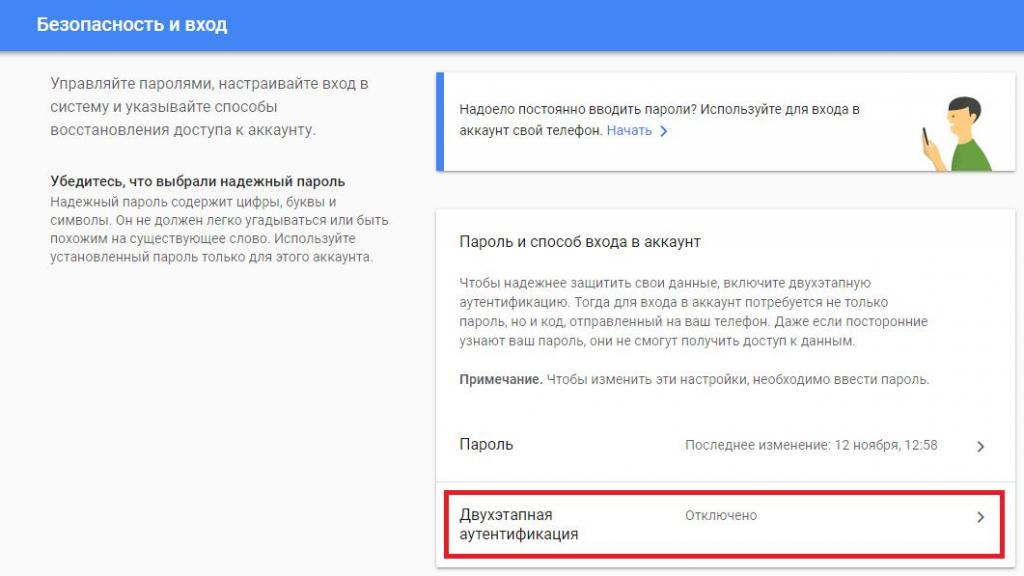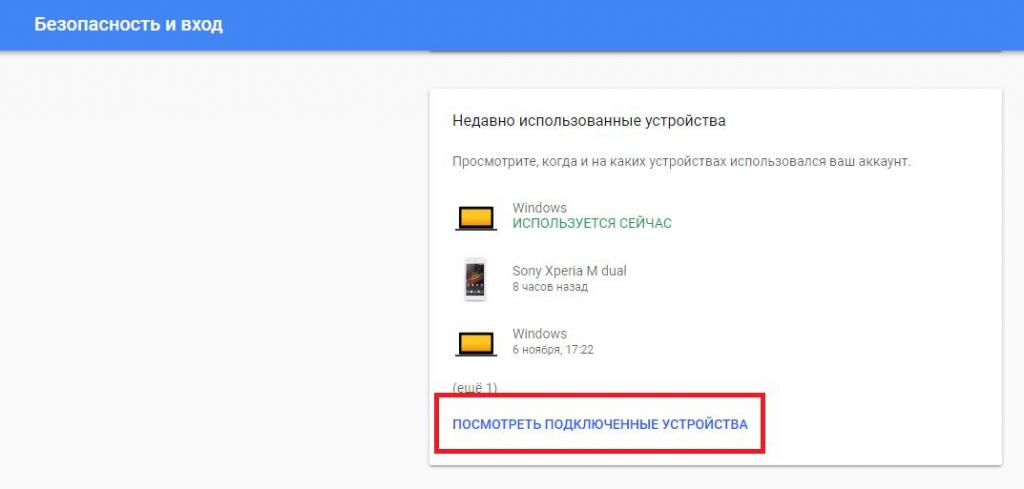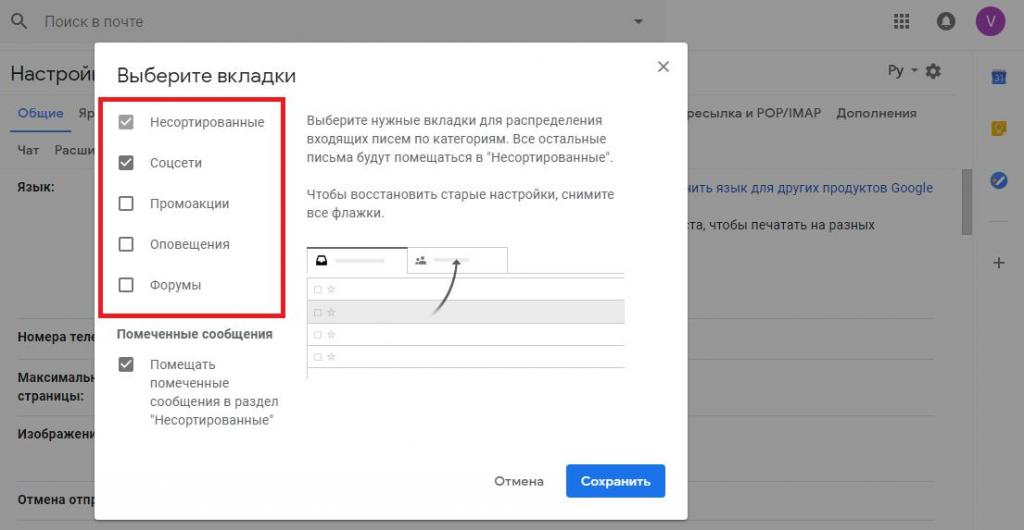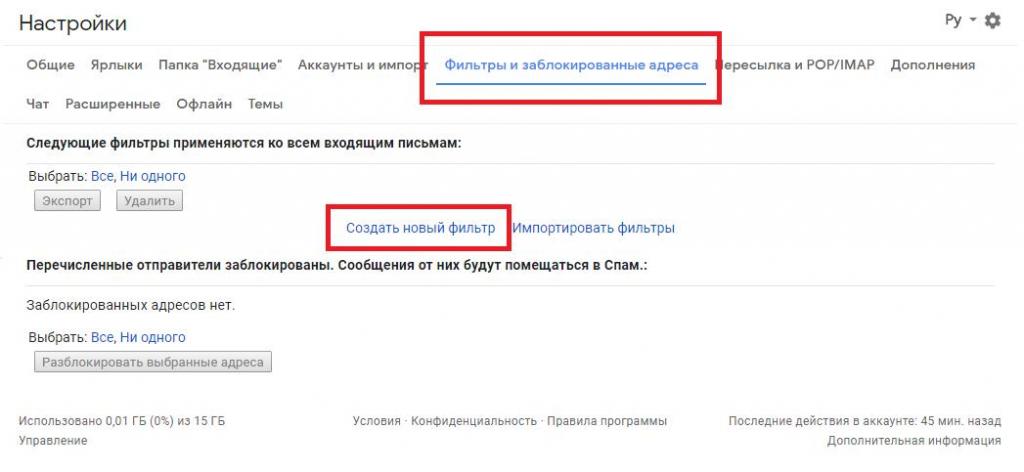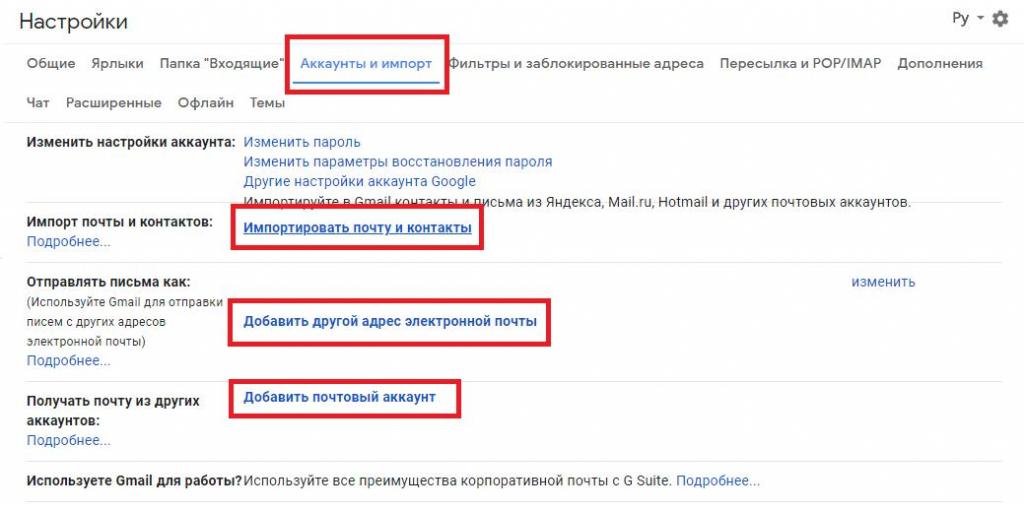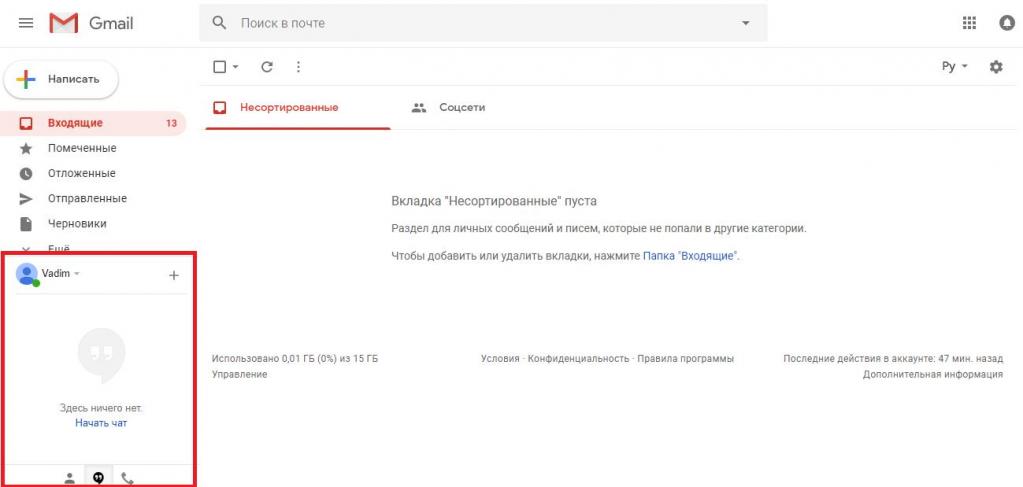- 990x.top
- Простой компьютерный блог для души)
- GMAIL — что это за программа и нужна ли она на Андроид?
- Разбираемся
- По поводу удаления
- Внешний вид
- Вывод
- 7 секретов Gmail для Android
- Константин Иванов
- 1. Объедините ваши входящие
- 2. Используйте быстрые действия
- 3. Разберитесь с синхронизацией
- 4. Умный поиск
- 5. Заблокировать переписку
- 6. Автопереход
- 7. Обучите Gmail сортировать переписку
- Что такое Gmail: понятие, создание электронной почты, аккаунт и настройки
- Что такое Gmail?
- Преимущества сервиса Gmail
- Начальная регистрация и создание аккаунта
- Дополнительный адрес
- Основные настройки интерфейса
- Двухэтапная аутентификация
- Добавление устройств
- Настройки ящика электронной почты Gmail.com, варианты сортировки писем по категориям, маркеры и ярлыки
- Применение фильтров и импорт данных
- Автоответчик
- Встроенный мессенджер
- Добавление дополнительных функций
- Некоторые вопросы удаления аккаунта
990x.top
Простой компьютерный блог для души)
GMAIL — что это за программа и нужна ли она на Андроид?
Приветствую всех! На смартфоне может быть установлено много приложений — одни нужные, другие не очень, а третьи вообще непонятно откуда взялись.. Есть и системные — те, которые были установлены еще на заводе. Про одно из таких мы и поговорим — GMAIL, иконку которого вы можете заметить в меню.. и конечно вам может стать интересно — что это за приложение? Нужно ли оно? А может оно вообще грузит телефон? Так, давайте обо всем по порядку! Поехали))
Сразу скажу — по умолчанию грузить телефон оно не должно.
Разбираемся
GMAIL — приложение для работы с почтой GMAIL от Google. Пожалуй одно из самых популярных приложений в мире, оно идет уже установленным в новом Андроиде. Вообще GMAIL — почта от Гугла, оч популярная, даже я ней пользуюсь. Она стабильно работает, удобная, надежная и быстрая.
Сразу скажу — как оказалось, работает не только с гугловской почтой))
Вообще чтобы использовать почту GMAIL, то можно пользоваться и обычным браузером — нужно просто зайти по адресу:
И собственно все. Открыли в Хроме, сделали удобную закладку и пользуетесь… Обычная версия как мне кажется — тяжелая.. Поэтому я использую упрощенную html-версию и вам советую. Эта версия где-то настраивается в настройках, но иногда при заходе в почту с браузера — Гугл сам предлагает эту версию)) она куда быстрее грузится даже на не очень быстром интернете))
Коротко о некоторых фишках:
- Можно написать ответ на письмо даже если на смарте нет интернета. Как такое возможно? Оч просто — письмо будет отправлено когда интернет появится, вот и все чудеса)) Но это неточно.. просто других вариантов не вижу вообще.. без интернета разве можно почту отправить.
- Автоматическая сортировка почты. Письма от соц-сетей, рекламные материалы и прочее — идут отдельно. В итоге удобно — главное вы видите, а второстепенное будет в отдельной папке, чтобы не было все в кучу.
- Защита от спама. Да, в принципе стандартная опция, неправда ли, даже банальная.. Но на самом деле борьба со спамом как оказалось — сложное дело. В GMAIL с этим все в порядке — спама, мусорных писем реально нет. По крайней мере у меня нет, я пользуюсь оч давно уже GMAIL. Но также пользуюсь и Яндекс почтой.. и к сожалению там иногда спам и всякие письма с разводом — присутствуют.. то в лотереи выиграли, то приз какой-то должен получить..
- Облако на 15 гигов. На самом деле учетка Гугла дает 15 гигов. Регистрация в почте это автоматом создание учетки Гугл. Там всегда давали 15 гигов, у меня также есть, но я ими не пользуюсь, а зря, нужно будет сделать резервные копии важных данных и скинуть их туда..
- Этого я не знал. Короче в приложении GMAIL можно.. добавлять аккаунты других почт! Например Outlook.com, Mail.ru.. вот только минус — нужно будет настроить синхронизацию по протоколу POP или IMAP. Скорее всего под POP (расшифровывается как Post Office Protocol) имеется ввиду POP3.. это такой протокол, когда вот письмо поступает на телефон — то оно удаляется на сервере. А в IMAP — такого нет, письмо остается на сервере. Если вы на почту заходите с разных устройств — то лучше использовать IMAP.. но все это нужно еще уточнить у спецов, например на форуме 4PDA))
В принципе думаю больше нечего добавить — приложение GMAIL нужно для работы с почтой, чтобы отправить письмо, ответить, в нужная вещь.
По поводу удаления
Важно понимать — GMAIL является системным приложением, поэтому его стандартным способом удалить невозможно. Для удаления нужны рут-права, их получение.. может оказаться не совсем легкой задачей (зависит от версии Андроид).
После того, как получен рут — можно удалить GMAIL при помощи специальной проги.. например Менеджер приложений:

Важно! По возможности, перед удалением.. а лучше перед рутированием устройства сделайте бэкап. Удаление системных приложение — не шутка, могут быть глюки!
Вообще для удаления приложений я очень советую обратить внимание на.. Титаниум Бэкап — он не только удалять умеет, но и еще морозить! Да там куча полезных опций))
После такого удаления, если не будет проблем, то в будущем вы сможете повторно установить приложение GMAIL. При этом оно уже будет не системным, а обычным, поэтому если снова будете удалять — проблем быть не должно.
Вообще лично мой совет — постарайтесь все таки сделать бэкап перед удалением, лучше вообще перед установкой рут-прав.
Внешний вид
Посмотрим теперь как выглядит приложение:


Пример как работает система безопасности GMAIL:

Вид приложения на большом мобильном экране, например.. это может быть планшет:

Вот например пришло письмо.. вы его открыли и вот какая картина будет:

Пишем ответ на письмо:

Вывод
- GMAIL — стандартное гугловское приложение для почты, поддерживает не только GMAIL, но и другие. Приложение по факту выступает почтовым клиентом, то есть это не браузер — сайт с почтой в приложении не отображается. Это именно прога, которая поддерживает почтовые протоколы — POP, IMAP.
- Приложение бесплатно, пользуется куча народу, мое мнение почта Гугла — лучшая. Но чисто внешне мне и Яндекс почта нравится, правда косяк с тем что иногда пропускает спам — все портит((
Кстати в Гугл Плей Маркете есть отзывы, их.. я могу ошибаться, но если правильно понял — больше пяти миллионов, вот какую общую оценку приложения составили пользователи:

Надеюсь информация оказалась полезной. Удачи и добра, берегите себя!
Источник
7 секретов Gmail для Android
Константин Иванов
Электронная почта – важная и полезная, но временами и жутко неудобная составляющая нашей жизни. И если даже ваше устройство отлично приспособлено для работы с почтой, управление перепиской вряд ли можно назвать приятным и легким делом. Gmail от Google, конечно, многое сделал легче, но достаточно ли вы знаете способов, чтобы еще больше упростить себе жизнь? Давайте проверим.
В первую очередь, узнайте, стоит ли у вас последняя версия Gmail. Зайдите в Play Store и посмотрите насчет обновлений – мы, разумеется, предполагаем, что у вас запущена почта и вы находитесь в своем аккаунте. Ну а теперь посмотрим, какие есть способы решения проблем с вашей электронной перепиской.
1. Объедините ваши входящие
В последней версии Gmail для Android есть полезное общее окошко для всех входящих, которое позволяет вам видеть письма для всех аккаунтов Google. Например, если ваша рабочая почта тоже находится на сервере Google, можно одновременно управлять личной и рабочей перепиской с вашего Nexus 7.
Чтобы извлечь больше пользы из этой функции, добавляйте новые аккаунты в выпадающем меню слева прямо под вашей аватаркой. Когда вы правильно залогиниваетесь, у вас появляется новый раздел «Все входящие» в панели слева, это позволяет видеть все письма вместе. Переключаться между аккаунтами можно, используя выпадающее меню над «Всеми входящими» (или свайпом влево-вправо по картинке).
2. Используйте быстрые действия
Куда бы вы ни ткнули в приложении Gmail под Android, всегда будет возможность совершить то или иное действие быстрым способом, чтобы удобнее работать с почтой. Так, свайпните по письму влево или вправо, чтобы отправить в архив, или тапните по картинке профиля или письма, чтобы выбрать несколько писем сразу.
Когда письма выбраны таким образом (по картинке профиля), вверху экрана появляются возможные действия – отправить в архив, удалить и пометить как прочитанные/непрочитанные. Другие опции (такие как смена ярлыка) доступны в дополнительном меню (три вертикальные точки). Если вы зайдете в конкретную переписку, вы увидите опции Ответить и Ответить всем справа.
3. Разберитесь с синхронизацией
Если ваша переписка не синхронизирована правильно, вы и работать с ней нормально не сможете. Если вы пойдете в Настройки и найдете там Аккаунты, вы увидите, какой из аккаунтов привязан к устройству – тапните по аккаунту, чтобы удостовериться, что работает синхронизация Gmail.
Прямо из самого приложения Gmail вы можете выбрать Настройки в меню и тапнуть по вашему почтовому адресу, чтобы проверить, готовы ли ваши письма к синхронизации. С этого же экрана вы можете установить период хранения писем и то, какие ярлыки включены. Если проблемы продолжаются, попробуйте выйти из аккаунта Gmail и подключиться снова или переустановить приложение.
4. Умный поиск
Функция поиска в приложении кажется очень простой, но это только видимость. Она настолько же мощная, как и в настольной версии. Например, в поиск можно вводить такие фразы, как «older_than:1y» or «older_than:1d», чтобы искать письма старше года или старше дня в вашей переписке.
Google предоставляет удобный список команд поиска, и почти все они так же хорошо работают в приложении, как и в веб-версии Gmail. К примеру, «is:important» выдает все приоритетные сообщения, а «is:starred» – переходит к сообщениям, которые помечены для последующего прочтения.
5. Заблокировать переписку
Когда вы в пути, вам может быть удобно, чтобы показывались только важные сообщения из вашей почты. Приложение для Android, как и настольная версия Gmail, обладает функцией блокировки. Все новые сообщения от заблокированного адреса автоматически архивируются, и вы их не видите (они сохраняются как непрочитанные).
Для того, чтобы это сделать в приложении, внутри переписки зайдите в дополнительное меню (три вертикальные точки), выберите из списка «Заблокировать отправителя», и готово. Если вам потребуется извлечь из архива эту переписку, можно использовать для поиска фильтр по ярлыкам.
6. Автопереход
Реально полезная фишка, если вы работаете с большим количеством писем. Вам не нужно больше возвращаться на страницу входящих, когда вы удалили или отправили в архив письмо – вы автоматически перейдете к следующему письму.
Чтобы активировать функцию в приложении, зайдите в Настройки из меню приложения и выберите Общие настройки. Выберите Автопереход, и появится диалоговое окно, которое позволит вам выбрать, куда вы хотите переходить автоматически – к более раннему, более позднему письму или обратно к списку писем.
7. Обучите Gmail сортировать переписку
У Gmail есть несколько папок с входящими, чтобы облегчить вам жизнь. Это Приоритетные, Входящие, Спам и так далее. Но может случиться, что письма, которые для вас не важны, попадают в приоритетные, а важные – в спам. Поэтому стоит научить приложение делать все как надо.
Например, обнаружив неважное письмо в неправильной папке, тапните Настройки в верхнем правом углу и выберите «Отметить как неважное». Если вы находите важное письмо в спаме, в выпадающем меню выбираете «Отметить как важное» или «Не спам». Так происходит перемещение определенных писем в нужные папки, а программа запоминает, что и где должно быть.
А какими полезными функциями в Gmail пользуетесь вы? Делитесь в комментариях.
Источник
Что такое Gmail: понятие, создание электронной почты, аккаунт и настройки
В наш век широкого распространения компьютерных технологий невозможно представить себе человека, использующего компьютер или мобильный телефон, у которого не было бы зарегистрированного адреса электронной почты. Такие сервисы исполняют далеко не единственную роль по своему прямому предназначению при работе с электронной корреспонденцией, но и могут использоваться для доступа к другим функциям. На сегодняшний день онлайн-служб такого направления можно найти достаточно много. Одной из самых популярных и востребованных является почта Gmail.com. Для чего нужен этот сервис, как создать пользовательскую регистрацию, настроить почту и дополнительные модули, далее и попытаемся разобраться, рассмотрев все основные вопросы, насколько возможно, подробно. Но для начала давайте кратко остановимся на том, что такое Gmail, и какими преимуществами в сравнении аналогичными службами обладает этот сервис. Несколько забегая вперед, следует отметить, что его разработчиком и владельцем является всемирно известный IT-гигант Google, из чего многие пользователи компьютеров, предпочитающих для веб-серфинга браузер Chrome, и обладатели смартфонов, работающих на основе операционных систем Android, уже могут сделать определенные выводы.
Что такое Gmail?
Итак, что же это за сервис. Как уже было сказано, он представляет собой не только средства работы с электронной почтой.
Аккаунт пользователя, который создается при регистрации в почте Gmail.com, имеет самую тесную и автоматизированную привязку к другим сервисам Google, а также может применяться для создания профиля на мобильных телефонах (без наличия такого аккаунта Android-устройство в полной мере использовать будет невозможно). Но сам сервис в плане своих возможностей имеет огромное количество дополнительных функций и модулей, о которых рядовые пользователи зачастую не только забывают, но и не знают вообще.
Преимущества сервиса Gmail
Но почему же именно это сервис занимает лидирующие позиции среди множества аналогов? Дело в том, что изначально сам сервис имеет достаточно много интересных функций, порой даже скрытых от глаз обычного пользователя, среди которых можно отметить следующие:
- дружественный и легко настраиваемый интерфейс на основе множества шаблонов или пользовательских предпочтений;
- полная синхронизация практически со всеми известными сервисами Google;
- усиленная система защиты от спама;
- использование максимально защищенного соединения;
- возможность привязки к основному ящику дополнительных аккаунтов, не относящихся к основному почтовому сервису;
- возможность авторизации и входа в почту Gmail одновременно с нескольких устройств с синхронизацией аккаунтов и девайсов между собой;
- начальный размер выделяемого объема почтового ящика не менее 15 Гб с возможностью увеличения за символическую плату и многое другое.
Начальная регистрация и создание аккаунта
Теперь перейдем непосредственно к созданию почтового ящика и регистрации пользовательского аккаунта, предполагая, что для этого используется персональный компьютер, а не мобильное устройство с Android-системами на борту. Само собой разумеется, что первым делом необходимо посетить официальный сайт сервиса Gmail.com, введя соответствующий адрес в любом из имеющихся в системе установленных браузеров. На стартовой странице, если у вас нет зарегистрированного хотя бы раз используемого на локальном компьютере адреса, произойдет автоматическое перенаправление на ресурс, где производится регистрация.
Здесь нужно нажать кнопку создания аккаунта, после чего на экране появится небольшая анкета, которую нужно заполнить. По большому счету, тут все просто, однако неприятности могут подстерегать вас уже на первых шагах. Самая основная проблема состоит в том, что для входа в почту «Гугл» Gmail придется придумать какой-то оригинальный ник, поскольку количество пользователей этого сервиса исчисляется десятками миллионов, так что, проявите фантазию. Для этого есть все возможности, ведь использовать для никнэйма можно цифры, литеры и символы, а их общее число может варьироваться в пределах от 6 до 30. Для пароля Gmail тоже желательно ввести что-то замысловатое, а не ограничиваться комбинациями вроде «qwerty12345» или датами рождения, поскольку взламываются такие пароли в течение пары секунд. Правда, общее число знаков в этом случае ограничений не имеет, но их должно быть не менее восьми. При создании регистрации в почте Gmail.com особое внимание обратите на ввод номера мобильного телефона. Его можно не вводить, однако, если вы в будущем предполагаете приобрести Android-смартфон и использовать на нем имеющуюся SIM-карту, номер можно указать (это пригодится при регистрации уже на телефоне).
Дополнительный адрес
Очень часто у пользователей, которые производят первую регистрацию, возникают сомнения по поводу необходимости использования дополнительного адреса. А что, если вы свои данные забудете, а соответствующего Android-устройства у вас нет? Ведь тогда для Gmail-почты вход в электронную почту (на основной зарегистрированный ящик) станет невозможным. А вот привязка дополнительного адреса как раз и позволит восстановить ваши данные в течение нескольких минут (для этого будет отправлено соответствующее письмо). Далее останется только принять условия соглашения.
Примечание: если вы задумываетесь о создании нескольких аккаунтов для работы, не совершите ошибки при настройке входа в почту – почта Gmail.ru к «гугловским» сервисам не имеет абсолютно никакого отношения, а указать такой адрес можно только в качестве дополнительного. Зато можно иметь несколько активных аккаунтов. Создать дополнительную регистрацию можно с предварительным выходом из своего аккаунта или прямо с добавлением новой регистрации в собственных настройках.
Основные настройки интерфейса
Итак, как создать почту Gmail, разобрались. Теперь кратко остановимся на настройках веб-интерфейса. Для начала можно воспользоваться вызовом меню настроек путем нажатия на кнопку с изображением шестерни и выбрать соответствующий пункт.
Далее появится окно, в котором присутствует три типа предустановленных шаблонов: по умолчанию, стандартный и компактный. Отличаются они незначительно, поэтому можете использовать тот, что удобнее. На дополнительных настройках остановимся несколько позже, но сразу можно дать всем пользователям небольшой совет: не спешите добавлять свою фотографию, которая будет отображаться в виде аватара, а вот при использовании настроек поэкспериментируйте с разделом тем, в котором при нажатии установки темы можно выбрать что-то для себя подходящее. Вообще, среди настроек доступных к изменению параметров достаточно много, поэтому можете попробовать изменять и их. Тут ничего сложного не предвидится.
Двухэтапная аутентификация
Говоря о том, что такое Gmail, особо стоит отметить, что это не только почтовый сервис, но и один из самых защищенных наборов дополнительных возможностей. И далеко не последнюю роль в обеспечении защиты пользовательских данных на всех используемых устройствах играет двухэтапная аутентификация, настройка которой находится непосредственно в параметрах пользовательского аккаунта (ссылка входа в Google).
По умолчанию такие параметры входа в почту Gmail.com деактивированы, однако, если это необходимо, включить их можно, но после этого для входа постоянно нужно будет вводить регистрационные данные и код подтверждения, присылаемый на указанный при регистрации номер телефона.
Добавление устройств
При активации аутентификации появляется возможность добавления надежных девайсов, для которых второй этап (подтверждение) можно отключить (телефон, домашний компьютер, ноутбук или планшет).
Кроме того, тут же можно воспользоваться быстрым созданием одноразовых кодов, которые пригодятся для входа в сервисы, например, если вы находитесь за границей. Наконец, тут же можно привязать и некоторые дополнительные приложения, которые в работе могут использовать доступ к сервисам Google через ваш аккаунт. При выборе приложения будет сгенерирован дополнительный пароль, который и нужно будет использовать впоследствии (при включении двухэтапной аутентификации для всех связанных сервисов и программ доступ автоматически закрывается).
Настройки ящика электронной почты Gmail.com, варианты сортировки писем по категориям, маркеры и ярлыки
Что же касается настроек ящика, кроме простейших параметров можно воспользоваться дополнительными возможностями. Все опции находятся в меню настроек. Для начала можно применить инструментарий автоматической сортировки входящей корреспонденции, несмотря на то, что сервис вроде бы и сам определяет, что и куда помещать.
Для любой папки (например, для входящих сообщений) при нажатии кнопки с шестеренкой можно выбрать, какие категории будут отображаться на экране. Еще два варианта сортировки писем состоит в том, чтобы устанавливать для них так называемые звезды и ярлыки, что будет свидетельствовать, скажем, о важности сообщений и помещения их на верхние уровни в случае активации напоминаний. С помощью ярлыков, можно производить не только распределение писем по категориям, но создавать что-то вроде подпапок, которые будут отображаться в виде древовидной структуры. Сами же ярлыки можно удалять, но это никак не повлияет на удаление самих сообщений, находящихся в какой-то определенной категории.
Применение фильтров и импорт данных
Но, как уже понятно, каждый раз перемещать письма в заданную папку или категорию не совсем удобно. А можно ли сделать так, чтобы почта сама помещала корреспонденцию в определенные места без вашего участия? Да, можно! Для этого применяется настройка фильтров.
В самом простом случае можно воспользоваться заданием адресов, однако при желании в список настроек можно включить и более сложные условия распределения, указав, например, какие-то ключевые слова или фразы, которые могут содержаться в том или ином письме, с автоматическим перемещением таких сообщений в указанную локацию.
Еще одна «фишка» почты – возможность импорта абсолютно всех данных с привязкой других адресов электронной почты, которые к сервису Gmail.com прямого отношения не имеют.
Перейдя в настройках к разделу аккаунтов и импорта, можно увидеть массу интересных опций. Здесь для начала следует воспользоваться импортом данных с других почтовых ящиков (например, Mail.Ru), а также установить получение корреспонденции с этих ящиков прямо в интерфейсе Gmail. Удобно? Несомненно!
Примечание: если какой-то почтовый сервис в список поддерживаемых не входит, дополнительно придется вручную настроить протоколы POP3/IMAP.
Автоответчик
При необходимости, если вы планируете поехать в отпуск, в командировку или просто будете долго отсутствовать, не имея возможности проверить почту, можете воспользоваться активацией автоответчика, который будет отвечать на все входящие письма, используя для этого какое-то шаблонное письмо, которое можно создать самостоятельно. Обратите внимание, что ответы на корреспонденцию, опознанную как спам, пересылаться не будут.
Встроенный мессенджер
Еще одна интересная функция – использование встроенного мессенджера Hangouts, который многим знаком по стандартным приложениям Android-систем.
С его помощью прямо в почте можно создавать групповые чаты, обменивать медиа-контентом, проводить видеоконференции, отправлять и принимать SMS, вести телефонные разговоры и т. д.
Добавление дополнительных функций
Наконец, можно воспользоваться добавление некоторых нестандартных возможностей. Так, например, иногда целесообразно активировать цепочки писем, добавить отображение уведомлений прямо на «Рабочем столе», что особенно удобно при работе с корреспонденцией из других сервисов, перенастроить сочетания горячих клавиш, сменить вид кнопок, добавить цифровую подпись, активировать режим работы в оффлайне, когда письма будут пересылаться только при повторном подключении к интернету, воспользоваться разделом лаборатории, где представлены новые тестируемые возможности, еще не внедренные в основной набор почтового сервиса и т. д. Вариантов тут очень много.
Некоторые вопросы удаления аккаунта
Что такое Gmail, вкратце разобрались. Как уже, наверное, понятно, абсолютно подробно описать все функции и возможности этого сервиса не представляется возможным чисто физически, а с настройками для их глубокого понимания придется экспериментировать самостоятельно. Что же касается удаления регистрации, тут есть два варианта: можно удалить только почту, оставив аккаунт активным, или произвести удаление и того, и другого. Предпочтительнее, конечно же, выбрать первый вариант, поскольку при деактивации аккаунта, который мог быть привязан к другим устройствам вроде смартфона или планшета, такие девайсы будут деактивированы автоматически, а при попытке их использования получите ошибку доступа. При полном удалении аккаунта придется пройти несколько этапов подтверждений и указать адрес почты, никак не связанный с сервисами Google или резервными адресами.
Примечание: при удалении исключительно почтового ящика можно воспользоваться функцией архивирования и задать отправку содержимого на другой адрес или поместить архив в облачное хранилище. При этом будут сохранены не только письма, но и все адреса, которые могли бы находиться в адресной книге. Кроме всего прочего, восстановить целиком удаленный аккаунт зачастую бывает очень непросто, и сделать это можно только в течение пары недель с момента полного удаления. Так что, прежде чем заниматься такими вещами, сто раз подумайте над принятием наиболее правильного решения.
Источник