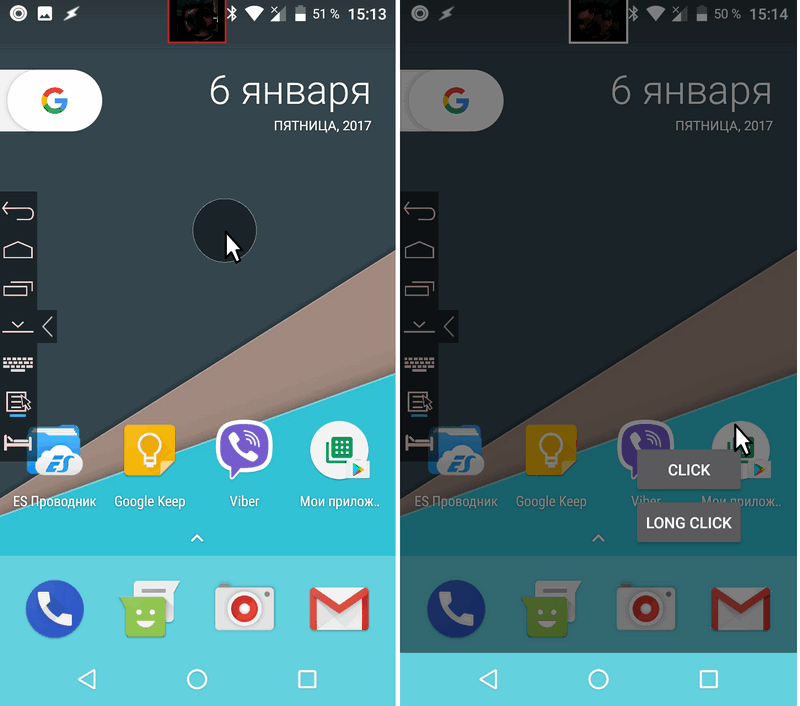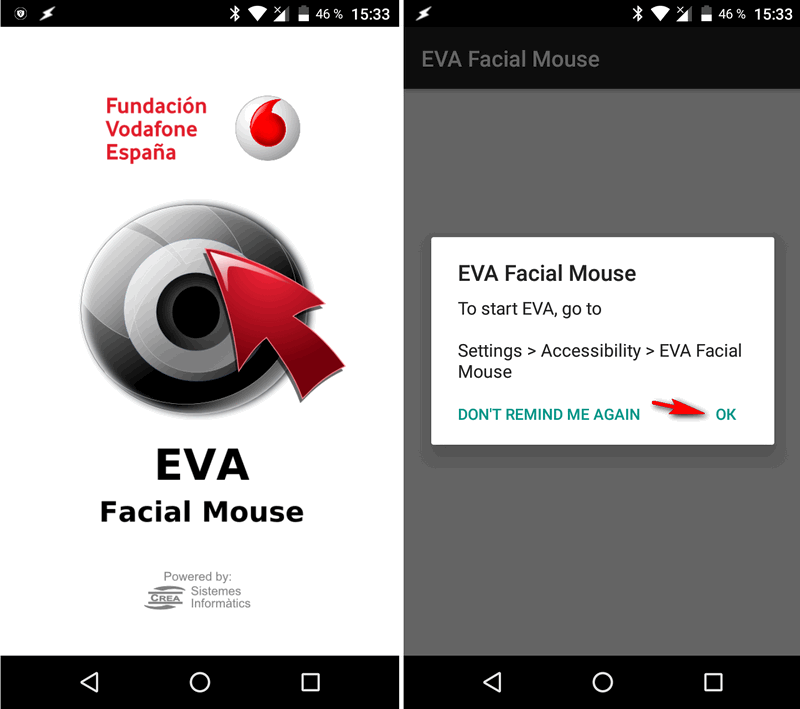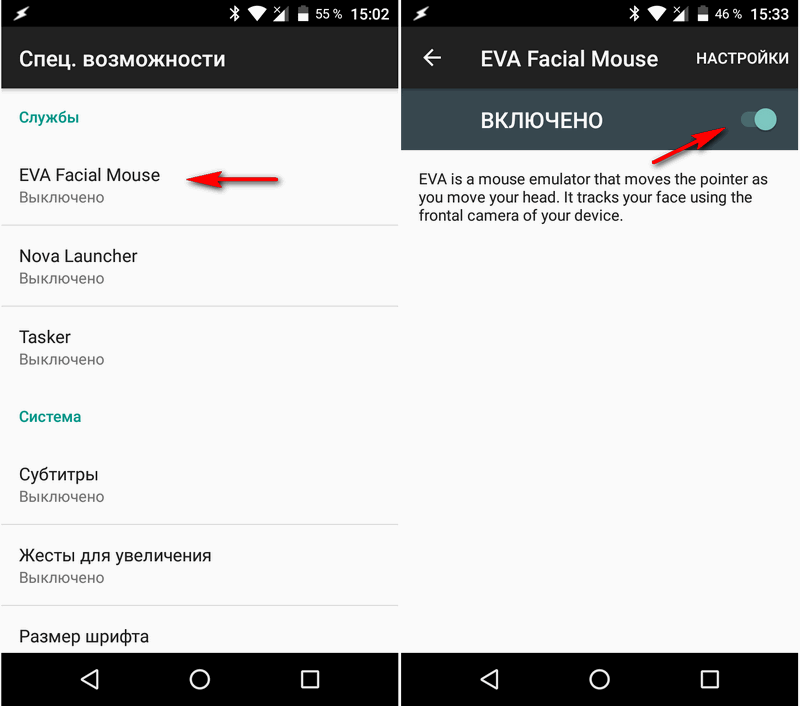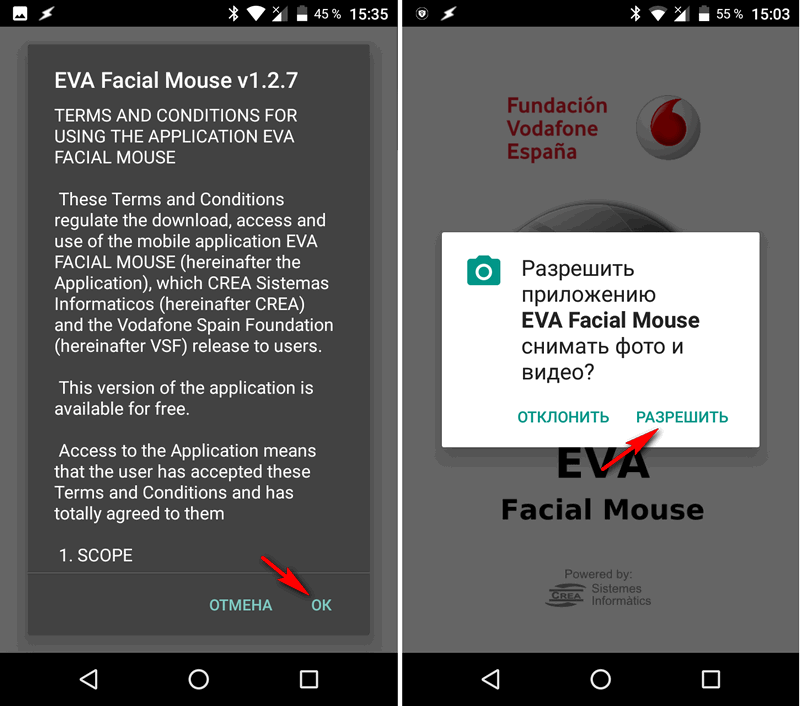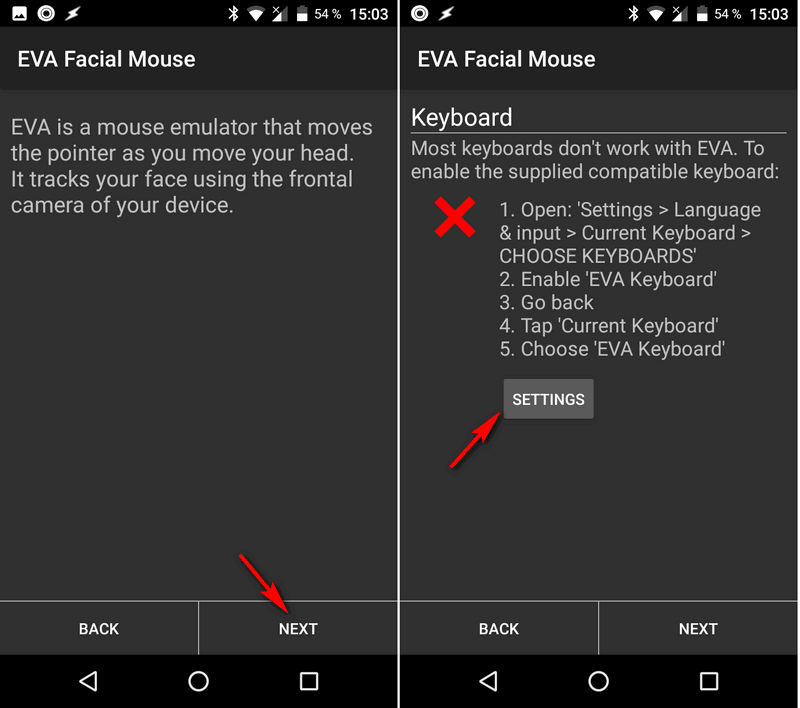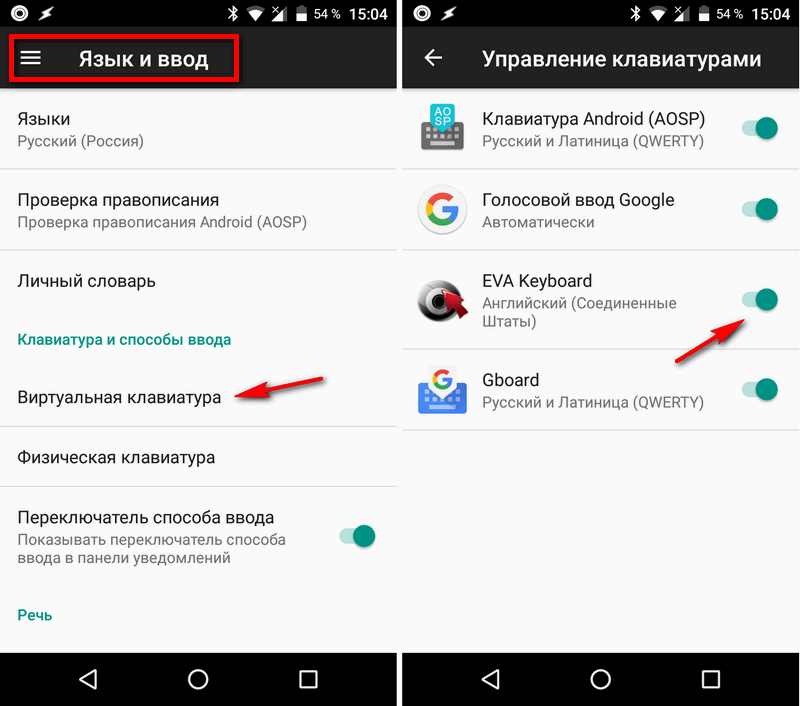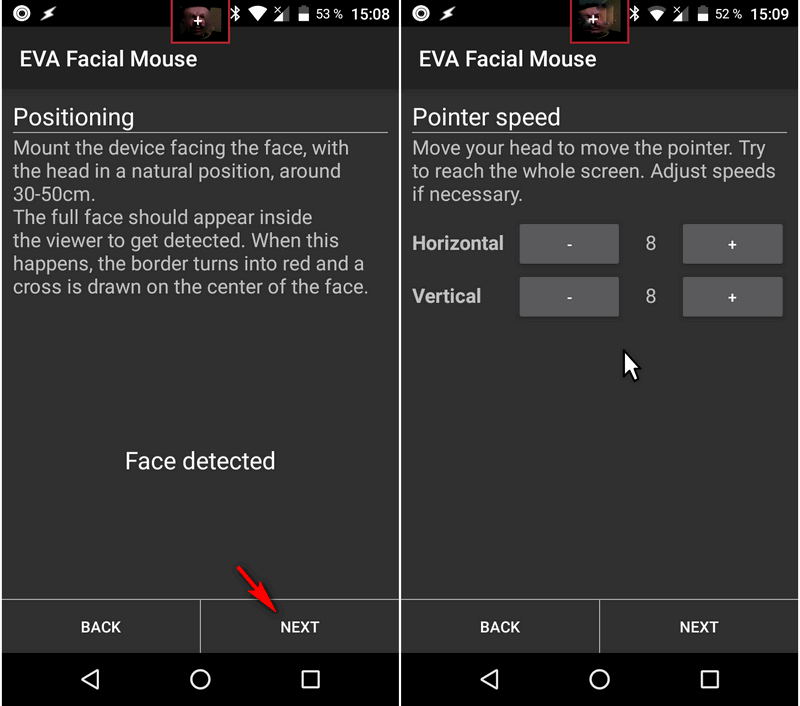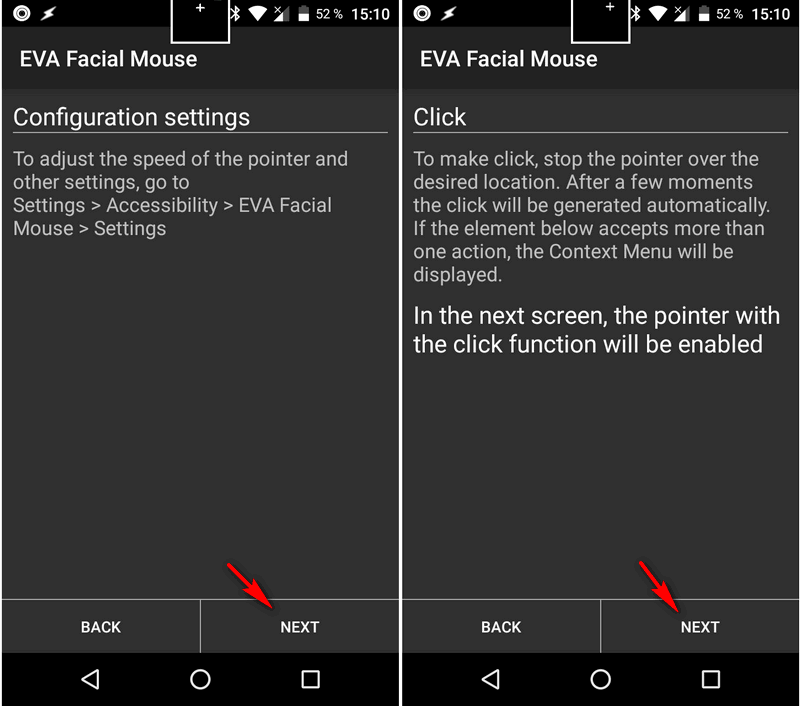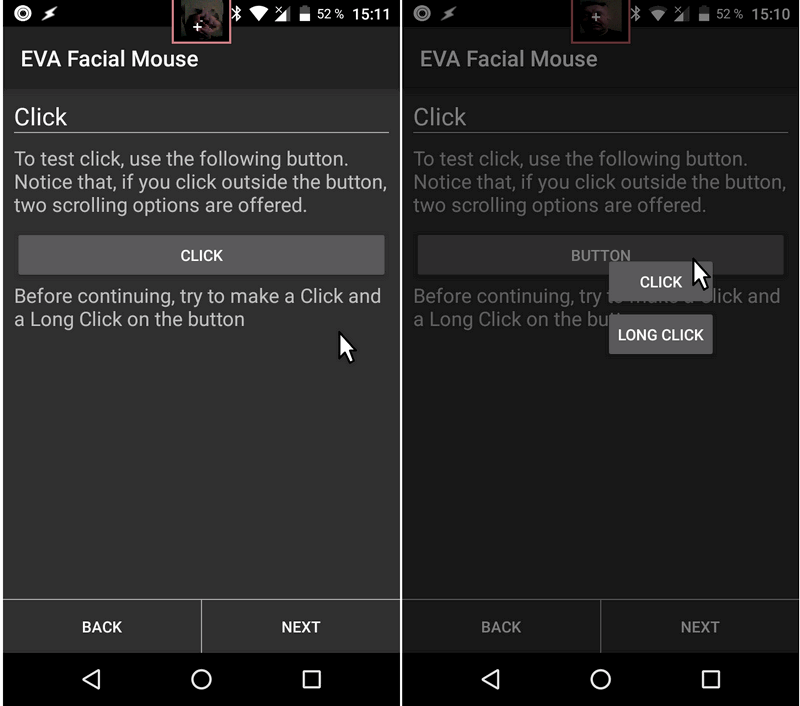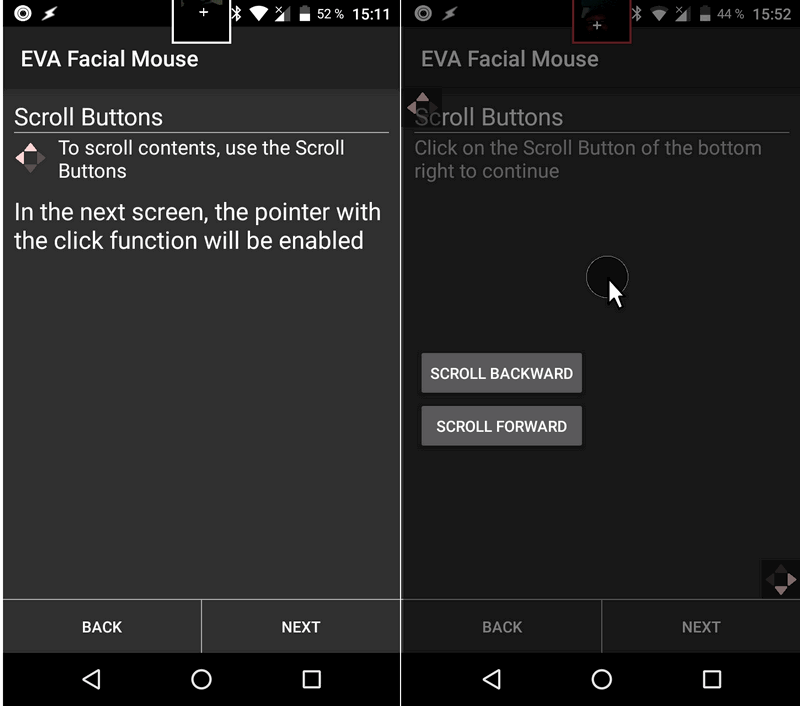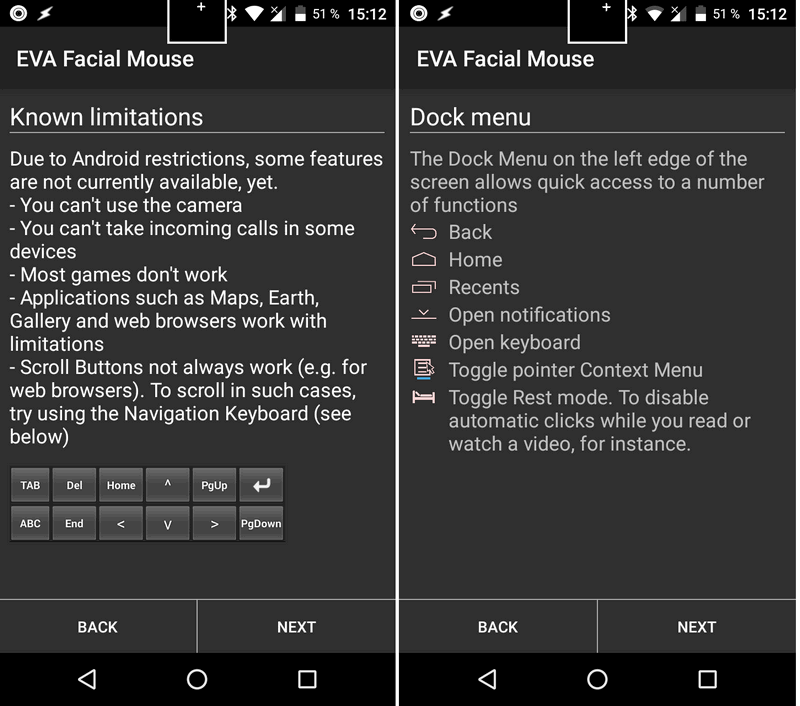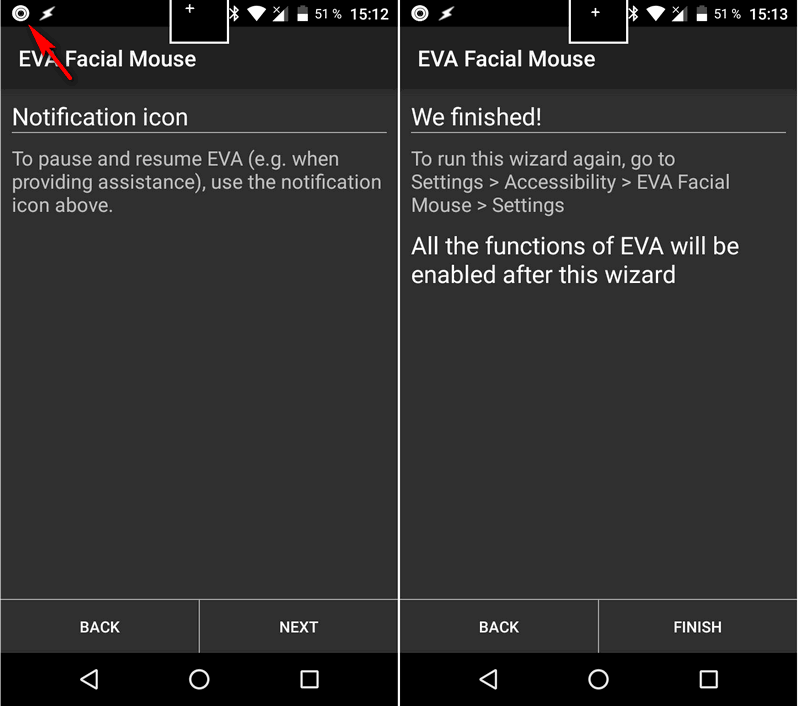- 6 приложений, чтобы получить Memoji на Android и оживить себя
- Что такое Memoji?
- 1. Gboard Emoji Minis
- 2. Samsung AR Emoji
- 3. Лицо Cam
- 4. MojiPop
- 5. Битмоджи
- 6. EMOJI Face Recorder
- Создать больше личных аватаров
- Управляем Android планшетом, смартфоном и другим устройством без рук, одними движениями головы
- Управление Android планшетом, смартфоном и другими устройствами без рук, одними движениями головы
6 приложений, чтобы получить Memoji на Android и оживить себя
У вас есть телефон Android и с завистью смотрите, как ваши друзья-iPhone отправляют смайлики на их лица? Это называется Memoji, и есть способы получить аналогичную функцию на Android.
Мы собираемся показать вам различные методы и приложения, чтобы получить Memoji на Android.
Что такое Memoji?
Memoji — это название функциональности Apple для iPhone, которая позволяет пользователям создавать смайлики, похожие на них. Вы можете создать свое изображение из разных категорий, таких как прическа, глаза, форма головы и так далее. Это становится твоей запиской.
Затем вы можете отправить этот Memoji в iMessage, чтобы развлечь друзей и семью. Memoji также использует камеру «True Depth» на iPhone, чтобы оживлять и сочетать выражение лица и движения рта.
Невозможно получить точную копию Memoji для Android, но это методы, которые помогут вам приблизиться. Если у вас есть iPhone, ознакомьтесь с нашим руководством о том, как создавать и использовать Memoji.
1. Gboard Emoji Minis


Gboard, также известный как Google Keyboard, содержит функцию Emoji Minis. С этим вы можете отсканировать свое лицо и получить кучу наклеек в разных стилях и позах. Чтобы использовать его, вам, конечно, придется использовать Gboard в качестве клавиатуры вашего телефона. Возможно, вы уже делаете это, поскольку в Gboard есть множество интересных функций.
После установки Gboard откройте где-нибудь клавиатуру, нажмите значок стикера , затем нажмите значок плюса . Вверху находится раздел « Ваши мини » — выберите « Создать» .
Это поможет вам сделать селфи и создаст три набора наклеек: Emoji , Sweet и Bold . Вы можете настроить их, если процесс не смог точно отразить ваше сходство с фотографией.
Нажмите Готово, и ваши смайлики теперь готовы к использованию. Они появятся в разделе наклейки на клавиатуре. Вы также можете вернуться в раздел Your minis, чтобы настроить еще раз, когда захотите.
Скачать: Gboard (бесплатно)
2. Samsung AR Emoji


Samsung AR Emoji доступен на Galaxy S9 и S10, Note 9 и 10 и в ограниченном объеме на S8.
Чтобы использовать его, запустите приложение Камера и переключитесь на фронтальную камеру. Нажмите AR Emoji из режимов камеры в верхней части. Затем выберите синюю кнопку « Создать мой эмодзи» и сделайте селфи. Пройдите через мастера — выберите свой пол, настройте одежду и так далее. Нажмите OK, когда закончите.
При использовании селфи-камеры AR Emoji будет отображаться как опция внизу, рядом с другими фильтрами. Вы можете фотографировать и записывать видео смайликов, отражающих ваши движения. Эта функция недоступна на S8.
Вы также можете выбрать из набора стикеров и GIF-файлов с вашими смайликами в разных позах, которые отлично подходят для забавных реакций. Они могут быть наложены на фотографии или отправлены с клавиатуры по умолчанию в приложениях обмена сообщениями.
3. Лицо Cam
Face Cam не сканирует ваше лицо, чтобы создать эмодзи. Вместо этого вы строите его с нуля, используя разные категории. Выберите ваши волосы, цвет кожи, форму глаз и аналогичные характеристики.
После создания приложение функционирует как камера. Но вместо того, чтобы видеть свое настоящее лицо, вы увидите гигантскую версию его смайликов. Оно будет двигаться, как ваше лицо, и будет пытаться имитировать ваши брови, глаза и рот.
Вы можете применить цветные фильтры к камере, чтобы получить этот идеальный вид. Приложение также позволяет вам выбирать из фотографий в вашей галерее и применять к ним ваше лицо смайлика.
Бесплатная версия ограничена настройкой и наносит небольшой водяной знак на ваши фотографии, но это не имеет большого значения. Вы можете сохранить фотографии на свой телефон или отправить их прямо в другие приложения.
Загрузить: Face Cam (доступны бесплатные покупки в приложении)
4. MojiPop
MojiPop — это приложение, которое превращает ваше лицо в рисованный мультфильм, а затем применяет его к множеству сцен и наклеек. Если вам интересно, как вы будете выглядеть на вершине планеты, танцевать с кошкой или на знаменитой картине, MojiPop сделает это реальностью.
Стикеры обильные и все анимированные, основанные на темах, таких как друзья, путешествия, любовь и сезонные мероприятия, такие как Хэллоуин. Некоторый контент заблокирован за платным доступом, но бесплатного контента более чем достаточно, чтобы поиграть с ним.
Вы можете создать до трех разных смайликов. На некоторых наклейках изображено несколько человек, поэтому эти другие аватары будут появляться там. Это означает, что вы можете отправлять стикеры своим друзьям, которые включают вас и их.
MojiPop имеет свою собственную клавиатуру, что делает использование стикеров в других приложениях легким, но его не стоит использовать. Вместо этого вы можете поделиться эмодзи прямо из самого приложения, отправив его прямо в свою галерею или другие приложения, такие как WhatsApp и Facebook.
Скачать: MojiPop (бесплатная, премиум-версия доступна)
5. Битмоджи
Возможно, вы знакомы с Bitmoji, если используете Snapchat, поскольку обе компании принадлежат одной и той же компании. Bitmoji позволяет вам создать аватар для всего тела.
Вы можете отсканировать свое лицо, и Bitmoji автоматически создаст ваше изображение. Кроме того, попробуйте построить свой персонаж с нуля. После этого вы можете выбрать свою одежду и увидеть свой аватар в самых разных ситуациях.
Конечно, Bitmoji интегрируется непосредственно в Snapchat, но удобной особенностью является то, что он также появляется на вкладке Gboard Stickers . Это означает, что вам не нужно постоянно переключаться в приложение во время обмена сообщениями — просто отправьте Bitmoji, как любую другую наклейку.
Для получения дополнительной информации о Bitmoji, ознакомьтесь с нашим руководством по Bitmoji и как создать свой собственный .
Скачать: Bitmoji (бесплатно)
6. EMOJI Face Recorder


EMOJI Face Recorder является эквивалентом функции iPhone Animoji. Это не позволяет вам превратить свое лицо в смайликов, таких как Memoji, но мы включаем его здесь в качестве альтернативы.
Вместо этого это приложение позволяет вам выбирать из множества забавных существ и смайликов — например, единорога или смайликов в солнцезащитных очках — и затем имитировать движение вашего лица. Просто начните создавать эмоции, и он вас скопирует.
Вы также можете изменить цвет фона вашей записи. Например, ваше лицо осьминога может плавать в космосе.
Отслеживание лица немного попало. Хотя он движется головой и ртом, некоторые более тонкие движения (например, мигание) не точны. Тем не менее, это все еще хорошо для небольшого удовольствия.
Загрузить: EMOJI Face Recorder (доступны бесплатные покупки в приложении)
Создать больше личных аватаров
Надеюсь, вы нашли метод, который вам нравится, чтобы создать эмодзи из себя. Теперь вы можете отправить его всем в вашем списке контактов!
Если вы поймали увлечение Memoji и хотите больше анимировать себя, взгляните на наш список сайтов для создания персонализированных аватаров. сайтами сайтами для
Источник
Управляем Android планшетом, смартфоном и другим устройством без рук, одними движениями головы
Если вы давно мечтали о тех временах, когда ваш планшет или смартфон начнет понимать вас в буквальном смысле без слов и без рук или у вас или ваших близких проблемы со здоровьем, которые не позволяют обычным способом обращаться с Android устройствами, то сегодня я хочу порадовать вас.
Речь пойдет о том, как управлять вашим планшетом, смартфоном и другими устройствами с операционной системой Google Android на борту и, оснащенными камерой, которая может «видеть» ваше лицо, не прикасаясь к ним и не произнося ни слова.
Сделать это достаточно просто: вам всего лишь нужно будет установить на своё устройство приложение EVA Facial Mouse, представляющее собой, как видно уже из его наименования виртуальную мышь, управлять которой можно одними лишь движениями головы.
При этом вам будут доступны все основные функции мыши: перемещение курсора в любую точку экрана, обычный, а также — долгий клик по элементам интерфейса приложений и самой операционной системы вашего планшета или смартфона.
Управление Android планшетом, смартфоном и другими устройствами без рук, одними движениями головы
1. Скачайте и установите на своё устройство EVA Facial Mouse, которое доступно совершенно бесплатно в Google Play Маркет по этому адресу.
2. Включите службу EVA Facial Mouse в меню основных настроек системы, зайдя в раздел «Спец. Возможности» и кликнув по соответствующему пункту меню. В открывшемся окне переведите переключатель в положение «Включено».
3. Согласитесь с условиями лицензионного соглашения и предоставьте приложению право доступа к камере, которое оно может у вас запросить.
4. После этого вы должны попасть в меню начальных настроек приложения. Нажмите на кнопку «Next», расположенную справа внизу дважды, после чего вы попадете в раздел настройки клавиатуры «Keyboard», где вам нужно будет нажать на кнопку «Settings», расположенную под текстом, в середине экрана.
5. Вы попадете в раздел основных настроек системы вашего устройства, где вам нужно будет открыть пункт «Язык и ввод» и в пункте «Виртуальная клавиатура» включить переключатель напротив «EVA Keyboard» (В младших версиях Android это можно сделать в пункте «Клавиатура и способы ввода»).
Прочтите все предупреждения и нажмите на кнопку «ОК» после каждого из них.
Не выходя из меню настроек системы установите эту клавиатуру как клавиатуру по умолчанию.
Примечание : если на вашем планшете или смартфоне нет опции выбора клавиатур по умолчанию, откройте любое приложение, где есть полее для ввода текста, тапните по нему и в шторке уведомлений или строке состояния появится значок в виде клавиатуры или соответствующее уведомление, кликнув по которому вы можете настроить виртуальную клавиатуру.
4. Вернитесь в меню начальных настроек приложения EVA Facial Mouse и нажмите на кнопу «Next». Вы попадете в меню калибровки виртуальной мыши.
Держите смартфон или планшет на расстоянии 30 — 50 см от себя, направив камеру на лицо. Как только приложение распознает его, оно выдаст сообщение «Face Detected», а в соответствующем окошке вверху экрана засветится красная рамка.
При этом на экране появится изображение курсора.
Поворачивая голову влево и вправо или наклоняя вниз или вверх вы можете управлять этим курсором. Комфортную для вас скорость перемещения курсора по горизонтали «Horizontal» и вертикали «Vertical» вы можете настроить с помощью соответствующих кнопок.
5. Нажав на кнопку «Next» два раза и прочитав сообщения о том, что настройки скорости перемещения курсора EVA Facial Mouse вы найдете в меню настроек системы вашего устройства, в разделе «Спец. Возможности», а также о том, что на следующем этапе мам будет продемонстрирована работа с «кнопками» виртуальной мыши вы попадете на экран с большой горизонтальной кнопкой с надписью «Click»
Наведите на эту кнопку с помощью движений головы курсор и задержите его на месте. При этом рядом с ним отобразятся две новых кнопки «Click» и «Long Click» переведя курсор на которые вы можете сделать обычный короткий или долгий клик вашей виртуальной мышью.
6. Нажмите на «Next» и вам будет предложено перейти к освоению режима прокрутки. Снова нажмите на «Next» и вы увидите в левом верхнем и правом нижних углах экрана кнопки для прокрутки изображения. Наведите на свободное пространство экрана курсор и удержите его. Приложение активирует две кнопки «Scroll Backward» «Scroll Forward» для прокрутки назад и вперед.
7. Нажмите на «Next» или нижнюю правую кнопку прокрутки и вы увидите экран с предупреждением о том, что не на всех устройствах кнопки навигации виртуальной мыши работают корректно, поэтому в случае необходимости вы можете воспользоваться виртуальной клавиатурой для навигации, которая выглядит как на скриншоте ниже
8. На следующем экране (скриншот выше справа) вы увидите описание меню, которое будет отображаться в левой части экрана и которое имеет кнопки со следующими функциями.
Назначение кнопок (сверху вниз):
«Контекстное меню в позиции курсора»
«Режим отдыха», в котором отключаются автоматические клики по дисплею, что удобно при просмотре видео и в других подобных ситуациях.
9. На следующем экране вы увидите подсказку о том, что приостановить виртуальную мышь и запустить её снова вы можете кликнув по соответствующему значку в панели уведомлений системы, расположенной в верхней части экрана.
10. Всё. Настройка виртуальной мыши закончена и вам осталось нажать на «Finish» и приступить к работе с ней.
Источник