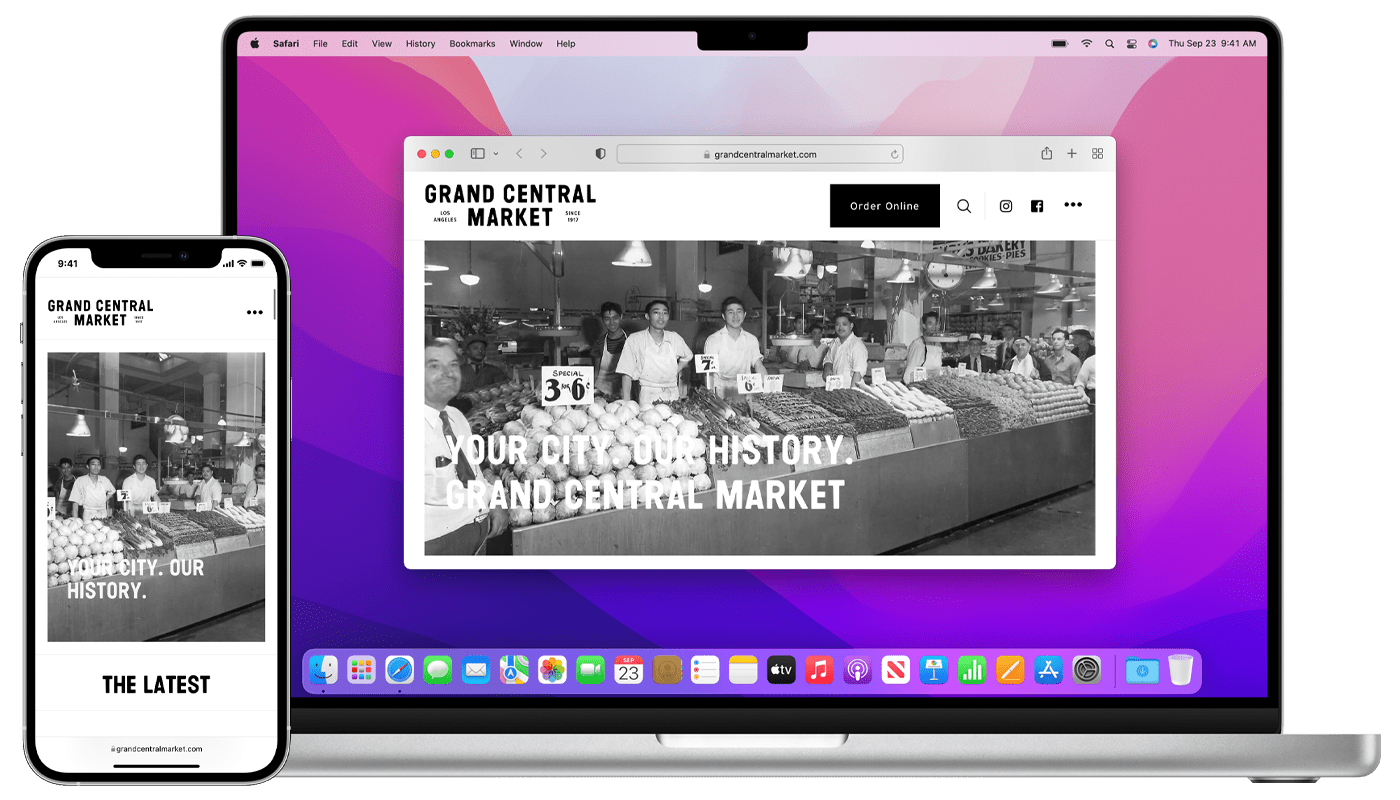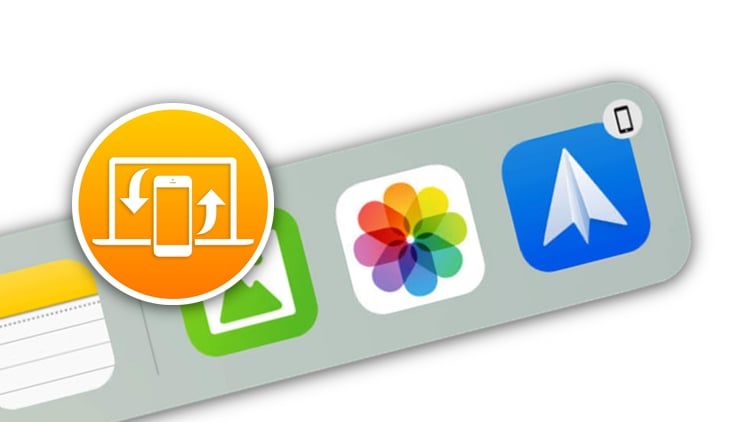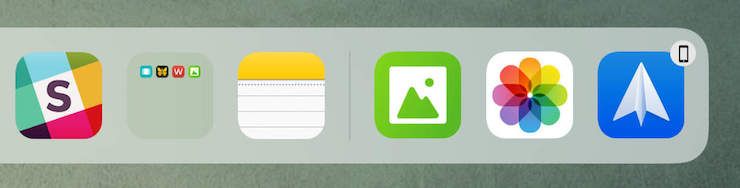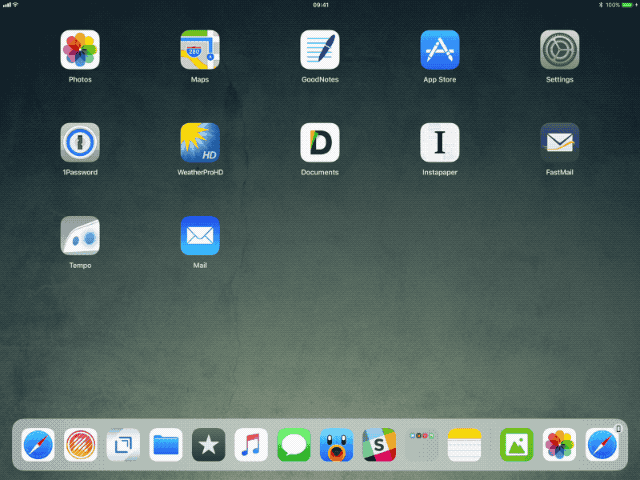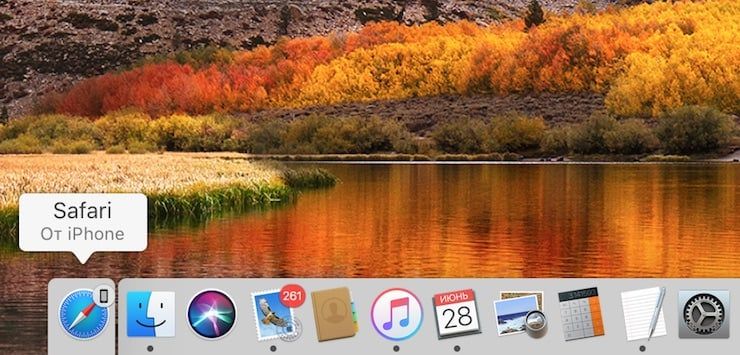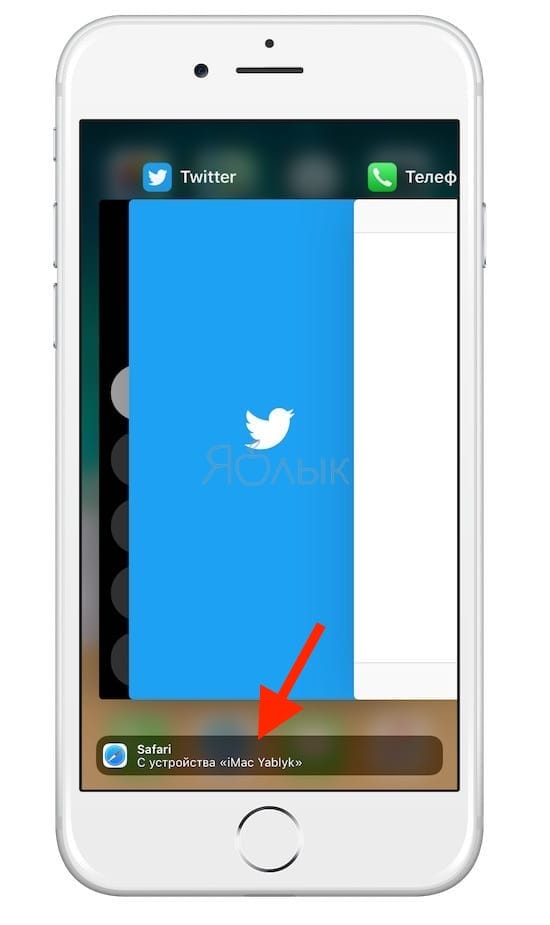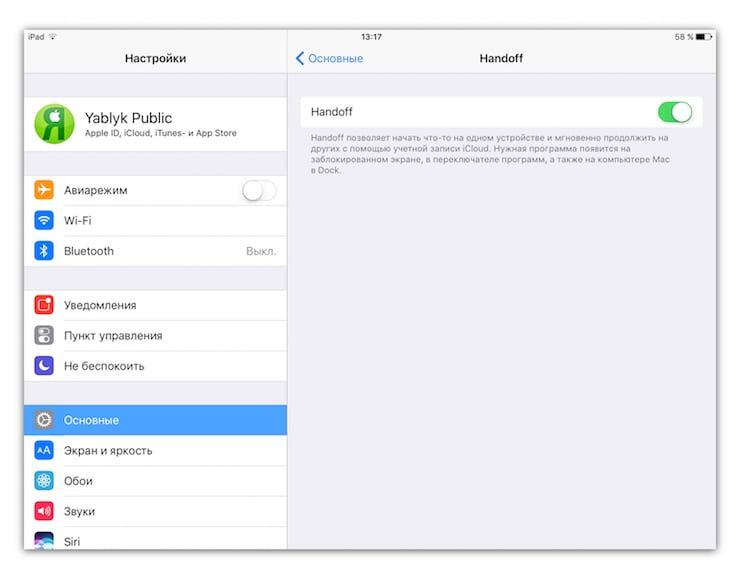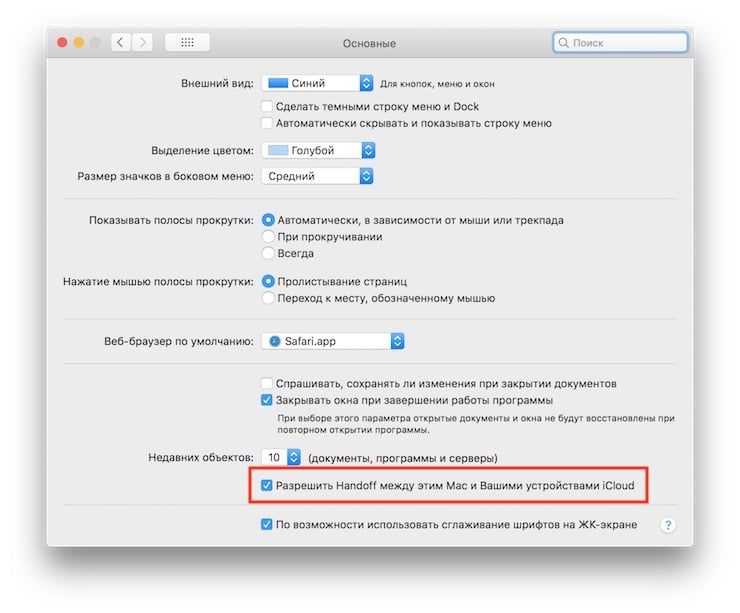- Использование функции Handoff для продолжения выполнения задач на других устройствах
- Настройка функции Handoff
- Продолжение работы с того места, на котором Вы остановились, благодаря Handoff на Mac
- Включение или отключение Handoff
- Передача между устройствами
- Как работает функция Handoff на iPad c iOS 11
- Не работает Handoff, что делать?
- Использование Handoff для переноса документов Pages
- Передача документа на iPhone или iPad
- Передача документа на компьютер Mac
- Использование Непрерывности для работы с несколькими устройствами Apple
- Sidecar
- Handoff
- Камера Continuity
- Разметка с функцией «Непрерывность»
- Зарисовка с функцией «Непрерывность»
- Универсальный буфер обмена
- Авторазблокировка и подтверждение с Apple Watch
- Телефонные звонки
- SMS-сообщения
- AirDrop
- Мгновенная точка доступа
Использование функции Handoff для продолжения выполнения задач на других устройствах
С помощью функции Handoff можно начать работу на одном устройстве, а затем переключиться на другое устройство, которое находится поблизости, и продолжить работу с того же места.
Настройка функции Handoff
Функцию Handoff можно использовать на любом компьютере Mac, устройстве iPhone, iPad, iPod touch или Apple Watch, отвечающем системным требованиям для использования функции «Непрерывность». Функция Handoff работает, когда устройства находятся близко друг к другу и настроены следующим образом:
- На каждом устройстве выполнен вход в iCloud с одним и тем же идентификатором Apple ID.
Чтобы узнать, какой идентификатор Apple ID используется на часах Apple Watch, откройте приложение Apple Watch на iPhone, затем выберите «Основные» > Apple ID. - На каждом устройстве включена связь Bluetooth.
- На каждом устройстве включена связь Wi-Fi.
- На каждом устройстве включена функция Handoff.
Чтобы включить функцию Handoff, выполните следующие действия.
- На компьютере Mac выберите меню Apple > «Системные настройки», затем нажмите «Основные». Установите флажок «Разрешить Handoff между этим Mac и Вашими устройствами iCloud».
- На iPhone, iPad или iPod touch перейдите в меню «Настройки» > «Основные» > «AirPlay и Handoff», затем включите параметр Handoff.
- Apple Watch: откройте приложение Apple Watch на iPhone, затем нажмите «Основные» и включите параметр «Включение Handoff». (Часы Apple Watch поддерживают передачу данных с помощью функции Handoff на iPhone или компьютер Mac.)
Источник
Продолжение работы с того места, на котором Вы остановились, благодаря Handoff на Mac
Благодаря функции Handoff можно начать выполнение задачи на одном устройстве Apple (Mac, iPhone, iPad или Apple Watch), а затем продолжить с того же места на другом устройстве. Например, начните отвечать на электронное письмо на iPhone, а завершите — в приложении «Почта» на Mac. Функция Handoff поддерживает многие приложения Apple, например Календарь, Контакты, Pages и Safari. Некоторые приложения сторонних разработчиков также могут работать с Handoff.
Для использования Handoff Ваши устройства Apple должны соответствовать системным требованиям функции «Непрерывность». На них также должны быть включены Wi-Fi, Bluetooth и Handoff. Чтобы включить эти функции, откройте Системные настройки (на Mac) или Настройки (на устройствах iOS или iPadOS). На всех устройствах должен быть выполнен вход с одним Apple ID.
Совет. Когда функция Handoff включена, можно использовать Универсальный буфер: копировать и вставлять текст, изображения, фотографии и видео с одного устройства на другое. Можно также копировать файлы между компьютерами Mac.
Включение или отключение Handoff
Примечание. Если на устройстве нет пункта «Handoff», оно не поддерживает Handoff.
На Вашем Mac: Выберите меню Apple
> «Системные настройки», нажмите «Основные» 
На iPad, iPhone или iPod touch: Выберите «Настройки» > «Основные» > «AirPlay и Handoff», затем включите или выключите Handoff.
На Apple Watch: Откройте приложение Apple Watch на iPhone, выберите меню «Мои часы» > «Основные», затем включите или выключите параметр «Включить Handoff».
Передача между устройствами
С Mac на устройство iOS или iPadOS. Значок Handoff для приложения, которое Вы используете на Mac, отображается на iPhone (внизу переключателя приложений), iPad или iPod touch (в конце панели Dock). Коснитесь, чтобы продолжить работу в приложении.
С устройства iOS, iPadOS или Apple Watch на Mac. Значок Handoff для приложения, открытого на Вашем iPad, iPhone, iPod touch или Apple Watch, отображается на Вашем Mac в правом конце панели Dock (или внизу панели Dock, в зависимости от ее расположения). Нажмите значок, чтобы продолжить работу в приложении.
Можно также нажать сочетание клавиш Command-Tab для быстрого переключения на приложение, у которого есть значок Handoff.
Источник
Как работает функция Handoff на iPad c iOS 11
Handoff — потенциальная очень сильная функция… но её возможности до недавних пор были довольно ограниченными. Однако всё меняется с выходом iOS 11! Теперь вместо маленькой иконки в углу экрана Handoff-приложения выводятся в обновленном Dock на iPad.
Казалось бы, какая мелочь — но она возвращает утраченное годы назад желание пользоваться Handoff!
Напомним, что эта функция позволяет, например, открыть видео на YouTube — на одном устройстве (например, iOS) и вернуться к начатому уже на другом (например, на Mac mini) и наоборот.
Долгое время Handoff для iOS отображался в двух местах — правом нижнем углу экрана и в меню многозадачности (на том же месте). Первый вариант в теории был хорош: в конце концов, мы часто оказываемся на экране блокировки. Вот только иконки были очень маленькими, а пользователи часто не знали, что с ними делать. Тап по значку не давал ничего, а сделать свайп догадывались далеко не все. Ну а в меню многозадачности Handoff по понятным причинам просто терялся — кто в здравом уме сидит и разглядывает этот экран?!
Но в iOS 11 для iPad всё стало лучше — гораздо лучше! Приложения с других устройств пользователя отображаются в обновленном Dock с правой стороны, там для них зарезервирована секция из трех значков.
Пример: вы открыли заметку на вашем iPhone. Иконка приложения Заметки моментально появится в Dock вашего iPad с правой стороны. Над ней будет виден значок iPhone — так вы поймёте, что изначально приложение было открыто на смартфоне.
На macOS Handoff-приложения появляются с левой стороны док-панели.
На iPhone Handoff-уведомление отображается в панели многозадачности.
Новая функция работает очень хорошо уже сейчас. Что интересно, Handoff-синхронизация проходит и между iOS-устройствами разных версий (проверено на iPhone с «десяткой» и iPad с iOS 11). Пробуйте — вам понравится!
Не работает Handoff, что делать?
Для работы Handoff проверьте следующее:
- включена ли функция Handoff. На iOS: Настройки ->Основные ->Handoff.
На macOS: Системные настройки -> Основные -> Разрешить Handoff между этим Mac и вашими устройствами iCloud.
- связаны ли устройства одним Apple ID (в настройках iCloud).
- активированы ли Bluetooth и Wi-Fi на устройствах.
Источник
Использование Handoff для переноса документов Pages
Если Ваши компьютеры Mac, iPhone, iPad и часы Apple Watch расположены близко друг к другу, во время работы над документом можно переносить его с одного устройства на другое с помощью функции Handoff. Например, при работе с документом Pages на iPhone можно выбрать этот документ и продолжить работу с ним на расположенном рядом компьютере Mac.
Требования для работы с приложением Handoff
OS X 10.10 или более поздней версии на компьютере Mac.
iOS 8 или более поздней версии на iPhone или iPad
Bluetooth 4 (Bluetooth LE) в обеих системах.
На обоих устройствах используется iCloud и выполнен вход с одним Apple ID в одной сети Wi-Fi.
Функция Handoff настраивается в «Системных настройках» на Mac (в разделе «Основные» установите флажок «Разрешить Handoff между этим Mac и Вашими устройствами iCloud») и в «Настройках» на iPhone или iPad (перейдите в «Настройки» 
Передача документа на iPhone или iPad
Откройте документ на Mac.
Когда компьютер Mac находится вблизи устройства, на которое требуется передать документ, в левом нижнем углу экрана блокировки устройства автоматически отображается значок Handoff для Pages 
Примечание. Вашу работу можно передать только в текущем используемом приложении.
На устройстве смахните вверх по 
Также можно дважды нажать на кнопку «Домой», чтобы отобразился значок Handoff, или (на устройстве без кнопки «Домой») смахнуть вверх от нижнего края экрана, чтобы открылся экран многозадачности. Коснитесь Pages в нижней части экрана, чтобы вернуться к тому месту, где Вы остановились.
Передача документа на компьютер Mac
Откройте документ на iPhone или iPad либо на другом компьютере Mac.
Когда устройство или другой компьютер Mac находится вблизи компьютера Mac, на который нужно передать таблицу, в левой части панели Dock отображается значок Handoff.
Нажмите значок Handoff, чтобы открыть документ.
Чтобы узнать подробнее о настройке и использовании Handoff, нажмите рабочий стол для перехода к Finder, выберите «Справка» > «Справка Mac» (меню «Справка» расположено у верхнего края экрана), затем выполните поиск по запросу «Handoff».
Источник
Использование Непрерывности для работы с несколькими устройствами Apple
Непрерывность включает в себя различные функции, позволяющие компьютеру Mac и другим устройствам Apple, поддерживающим Непрерывность, например iPhone, iPad, iPod touch и Apple Watch, взаимодействовать друг с другом, а Вам — беспрепятственно переходить с одного устройства на другое.
Чтобы можно было использовать функции непрерывности, на Ваших устройствах должны быть включены Wi-Fi и Bluetooth и Ваши устройства должны соответствовать системным требованиям. См. статью на сайте поддержки Apple: Системные требования для использования функции «Непрерывность» на устройствах iPhone, iPad, iPod touch, Apple Watch и компьютере Mac.
Sidecar
Используя iPad в качестве второго дисплея, можно показать на iPad те же приложения и окна, что и на Mac, или расширить свое рабочее пространство, отобразив другие приложения и окна. Использование iPad в качестве второго дисплея для Mac.
Handoff
Вы можете создать документ, электронное письмо или сообщение на одном устройстве, а потом перейти на другое и продолжить с того места, где остановились. Handoff поддерживают Почта, Safari, Карты, Сообщения, Напоминания, Календарь, Контакты, Pages, Numbers и Keynote. См. раздел Продолжение работы с того места, на котором Вы остановились, благодаря Handoff.
Камера Continuity
Можно сделать фотоснимок или отсканировать документ на iPhone или iPad, находящийся рядом, и изображение сразу появится на Mac. См. раздел Вставка фотографий и отсканированных изображений при помощи Камеры Continuity.
Разметка с функцией «Непрерывность»
Правки, внесенные в документ PDF или изображение на Mac, отобразятся на находящемся рядом iPhone или iPad. Надписи или зарисовки, сделанные на устройстве с помощью инструментов разметки (а также Apple Pencil на iPad), сразу появятся на Mac. Добавление примечаний к файлам на Mac.
Зарисовка с функцией «Непрерывность»
Сделайте рисунок с помощью находящегося рядом iPhone или iPad, и зарисовка сразу появится на Mac. См. Вставка зарисовок с функцией «Зарисовки Continuity» на Mac.
Универсальный буфер обмена
Вы можете скопировать текст, изображения, фотографии и видео на одном устройстве Apple, а вставить на другом. Например, Вы можете скопировать рецепт, который нашли в Safari на Mac, а затем вставить его в список покупок в Заметках на расположенном рядом iPhone. Копирование и вставка на Mac с использованием нескольких устройств.
Авторазблокировка и подтверждение с Apple Watch
Для разблокировки Mac и подтверждения запросов аутентификации от Mac можно использовать Apple Watch, чтобы не вводить пароль. Разблокировка Mac и подтверждение запросов с Apple Watch.
Телефонные звонки
Когда Вы хотите сделать телефонный звонок или ответить на вызов, не доставайте Ваш iPhone, используйте Mac. Вы можете делать звонки из приложений FaceTime, Контакты, Safari, Почта, Карты, Spotlight и многих других приложений. Когда кто-нибудь звонит Вам, отображается уведомление. Для ответа нажмите уведомление. См. раздел Совершение и прием вызовов FaceTime.
SMS-сообщения
Отправляйте и получайте SMS и MMS прямо с Вашего Mac. Когда друзья отправляют Вам текстовые сообщения, независимо от типа их телефона, Вы можете отвечать с ближайшего устройства. Все сообщения, которые отображаются на Вашем iPhone, появляются также и на Mac. См. раздел Настройка iPhone на получение SMS-сообщений.
AirDrop
AirDrop позволяет быстро делиться фотографиями, видео, контактами и другими объектами по беспроводной сети с находящимися поблизости пользователями. При этом обмен файлами на iPad, iPhone, iPod touch и Mac упрощается до простого перетягивания. Использование AirDrop на Mac для отправки файлов на соседние устройства.
Мгновенная точка доступа
Отсутствует Wi‑Fi? Нет проблем. Mac может подключаться к интернету, используя режим модема на Вашем iPhone или iPad, когда они находятся рядом с Mac — никакая настройка не требуется. Ваш iPhone или iPad автоматически отображается в меню «Wi‑Fi» на компьютере Mac. Для включения точки доступа достаточно нажать его. Использование iPhone или iPad для подключения Mac к интернету.
Источник