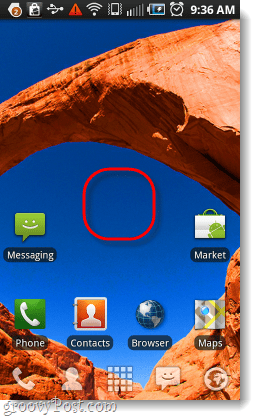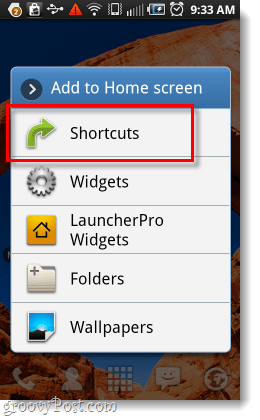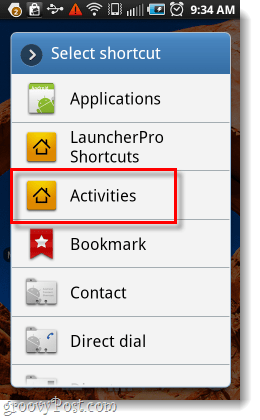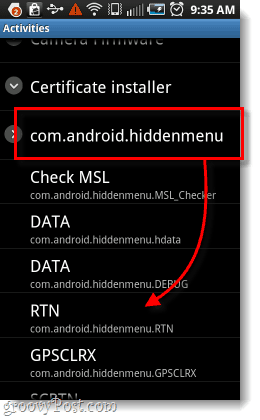- Как открыть и настроить инженерное меню на Андроид — инструкции и секретные коды
- Зачем нужно скрытое инженерное меню в Андроид
- Как войти в меню
- Таблица: комбинации для запуска Engineering Mode
- Видео: как работать в Engineer Mode
- «Запуск инженерного меню МТК»
- Программа Mobileuncle Tools
- Утилита Shortcut Master
- Root-права для доступа в инженерное меню
- Что можно настроить в меню
- Аудио: усилить уровень громкости
- Аудио: повысить громкость телефонного разговора
- Видео: регулировка параметров звука в инженерном меню
- Батарея: отключение неиспользуемых частот
- Камера: настройки фото и видео
- Режим восстановления
- Если настройки не сохранились
- Коды сервиса аппаратов на Андроид
- How to Enable Hidden Menus On an Android Phone
- Step 1
- Step 2
Как открыть и настроить инженерное меню на Андроид — инструкции и секретные коды
Производители смартфонов на Андроид для тестирования устройств внедряют и используют инженерное меню. В нём содержатся всевозможные тесты и настройки аппарата, недоступные рядовым пользователям.
Однако сегодня, зная USSD-команду или скачав приложение с PlayMarket, зайти в инженерное меню может любой желающий.
Зачем нужно скрытое инженерное меню в Андроид
Инженерное меню (Engineering Mode) – по своей сути скрытое приложение, которое используют разработчики для тестирования и установки оптимальных параметров мобильного телефона или планшета. Специалисты проверяют работу датчиков и при необходимости вносят корректировки в функционирование системных компонентов.
Работая с техническим меню Android, будьте осторожны — изменение части функций приводит к сбоям в работе устройства.
Как войти в меню
Чтобы открыть меню, установленное производителем, активируйте на смартфоне панель набора номера и введите одну из представленных в таблице USSD-команд. После ввода команды цифры пропадут с экрана, а вместо них откроется меню.
В панели набора номера введите комбинацию цифр и символов для входа в меню
Таблица: комбинации для запуска Engineering Mode
| Производитель устройства | Команда |
| Sony | *#*#7378423#*#* |
| *#*#3646633#*#* | |
| *#*#3649547#*#* | |
| Philips | *#*#3338613#*#* |
| *#*#13411#*#* | |
| ZTE, Motorola | *#*#4636#*#* |
| HTC | *#*#3424#*#* |
| *#*#4636#*#* | |
| *#*#8255#*#* | |
| Samsung | *#*#197328640#*#* |
| *#*#4636#*#* | |
| *#*#8255#*#* | |
| Prestigio | *#*#3646633#*#* |
| LG | 3845#*855# |
| Huawei | *#*#2846579#*#* |
| *#*#14789632#*#* | |
| Alcatel, Fly, Texet | *#*#3646633#*#* |
| Смартфоны и планшеты с процессором MediaTek (большинство китайских аппаратов) | *#*#54298#*#* |
| *#*#3646633#*#* | |
| Acer | *#*#2237332846633#*#* |
Видео: как работать в Engineer Mode
Если код не действует, и стандартным способом запустить сервисное меню не удаётся, используйте сторонние приложения — загрузить их можно на PlayMarket. Рекомендуемые программы — «Запуск инженерного меню МТК», Mobileuncle Tools, Shortcut Master.
Меню производителей не работает на некоторых моделях устройств с Android 4.2 JellyBean (x.x.1, x.x.2), а также на Android 5.1 Lollipop. Также недействительно меню при установленной прошивке Cyanogen Mod. В Android 4.4.2 при перезагрузке сбрасываются изменения, произведённые в приложении.
«Запуск инженерного меню МТК»
Приложение позволяет открыть и настроить инженерное меню без набора цифровых команд. Корректно работает на процессорах MediaTek (МТ6577, МТ6589 и др.) и системами Android 2.x, 3.x, 4.x, 5.x. По отзывам пользователей программа успешно выполняет свои функции, но после перезагрузки смартфона происходит сброс настроек, сделанных с помощью приложения.
Ссылка в Google Play: https://play.google.com/store/apps/details?id=ru.olegsvs.svsengrunner&hl=ru.
Программа Mobileuncle Tools
Функционал приложения аналогичен предыдущему, но, помимо доступа к инженерному меню, пользователь получает возможность просмотреть информацию об экране, сенсоре и памяти устройства, а также обновить прошивку, восстановить IMEI-номер и улучшить GPS. Для стабильного функционирования необходимы root-права.
Чтобы зайти в инженерное меню, выберите Engineer Mode
Утилита Shortcut Master
Программа Shortcut Master предназначена для работы с ярлыками и системными приложениями: создания, поиска, удаления. Прямой функции входа в инженерное меню в ней нет. Но с её помощью вы можете просмотреть список секретных команд, действующих на вашем устройстве. А нажав на название команды, увидите выпадающее меню, в котором будет пункт «выполнить». Удобно, и не требует лишних действий.
В программе вызовите дополнительное меню и выберите пункт Secret code explorer, чтобы увидеть список кодов
Ссылка в Google Play: https://play.google.com/store/apps/details?id=org.vndnguyen.shortcutmaster.lite&hl=ru.
Root-права для доступа в инженерное меню
Чтобы попасть в сервисное меню на некоторых версиях Андроид, пользователь должен обладать правами суперпользователя (root). Получить права можно с помощью специализированных приложений: Farmaroot, UniversalAndRoot, Romaster SU и других. Чтобы получить Root-доступ к устройству с помощью Farmaroot:
- Установите и запустите в программу. Ссылка в Google Play: https://play.google.com/store/apps/details?id=com.farmaapps.filemanager&hl=ru.
- Если приложение поддерживает установку root-прав на ваше устройство, то на экране вы увидите список возможных действий, среди них – «Получить root». Выберите этот пункт.
- Выберите один из предустановленных методов получения root.
- Программа начнёт установку.
- По окончании процедуры вы увидите сообщение об успешной установке root доступа.
Инструкция по получению root-доступа через приложение Farmaroot
Возможные проблемы и решения:
- приложение закрылось на середине установки — перезапустите аппарат и попробуйте снова;
- root-права не установились — попробуйте установить иным методом (выберите новый эксплоит в приложении).
Что можно настроить в меню
Внешний вид инженерного режима и возможности регулировки параметров могут различаться в зависимости от модели планшета или смартфона. В меню пользователи чаще всего регулируют звук, меняют настройки камеры и используют режим восстановления. Параметры для корректировки и порядок действий приведены ниже. Будьте внимательны — названия пунктов меню могут различаться в различных моделях устройств! Вы действуете на свой страх и риск.
Аудио: усилить уровень громкости
Если ваш телефон звонит недостаточно громко, в инженерном меню найдите раздел Audio и перейдите в LoudSpeaker Mode. Выберите пункт Ring. Для каждого уровня сигнала (level 1–6) смените значения — выставьте цифры по возрастанию, от 120 до 200. Увеличьте значение в пункте Max. Vol — максимальное 200. Нажмите кнопку SET для сохранения настроек.
Последовательно измените значения максимальной громкости для каждого уровня
Аудио: повысить громкость телефонного разговора
Чтобы усилить тон динамика для разговоров, в разделе сервисного меню Audio выберите Normal mode и откройте пункт Sph. Установите значения для уровней сигнала (level 1–6) от 100 до 150, а цифру у Max. Vol. – до 160.
Отрегулировав громкость динамика, вы будете лучше слышать собеседника во время разговора
Для усиления чувствительности микрофона пройдите в меню Audio — Normal mode — Mic. Для каждого уровня присвойте одинаковые значения чувствительности микрофона, к примеру, 200. Нажмите кнопку SET, выполните перезагрузку и проверьте, стал ли собеседник слышать вас лучше.
Увеличенная чувствительность микрофона позволит собеседнику слышать вас лучше
Видео: регулировка параметров звука в инженерном меню
Батарея: отключение неиспользуемых частот
Смартфоны быстро расходуют ресурс батареи на работу приложений, поддержание сотовой связи и сетевые подключения. С помощью инженерного меню вы можете увеличить длительность работы аккумулятора.
Современные устройства сканируют несколько GSM-частот — 900/1800 МГц и 850/1900 МГц. В России действует пара 900/1800 МГц, а значит, нет необходимости сканировать сеть на других частотах. Радиосигнал для второй пары можно отключить, что существенно сэкономит уровень заряда.
В Engineer Mode откройте пункт Band Mode. Отключите неиспользуемые частоты, сняв галочки с соответствующих пунктов — PCS1900 и GSM850. Если аппарат поддерживает две сим-карты, откройте поочерёдно пункты SIM1 и SIM2 и выполните указанные действия в каждом. Нажмите кнопку SET, чтобы сохранить настройки.
Отключенные частоты экономят заряд батареи
Если смартфон и сим-карта работают в 3G-сетях, отключите сети, которые не используются в России: WCDMA-PCS 1900, WCDMA-800, WCDMA-CLR-850. Вновь нажмите кнопку SET.
Включить сканирование отключённых сетей можно, вернувшись в то же меню и установив галочки.
Камера: настройки фото и видео
По умолчанию аппараты на Android сохраняют снимки в формате JPEG. Между тем фотографы предпочитают снимать и обрабатывать материал в RAW, чтобы получить больше возможностей для редактирования. Техническое меню позволяет выбрать желаемый формат снимков.
В меню найдите пункт Camera и выберите Capture Type (Тип снимка). Установите формат фото — RAW и нажмите SET. Также в меню Camera можно увеличить размер снимков, установить значение ISO, включить съёмку в HDR для более высокой детализации фото, задать частоту кадров для видео. После изменения каждого параметра не забывайте нажимать SET для сохранения настроек.
Режим восстановления
Recovery Mode (Режим восстановления) – аналог Bios на компьютере, позволяет управлять устройством без входа в систему Android. Возможности режима восстановления:
- обнуление настроек до стандартных;
- обновление прошивки;
- доступ к root-правам;
- создание резервной копии ОС;
- удаление персональных данных из системы.
В Recovery Mode не выполняйте действие, если не уверены в том, к чему оно приведёт. Некоторые команды могут навредить устройству и системе.
Если настройки не сохранились
Пользователи, получившие доступ к техническому меню, жалуются на то, что изменённые в нём параметры не активируются либо сбрасываются при перезапуске аппарата.
Для ввода в действие настроек после смены параметров делайте тап на кнопку SET внизу экрана. Если параметры сбрасываются после перезагрузки устройства, попробуйте зайти в техническое меню не через приложение, а с помощью цифровой команды.
Задав настройки, не забывайте нажать кнопку SET
Коды сервиса аппаратов на Андроид
Помимо технического меню, управлять функционалом смартфонов на Android позволяют секретные USSD-коды — сочетания цифр и символов, набрав которые пользователь выполняет действие. Секретные коды для разных устройств приведены в таблице.
Источник
How to Enable Hidden Menus On an Android Phone
Editor Note: Keep in mind this was written several years ago and affects early versions of Android. Your modern version will vary wildly. In fact, modern Android phones will no longer support these steps.
Previously we showed you how to pull up RTN information on your Android phone using a dial code. Unfortunately, the process didn’t work for everyone and it seems only a handful of phones can use that method. So, this time around, we have a solid method that doesn’t use a phone code. Using a custom launcher, we’ll create a shortcut on the home screen that will open up any hidden menu on your Android phone.
Before we get started, you’ll need to make sure you have an app installed that will add the “activities” option to your shortcut creator.
Requirements:
- An Android phone. (I’ve only tested this on version 2.1 and higher)
- A custom home screen launcher, I suggest Launcher Pro. (it’s free!)
ADW Launcher and others also work, but the steps below are shown using Launcher Pro.
All set? Let’s get started.
Step 1
Go to your home screen (using a custom launcher) and Long-Press on an empty spot.
The “Add to Home screen” menu should appear; Tap Shortcuts.
This also works with ADW launcher, but the process is changed to Custom Shortcut > Pick your activity > Activities
Step 2
From the next menu, Select Activities.* Now you should be at a black screen with a list of phone activities. Slide-down to whatever activity you can find with “hiddenmenu” in the name. (e.g. on my Samsung Galaxy S Epic 4G it was called com.android.hiddenmenu.)
Tap the hidden menu entry and then below you’ll see a list of all hidden menus on your phone. From here you can access any one of them.
*Note this may be called something else if you are using a launcher other than Launcher Pro.
Now you have a shortcut to one of your hidden menus on your home screen, and you can keep adding them to your heart’s content. I first chose the RTN hidden menu because several people were wondering how to access it on phones that don’t support the # codes after reading our previous article. I hope this helps you with your Android phone, and feel free to post a comment below with your results!
Источник