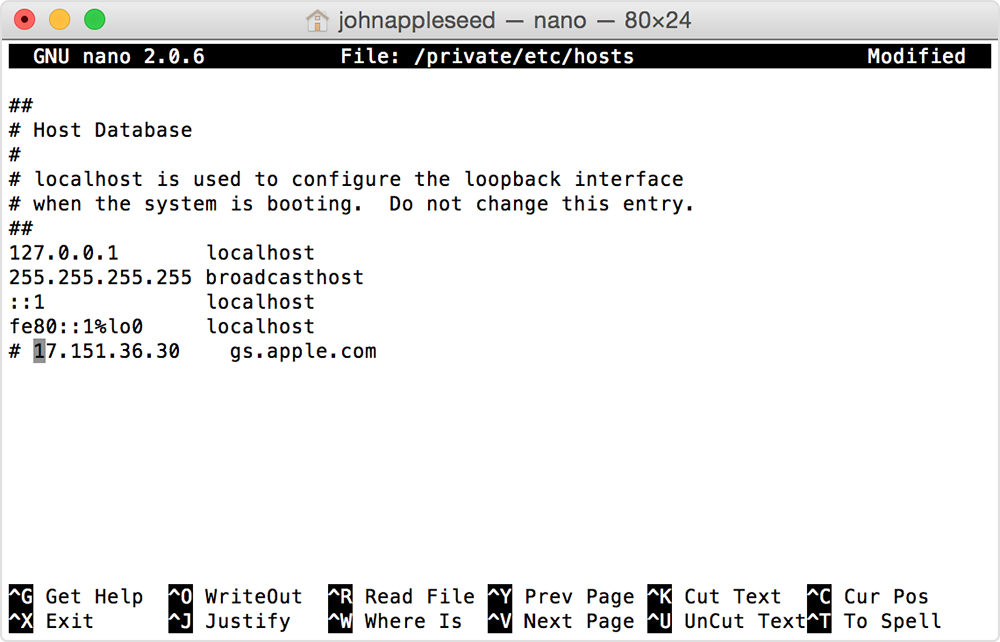- Где находится файл hosts в Mac OS X и как его отредактировать
- Как открыть файл hosts через терминал Mac OS
- Как открыть файл hosts в текстовом редакторе
- Обновите кэш DNS
- Ошибки 3194 и 17 или сообщение «Устройство не поддерживается для запрашиваемой сборки»
- Фильтрация адресов TCP/IP, брандмауэр или ПО безопасности
- Восстановление или обновление с другого компьютера
- Проверка файла hosts
- Исправляем ошибку 3194 в iTunes при восстановлении прошивки
- Что означает «ошибка 3194» в iTunes
- Этап 1. Обновление приложения iTunes на ПК
- Как обновить iTunes до последней версии на Mac
- Как обновить iTunes до последней версии на Windows
- Этап 2. Восстановление и обновление iOS с другого компьютера
- Этап 3. Исключение ошибок из-за ПО безопасности или блокировки роутером соединений с сервером обновлений
- Файл hosts и блокировка подключения к серверу обновлений.
- Блокировка антивирусной программой
- Блокировка брандмауэром Windows
- Проверка подключения к сети и установление соединения в обход маршрутизатора
Где находится файл hosts в Mac OS X и как его отредактировать
Большинству из нас по тем или иным причинам приходилось сталкиваться с довольно важным в любой операционной системе файлом под названием «hosts» и его редактированием. Служит этот файл для сопоставления определенных доменных имен их сетевым адресам и, в отличие от DNS, контролируется администратором каждого конкретного компьютера, т.е. локально.
И если пользователи Windows, которые уже сталкивались с этим файлом и его редактированием знакомы с этим понятием и, скоре всего, помнят путь до нужного файла наизусть (но мы, на всякий случай, напомним -Windows\system32\drivers\etc\hosts), то новые пользователи компьютеров от Apple под управлением Mac OS X (macOS) поначалу часто теряются, не обнаружив искомый файл hosts по привычному для них пути, как, впрочем, и самого пути в их Маке.
Именно о том, где находится файл hosts на Mac и как его открыть и отредактировать мы и расскажем в этой подробной инструкции ниже.
К счастью, найти и отредактировать файл hosts на Mac ничуть не сложнее, чем сделать это в операционной системе от Microsoft. Нам известно как минимум два способа, о которых и пойдет речь ниже. Вы можете воспользоваться тем из них, которых вам покажется быстрее и удобнее.
Как открыть файл hosts через терминал Mac OS
Тем пользователям техники Apple, кто не боится слова «терминал», этот способ покажется наиболее быстрым и удобным. Для просмотра и редактирования файла hosts на Mac откройте программу «Терминал» и введите в ней следующую команду.
Также вам потребуется ввести пароль администратора, если он задан на компьютере.
Если вы всё ввели правильно, перед вами откроется содержимое файла hosts вашего Мака.
Внесите необходимые изменения в этот файл (курсор мыши в терминале не работает, для перемещения между строками используйте стрелочки клавиатуры), к примеру, добавьте сайт, который вы хотите заблокировать.
После внесения всех необходимых изменений нажмите сочетание клавиш «ctrl+X» для сохранения.
Нажмите клавишу «Y» для подтверждения сохранения изменений. Вот и всё, файл hosts успешно отредактирован.
Для того, чтобы сделанные изменения сразу же вступили в силу, иногда необходимо сбросить кэш DNS вашего Mac.
Как открыть файл hosts в текстовом редакторе
Для тех пользователей Mac’ов, которые ещё не очень хорошо «дружат» с Терминалом, есть альтернативный вариант открыть и изменить файл hosts при помощи любимого текстового редактора и стандартного файлового менеджера Finder.
Для этого кликните правой кнопкой мыши (или используйте аналогичное действие трекпада) по иконке Finder на нижней панели (Dock) вашего компьютера и выберите в выпадающем меню пункт «Переход к папке. «.
В открывшемся окне введите путь, по которому находится файл hosts в компьютерах с операционной системой OS X и нажмите кнопку «Перейти». Выглядит путь следующим образом.
В результате откроется окно Finder’а в папке, в которой искомый файл и расположен. Он будет уже выделен. Просто кликните по нему правой кнопкой и откройте его с помощью вашего любимого текстового редактора (подойдет и стандартный TextEdit).
Сам файл защищен от редактирования. Однако при попытке внести изменения вам будет предложен создать его копию — так и сделайте. Внесите необходимые изменения в копию файла и сохраните его, к примеру, на рабочем столе как файл с названием hosts. Разрешение.txt у сохраненного файла после этого удалите.
В последнем пункте этой инструкции вам нужно просто заменить старый файл hosts на свежесозданный простым перетаскиванием его с рабочего стола в папку, где находится оригинальный файл. Во всплывающем окне подтвердите действие нажатием кнопки «Заменить».
Это всё. В результате описанных действий ваш компьютер будет использовать уже новый файл hosts. Но иногда, для того, чтобы изменения вступили в силу сразу же, вам может понадобиться обновить кэш DNS. Об этом ниже.
Обновите кэш DNS
В большинстве случаев сделанные вами в файле hosts изменения будут применены незамедлительно, однако если этого почему-то вдруг не произошло — не расстраивайтесь, попробуйте сбросить кэш DNS. Для этого в терминале выполните следующую команду (потребуется ввод пароля администратора).
dscacheutil -flushcache; sudo killall -HUP mDNSResponder
После этого указанные в новом файле hosts правила точно будут работать так, как надо.
Источник
Ошибки 3194 и 17 или сообщение «Устройство не поддерживается для запрашиваемой сборки»
Если компьютеру не удается установить соединение с сервером обновлений ПО Apple, может появиться одно из следующих сообщений:
- Ошибка 17
- Ошибка 1639
- Ошибки 3000–3020
- Ошибка 3194
- Ошибки 3100–3999
- Устройство не поддерживается для запрашиваемой сборки
Если отображается одно из этих сообщений и вам требуется помощь в обновлении либо восстановлении устройства iOS или iPadOS, убедитесь, что на компьютере Mac установлена актуальная версия ОС. Если вы используете приложение iTunes, обновите его до последней версии и снова попробуйте обновить устройство или восстановить его данные. Если все равно не удается обновить или восстановить устройство, следуйте инструкциям ниже.
Фильтрация адресов TCP/IP, брандмауэр или ПО безопасности
Если на вашем компьютере настроена фильтрация адресов TCP/IP, установлен брандмауэр или ПО безопасности, выполните следующие действия:
- Настройте или временно удалите ПО безопасности.
- Убедитесь, что компьютер подключен к Интернету. Перейдите на веб-сайт www.apple.com/ru или обратитесь к своему интернет-провайдеру за помощью.
- Установите прямое соединение с Интернетом в обход маршрутизатора. Некоторые маршрутизаторы блокируют доступ iTunes к серверу обновлений. Если вы используете маршрутизатор стороннего производителя (не Apple), выполните следующие действия:
- Отключитесь от проводного или беспроводного маршрутизатора и воспользуйтесь кабелем Ethernet, чтобы подключить компьютер напрямую к модему.
- Перезагрузите компьютер и модем. Получите у своего интернет-провайдера инструкции по использованию модема.
Убедившись в наличии подключения к Интернету, попробуйте снова обновить либо восстановить устройство iOS или iPadOS.
Восстановление или обновление с другого компьютера
Попробуйте выполнить восстановление или обновление на другом компьютере, использующем другое интернет-соединение. Так вы убедитесь, что на вашем компьютере ничто не блокирует доступ к серверу обновлений.
Иногда ошибки 1639, 3000–3020 и 3100–3999 (за исключением ошибки 3194) могут быть связаны с настройками сети. Если ваш компьютер подключен к управляемой сети, обратитесь к сетевому администратору. Эти ошибки могут также возникать вследствие использования прокси-серверов, брандмауэров и других средств обеспечения безопасности сети. При необходимости подключитесь к другой сети, чтобы восстановить настройки устройства. Например, выполните восстановление не на рабочем месте, а дома либо на компьютере и в сети друга.
Проверка файла hosts
После обновления компьютера Mac или приложения iTunes до последней версии проверьте содержимое файла hosts, чтобы убедиться, что компьютер может подключаться к серверу обновлений.
Компьютер с Windows
Если вы используете компьютер с Windows, следуйте инструкциям на веб-сайте службы поддержки Microsoft. Восстановление содержимого файла hosts влияет на службы программного обеспечения, работа которых зависит от перенаправления по адресам, содержащимся в этом файле. Если Windows используется на рабочем компьютере, уточните в ИТ-отделе, не повлияет ли восстановление содержимого файла hosts на работу приложений.
Компьютер Mac
Если вы используете компьютер Mac, выполните следующие действия:
1. Выберите «Программы» > «Утилиты» в строке меню Finder.
2. Откройте приложение «Терминал».
3. Введите следующую команду и нажмите клавишу «Ввод»:
4. Введите пароль, используемый для входа в систему, и нажмите клавишу «Ввод». При вводе пароля в окне приложения «Терминал» текст отображаться не будет.
5. Используя клавиши со стрелками, перейдите к записи, содержащей адрес gs.apple.com.
Если запись с адресом gs.apple.com отсутствует в файле hosts, то его содержимое не имеет отношения к проблеме. Закройте приложение «Терминал» и перейдите в раздел Фильтрация адресов TCP/IP, брандмауэр или ПО безопасности этой статьи.
6. В начале этой записи добавьте символ # и пробел («# »).
7. Сохраните файл, нажав клавиши Control-O.
8. При появлении запроса на указание имени файла нажмите клавишу «Ввод».
9. Выйдите из редактора, нажав клавиши Control-X.
10. Перезапустите компьютер Mac.
Перезапустив компьютер, попробуйте снова обновить либо восстановить устройство iOS или iPadOS.
Информация о продуктах, произведенных не компанией Apple, или о независимых веб-сайтах, неподконтрольных и не тестируемых компанией Apple, не носит рекомендательного или одобрительного характера. Компания Apple не несет никакой ответственности за выбор, функциональность и использование веб-сайтов или продукции сторонних производителей. Компания Apple также не несет ответственности за точность или достоверность данных, размещенных на веб-сайтах сторонних производителей. Обратитесь к поставщику за дополнительной информацией.
Источник
Исправляем ошибку 3194 в iTunes при восстановлении прошивки
Если при восстановлении прошивки в iTunes ваш компьютер или смартфон выдает неизвестную ошибку (3194) не спешите отчаиваться. Дочитав наш материал до конца, вы узнаете, как справится с неполадками для разных операционных систем.
Что означает «ошибка 3194» в iTunes 
При восстановлении прошивки вашего мобильного гаджета iPhone или iPad могут возникнуть ошибки, которые невозможно устранить привычными нами путями. Откат на работающую резервную версию не происходит или не решает проблемы, новую iOS скачать не получается, да и порой вход в систему может быть заблокирован. Такая проблема происходит, если вы пытались установить iOS без цифровой подписи Apple или каким-то образом (например, с помощью джейлбрейка) хотели получить root-права для вашей операционной системы.
Конечно, главным решением проблемы будет установка только актуальных и лицензированных версий iOS. Но что же делать, если проблема уже есть и ее надо исправлять – читайте далее.
Этап 1. Обновление приложения iTunes на ПК
Если вашему десктопу не удается соединиться с сервером обновлений программного обеспечения Apple, а на экране выдается «ошибка 3194», то для начала обновите компьютерную версию программы iTunes до актуальной. Затем снова обновите ваш мобильный гаджет и восстановите его данные.
Как обновить iTunes до последней версии на Mac
- На десктопе откройте приложение App Store.
- Кликните на кнопку «Обновления» в верхней части окна.
- В открывшемся списке будут указаны доступные обновления для программ. Если они есть для «iTunes», то напротив будет стоять кнопка «Установить» — нажмите ее.
Как обновить iTunes до последней версии на Windows
Если ваш iTunes был загружен из Microsoft Store, то магазин сам автоматически делает обновления. Если же приложение скачивалось с веб-сайта Apple, то действуйте так:
- Зайдите в приложение iTunes.
- В верхней строке в меню «Справка» запустите опцию «Проверить наличие обновлений». Этот пункт может отсутствовать, если вы при установке пользовались Microsoft Store.
- Далее следуйте подсказкам по загрузке обновлений.
Как правило, эти действия решают большинство проблем с «ошибкой 3194» при восстановлении прошивки. Если же это не помогло, то переходите к следующему этапу.
Этап 2. Восстановление и обновление iOS с другого компьютера
Возникновение ошибок при восстановлении прошивки может быть из-за настроек Сети и системы. Чтобы не вникать во все тонкости, попробуйте сделать обновление мобильной ОС с другого компьютера, на котором такой проблемы не возникает. Если обновления прошли успешно, то так вы поймете, что именно на вашем ПК что-то блокирует подключение к серверу обновлений. Что это может быть разберемся далее.
Этап 3. Исключение ошибок из-за ПО безопасности или блокировки роутером соединений с сервером обновлений
Возможно «ошибка 3194» в iTunes при восстановлении прошивки связана с конфликтом компьютера на базе Windows или маршрутизатора с сервером обновлений Apple. Чтобы исключить такую вероятность, проверяем настройки фильтрации адресов TCP/IP, работы брандмауэра и ПО безопасности Windows.
Для начала убедитесь, что ОС и программы безопасности обновлены до последней версии, дата и время выставлены корректно, а вход в систему выполнен через учетную запись администратора. Иногда даже эти простые действия решают проблему.
Файл hosts и блокировка подключения к серверу обновлений.
- Для ОС Windows. Нам нужно удалить или закомментировать ограничение в файле hosts. Для этого открываем его (обычно он расположен по этому пути: C:/Windows/System32/drivers/etc/ ) с помощью любого редактора, например, «Блокнот». Опускаемся в самый низ и смотрим ограничения. Если есть строка с информацией «208.105.171 gs.apple.com», то она как раз и блокирует соединение. Удалите ее или закомментируйте, поставив в начале строки хештег (#). Сохраните файл hosts, перезапустите iTunes и снова попробуйте обновить мобильную ОС для iPhone или iPad
- Для ОС Mac. Откройте Finder и войдите в «Программы» — «Утилиты». Там откройте «Терминал» и пропишите такую команду: < sudo nano /private/etc/hosts >. Система запросит ваш пароль – введите его. Так вы запустите файл hosts. Если он не запустился, то возможно вы используете пустой пароль администратора, что не подходит для команды «sudo». Установите пароль и заново запустите «Терминал». Управление файлом hosts в Маке осуществляется с помощью комбинации стрелок и букв, и все они указаны внизу файла. Находим строку с адресом сайта «gs.apple.com» и закомментируем ее, установив в начале строки хештег (#) с пробелом. Для применения изменений нажимаем «Control-O», на запрос имени файла жмем на «Ввод», а для закрытия «Control-X». Обязательно перезагрузите систему, и только потом обновляйте устройство iOS.
Блокировка антивирусной программой
Иногда ПО безопасности может запрещать соединение с сервером обновлений. Попробуйте отключить на время антивирусник и попробовать обновить ОС iPhone или iPad. Возможно потребуется полное удаление программы. Обратите внимание, что такие программы удаляются специальными утилитами. Иногда конфликт может возникнуть, если вы использовали другой антивирусник и не удалили его до конца.
Блокировка брандмауэром Windows
Программа iTunes должна быть добавлена в исключающий список брандмауэра, иначе она будет блокироваться. Чтобы проверить ограничения брандмауэра, запустите меню «Пуск», а строке поиска введите «firewall.cpl». Откроется окно брандмауэра, где нужно выбрать пункт разрешений для приложений или компонентов. Точное название этого пункта разница у Windows 10, 8 и 7, но смысл один. Найдите iTunes и установите галочки для домашних, рабочих и публичных сетей, а для приложения «Bonjour» — напротив частных.
Если обоих приложений нет в перечне, то нажмите ниже клавишу «Разрешить другую программу». Перед вами откроется список доступных вариантов, если их нет и там, то через опцию «Обзор» найдите их в папке « C:\Program Files ». Добавьте iTunes и Bonjour в разрешения и сохраните изменения.
Проверка подключения к сети и установление соединения в обход маршрутизатора
Иногда причина кроется в банальном – «ошибка 3194» в iTunes при восстановлении прошивки возникает из-за отсутствия соединения с Интернетом. Проверьте подключение, и если Сеть все-же есть, то возможно дело в роутере. Если маршрутизатор сделан не компанией Apple, то иногда случаются сбои доступа iTunes к серверу. Чтобы исключить этот вариант, подключите свой компьютер к Сети через кабель в обход роутера. Перезагрузите десктоп и вновь попробуйте обновить устройство iOS. Если причина крылась в маршрутизаторе, то устранить блокировку можно. Для этого вам нужно обратиться к своему Интернет-провайдеру и инструкции к роутеру.
Справиться с ошибкой 3194 в iTunes при восстановлении прошивки – вполне реальная задача. Но если причина была достаточно серьезной, и вам пришлось для ее разрешения лезть в настройки программ безопасности, то это уже повод забеспокоится. Любые неестественные вмешательства в работу вашего компьютера только вредят системе. Так что постарайтесь использовать только лицензионные и актуальные версии приложений и операционных систем.
Источник