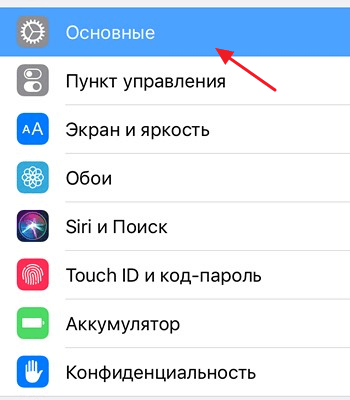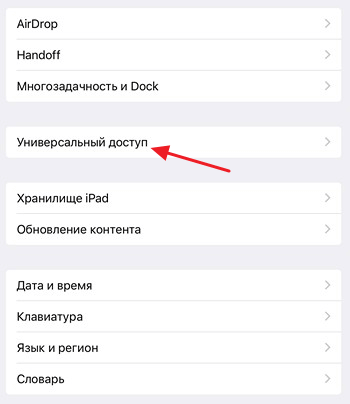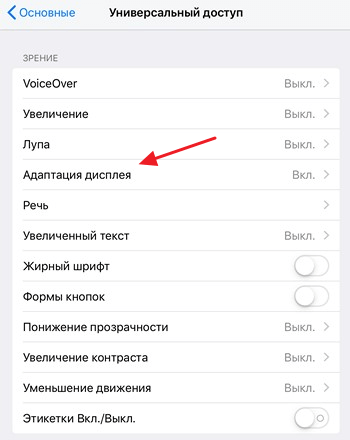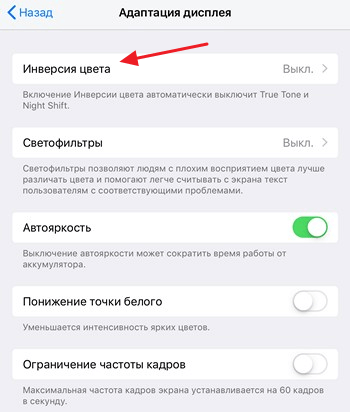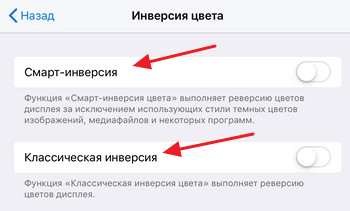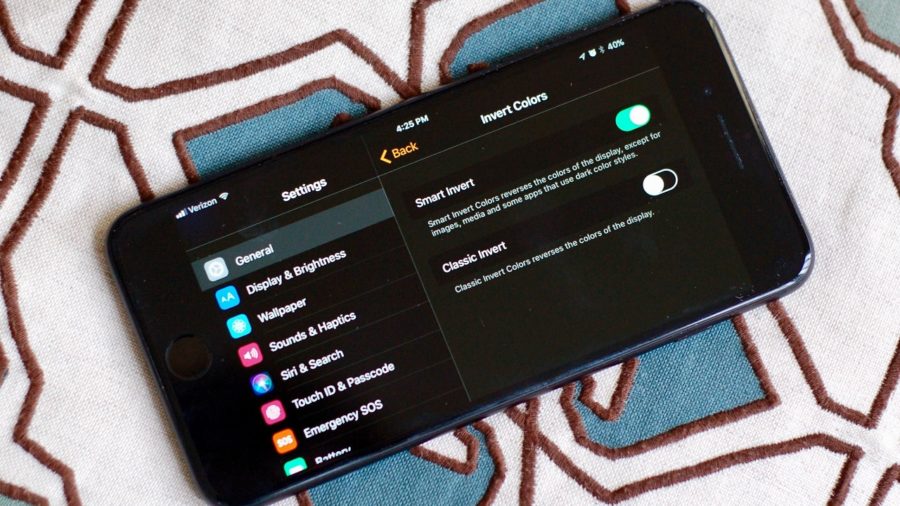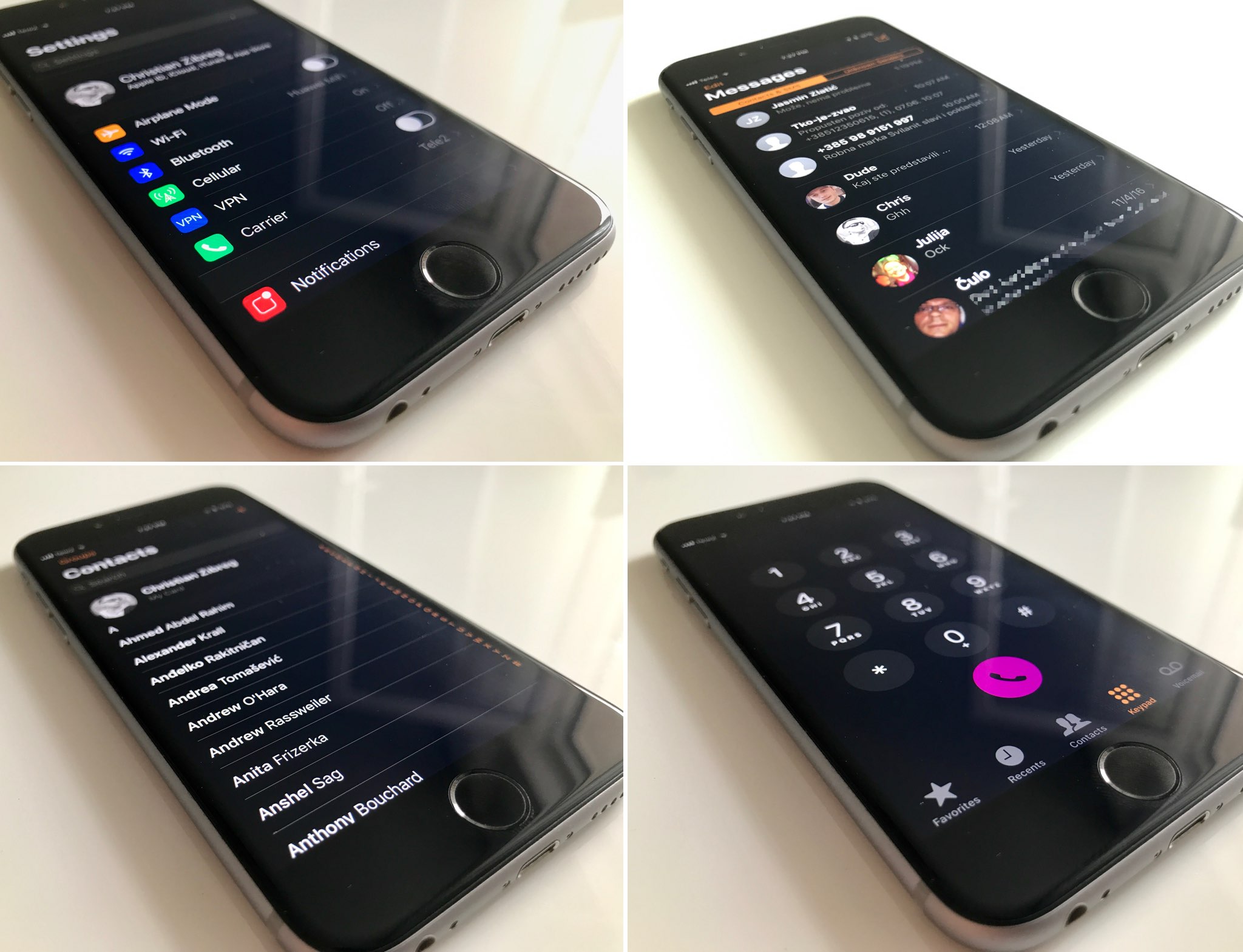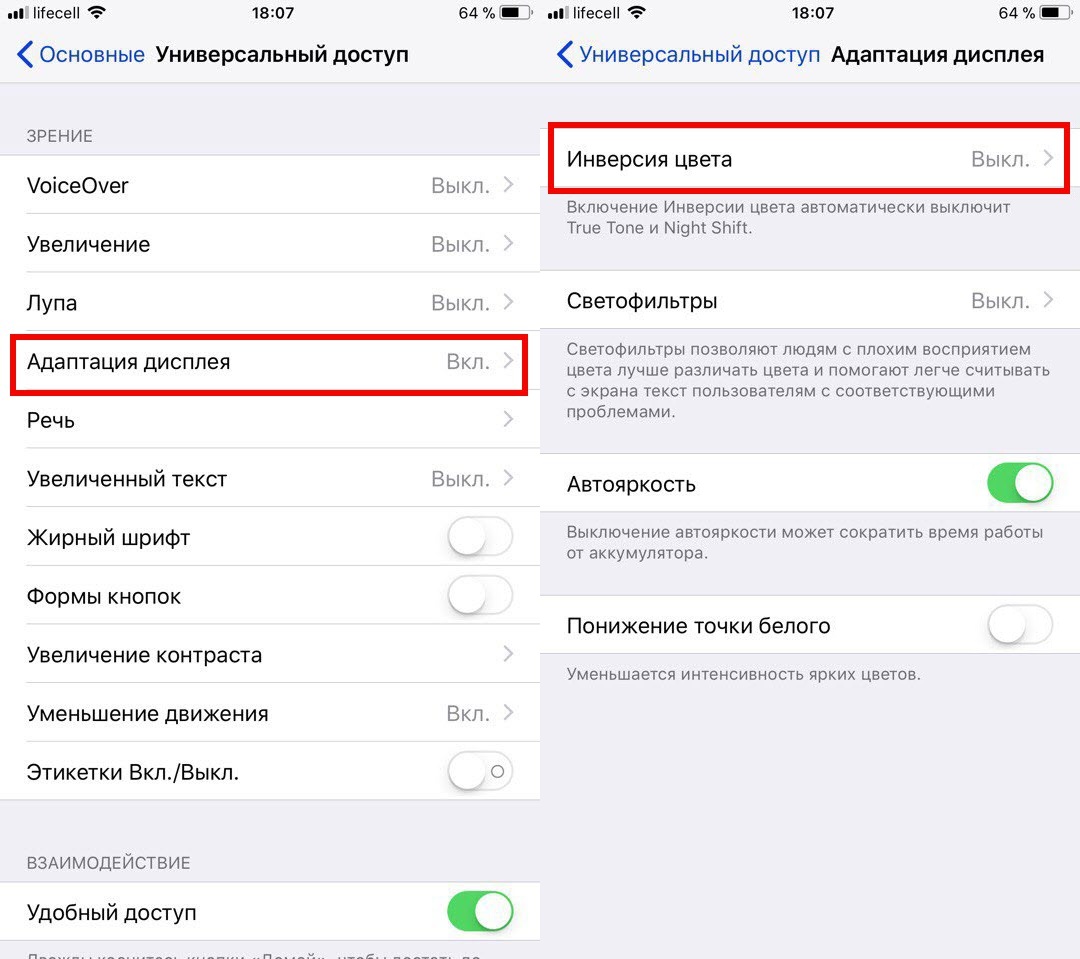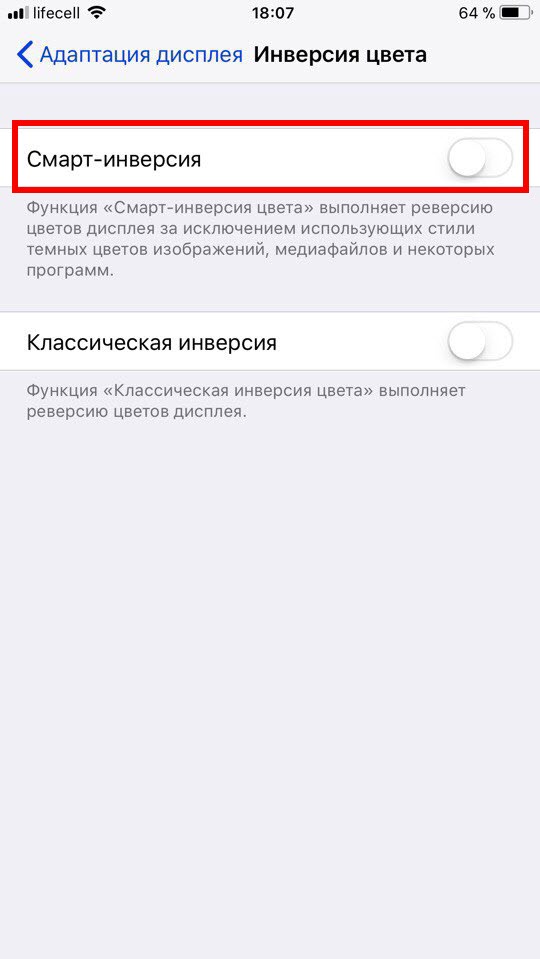- Как включить и выключить инверсию цветов на iPhone
- Используйте настройки дисплея и размера текста на устройствах iPhone, iPad и iPod touch
- Включение инверсии цвета
- Смарт-инверсия
- Классическая инверсия
- Включение светофильтров
- Выбор фильтра
- Настройка интенсивности цвета
- Настройка оттенка
- Дополнительные адаптации дисплея
- Ограничение частоты кадров
- Включение функций с помощью быстрых команд универсального доступа или Пункта управления
- Что такое инверсия цвета iPhone и для чего она нужна?
- Guide-Apple
- Самые интересные новости о технике Apple и не только.
- Как включить/выключить черную тему на iOS 11?
- Что такое темная тема или инверсия цвета?
- Как включить/выключить «смарт-инверсию» цвета на Айфоне?
- Как сделать инверсию на айфоне. Что такое инверсия цвета iPhone и для чего она нужна? В черно-белых тонах
- Как включить почти темную тему в iOS 11
- На сколько темная iOS 11 в iPhone
- Черная клавиатура в iOS 11
- Что такое Темный режим в iOS 11 тема?
- iOS 11 тема темная, включаем
- Быстрый доступ к Инвертирование цветов в iOS 11 тема
- Темный режим сафари
- Как активировать Темный режим Сафари
- В черно-белых тонах
- Быстрая смена яркости к минимуму
- Два в одном
- А что говорят лабораторные тесты
- Так как мне настроить iPhone X
Как включить и выключить инверсию цветов на iPhone
В мобильной операционной системе iOS имеется опция инверсии цветов. Она позволяет менять отображаемые цвета на обратные, например, черные участки экрана становятся белыми и наоборот. Такое отображение цветов увеличивает контрастность картинки, что упрощает использование телефона для пользователей ограниченными возможностями по зрению. В данной статье мы расскажем о том, как включить и выключить инверсию цветов на iPhone или iPad.
Для того чтобы выключить или включить инверсию цветов на iPhone откройте приложение «Настройки» и перейдите в раздел «Основные».
Дальше откройте подраздел «Универсальный доступ» и перейдите в подраздел «Адаптация дисплея», который находится в блоке «Зрение».
После этого откройте «Инверсия цвета» и выберите один из двух вариантов: Смарт-инверсия или Классическая инверсия.
Классическая инверсия выполняет полное инвертирование всех цветов на экране. А смарт-инверсия пропускает элементы интерфейса, которые используют стили темных цветов. Также смарт-инверсия не изменяет цвет изображений и видео-роликов.
Нужно отметить, что инверсия цветов доступна и на Android телефонах. Там для включения этой опции нужно открыть настройки и перейти в раздел «Специальные возможности».
Источник
Используйте настройки дисплея и размера текста на устройствах iPhone, iPad и iPod touch
С помощью функций универсального доступа ОС iOS для дисплея можно увеличивать текст, выделять его жирным шрифтом, увеличивать контрастность, применять светофильтры, использовать функцию «Смарт-инверсия», управлять функцией «Автояркость» и не только.
Функции универсального доступа для дисплея доступны на перечисленных ниже устройствах.
Включение инверсии цвета
Если вам удобнее просматривать объекты на темном фоне, воспользуйтесь средством «Инверсия цвета».
Чтобы использовать функцию «Инверсия цвета», откройте приложение «Настройки» и нажмите «Универсальный доступ» > «Дисплей и размер текста».
Смарт-инверсия
Эффект «Смарт-инверсия» обращает цвета на дисплее, за исключением цветов изображений, мультимедийных объектов и некоторых приложений, использующих темные цвета.
Классическая инверсия
Эффект «Классическая инверсия» обращает все цвета на дисплее.
Включение светофильтров
Если вы страдаете дальтонизмом или у вас есть другие проблемы со зрением, воспользуйтесь функцией «Светофильтры», которая скорректирует цветопередачу. Обратите внимание, что функция «Светофильтры» меняет цвета изображений и видеороликов, поэтому при необходимости ее можно отключить.
Откройте приложение «Настройки» и нажмите «Универсальный доступ» > «Дисплей и размер текста» > «Светофильтры». На экране будет отображено три примера цветовых пространств, чтобы помочь вам выбрать необходимый вариант. Смахните влево или вправо, чтобы найти наиболее подходящий фильтр.
На этом примере слева направо представлены карандаши в цветовой палитре от красного и желтого до фиолетового и коричневого.
Этот пример демонстрирует три столбца интенсивности цвета.
На этом примере изображены вертикальные линии на переменном цветовом фоне, служащие для выявления нарушения цветового восприятия. Выберите фильтр, показывающий всю линию.
Выбор фильтра
Включив светофильтры, можно выбрать один из четырех предварительно настроенных фильтров.
- Оттенки серого
- Фильтр красного/зеленого (протанопия)
- Фильтр зеленого/красного (дейтеранопия)
- Фильтр синего/желтого (тританопия)
Настройка интенсивности цвета
Вы можете настраивать интенсивность любого светофильтра под себя. Увеличьте или уменьшите интенсивность фильтра с помощью ползунка «Интенсивность».
Настройка оттенка
Если вы страдаете чувствительностью к цвету или свету, нажмите «Оттенок», чтобы изменить цвет всего дисплея на устройстве iPhone, iPad или iPod touch. С помощью ползунков отрегулируйте цвет дисплея и интенсивность эффекта.
Дополнительные адаптации дисплея
Помимо инверсии цвета и наложения фильтров, на экране «Дисплей и цвет текста» можно найти следующие адаптации дисплея.
- «Жирный шрифт»: выделяет текст пользовательского интерфейса дисплея жирным шрифтом.
- «Увеличенный текст»: нажмите этот вариант, затем включите функцию «Увеличенные размеры». Затем можно воспользоваться ползунком для настройки предпочитаемого размера текста.
- «Формы кнопок»: добавляет кнопкам формы, например подчеркивает кнопки «Назад».
- «Этикетки Вкл./Выкл.»: добавляет этикетки Вкл./Выкл. на экраны настроек.
- «Понижение прозрачности»: улучшает контраст за счет понижения прозрачности и размытия на некоторых фонах.
- «Увеличение контраста»: повышает контраст между цветами переднего и заднего планов приложения.
- «Дифференциация без цвета»: заменяет объекты пользовательского интерфейса, которые для передачи информации полагаются исключительно на цвет.
- «Понижение точки белого»: уменьшает интенсивность ярких цветов.
Ограничение частоты кадров
Для экранов iPad Pro (10,5 дюйма) или iPad Pro (12,9 дюйма, 2-го поколения) можно установить максимальную частоту в 60 кадров в секунду. Откройте приложение «Настройки». Нажмите «Универсальный доступ» > «Движение», затем включите «Ограничение частоты кадров».
Включение функций с помощью быстрых команд универсального доступа или Пункта управления
Инверсию цвета и светофильтры можно быстро включить или выключить с помощью быстрых команд универсального доступа. Узнайте, как использовать быстрые команды универсального доступа.
Источник
Что такое инверсия цвета iPhone и для чего она нужна?
С версии iOS 7.0 в iPhone появилась инверсия цвета. Эта функция полностью переворачивает цвета на обратные – черный становится белым, белый становится черным. Этот режим помогает людям с плохим зрением, которым для чтения необходима высокая контрастность.
Вы спросите, а зачем нужна нам эта функция, если мы хорошо видим? Я нашел ей отличное применение. В другой статье я писал, что очень люблю читать по ночам различные статьи и новости. Но моя вторая половина предпочитает для сна полную темноту, и свечение телефона ее раздражает. В той статье я смог сильнее уменьшить яркость экрана, чем позволяют стандартные настройки телефона. Но честно говоря, читать более яркий текст удобнее. Я продолжил поиски оптимального режима для чтения ночью.
Я его нашел! Это инверсия цвета. Весь фон становится черным, а черные буквы белыми. При этом очень приятно смотреть в телефон в темноте, свечение не режет глаз, буквы читаются очень легко, и при этом света намного меньше, глаза не устают совершенно. Мою супругу это полностью устраивает.
Как включить эту функцию:
1) Настройки – Основные — универсальный доступ – Инверсия цвета вкл/выкл
2) Для более удобного использования я настроил эту функцию на тройное нажатие кнопки Домой: Настройки – Основные – Универсальный доступ – Сочетание клавиш – Инверсия цвета
Днем режим «Инверсия цвета» не удобно использовать, но ночью глазам очень комфортно читать текст на экране iPhone.
P.S. Данный режим полностью инвертирует все цвета, а не только черный с белым, поэтому все картинки и видео тоже инвертируются. Рекомендуется только для чтения черно-белого текста. Берегите свое зрение.
P.P.S Попытка сделать скриншот экрана в режиме инверсии цветов не даст никаких результатов. Скриншот будет сделан в нормальных цветах.
Присоединяйтесь к нам в ВК, Instagram, Одноклассники, Twitter, чтобы быть в курсе последних новостей из мира Apple и нашей компании.
Источник
Guide-Apple
Самые интересные новости о технике Apple и не только.
Как включить/выключить черную тему на iOS 11?
Кроме большого количества проблем, iOS 11 принесла достаточно много новых функций и одной из них, которая навела много шума, можно назвать Смарт-Инверсию.
Многие считают эту функцию темной темой, которая является весьма классной фичей. Но является ли таковым, этот черный режим. В этом мы и попробуем сегодня разобраться, ну и конечно покажу как включить или выключить данную функцию.
Что такое темная тема или инверсия цвета?
Когда iOS 11 еще находилась в режиме тестирования, многие начали распространять информацию, что теперь будет доступен темный режим, когда всё черное и это очень круто и по-новому.
iOS 11 Smart Invert
На самом же деле, это просто инверсия цвета. Раньше она тоже была, но теперь добавилась еще одна и называется она «Смарт-инверсия».
Если кто не знает, этот режим сделан для людей, которые имеют проблемы со зрением и таким образом, они могут лучше работать с телефоном.
В отличие от обычной инверсии, когда меняются абсолютно все цвета, теперь прежними остаются изображения, медиафайлы и некоторые программы.
На практике, сначала всё выглядит весьма клево и необычно, но толку от этого не так много, ведь многие элементы по прежнему получают реверсию цветов и мы получаем то, что здоровому человеку не нужно.
Как включить/выключить «смарт-инверсию» цвета на Айфоне?
Если же вам всё еще интересно и хочется попробовать так называемую черную тему, то я с удовольствием вам расскажу, как именно это можно сделать.
В любом случае, всегда успеете отключить, так что переживать не стоит, просто следуем таким шагам:
- заходим в Настройки — Основные — Универсальный доступ;
Основные — Универсальный доступ
Адаптация дисплея — Инверсия цвета
Вот и всё, теперь на вашем iPhone, где есть iOS 11, примерно таким образом можно попробовать установить черную тему. Таким же образом всё выключается.
Будем надеяться, что в будущем Apple создаст настоящим темный режим. Ведь всем надоело постоянно один и тот же интерфейс меню, хочется попробовать что-то нового.
Источник
Как сделать инверсию на айфоне. Что такое инверсия цвета iPhone и для чего она нужна? В черно-белых тонах
Мы решили включить эту новую функцию в iPhone c iOS 11 и посмотреть, что сделали в Apple на этот раз. Рабочий стол и экран блокировки при включенной смарт-инверсии становится на тон темнее, существенно темнеют лишь навигационные крошки снизу экрана (смотреть изображение выше).
Как включить почти темную тему в iOS 11
Так называемая «темная тема» в iOS 11 называется Смарт-инверсия, включается в настройках:
- Запускаем на рабочем столе iPhone приложение Настройки – Основные – Универсальный доступ – Адаптация дисплея

Здесь выбираем:
- Инверсия цвета – включаем Смарт-инверсия. Меню с настройками становится черным, шрифт пунктов становится белым, но цвет значков не меняется, остается как в обычном режиме. Все как и должно быть в нормальной черной теме.
В дополнение к затемнению, в iOS 11 можно зайти Настройки – Обои – Выбрать новые обои – Снимки, и включить черные обои для рабочих экранов и экрана блокировки.
На сколько темная iOS 11 в iPhone

Сразу после включения этой черной темы, мы зашли в приложение Фото, реализация интерфейса понравилась – все оформление темное, а фотографии обычные, без инверсионного искажения. Везде бы так.

Дальше запускаем приложение Телефон, в черном режиме клавиши набора номера смотрятся лучше чем в обычном режиме. Объясню почему, в обычном режиме, на iPhone с диагональю 4.7 дюйма, шрифты клавиш набора номера смотрятся слишком жирно или слишком черно, в режиме смарт-инверсии шрифт выглядит лучше. Кнопка все та же зеленая. Приложение тоже выглядит норм.

Ни каких претензий к черному режиму в и приложении . Все понравилось и в App Store.

Первое впечатление было испорчено после запуска , все содержимое web-страниц отображается как при обычной стандартной инверсии. Интернет-контент воспринимать обычному глазу неудобно. Изображения и видео на YouTube искажаются, отображаясь в противоположенной цветовой гамме, жесть какая то.

Та же дичь в приложениях и играх – зачем там применять инверсию, непонятно. Выше приложения (экономит трафик при просмотре видео) и Sudoku, которые тоже подверглись инверсии.
Черная клавиатура в iOS 11

Так выглядят черные клавиатуры в режиме смарт-инверсии. Пока их нельзя включать в обычном не черном режиме, жаль, если хотите черную клавиатуру в обычном режиме посмотрите Яндекс.Клавиатура, ссылка на нее есть – .
Неожиданностью стало приложение Сообщения, в котором , после включения темной темы в iOS 11 стало розовым.
Так как черная тема пока не полноценная, пользуюсь ей по необходимости тройным нажатием кнопки Домой, настроить тройной Home можно здесь: Настройки – Основные – Универсальный доступ – Сочетания клавиш – Смарт-инверсия.
Непонятный режим получился, темную тему для iPhone как бы сделали, но не доработали для пользователя с обычным зрением. Видимо, Apple опять хочет хайпануть на недовольстве пользователей.
Некоторые пользователи ждали в прошивке iOS “темный режим”, довольно долгое время. С iOS 11, компания Apple представляет новую функцию Smart инвертирования, который воспроизводит темные функциональность режима, хотя это не совсем хорошо работает. Он опирается на классический режим iOS инвертировать цвета, но исключает некоторые изображения, мультимедиа и приложений, которые используют темные цвета. iOS 11 тема темная, черная как включить на iPhone и iPad? Вот как вы можете попробовать в iOS 11 черную тему прямо сейчас.
Что такое Темный режим в iOS 11 тема?
В настоящее время, пользовательский интерфейс iOS – яркий и блестящий и имеет высокую контрастность белого иш фоны в почти всех стандартных приложений (Сафари, Почта, сообщения и т. д.) Эти красочные фоны часто отвлекает, особенно при использовании в тускло освещенных помещениях. В результате вся эта яркость часто напрягает глаз.
Темный режим инвертирует на вашем iPhone или idevice цвета шрифта. Ваши стандартные для iPhone Гельветика изменения шрифта на белый, вместо черного. Как следствие, белые полупрозрачные слои заменяются на черные полупрозрачные слои. Темный режим превращает ваш Mac, iPod и телевизоры, в устройства, внешний вид которых создает легкий ночной просмотр.
Самое главное, темный режим предлагает передышку и отсрочку для ваших глаз в условиях низкой освещенности, таких как рестораны, бары и даже музеи–места, где вы могли бы щуриться, чтобы что-то прочитать. Плюс, мы думаем, что темный режим выглядит чертовски слишком круто.
iOS 11 тема темная, включаем
- Откройте настройки на вашем iPhone.
- Над головой в Общие > доступность > отобразить > инвертировать цвета и включить Смарт инвертировать . Ваши глаза должны поблагодарить вас сейчас, если вы читали в потемках.
Умное инвертирование, как предполагает его название, он является достаточно умным, чтобы не инвертировать некоторые изображения. Например, в приложение “фотографии” выглядит великолепно с темными тема: цвет самой фотографии не перевернутый, как это было со старой функция инверсии цвета.
Вот краткое сравнение между классическим цветной инверсией и iOS 11 умным инвертированием:
Классический режим инверсии цветов для iOS слева по сравнению с iOS 11 умная Инверт который справа.
Вот несколько других приложений, которые отлично смотрятся в режиме Smart Телефон, календарь, настройки, заметки и т. д.
Быстрый доступ к Инвертирование цветов в iOS 11 тема
Для легкого доступа, чтобы инвертировать цвета, когда вам это нужно, как для чтения на ночь, настройка инвертировать цвета для доступности. Просто нажмите кнопку домой три раза быстро, и он меняет свои цвета на экране. Включите этот тройной клик функцию в настройках > Основные > универсальный доступ ” > “ярлык” и выберите ” инвертировать цвета (могут быть с надписью классический Инвертирование цветов) или Смарт-инвертировать.
Темный режим сафари
Спрятан в Сафари – это уникальный темный режим, о котором большинство людей даже не знают! Эта функция превращает Ваш браузер в темный Режим чтения почти все статьи – браузер, изменив текст на экране белый на черный. Довольно удивительным для ночного чтения!
Как активировать Темный режим Сафари
1. Откройте Safari
2. Нажмите на значок Режим чтения
1. Это четыре линии по левую сторону ваш адрес в адресной строке
3. Нажмите на значок “АА” справа от адресной строке URL
4. В выпадающем меню “шрифт” выберите черный цвет фона круга
1. Изменить белый фон на черный
2. Черный текст меняется на светло-серый
Как вы видите, фотографии отображаются нормально, а текст отображается светло-серым на черном. Эта функция работает только в Safari, так что это не система-широкий темный режим. Для людей, которые проводят много времени за чтением в Сафари, это отличная возможность использовать в ночное время или в темных помещениях и местах.
Для того, чтобы написать подробную инструкцию по использованию всех возможностей мобильной операционной системы iOS потребовалось бы издать толстую многостраничную книгу. В миниатюрной коробке даже внушительного по габаритам iPhone 6 Plus места под такую брошюру явно не предусмотрено. Впрочем, кто читает официальные инструкции в 2015 году? Именно поэтому периодически обнаруживаешь функции, которые были так близко, но даже спустя несколько лет использования смартфонов от Apple слышишь о них впервые. Поговорим об Универсальном доступе и возможностях троекратного нажатия клавиши Home .
Итак, переходим в Настройки – Основные – Универсальный доступ . Здесь нас ждет целый кладезь различных дополнительных настроек, но нас интересует возможность реагирования смартфона на тройное нажатие клавиши Home.
В черно-белых тонах
Чуть более месяца назад был анонсирован смартфон . Особенность устройства – наличие двух экранов: традиционного и E Ink на основе электронных чернил. Помимо того, что экран E Ink очень экономно расходует аккумулятор, выглядит он стильно. Добиться такого же черно-белого эффекта можно и на iPhone (об электронных чернилах, увы, речь не идет).
В меню Универсальный доступ листаем в самый низ и открываем пункт Сочетания клавиш . Перед нами несколько пунктов:
Ставим галочку напротив Оттенки серого и можем смело возвращаться к Dock iPhone. Теперь три раза подряд нажмите клавишу Home .
Вуаля, и экран iPhone стал серым. Повторное тройное нажатие вернет цветовую схему к нормальному состоянию.
Быстрая смена яркости к минимуму
Многие из нас любят проверить почту, полистать любимый сайт или почитать прямо перед сном. Яркий свет, излучаемый смартфоном в полной темноте, негативно влияет на наши глаза. Смотреть на яркий экран даже больно, поэтому свайп снизу вверх и смещение ползунка яркости на минимум – привычная операция, выполнять которую приходится каждую ночь. Благодаря Универсальному доступу есть более быстрый способ установки минимальной яркости.
Переходим по уже знакомому маршруту: Настройки – Основные – Универсальный доступ – Сочетания клавиш . Ничего, что каким-либо образом может быть связано с настройками яркости экрана нет. Но, кто ищет – тот находит:
- 1. Ставим галочку напротив пункта Увеличение .
2. Три раза нажимаем клавишу Home .
3. Тремя пальцами три раза тапаем по экрану (не по клавише Home и именно тремя пальцами ).
Открывается меню Настроек увеличения – это именно то, что нам нужно.
Выбираем пункт Choose Filter (Выбрать фильтр) . Среди предложенных вариантов выбираем Low Light (Низкая яркость) . Возвращаемся к Dock, трижды нажимаем клавишу Home. Яркость резко переходит к минимальному значению.
Использование уменьшенной яркости позволяет не только быстро изменять настройки, но и снизить энергопотребление аккумулятора iPhone . Дело в том, что используя снижение яркости посредством Универсального доступа вместе со стандартными настройками яркости из пункта управления (свайп снизу вверх), можно добиться минимально допустимого уровня подсветки экрана. При стандартных настройках уровень минимальной яркости будет значительно выше. Меньше яркость экрана – меньше расход аккумулятора. Использовать такой минимальный уровень можно лишь в темное время суток. Ясным днем увидеть что-либо на экране будет невозможно.
Важно! Если при наложении фильтра часть экрана (как правило, верхняя часть) остается светлой , выполните следующие действия:
- 1. Вернитесь в настройки Сочетания клавиш .
2. Включите Увеличениетройным нажатием клавиши Home .
3. Тремя пальцами трижды коснитесь экрана.
4. Выберите пункт Resize Lens .
5. Растяните границы фильтра на весь экран.
Два в одном
Есть возможность и одновременного использования черно-белого фильтра и минимального уровня яркости. Выполнив перечисленные во втором пункте настройки (Увеличение – Low Light ), в меню Универсальный доступ – Сочетание клавиш поставьте галочку и напротив Оттенки серого . Тройное нажатие клавиши Home вызовет такое меню:
Теперь у вас есть возможность выбрать какой именно фильтр вы хотите оставить (можно оба), а в каком необходимости сейчас нет.
В меню Универсального доступа есть масса других настроек, позволяющих регулировать уровень увеличения экрана, инверсии цвета и функции VoiceOver, но это уже совсем другая история.
сайт Для того, чтобы написать подробную инструкцию по использованию всех возможностей мобильной операционной системы iOS потребовалось бы издать толстую многостраничную книгу. В миниатюрной коробке даже внушительного по габаритам iPhone 6 Plus места под такую брошюру явно не предусмотрено. Впрочем, кто читает официальные инструкции в 2015 году? Именно поэтому периодически обнаруживаешь функции, которые были так близко, но.
К числу главных достоинств iPhone X относится OLED-экран. Насыщенные цвета, «истинный» черный, хорошие углы обзора и отличная контрастность — это лишь часть преимуществ нового экрана.
Благодаря особенности OLED-матрицы пользователь теперь может выжать из iPhone X максимальную автономность. Все дело в том, что в отличие от IPS-матриц, в OLED-экранах каждый светодиод независимый.
При отображении черного цвета на IPS-матрице подсвечиваются все светодиоды без исключения. В случае с OLED черный цвет исключает необходимость подсветки.
Математика автономности iPhone X проста: чем больше черного цвета на экране — тем меньше энергии потребляет экран.
Ребята с ресурса AppleInsider.com решили самостоятельно проверить, насколько черный фон влияет на автономность iPhone X.
Результаты тестирования впечатлили.
Тест 1. После установки черных обоев, выключения блокировки и функции TrueTone, а также установки яркости на максимум, за три часа iPhone X разрядился до 77%. Результат у iPhone X без данных манипуляций и со стандартными обоями намного хуже: за те же 3 часа смартфон разрядился до 28%.
Тест 2. В связи с отсутствием темной темы в настройках интерфейса iOS 11, ребята включили функцию «Умного инвертирования цветов». За три часа серфинга в таком режиме iPhone X разрядился до 85%. Без функции смарт-инвертирования за те же 3 часа iPhone X «похудел» до 28%.
А что говорят лабораторные тесты
Ситуация с черным цветом и OLED-экранами — не миф. OLED-матрица действительно работает значительно экономнее при отображении черной цветовой палитры.
Ресурс Senk9 проводил независимое тестирование, выявив конкретную зависимость отображаемого на OLED-экране цвета с энергопотреблением.
По сравнению с IPS-экранами, на энергопотребление которых влияет исключительно уровень яркости, в случае с OLED оптимальными считаются черный, зеленый, желтый и красный цвета.
Помимо белого цвета, в числе самых прожорливых оказался и синий. Чем холоднее будет картинка, тем меньше заряда будет потреблять экран iPhone X.
Зависимость энергопотребления от уровня яркости особенно проявляется на максимальных значениях.
В связи с этим выкручивать яркость экрана любого айфона на максимум нецелесообразно.
Так как мне настроить iPhone X
Не для ежедневного использования. Картинка на экране будет выглядеть неправильно и местами даже неприятно. Но зато iPhone X проработает намного дольше.
Шаг 1 . Установите черные обои. Варианты любые. Самый эффективный — чисто черный фон (скачать). Либо фоновые рисунки, максимально приближенные к черному цвету ( , , ).
Шаг 2 . Откройте Настройки -> Основные -> Универсальный доступ -> Экран -> Инверсия цвета и включите функцию Умное инвертирование .
Отличие «Умного инвертирования» от «Классического» в том, что при «умной инверсии» не изменяется цветовая палитра фотографий и мультимедийных файлов. iOS 11 предполагает ситуационную коррекцию цвета только в тех местах системы, где это целесообразно.
«Умное инвертирование» может неправильно работать в сторонних приложениях. «Классическое инвертирование» полностью изменяет цветовую палитру во всех приложениях без исключения.
Шаг 3. Откройте Настройки -> Экран и включите функцию Night Shift. Учитывая тот факт, что синий цветовой спектр потребляет больше энергии, чем более теплой будет картинка, тем дольше проработает iPhone X.
Обратите внимание: Функция Night Shift не работает совместно с режимом «Умная инверсия».
Шаг 4. В том же меню настроек экрана включите функцию «Понижение точки белого». Чем больше показатель в процентах, тем меньше потребляет экран.
Шаг 5 . В настройках «Универсальный доступ» добавьте шорткат с использование Grayscale. Выбрав один фильтр (как вариант — инверсия цвета, описанная выше), вы сможете быстро включать/отключать функцию тройным нажатием кнопки Power.
Переключение между режимами «Весь экран» и «Увеличить окно». Трижды коснитесь
экрана тремя пальцами, затем в появившихся элементах управления увеличением выберите
один из вариантов «Весь экран» или «Увеличить окно». Чтобы выбрать режим, который
используется автоматически при включении функции «Увеличение», выберите «Настройки» >
«Основные» > «Универсальный доступ» > «Увеличение» > «Область увеличения».
Изменение размера окна увеличения (режим «Увеличить окно»). Трижды коснитесь
экрана тремя пальцами, выберите «Изменить размер линзы» и перетяните любую
из появившихся круглых меток.
Перемещение окна (режим «Увеличить окно»). Потяните метку в нижней части окна.
Отображение контроллера увеличения. Выберите «Настройки» > «Основные» >
«Универсальный доступ» > «Увеличение» и включите опцию «Показать контроллер» или
трижды коснитесь экрана тремя пальцами и выберите вариант «Показать контроллер». Затем
можно двойным касанием к кнопке «Управление увеличением» увеличивать или уменьшать
масштаб, однократным касанием к кнопке выводить на экран элементы управления
увеличением или перетягивать ее, чтобы выполнять панорамирование. Чтобы переместить
кнопку «Управление увеличением», коснитесь ее и удерживайте палец, а затем перетяните
ее в другую часть экрана. Чтобы изменить прозрачность контроллера увеличения, выберите
«Настройки» > «Основные» > «Универсальный доступ» > «Увеличение» > «Понижение
видимости».
Использование функции «Увеличение» для запоминания выбранных объектов или
точки ввода текста. Выберите «Настройки» > «Основные» > «Универсальный доступ» >
«Увеличение» и включите функцию «Следование за фокусом». Если включить эту опцию,
например, при использовании VoiceOver, окно увеличения будет увеличивать масштаб
каждого элемента, который Вы выберете с помощью смахивания в VoiceOver.
Увеличение вводимого текста без увеличения клавиатуры. Выберите «Настройки» >
«Основные» > «Универсальный доступ» > «Увеличение», включите функцию «Следование
за фокусом» и выключите «Увеличение клавиатуры». При увеличении масштаба во время
ввода текста (например, в программах «Сообщения» или «Заметки») увеличивается сам текст,
а вся клавиатура остается на экране.
Отображение увеличенной части экрана в оттенках серого или инвертированных
цветах. Трижды коснитесь экрана тремя пальцами, затем в появившихся элементах
управления увеличением коснитесь варианта «Выбрать фильтр».
При использовании функции «Увеличение» с помощью беспроводной клавиатуры Apple (см.
раздел
следует за точкой вставки, которая остается в центре экрана.
Если Вы используете iPhone 6 или iPhone 6 Plus, можно включить функцию «Увеличение
дисплея», чтобы увеличить элементы управления на экране. Выберите «Настройки» > «Экран
и яркость» > «Вид».
Инверсия цвета и оттенки серого
В отдельных случаях инвертирование цветов или переход к оттенкам серого на экране
iPhone облегчает чтение.
Инвертирование цветов экрана. Выберите «Настройки» > «Основные» > «Универсальный
доступ» и включите параметр «Инверсия цвета».
Источник