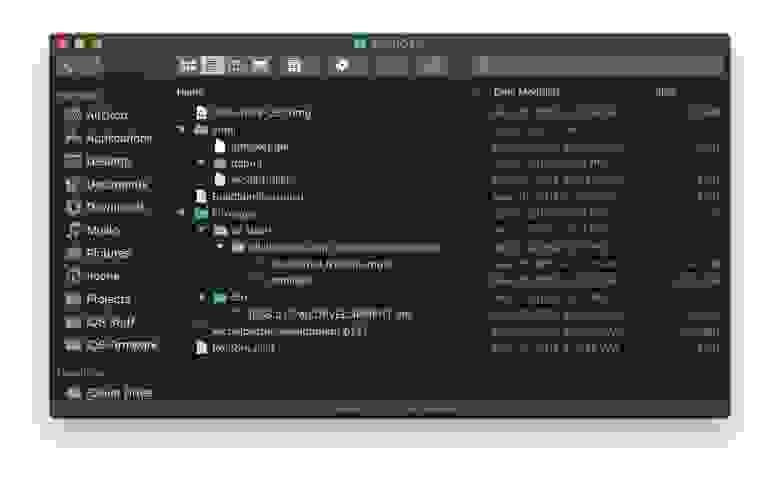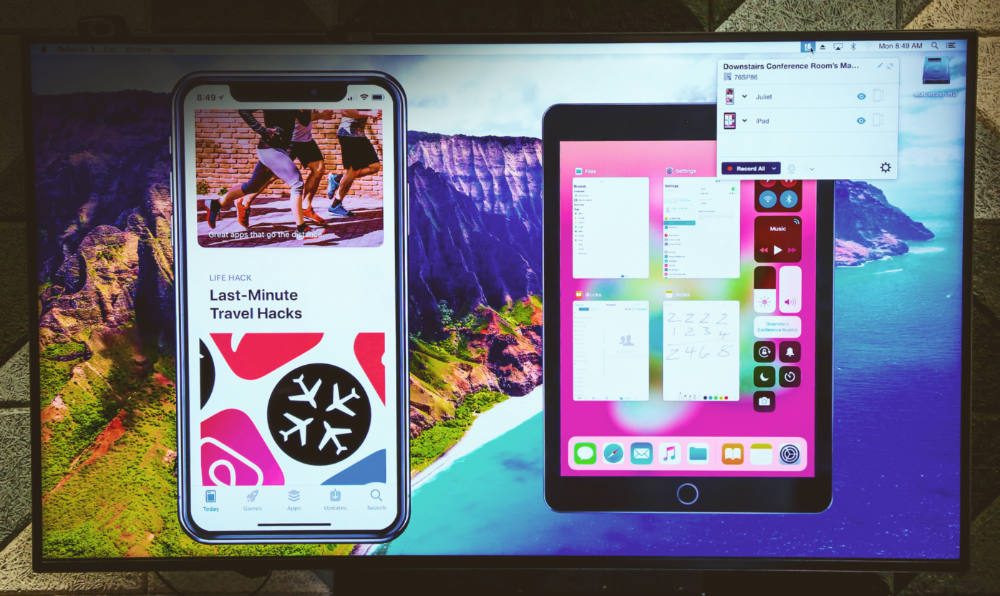- Цифровые AV-адаптеры Apple для iPhone, iPad и iPod touch
- Узнайте, какой адаптер вам нужен
- Для устройств iOS с разъемами Lightning
- Для устройств iOS с 30-контактными док-разъемами
- Подключение
- Зарядка устройства iOS, подключенного к дисплею
- Получение помощи
- Видео отображается, но звук не слышен
- В программе не отображается видео или не воспроизводится звук
- Выводится предупреждение о том, что требуется HDCP-совместимое устройство
- Если требуется помощь в связи с другими проблемами
- Как работает видеоадаптер Apple Lightning
- Карта распределения памяти:
- Как подключить iPhone или iPad к телевизору или монитору компьютера
- Способ №1. С помощью официального адаптера Apple Lightning to HDMI
- Способ №2: с помощью Apple TV и AirPlay
- Способ №3: Использовать Reflector или другое приложение
- Заключение
Цифровые AV-адаптеры Apple для iPhone, iPad и iPod touch
С помощью цифрового AV-адаптера или адаптера VGA можно подключить устройство iOS к внешнему дисплею, такому как телевизор, проектор или монитор компьютера.
Узнайте, какой адаптер вам нужен
Чтобы повторить экран iPhone, iPad или iPod touch на внешнем дисплее, необходим правильный адаптер. Для беспроводного подключения используйте AirPlay.
Для устройств iOS с разъемами Lightning
Для устройств iOS с 30-контактными док-разъемами
- 30-контактный адаптер Apple VGA (2-го поколения) (A1422)
- 30-контактный адаптер Apple VGA (A1368 1 )
Подключение
Подключите iPhone, iPad или iPod touch к дисплею:
- Подключите цифровой AV-адаптер или адаптер VGA к порту зарядки в нижней части устройства с ОС iOS.
- Подключите кабель HDMI или VGA к адаптеру.
- Подключите другой конец кабеля HDMI или VGA к внешнему дисплею (телевизору, монитору или проектору).
- Включите внешний дисплей.
- При необходимости переключитесь на правильный источник видеосигнала на внешнем дисплее. Если вам требуется, используйте руководство по эксплуатации дисплея.
Теперь экран устройства iPhone, iPad или iPod touch должен отображаться 2 на телевизоре, дисплее или проекторе.
Зарядка устройства iOS, подключенного к дисплею
Большинство адаптеров имеет дополнительный разъем Lightning или 30-контактный док-разъем, позволяющий заряжать устройство iOS во время подключения к внешнему дисплею. Просто подключите к адаптеру кабель Lightning/USB или док-разъем/USB. Затем подключите разъем USB к источнику питания.
Получение помощи
Узнайте, что делать при возникновении следующих проблем.
Видео отображается, но звук не слышен
Убедитесь, что используется цифровой AV-адаптер (с портом HDMI). Если используется адаптер VGA, он не передает аудиосигналы. Для прослушивания звука при использовании адаптера VGA необходимо подключиться к разъему для гарнитуры на телевизоре, мониторе, проекторе или стереосистеме.
В программе не отображается видео или не воспроизводится звук
Возможно, программа несовместима с используемым адаптером. Проверьте совместимость на странице сведений о программе в App Store или обратитесь к разработчику.
Выводится предупреждение о том, что требуется HDCP-совместимое устройство
Возможно, содержимое несовместимо с используемым адаптером. Для фильмов, телешоу и некоторых программ потоковой передачи видео требуется поддержка технологии HDCP (защита широкополосного цифрового содержимого). При попытке воспроизведения таких фильмов, телешоу и потоковых видео с использованием цифрового соединения без поддержки технологии HDCP — например через адаптер Apple VGA — выводится предупреждение с запросом HDCP-совместимого устройства.
Если требуется помощь в связи с другими проблемами
- Отключите адаптер от iPhone, iPad или iPod touch и от телевизора, монитора или проектора, затем снова подключите.
- Убедитесь в исправности кабеля VGA или HDMI, поскольку проблема может заключаться в кабеле.
- Отсоедините все преобразователи и удлинители VGA или HDMI. Аксессуары, которые преобразуют сигналы VGA или HDMI в различные видеоформаты (DVI, Composite, Component) не поддерживаются.
- Убедитесь, что на устройстве установлена последняя версия ОС iOS.
Если вам требуется дополнительная помощь, обратитесь в службу поддержки Apple, чтобы оформить заявку на обслуживание своего устройства:
1. Чтобы узнать номер модели аксессуара, подключите его к устройству iOS и выберите «Настройки» > «Основные» > «Об устройстве» > «Адаптер Apple HDMI».
2. Устройства iPhone 4, iPad (1-го поколения) и iPod touch (4-го поколения) выводят на внешний дисплей только видео, фотографии, презентации и слайд-шоу. Повтор экрана целиком невозможен.
Информация о продуктах, произведенных не компанией Apple, или о независимых веб-сайтах, неподконтрольных и не тестируемых компанией Apple, не носит рекомендательного или одобрительного характера. Компания Apple не несет никакой ответственности за выбор, функциональность и использование веб-сайтов или продукции сторонних производителей. Компания Apple также не несет ответственности за точность или достоверность данных, размещенных на веб-сайтах сторонних производителей. Обратитесь к поставщику за дополнительной информацией.
Источник
Как работает видеоадаптер Apple Lightning
Это мой маленький твиттер-тред о видеоадаптерах Lightning, также известных как Haywire, которые на самом деле являются компьютерами с Apple Secure Boot и ядром Darwin.
Есть два вида Haywire:
- Lightning Digital AV Adapter (b137ap/iAccy1,1): адаптер от Lightning к HDMI, поддерживает видео и аудио.
Lightning to VGA Adapter (b165ap/iAccy1,2) — не поддерживает аудио по очевидной причине.

Оба поддерживают видео до 1080p и используют один и тот же SoC — S5L8747. Номер микросхемы H9TKNNN2GD. Согласно iPhone Wiki, на ней 256 МБ оперативной памяти. Больше ничего не известно.
К сожалению, у этих адаптеров ужасное качество. Адаптер HDMI получил 2 из 5 звёзд на сайте Apple Store в США, а отзывы на него примерно такие:
Перестал работать после нескольких использований! Пустая трата денег!
Купил этот видеоадаптер Lightning за 50 долларов. Мне и детям он очень понравился. В первый вечер всё работало нормально! Мы смогли посмотреть фильм через приложение на телефоне. Второй раз тоже не было проблем. Но в третий раз он перестал работать. Я подумал, что проблема в кабеле HDMI, поэтому пошёл и купил более дорогой. Вернулся домой, подключил его, но ситуация не изменилась! Я пробовал на трёх разных телевизорах, но безрезультатно! На прошлой неделе я обновился на iPhone XR (раньше был iPhone 6) и решил, что теперь точно всё заработает, но нет! Совершенно пустая трата денег! Apple делает отличные продукты, но это определённо не один из них! Просто разочарован. Если бы я знал, что он выйдет из строя через несколько дней, то потратил бы 50 долларов на что-нибудь более полезное для детишек.
Автор: Джойс В из Гранд-Рапидс, 19 июля 2019 года
Мой b137 постигла та же судьба, так что появилась возможность его разобрать. Вот как он выглядит без пластика:
Итак, уничтожим металлический корпус плоскогубцами.
Эти медные контакты представляют собой точки тестирования: некоторые должны быть UART и SWD (оба недоступны через Lightning):
Сама Haywire не хранит никакой прошивки (ну, кроме SecureROM), поэтому iOS должна каждый раз загружать её. Прошивка довольно маленькая, около 25 МБ в несжатом виде. Поставляется как предустановленный ресурс с iOS и/или её можно загрузить. Вот структура папок:
Прошивка предварительно подписана и не требует никакой персонализации. APTicket хотя и используется, но всё же статичен, т. е. не привязан ни к какому ECID и nonce.
В отличие от всех других устройств начиная с iOS 5, в iBSS для Haywire есть режим Recovery с интерактивной оболочкой. Он используется для загрузки кэша ядра по USB (вместе с DeviceTree и ramdisk, конечно).
Некоторая интересная информация о программном обеспечении на ramdisk здесь.
У Image3 в iBSS странный, ранее неизвестный тег ‘RAND’, содержащий 64-разрядное целое число и некоторую набивку. Я не смогла найти, что означает этот тег, даже в утечке исходного кода iBoot. Кроме того, у него всегда только один KBAG:

Карта распределения памяти:
Его SecureROM (iBoot-1413.8 в последней версии чипа), как известно, сбрасывается с помощью аппаратных трюков. По крайней мере, у одного человека так получилось. Я попросила у него дамп, но получила отказ по очевидной причине. По его словам, ROM очень похожа на A6.
Согласно утёкшим исходникам iBoot, в Haywire используется флэш-память SPI NOR, и она есть в коммерческих экземплярах, но, похоже, не отформатирована, поскольку команда saveenv в iBoot не проходит:

Вы можете легко подключить Haywire к ПК, потому что это по сути USB-устройство. Потребуется только плата расширения (breakout board) с контактами Lightning, микро-USB мама и несколько соединительных проводов:
Обратите внимание, что iPhone изначально даёт 3,3 В, но на USB — 5 В. Не уверена, что это хорошая идея, но она работает. В любом случае, если что-то сломаете, я не виновата.
Источник
Как подключить iPhone или iPad к телевизору или монитору компьютера
Бывают ситуации, когда экран iPhone или iPad слишком мал. Например, когда хотите показать фотографии друзьям, посмотреть фильм или показать презентацию своим коллегам. В тоже время часто рядом есть большой экран, например, телевизор или монитор компьютера. Что делать? Разумеется, подключить iPhone или iPad к телевизору или монитору.
Сейчас последние важные новости в области технологии. Apple сообщила, что будет сотрудничать с такими известными производителями телевизоров, как Sony и Samsung, чтобы внедрить протокол AirPlay в телевизоры этих марок. Это позволит легко транслировать контент с iPhone или iPad на телевизор.. если это модель 2018 или 2019 года.
Что если вы хотите подключиться к более старой модели телевизора или монитору компьютера. Вот, известные мне способы:
Способ №1. С помощью официального адаптера Apple Lightning to HDMI
Начну с хорошей новости: у iPhone и iPad может выводить видео и есть поддержка зеркального отображения. Но, есть и плохая: чтобы использовать возможность вывода видео нужно купить специальный адаптер Lightning to HDMI от Apple. Он стоит 4 566 pyб, что достаточно дорого, особенно если учесть, что HDMI кабеля в комплекте нет. Его придется купить отдельно или взять с другого устройства. Обратите внимание, что если у вас новый iPad Pro, то вам нужен USB Type-C на HDMI. Он, еще дороже и стат 6000 рублей.
Использование адаптера Lightning to HDMI для вывода мультимедийного содержимого на экран телевизора или монитора имеет ряд недостатков. Прежде всего, это провода! Кроме того, есть жалобы на несоответствие разрешения и ухудшения качества изображения при подключении iPhone к телевизору по кабелю.
Но если все равно решите использовать этот способ, просто подключите адаптер к iPhone. Подключите HDMI кабель для подключения iPhone или iPad к телевизору. Убедитесь, что вы переключили источник сигнал на HDMI вход, к которому подключен iPhone. Через несколько секунд ваше устройство автоматически начнет отправлять видео и аудио на телевизор.
Обратите внимание, что изображение, проецируемое на экран телевизора, идет слегка с задержкой. Эта задержка вызвана преобразованием сигнала адаптера и не является неисправностью.
С помощью адаптера Lightning to HDMI также можно подключать iPhone к монитору компьютера с входом HDMI. Если по какой-либо причине использовать HDMI невозможно, Apple продаст вам переходник Lightning to VGA за 4566 рублей. Он совместим с большинством телевизоров и мониторов, но не может передавать звук.
Способ №2: с помощью Apple TV и AirPlay
Вы знаете что такое Apple TV, правда? Эта приставка от Apple, стоимостью 12 000 рублей, с ее помощью можно смотреть фильмы на телевизоре. Кроме того у нее есть классная функция, называется AirPlay. С ее помощью можно зеркально отразить экран iPhone или iPad прямо на экран телевизора — по беспроводной сети, через Wi-Fi.
Включить зеркалирования AirPlay через Apple TV — очень просто. Вам просто надо убедиться, чт iPhone и Apple TV находятся в одной Wi-Fi сети. После этого в «Центре управления» появиться значок AirPlay. Нажмите на него, выберите Apple TV и начнется трансляция. Экран iPhone теперь будет отображаться на телевизоре.
Как я уже упоминал, AirPlay 2 находиться в разработке и будет совместим с новыми смарт-телевизорами Sony, Samsung, LG и других крупных производителей. Но это только на моделях 2018 года и новее.
Как и в случае с адаптером HDMI, может быть небольшая задержка между картинкой на телефоне и телевизором, но она не должна быть заметной.
Способ №3: Использовать Reflector или другое приложение
Итак, предположим, что вы хотите подключить iPhone к монитору, но не один из вышеупомянутых методов не подходит. Есть Тертий вариант — скачать приложение, которое помогает соединить iPhone и компьютер.
Оказывается, Reflector 3 отлично подходит для этого. Он превращает компьютер Windows или Mac в приемник AirPlay. Приложения работают без проводов, по Wi-Fi или USB, если у компьютера нет Wi-FI. В целом это довольно универсальное решение, стоит всего 15 долларов и есть бесплатный пробным период 7 дней.
Я не рекомендую воспроизводить с его помощью большие видеофайлы из-за большой задержки и пропуска кадров. Но это отличный способ делиться фотографиями с отпуска на большом экране.
Чтобы использовать Reflector по Wi-Fi, просто скачайте приложение с веб-сайта и запустите на компьютере. Обратите внимание, что окно может не появляться, но обязательно должен присутствовать значок, указывающий, что Reflector запущен и работает. Если кнопки AirPlay нет, убедитесь, что компьютер и телефон подключены к одной сети Wi-Fi.
Скачать приложение Reflector 3 на Windows или Mac, можно с сайта разработчика.
Заключение
Дорогие друзья! Я надеюсь вы разобрались с вопросом, как подключить iPhone к телевизору. Если, что-то не понятно пишите в комментариях!
Буду весьма признателен, если поделитесь этой статьей в социальных сетях.
Источник