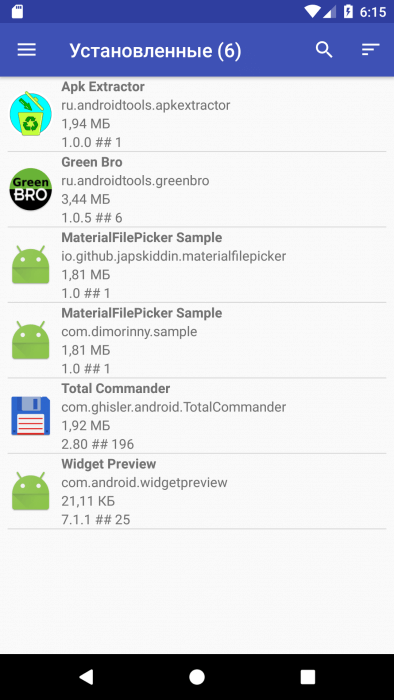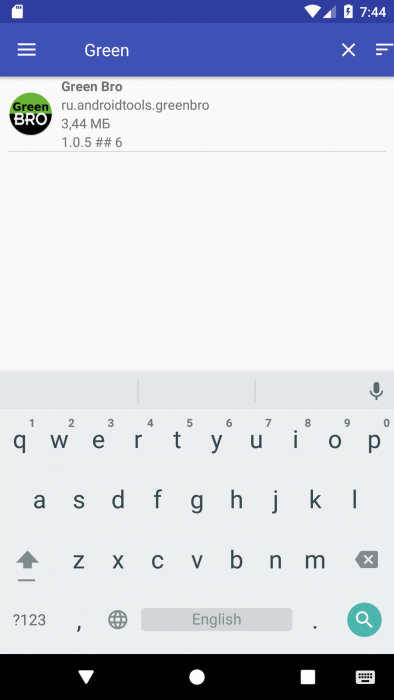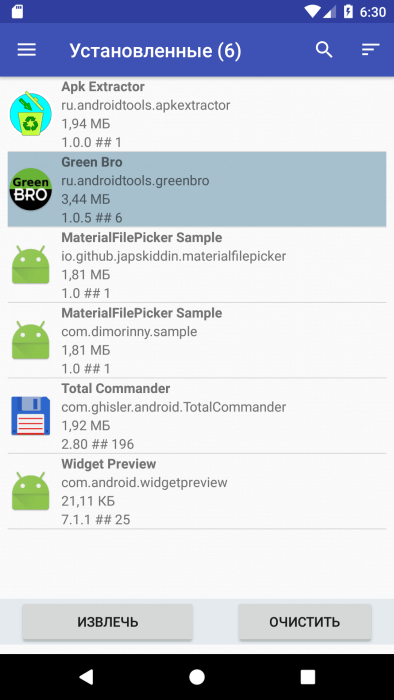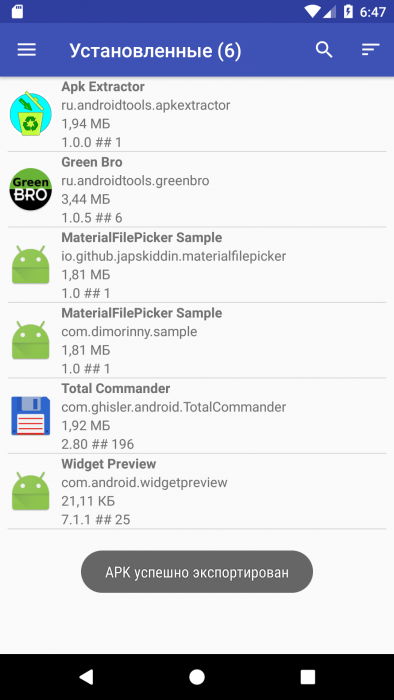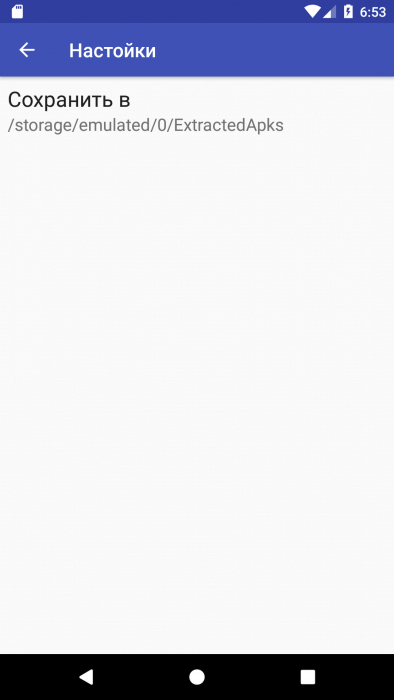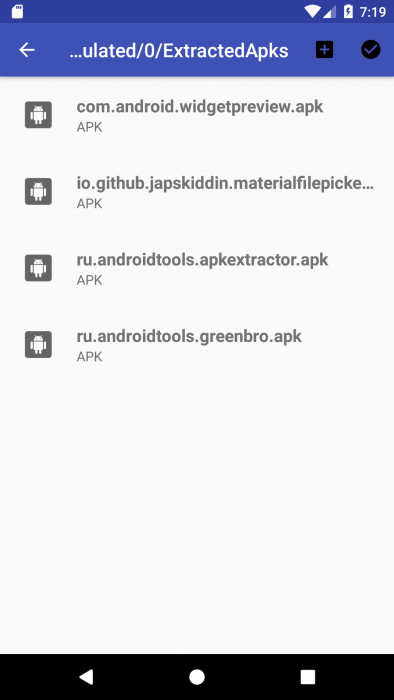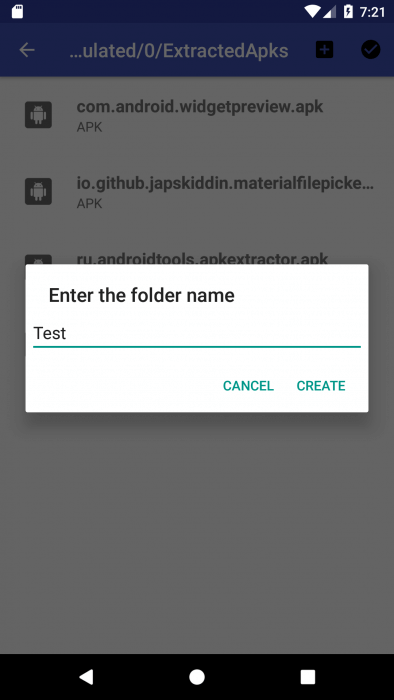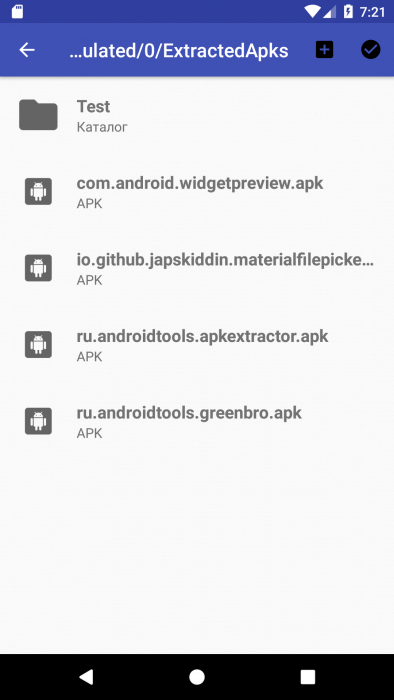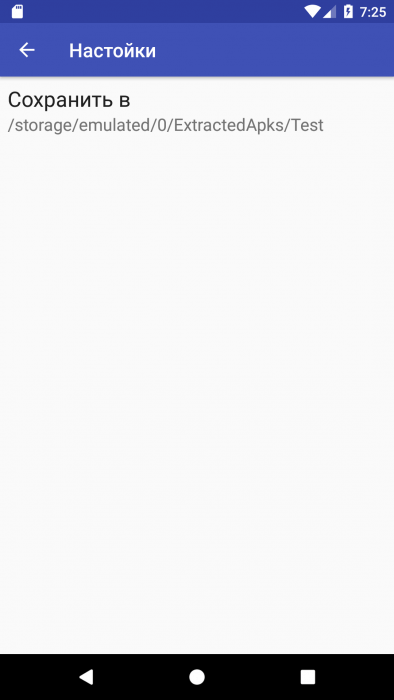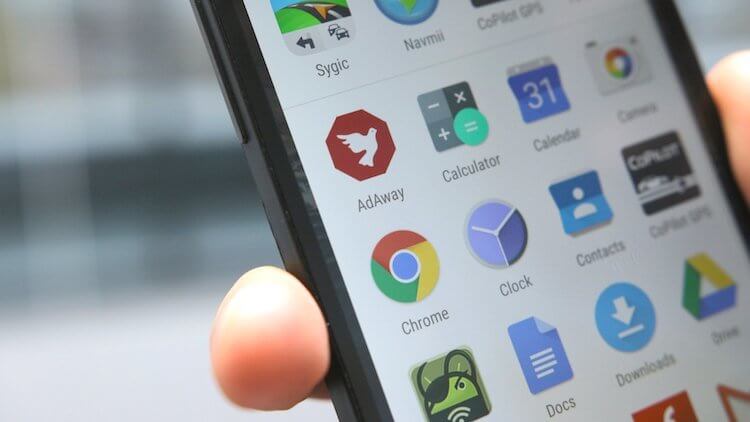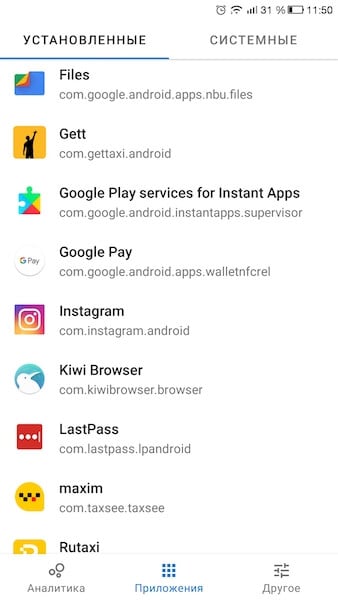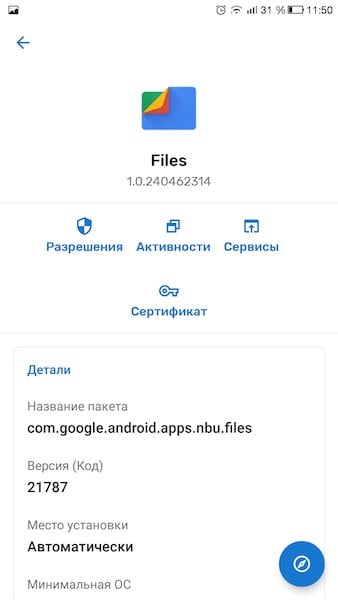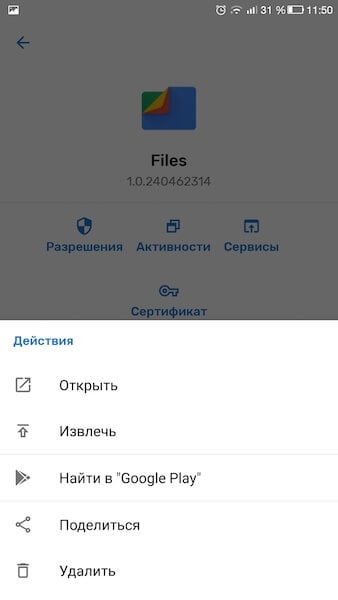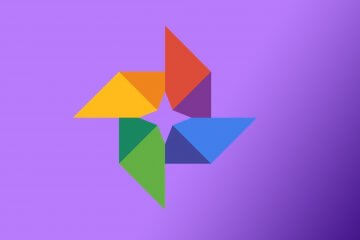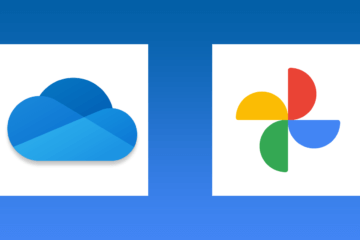- Как извлечь установочный файл с приложением (.apk) из системы
- Способ №1
- Способ №2
- Способ №3
- Как извлечь установочный файл с приложением (.apk) из системы
- Способ №1
- Способ №2
- Способ №3
- APK Extractor
- Содержание
- Что такое APK?
- Для чего это нужно?
- Использование APK Extractor
- Где скачать приложение?
- Как извлечь APK-файл любого приложения для Android
- Где взять APK-файл приложения
Как извлечь установочный файл с приложением (.apk) из системы
Очень часто после скачивания приложения из Google Play или другого неизвестного источника появляется необходимость сохранить на своем устройстве установочный файл с приложением (.apk). Например, для того чтобы передать интересное приложение по Bluetooth. Однако не всегда есть время искать установочный файл на различных файлообменниках и многочисленных ресурсах, посвященных Android-тематике. Поэтому, для того, чтобы извлечь установочный файл с приложением (.apk) из устройства, существует несколько нехитрых способов. В данном примере я расскажу вам о трех наиболее популярных.
Способ №1
чтобы извлечь установочный файл с приложением (.apk) из устройства, необходимо:
1) Для начала скачать файловый менеджер — Astro File Manager и запустить скачанное приложение. В том случае, если Astro File Manager у вас уже установлен, необходимо найти его на вашем android устройстве и просто запустить (полный путь) Меню — Astro File Manager.
2) После запуска Astro File Manager мы попадаем в окно, в котором видим присутствующие на устройстве накопители памяти и список серии облачных сервисов (в них всегда можно зарегистрироваться, либо авторизоваться, расширив тем самым внутреннее пространство устройства на несколько лишних Gb).
3) Затем делаем свайп влево, открыв основное меню приложения.
4) После этого необходимо щелкнуть на пункте Менеджер приложений, попав в новое окно, показывающее все установленные на вашем смартфоне или планшете приложения.
5) Для того, чтобы извлечь установочный файл с приложением (.apk) из устройства, необходимо тапнуть на приложение которое нужно извлечь, например Google Chrome, тапаем на иконку Google Chrome и перед нами появятся два предложения: сделать резервную копию или деинсталлировать.
6) Тапаем на левый пункт Рез. копия и ждем окончания процесса. После того, как копирование будет завершено, установочные файлы приложений можно будет найти в памяти телефона.
7) Полный путь до установочных файлов приложений выглядит таким образом: /sdcard/bakups.
Способ №2
Устанавливаем приложение Root unistaller . Открываем приложение, Root Unistaller отсканирует сколько у вас приложений и сделает бекап всех приложений по пути:
С телефона mnt\sdcard\ RootUnistaller\autobackups.
C компьютера (чтобы телефон распознавался как флешка) sdcard\ RootUnistaller\autobackups.
Способ №3
Получаем Root . Устанавливаем приложение Root Browser . Открываем приложение и переходим по по пути \data\app\ и выбираем приложение. Если Вас интересуют системные приложения то переходим по этому пути \system\app\ и выбираем приложение. Выбранные приложения сохраняем на SDCARD (карта памяти) и делаем с ним все что хотим.
Источник
Как извлечь установочный файл с приложением (.apk) из системы
вкл. 07 Сентябрь 2013 . Опубликовано в Статьи
Очень часто после скачивания приложения из Google Play или другого неизвестного источника появляется необходимость сохранить на своем устройстве установочный файл с приложением (.apk). Например, для того чтобы передать интересное приложение по Bluetooth. Однако не всегда есть время искать установочный файл на различных файлообменниках и многочисленных ресурсах, посвященных Android-тематике. Поэтому, для того, чтобы извлечь установочный файл с приложением (.apk) из устройства, существует несколько нехитрых способов. В данном примере я расскажу вам о трех наиболее популярных.
Способ №1
чтобы извлечь установочный файл с приложением (.apk) из устройства, необходимо:
1) Для начала скачать файловый менеджер — Astro File Manager и запустить скачанное приложение. В том случае, если Astro File Manager у вас уже установлен, необходимо найти его на вашем android устройстве и просто запустить (полный путь) Меню — Astro File Manager.
2) После запуска Astro File Manager мы попадаем в окно, в котором видим присутствующие на устройстве накопители памяти и список серии облачных сервисов (в них всегда можно зарегистрироваться, либо авторизоваться, расширив тем самым внутреннее пространство устройства на несколько лишних Gb).
3) Затем делаем свайп влево, открыв основное меню приложения.
4) После этого необходимо щелкнуть на пункте Менеджер приложений, попав в новое окно, показывающее все установленные на вашем смартфоне или планшете приложения.
5) Для того, чтобы извлечь установочный файл с приложением (.apk) из устройства, необходимо тапнуть на приложение которое нужно извлечь, например Google Chrome, тапаем на иконку Google Chrome и перед нами появятся два предложения: сделать резервную копию или деинсталлировать.
6) Тапаем на левый пункт Рез. копия и ждем окончания процесса. После того, как копирование будет завершено, установочные файлы приложений можно будет найти в памяти телефона.
7) Полный путь до установочных файлов приложений выглядит таким образом: /sdcard/bakups.
Способ №2
Устанавливаем приложение Root unistaller. Открываем приложение, Root Unistaller отсканирует сколько у вас приложений и сделает бекап всех приложений по пути:
С телефона mnt\sdcard\ RootUnistaller\autobackups.
C компьютера (чтобы телефон распознавался как флешка) sdcard\ RootUnistaller\autobackups.
Способ №3
Получаем Root. Устанавливаем приложение Root Browser. Открываем приложение и переходим по по пути \data\app\ и выбираем приложение. Если Вас интересуют системные приложения то переходим по этому пути \system\app\ и выбираем приложение. Выбранные приложения сохраняем на SDCARD (карта памяти) и делаем с ним все что хотим.
Источник
APK Extractor
Содержание
Что такое APK?
APK это пакет приложения Android. Этот файл содержит программу или приложение, которое вы хотите установить, аналогично установщику. Поэтому можно сказать, что это установочный файл, предназначенный для Android.
Запустить его достаточно просто, для этого достаточно скачать на смартфон или планшет и открыть, затем система сама установит то, что находится внутри APK.
Для чего это нужно?
В Google Play и других магазинах приложений есть тысячи приложений, которые можно скачать бесплатно, если у вас есть доступ в Интернет.
Однако для тех, кто не имеет доступа в Интернет по какой-либо причине, это может оказаться весьма затруднительно. В таком случае существует возможность перенести APK нужного приложения с одного устройства на другое и установить автономно. Сделать это можно различными способами, в том числе и с помощью извлечения APK из самого приложения.
Для этой цели было создано приложение APK Extractor, которое, как следует из названия, извлекает APK из приложений. Полученные таким образом APK можно будет скопировать на другое устройство, или отправить по почте или в социальные сети.
Использование APK Extractor
При запуске приложения вы увидите список всех приложений, которые установлены на вашем устройстве, в том числе и системных. Переключаться между установленными и системными приложениями можно через боковое меню.
Если вы знаете, как называется нужное вам приложение, вы можете написать его название в строку поиска, нажать на иконку лупы.
Чтобы извлечь APK, нужно нажать на нужное приложение из списка. При этом появятся две кнопки «Извлечь» и «Очистить». Кнопка «Очистить» снимет выделение со списка.
При нажатии на «Извлечь» запустится процесс извлечения APK, по завершении которого появится всплывающее сообщение о положительном или отрицательном результате.
По умолчанию APK сохраняются во внешнем хранилище в папке ExtractedApks. Чтобы изменить путь, нужно через боковое меню открыть «Настройки».
После того, как вы нажмёте «Сохранить в», откроется окно с выбором папки для сохранения.
Здесь вы можете либо выбрать существующую папку и нажать на галочку, чтобы сохранить путь, либо создать новую новую папку, нажав на плюс.
Теперь, нажав на галочку, вы вернётесь в приложение и новый путь сохранится в настройках.
Где скачать приложение?
Приложение APK Extractor доступно в Google Play, поэтому вы можете скачать его, перейдя по ссылке, представленной ниже.
Источник
Как извлечь APK-файл любого приложения для Android
Одним из преимуществ открытости Android всегда считалась возможность загружать APK-файлы приложений в обход Google Play. Кто-то таким образом просто экономит, а кто-то получает доступ к ПО, которого попросту нет в официальном каталоге. Подобная практика распространена настолько широко, что найти APK-файл любого приложения в интернете не составляет никакого труда. Другое дело – извлечь его из уже установленной на смартфон программы. Впрочем, для Android нет ничего невозможного.
Извлечь APK-файл из уже установленного приложения можно несколькими путями. Традиционный предполагает поиск по файловой системе, но разработчик Павел Рекун придумал куда более легкий способ, создав специальный менеджер приложений, позволяющий в одно нажатие извлечь APK-файл из приложения в отдельную папку.
Где взять APK-файл приложения
- Установите приложение Skit;
- Раздайте ему необходимые привилегии;
- Найдите в разделе установленного ПО нужное приложение;
Перейдите на его страницу и нажмите на пиктограмму компаса;
Извлеченный APK-файл можно передать другим пользователям, позволив им установить бесплатно даже платное ПО, которое вы приобрели в Google Play. Несмотря на то что это не совсем легально, такой способ может прийтись кстати при использовании двух смартфонов, один из которых работает на базе китайской прошивки, не включающей в себя Google Play.
Помимо возможности извлечь APK-файл, Skit открывает доступ к информации о разрешениях, которые получили приложения, о дате их последнего обновления, а также дополнительные подробности о разработчике. Такая информация может прийтись кстати, если вы не уверены в безопасности приложения и надежности его издателя.
Подписывайся на наш канал в Яндекс.Дзен, чтобы ежедневно читать эксклюзивные материалы, которых нет на сайте.
Приложение: Skit
Разработчик: Pavel Rekun Категория: Инструменты Цена: Бесплатно Скачать: Google Play Приложением уже заинтересовались: 0 человек
Новости, статьи и анонсы публикаций
Свободное общение и обсуждение материалов
Минувшая неделя не баловала нас большим количеством интересных новостей. Не было ни громких презентаций, ни скандалов, ни даже более-менее серьезных утечек, кроме почти стопроцентной информации о том, что новый Samsung Galaxy Tab S8 Ultra получит «челку», которую так часто применяет в своей технике Apple. Из остальных новостей, о которых хочется поговорить, можно вспомнить серьезное изменение дизайна Google Play. Но не всего магазина, а той его части, что давно уже нуждалась в изменениях. А еще появление новых функций в умных часах Samsung, которые многим придутся по вкусу. Будут у нас и другие новости. Поэтому давайте начинать.
Несмотря на то что сегодня все пользователи поголовно защищают свои смартфоны паролями и биометрией, этого явно недостаточно. Именно поэтому многие разработчики предлагают возможность запаролить приложение отдельно. Мало ли кто получит доступ к вашему устройству. А так посторонний по крайней мере не сможет проникнуть к конфиденциальной информации и наворотить дел. Другое дело, что банковские клиенты, например, позволяют установить собственный пароль для входа, а вот галерея — где могут хранить фотографии и видеозаписи самого разного содержания, — нет. Но Google исправила эту оплошность.
Первая моя мысль после того, как Google объявила о закрытии безлимитного хранилища в «Google Фото», — пора валить. Куда – сам не знаю. Яндекс.Диск мне не нравился своими ограничениями, iCloud – привязкой к Apple, а других облачных сервисов, которые позволяют адекватно взаимодействовать с фотографиями, к сожалению, нет. Поэтому я пораскинул мозгами и понял, что пока останусь с Google. В конце концов, свободного пространства у меня ещё достаточно и хватит на полтора, а то и два года. А там, глядишь, и что-то другое появится. В результате так и оказалось.
ЕS-проводником 100 лет назад так делал =)))
Источник
.jpg)
.jpg)