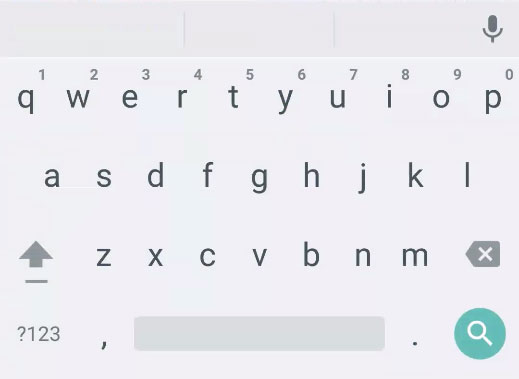- Что такое keep iphone
- Своевременные напоминания
- Общий доступ к заметкам
- Удобный и быстрый поиск
- Заметки
- Всегда под рукой
- Google Keep доступен для iPhone и iPad
- Лонгриды для вас
- 3 полезных способа доступа к Google Keep на iPhone и iPad
- TurboNote для iOS
- GoKeep для iOS
- Добавить ярлык на главный экран
- Заключение
- Keep It – моё любимое приложение для сбора, хранения, обработки и организации любой информации на iPhone, iPad и Mac
- Интерфейс
- Сбор информации
- Организация информации
- Обработка информации
- Работа с текстом
- Прочие плюшки
- Минусы
- Как использовать Keep It на Mac бесплатно
- Выводы
- 6 комментариев
- Добавить комментарий Отменить ответ
Что такое keep iphone
Добавляйте в Google Keep списки покупок, фотографии и голосовые заметки.
- Велосипедный шлем
- Ароматические свечи
- Комнатное растение
- Серьги
- Браслет
- Шарф или палантин
- Фоторамка
Своевременные напоминания
Часто забываете что-то купить? Просто создайте напоминание, укажите место и время. Когда вы придете в магазин, Google Keep покажет вам список покупок.
Общий доступ к заметкам
Поделитесь списком покупок в Google Keep с родными, и они смогут дополнить его, пока вы ещё в магазине. Больше не придется звонить друг другу по пустякам!
Удобный и быстрый поиск
Чтобы найти заметку, просто введите запрос в строке поиска или выберите нужную категорию. Для вашего удобства все заметки можно сортировать по цвету, содержанию или наличию совместного доступа.
Заметки
- Велосипедный шлем
- Ароматические свечи
- Комнатное растение
- Серьги
- Браслет
- Лена Кузнецова
- Денис Иванов
- Оля Шумихина
- Велосипедный шлем
- Ароматические свечи
- Комнатное растение
- Серьги
- Браслет
- Шарф или палантин
- Фоторамка
Всегда под рукой
Делаете заметки на разных устройствах? Google Keep позволяет объединить все записи в одном приложении: заметка, которую вы создали с телефона, появится в веб-версии сервиса на вашем компьютере.
Для синхронизации с заметками на других устройствах необходимо подключение к Интернету.
Источник
Google Keep доступен для iPhone и iPad
Вчера фирменный сервис Google для заметок Keep стал доступен в App Store — и это прямо перед началом продаж iPhone 6s и iPhone 6s Plus. Возможности приложения такие же, как у одноименного решения для Android, и распространяется оно совершенно бесплатно.
Вы можете создавать заметки, делать списки, вставлять изображения, расставлять теги и так далее. Напоминания по месту — очень крутая штука, как и совместный доступ с другими пользователями.
Есть ли смысл мигрировать на Google Keep со встроенных «Заметок» на iOS? В целом, с появлением девятой версии операционной системы возможности данного приложения заметно расширились, так что лично я не вижу смысла менять работающий сервис на решение от Google. Конечно, для пользователей Google Keep, но многие ли из них владеют iPhone?
Попробовать Keep мы все же рекомендуем, и ссылочку чуть ниже оставим — вдруг вам понравится.
Название: Google Keep
Издатель/разработчик: Google Inc.
Цена: Бесплатно
Встроенные покупки: Нет
Совместимость: Универсальное приложение
Ссылка: Установить
Новости, статьи и анонсы публикаций
Свободное общение и обсуждение материалов
Лонгриды для вас
Рассказываем, какой видеорегистратор выбрать. Рассмотрим на примере недорогой качественной модели с возможностью подключения задней камеры, большим разрешением сенсора и удобным креплением.
Feedly — один из лучших бесплатных RSS-агрегаторов на рынке. Добавляйте все новостные источники в одно приложение, разделяйте их на категории и будьте в курсе последних новостей внутри своей рабочей сферы.
В WhatsApp появилась функция создания собственных стикеров. Разбираемся, как она устроена, что нужно, чтобы сделать собственный стикер, и какие ограничения есть у этого нововведения
Источник
3 полезных способа доступа к Google Keep на iPhone и iPad
Я часто переключаюсь с Android на iOS, чтобы поддерживать знакомство с обеими платформами (и потому, что моя работа требует от меня этого). В прошлый раз, когда я использовал Android, я начал использовать Google Keep как минималистичную альтернативу Evernote. Все, что мне нужно, это простой бесплатный интерфейс с неограниченным количеством заметок, и Keep соответствует моим требованиям. Однако, когда я недавно перешел на iPhone, к своему удивлению, я не нашел официального приложения для Google Keep.
Я не был готов вернуться к Evernote из-за простого и элегантного веб-инструмента Keep и потрясающей интеграции виджетов Android. Поэтому я начал искать альтернативы и быстро их нашел.
Итак, давайте рассмотрим три способа доступа к Google Keep на устройстве iOS.
TurboNote для iOS
TurboNote для iOS — это простое приложение, которое может напрямую обращаться к вашим заметкам Keep. С TurboNote вы даже можете использовать две учетные записи Google Keep одновременно. После установки приложения перейдите к Настройки и добавьте учетную запись Google, которую хотите использовать с Google Keep. Вместо официальной страницы аутентификации Google TurboNote запрашивает ваше имя пользователя и пароль прямо в приложении. Он проверит ваши учетные данные, как только вы нажмете авторизоваться кнопка.
Приложение выходит из системы после выхода, и пользователь должен нажать кнопку авторизоваться еще раз, чтобы создать новый сеанс. Если вы хотите сохранить сеанс, вы можете проверить Автоматическая авторизация в настройках приложения, а также установите блокировку паролем для дополнительной безопасности. Приложение поддерживает рекламу, а профессиональную версию можно приобрести за 2,99 доллара США, что дает возможность добавлять неограниченное количество учетных записей Google Keep. Единственное, чего не хватает при использовании TurboNote на iOS, — это потрясающей интеграции звука с Google Keep, которую вы получаете на Android.
GoKeep для iOS
GoKeep для iOS — еще одно стороннее приложение, с помощью которого вы можете легко управлять Google Keep на своем устройстве iOS. Разница здесь в том, что приложение будет использовать аутентификацию Google и не запрашивать ваш пароль напрямую. Навигация по приложению немного удобнее по сравнению с TurboNotes, а обновление без рекламы стоит на доллар меньше.
GoKeep поддерживает защиту паролем, но если у вас iPhone 5S и выше, вы также можете использовать Touch ID для разблокировки приложения. Кроме того, приложение также поддерживает функцию масштабирования для облегчения доступа при использовании небольших экранов. И GoKeep, и TurboNotes поддерживают iOS 8.1.1.
Добавить ярлык на главный экран
Если вы мало пользуетесь Google Keep, ярлык на главном экране для Safari может быть лучшей альтернативой. Это уже без рекламы, не нужно платить ни копейки. Просто откройте страницу Google Keep в браузере Safari и войдите в свою учетную запись Keep. Не забудьте проверить автоматическая авторизация если вы не хотите вводить учетные данные каждый раз при входе в Google Keep. После того, как вы вошли в систему, просто нажмите на доля кнопку и выберите Добавить на домашний экран.
Уловка с ярлыком на домашнем экране требует, чтобы пользователь был постоянно подключен к Интернету, поскольку заметки не кэшируются в автономном режиме, в отличие от двух приложений, упомянутых выше.
Связанный: Еще один отличный минималистичный инструмент для создания заметок — это Simplenote, приложение для Android, iOS, Kindle и Интернет который синхронизируется между устройствами.
Заключение
Хотя я не уверен, почему Google не запустил какое-либо специальное приложение для пользователей iOS, вы можете использовать любую из вышеперечисленных альтернатив. Если вы знаете метод лучше, чем перечисленные здесь, не забудьте поделиться им с нами.
Источник
Keep It – моё любимое приложение для сбора, хранения, обработки и организации любой информации на iPhone, iPad и Mac
В этой статье я расскажу о возможностях своего любимого приложения Keep It для Mac, iPhone и iPad. О том, зачем оно вам нужно, как его использовать и как это делаю я.
Keep It для iPhone, iPad и Mac – это приложение для сбора, хранения, обработки и организации любой информации: от статей из интернета, до изображений, аудио, видео, файлов, документов и ведения заметок. Оно пришло на замену предыдущей версии приложения Together.
Я постоянно совершенствую процесс по сбору и организации разнообразной информации для личных и рабочих целей. Он включает в себя скриншоты, PDF документы, ссылки, статьи, идеи, изображения, видео, веб-архивы и все остальные типы технической и визуальной информации. Я пытаюсь найти максимально функциональный инструмент и продумать данный процесс таким образом, чтобы он был простым и удобным, и помогал мне сосредоточиться на выполняемой задаче для которой я собираю такое огромное количество разнообразной информации. И, конечно же, выстроить его так, чтобы я мог быстро найти любую нужную мне информацию.
До того как я нашёл Keep It, ссылки хранились в списке для чтения (в Safari), другие ссылки в стандартных заметках, изображения в Фото или в папке, статьи в Pocket или снова в списке для чтения. Ко всему этому беспорядку добавляются материалы из социальных сетей, которые хранились в них (в списках «на потом»). Короче, информация, относящаяся к одной задаче хранилась в невероятно большом количестве мест и собрать её в кучу, структурировать и обработать стало для меня практически непосильной задачей, на которую я тратил основную часть времени. Но, с выходом Keep It, ситуация изменилась и большая часть данных хранится именно в нём, хотя всё ещё существует небольшой беспорядок и хаос, но уже гораздо лучше, чем раньше. Теперь процесс работы с информацией стал приятным и не отнимает так много времени, как раньше.
Первое время я использовал Keep It как сервис отложенного чтения: когда натыкаешься на интересную статью, а времени её прочитать нет или её нужно детально проработать. Просто сохранял её как одностраничный PDF и обрабатывал их в свободное время.
Не пугайтесь 🙂 Это только в режиме просмотра страниц документа. Если это многостраничный PDF, то вы увидите его страницы отдельно. А у нас он одностраничный. При просмотре всё четко.
Какие приложения я использовал раньше: Evernote, Pocket, Instapaer, DEVONthink, OneNote, Google Keep, и прочие. Ни одно из них мне не подошло по ряду причин. О них в рамках данной статьи рассказывать не буду. Скажу только то, что Keep It справляется со многими задачами лучше, с некоторыми хуже. Но в целом, Keep It – самое сбалансированное решение из всех существующих для устройств от Apple с поддержкой iCloud (это важный момент для меня, поэтому — это стало одним из основных критериев при выборе подобного приложения). Отмечу, что отвергнутые мной приложения не плохие, просто они не подошли именно мне.
Keep It не воспринимается как инородное приложение и оно отлично вписывается в iOS и macOS. Причём отличий в возможностях между мобильной и настольной версией системы практически нет, а все основные и важные функции работают на любой платформе (кроме одной, самой важной для меня, но про это позже). Важно, что приложение позволяет добавлять теги, сохранять поисковые запросы и создавать умные папки, что очень упрощает поиск и работу с информацией.
Приложение можно описать так: смесь стандартных Заметок и Finder, который поддерживает папки, цветные ярлыки, теги и бандлы.
Интерфейс
Приложение разделено на 3 части: Списки папок (бандлы, ярлыки, избранное, корзина, недавние объекты и все объекты), затем идёт список заметок (файлов) и потом уже само окно заметки, документа или файла. Суть такая же, как и у стандартных заметок, так что не запутаетесь.
Из плюсов могу отметить, что названия сохранённых элементов отображаются в несколько строк (даже на iOS), что позволяет просто ориентироваться среди большого количества информации. В тех же заметках, например, в названии видна только первая строка заметки и то не целиком. Я от этого страдаю, но ничего сделать нельзя, пока в Apple не поймут насколько это неудобно.
Что касается самого интерфейса, расположения элементов и взаимодействия с ними, тут всё более или менее нормально. Да, может быть лучше и есть что исправлять, но на работу это не влияет и не мешает эффективно использовать приложение.
Можно включать, отключать или настраивать различные элементы: число строк предпросмотра заметки, её размер, дата, комментарии, превью, тип и теги. Если вам покажется, что интерфейс нагромождён и в нём много отвлекающих элементов — выбирайте сами что оставить, а что отключить.
Список документов имеет 2 режима: списком или с большими превью документов.
Сбор информации
Тот момент, в котором Keep It сияет среди всех существующих приложения подобного рода.
Он позволяет сохранять различную информацию и файлы через стандартное меню «Поделиться» на iOS и Mac.
Или можно добавлять данные прямо из самого приложения. А ещё есть веб-клиппер для браузера для сохранения страниц.
После активации веб-клиппера Keep It в Safari он появится в меню «Поделиться».
Далее вы можете выбрать как сохранить эту страницу: одностраничный PDF, постраничный PDF или как веб-архив.
Там же вы можете выбрать в какую папку сохранить страницу.
По-умолчанию можно назначить папку и все сохраняемые файлы будут автоматом сохраняться в неё. Я назвал её «Входящие». Сливаю в неё всё, что мне попадается на глаза, а потом раз или два в неделю разгребаю её и раскладываю информацию по подходящим папкам.
После сохранения статьи, вы можете добавить описание к ней: почему вы её сохранили и зачем она вам нужно. Описание можно добавить ко всему, что вы сохраняете в Keep It.
Если добавлять информацию в самом приложении, то вариантов что это может быть много. Прикол в том, что если вы скопировали ссылку и вставите её в приложение, то Keep It вам предложит сохранить её в оффлайн как PDF или веб-архив. Так что вам не нужно сначала открывать ссылку в браузере и от туда отправлять её в приложение.
Организация информации
Помимо стандартных папок в Keep It можно использовать теги, бандлы и ярлыки.
Папки можно вкладывать друг в друга. Сворачивать и разворачивать их. Причём, если открыть родительскую папку, то в ней будут файлы из всех вложенных в неё папок.
Теги поддерживают несколько слов, а не одно как во многих приложениях.
Бандлы и ярлыки — крайне удобные и полезные варианты организации информации.
Бандл — аналог тега, но их можно вкладывать в папки или просто размещать на боковой панели.
Я их использую для организации материалов по активным проектам и как только проект завершён — удаляю его, а все файлы из него остаются в тех папках, где и лежали. Такие себе «временные» папки или теги. Один документ может находиться сразу в нескольких бандлах. При желании можно создать папку для свершённых проектов и складывать бандлы туда, чтобы можно было быстро к ним вернуться если потребуется.
Ярлыки — ещё один аналог тегов. Они могут быть разных цветов. Если пометить файл цветным ярлыком, то её название окрасится в цвет выбранного ярлыка. Их я использую, чтобы помечать информацию с которой я работаю или уже обработал. Это просто Мега удобная вещь. Они находятся там же где папки и бандлы.
Избранное – это последний из вариантов организации информации. Папка «Избранное» всегда на виду в верхней части приложения. Вариантов как это можно использовать масса.
Может показаться, что такое количество вариантов организации информации — перебор и в этом можно запутаться, но это не так. Если потратить минут 20 на обдумывание того, как и когда использовать ту или иную опцию, то потом у вас будет полнейший порядок в библиотеке и всегда сможете быстро найти нужную информацию.
Множественный выбор элементов для группового действия: удалить, переместить и так далее.
В каждой папке файлы можно сортировать по имени, дате добавления, размеру и тегам. Можно фильтровать по нескольким тегам сразу.
Поиск работает изумительно.
Вам доступно масса вариантов: название/комментарии/источник/содержание содержит искомое слово, словосочетание, предложение и т.п.
Поисковые запросы можно сохранять! И они будут доступны в списке папок и прочих элементов.
Тут так же можно настроить так как вам нужно. Фильтры, условия, зависимости, исключения и тому подобное.
Вообщем, с такими возможностями поиска ничего не потеряется и найти можно будет что угодно, даже если в вашей библиотеке тысячи файлов.
Обработка информации
Основная часть всех сохранённых материалов — это статьи в PDF. Я делаю аннотации с помощью Apple Pencil, добавляю к ним комментарии.
В Keep It есть встроенные инструменты для аннотаций: выделение цветом, заметки, подчёркивание, зачёркивание.
Если этого недостаточно, то вы можете открыть нужный файл в любом другом приложении. Причём создаётся не копия этого файла, а вы будуте работать с оригиналом.
На iOS тоже есть такая возможность, так как Keep It поддерживает приложение «Файлы» и вы можете работать с документами из Keep It не в самом приложении, а в приложении «Файлы».
Прямо в Файлах можно перемещать документы, переименовывать их, удалять или добавлять новые. К моему сожалению, приложение «Файлы» на iOS не очень удобное в принципе. Обрезанные названия документов и найти нужный бывает сложно. Так же нельзя изменять размер превью документов.
Даже на большом экране iPad Pro 12.9 нельзя увидеть имена файлов полностью или настроить размер превью. Ну как так, Apple?
На iPhone и iPad я открываю статьи для редактирования и обработки в PDF Expert. Как я говорил, не создаётся дубликат. Вы редактируете оригинал файла в PDF Expert, который находится в Keep It.
Ещё я могу просмотреть отдельно все свои аннотации и примечания. В Keep It такой возможности нет.
Работа с текстом
Я уже перечислял в каких форматах можно создавать заметки. Keep It значительно превосходит стандартное приложение «Заметки» по возможностям форматирования текста.
Но я заметки в нём не веду и предпочитаю приложение от Apple. Потому что мне не нравится работа заметок с вложениями фото, видео и аудио: иногда они не открываются даже с 3 раза и приходится выходить из приложения и снова открывать его.
Прочие плюшки
Ещё одна классная возможность Keep It заключается в том, что я могу скопировать ссылку на отдельный документ, папку или бандл.
Причём ссылка копируется не как непонятный набор букв и цифр, а как гиперссылка с названием скопированного элемента. Использовать это можно разными способами. Например, создать содержание в Apple Notes и от туда переходить к нужным документам.
Минусы
Больше всего меня расстраивает, что я не могу на iPhone или iPad сохранить статью как одностраничный PDF (это можно сделать только на Mac). Если на iOS сохранять как PDF, то только постраничный и ссылки, к сожалению, в таких документах не кликабельны. Поэтому когда я нахожу какую-то статью на iOS устройстве, то сохраняю её как веб-архив и помечаю красным цветом. Это значит, что эти страницы мне нужно сохранить на Mac в формате одностраничного PDF. Вот такие костыли 🙂
- Нет русского языка.
- Подписка (хотя есть и разовая покупка, но только для Mac).
- Папки сортируются только по имени. Нельзя расставить их вручную как в стандартном приложении «Заметки».
Ещё один глобальный минус касается версии Keep It для Mac: когда количество сохранённых элементов становится больше 50, то при скроллинге списка приложение подлагивает и подтормаживает. Оно почему-то каждый раз генерирует превью документов. Начинают шуметь кулеры словно я монтирую ролик в 4К и делаю ещё несколько задач параллельно. Это очень раздражает.
Это основные недостатки. Но не все.
Как использовать Keep It на Mac бесплатно
Есть небольшая хитрость как использовать Keep It на Mac бесплатно. Нужно скачать версию с сайта, установить её и использовать 15 дней пока работает триал. Когда он закончится, то удаляете Keep It с помощью AppCleaner и устанавливаете Keep It снова. Когда будете удалять Keep It – обязательно установите галочки на всех папках, чтобы AppCleaner удалил его полностью и не оставил хвостов об истечении триала.
Выводы
Рассказать подробно в рамках одной статьи про Keep It невозможно. Я старался и так максимально сократить статью, но она получилась объёмной.
Я назвал его любимым потому что оно позволяет мне сохранять статьи и веб-страницы в PDF, да ещё и в оффлайн. Так как до его использования я потерял большое количество крутых статей, которые были удалены их авторами.
И конечно же, потому что это отличное приложение для проведения исследований, сбора материалов и их дальнейшей обработки.
У Keep It есть недостатки, которые меня раздражают, но приходится с ними мириться, так как нет альтернативы. Можно, конечно же, всё сохранять в файловой системе, но тогда я потеряю большое количество нужных мне возможностей и это будет неудобно.
Стоит ли вам его использовать? На этот вопрос сможете ответить только вы сами. У Keep It есть триал версия для iOS и Mac. Поэтому скачивайте, пробуйте и принимайте решение.
Стоит ли он своих денег? На Mac Keep It стоит 3.790 рублей. Это слишком дорого, учитывая его недостатки и косяки. Версия для iOS работает по подписке и обойдётся в 699 рублей в год.
6 комментариев
Михаил Коренблат
06.05.2021 @ 17:55
Здравствуйте.
Почитал Вашу статью, с тезисами о необходимости систематизации согласен, но само приложение не понравилось. Ок, можно простить что оно разок упало у меня при тегировании. Но стоимость явно завышена- на сайте MAC версия предлагается за $50, а все эти игрушки с удалить- поставить заново- это не серьезно, свой любимый софт надо уважать. Во вторых я пробывал сохранить статью с https://vk.com/@elizarev_foto-kak-obrabotat-vashe-foto-v-luminar и результат плачевен. При сохранении в PDF выдает ошибку, как WEB копирует всю “простыню”. Т.е. на некоторых ресурсах с задачей не справляется. В комментариях на второй строке вообще анекдот- копирует информацию с сайта “ваш браузер устарел” и возможность переписать комментарии я не нашел. Тегирование цветом удачное, а вот текстовое наполовину скрыто, нет боковой панели с уже сохраненными тегами для выбора. Не локализовано для русскоязычного сегмента.
Мне кажется что данный софт по соотношению цена/качество не является лучшим выбором, но к сожалению альтернативы на данный момент я не нашел 🙁 . А идея систематизации материала в одном месте замечательная, спасибо :beer: . Удачи.
Tuzov Pavel
11.05.2021 @ 18:45
Да, у меня тоже есть к нему претензии и в нём не нравятся моменты. Но полноценных замен ему нет 🙁 Думаю, стоит написать разработчику ваши пожелания. Он прислушивается к пользователям и старается учитывать их замечания.
Оксана
17.05.2021 @ 00:34
Здравствуйте. Посты из инстаграмма возможно сохранить в keep it? Если да, то как вы это делаете? Потому что я не разобралась. При сохранении в keep it запрашивает якобы вход в Инстаграмм но самого входа выполнить не получаеться! Спасибо за информацию.
Tuzov Pavel
18.05.2021 @ 12:13
Можно. При сохранении поста (через меню “поделиться”), когда всплывает клиппер (окно сохранения) Keep It, нужно выбрать “Save for Offline”. Появится пункт “Save as” и в нём нужно выбрать “Web Archive”. Нажать “Сохранить”.
Сохранённый пост появится в библиотеке Keep It. При его открытии всплывает окно для регистрации. В таком случае достаточно нажать за пределами этого окно и оно пропадёт. Если аккаунт закрытый, но вы на него подписаны и сохраняете пост, то в Keep It такое окно не пропадает.
Если останутся вопросы – напишите мне через форму обратной связи. Постараюсь помочь.
Оксана
18.05.2021 @ 15:59
Спасибо получилось. Будет ли у вас полный гайд по Notion? Используете его?
Tuzov Pavel
03.06.2021 @ 10:01
Ура!) Нет, Notion не использую. Было несколько попыток, но он быстро превратился в неповоротливого монстра. Устанешь, пока добавишь в него информацию, проставишь теги и так далее)
Пока обхожусь стандартными Заметками + Kepp It. Если вам интересно узнать больше про Notion – напишите мне на почту и пришлю вам несколько полезных материалов по нему.
Добавить комментарий Отменить ответ
Этот сайт использует Akismet для борьбы со спамом. Узнайте, как обрабатываются ваши данные комментариев.
Источник