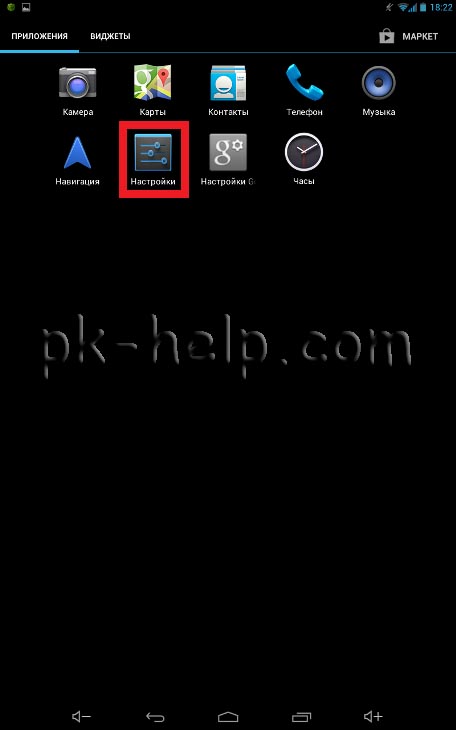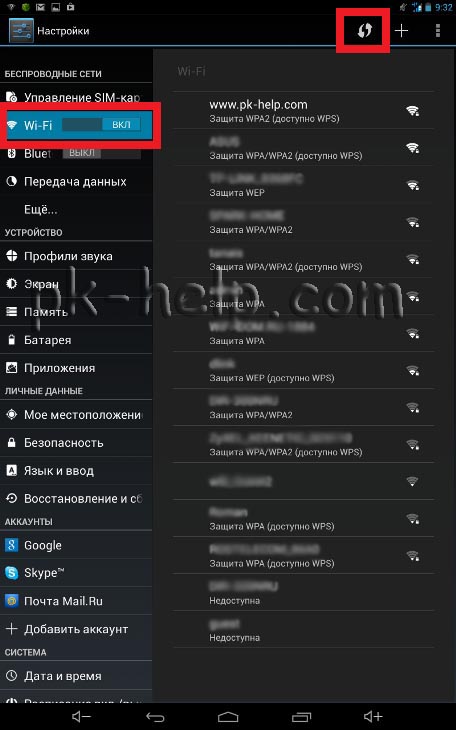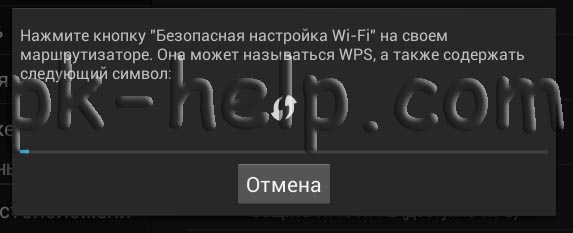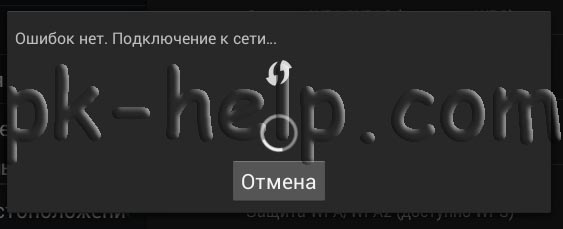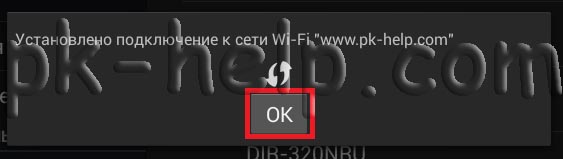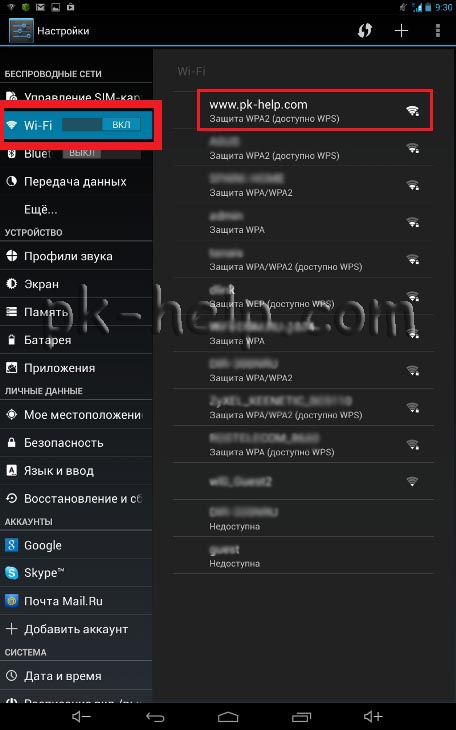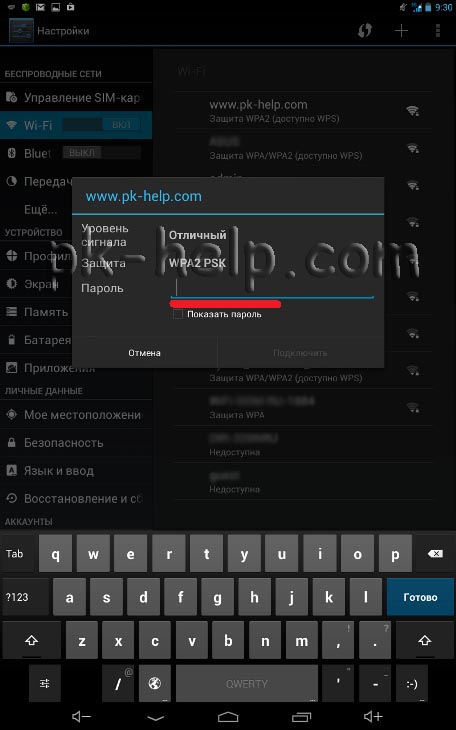- Технология WPS на роутерах
- Что такое WPS и зачем это нужно
- Способ подключения WPS на компьютере
- Подключение по WPS на смартфоне Android
- Подключение с помощью Wi-Fi адаптера
- Программный способ активации WPS
- Что такое кнопка wps андроид
- Устранение неполадок при подключении к Wi-Fi сети на Андроиде.
- Как подключиться к Wi-Fi БЕЗ ПАРОЛЯ? Технология WPS!
- Для чего нужна кнопка WPS на роутере и как ей пользоваться?
- Как подключить Android смартфон к Wi-Fi через WPS
- Как подключить компьютер на Windows 10 к Wi-Fi через WPS
- Как подключиться к Wi-Fi БЕЗ ПАРОЛЯ
Технология WPS на роутерах
Роутеры сейчас стоят в каждом доме, но об их устройстве знают не все. Я уже рассказывал о назначении, разновидностях и принципах работы модемов, а сегодня мы поговорим о том, для чего нужна кнопка WPS на маршрутизаторах, что это вообще такое, и как этим пользоваться.
Что такое WPS и зачем это нужно
WPS или Wi-Fi Protected Setup – это технология, которая позволяет подключиться к беспроводной сети модема без ввода данных для входа.
Обычно на роутерах есть физическая кнопка WPS, но если таковая отсутствует, то подключение осуществляется с помощью специального пин-кода. Если на вашем модеме есть такая кнопка, вы без труда ее идентифицируете, так как она должна быть подписана (WPS или QSS) или обозначена соответствующим значком в виде стрелок или сигнала Wi-Fi.
Но будьте внимательны, так как зачастую эта же кнопка при длительном нажатии сбрасывает настройки беспроводной сети модема, так что не переусердствуйте.
Использовать технологию можно даже в том случае, если Wi-Fi сеть на модеме еще не настраивалась. Таким образом вы можете подключиться к нему с компьютера или телефона, без необходимости использовать провода для настройки.

Способ подключения WPS на компьютере
Физически метод подключения (через кнопку WPS) самый быстрый и простой. Для этого сделайте следующее:
- Нажмите на значок Wi-Fi на своем компьютере и выберите соответствующую беспроводную сеть вашего модема.
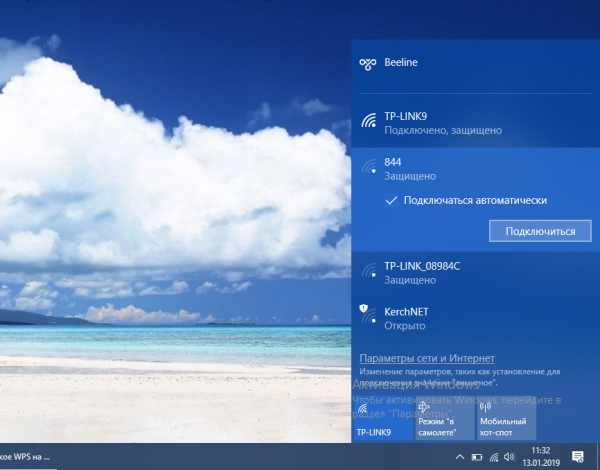
- Дождитесь, пока ПК проверит все требования сети и потребует ввести пароль.
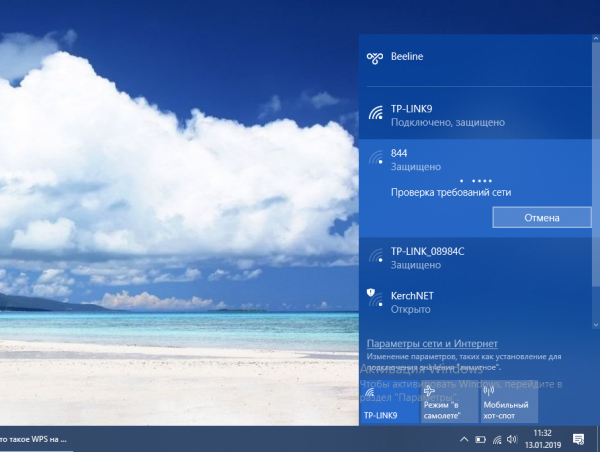
- Теперь вы можете прописать его, а можете просто щелкнуть по кнопке WPS, и соединение между компьютером и роутером установится автоматически.
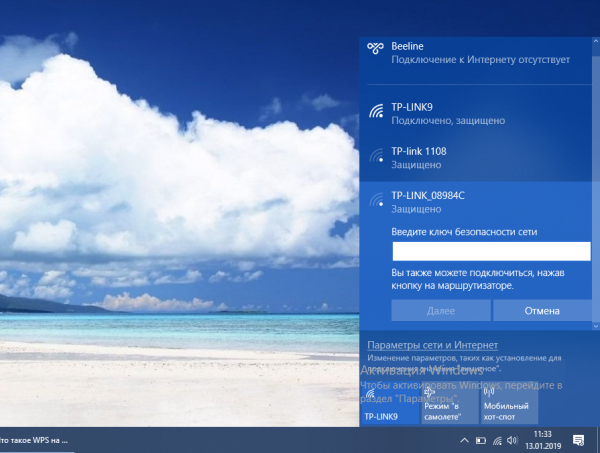
Подключение по WPS на смартфоне Android
На андроид-смартфоне для подключения к модему с помощью этой технологии вам понадобится:
- Открыть настройки Wi-Fi на телефоне.
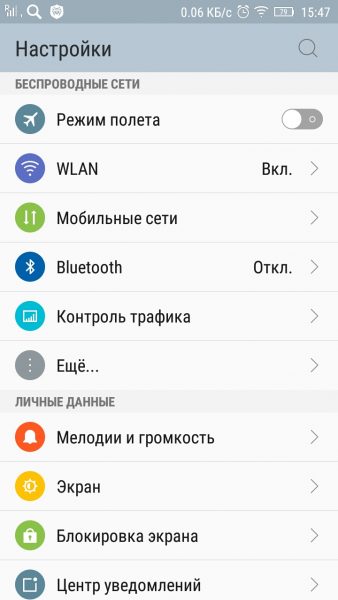
- Нажать на кнопку «Дополнительно».
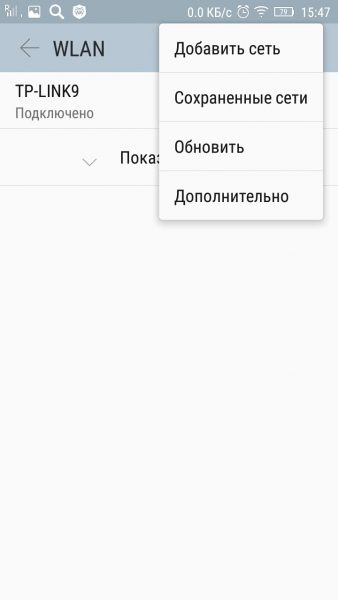
- Активировать функцию «WPS».
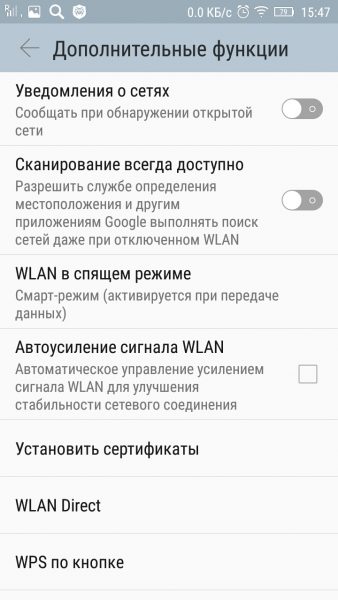
- Нажать на эту же кнопку на самом модеме.
Диалоговое окно сообщает, что нужно нажать на кнопку на роутере
Подключение с помощью Wi-Fi адаптера
Чтобы соединить роутер и адаптер через WPS, просто нажмите эту кнопку на обоих устройствах. Готово.

Программный способ активации WPS
Операционная система Windows позволяет вместо пароля от точки доступа Wi-Fi вводить пин-код соответствующего роутера. Поэтому если физическая кнопка на вашем маршрутизаторе отсутствует, вы можете осуществить подключение между ним и вашим компьютером с Windows с помощью специального пинкода. Это необходимо в тех случаях, когда модем еще не настроен, и беспроводной сети нет. Сделать это можно следующим образом:
- Открыть подключение по Wi-Fi на ПК, кликнув по соответствующему значку на панели задач.
- Нажать на кнопку подключения и установить новую сеть.
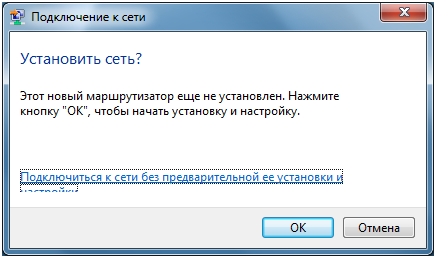
- В открывшемся окне нужно будет ввести пин-код роутера. Обычно он написан снизу или сзади на самом устройстве.
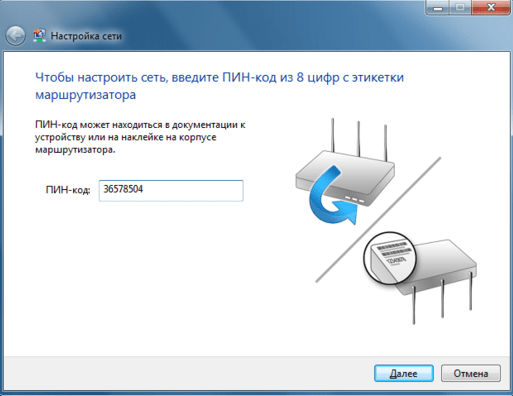
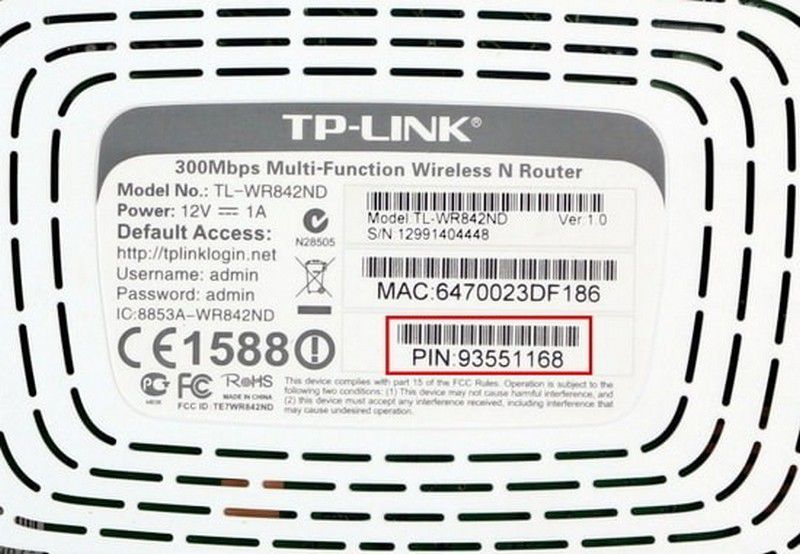
- Если на модеме кода вы не обнаружили, найти его можно в личном кабинете модема.
- В случае, если беспроводная сеть еще не была настроена на вашем роутере, программа предложит вам сделать это: ввести название для точки доступа, выбрать тип шифрования, задать пароль.
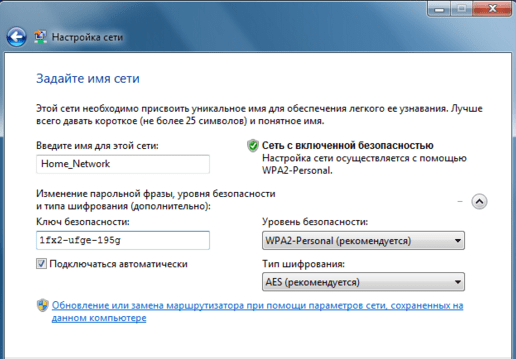
- После этого вы сможете подключаться к этой сети с любого вашего устройства.
Источник
Что такое кнопка wps андроид
Беспроводной доступ в Интернет с помощью Wi-Fi сети является наиболее предпочтительным вариантом для Android планшета/ смартфона. Поскольку в отличие от 3G подключения является более быстрым и бесплатным (в отличие от мобильного подключения), плюс ко всему не все модели планшетов оснащены модулем для мобильного интернета, для них выбирать не из чего. Подключение вашего планшета/ смартфона Андроид к Wi-Fi сети процедура очень простая и не требует специализированных знаний. А благодаря этой статье с ней справится даже ребенок (или наоборот- взрослый, сейчас дети в информационных технологиях уже намного продвинутей родителей).
Первым делом, нажимаем на вашем устройстве кнопку Главного меню.
Далее найдите и нажмите кнопку «Настройки«.
Выберите вкладку «Wi-Fi«, обратите внимание, что бы ползунок был в положении ВКЛ. Если ваш роутер поддерживает WPS (кнопка быстрого и безопасного подключения к беспроводной сети Wi-Fi), то на планшете/ смартфоне нажимаете кнопку со стрелками (кнопка WPS).
Активировав этот пункт, в течение 2 минут нажмите на маршрутизаторе/ роутере кнопку WPS (может называться QSS или иначе, в зависимости от модели устройства).
Андроид устройство само установит безопасную беспроводную связь с вашим беспроводным устройством.
В итоге вы увидите, что соединение установлено. Нажмите «Ок«.
Если же на вашем маршрутизаторе/ роутере нет кнопки WPS (QSS), нажмите на сеть к которой хотите подключиться, в данном примере имя сети www.pk-help.com.
Введите пароль для подключения к этой Wi-Fi сети.
Теперь вы можете беспрепятственно пользоваться Интернетом. При следующих подключениях уже не надо будет вводить пароль или нажимать кнопку WPS. Поскольку ваше устройство запомнит имя сети и его пароль и автоматически будет подключаться к Wi-Fi сети.
Что бы убедиться что вы подключены к Wi-Fi достаточно посмотреть в верхний правый угол планшета/ смартфона и увидеть там индикацию уровня сигнала Wi-Fi.
Устранение неполадок при подключении к Wi-Fi сети на Андроиде.
Если планшет/ смартфон Андроид не может подключиться к сети Wi-Fi, сделайте следующее:
— Выключите и снова включите Андроид устройство.
— Перезагрузите маршрутизатор/ роутер.
— Удалите сеть Wi-Fi, а затем добавьте ее снова. Для этого в списке сетей нажмите на вашу сеть и выберите «Удалить«.
— Проверьте настройки маршрутизатора.
— Обратитесь к провайдеру (если на других устройствах Интернет тоже отсутствует или индиктор Интернет на маршрутизаторе/ моедеме не горит)
— Обновите прошивку маршрутизатора/ роутера.
Источник
Как подключиться к Wi-Fi БЕЗ ПАРОЛЯ? Технология WPS!
Скорее всего, большинство пользователей даже не догадываются, что на их роутерах есть wi-fi без пароля — это технология WPS (или QSS).
Если коротко и на простом языке, то WPS (Wi-Fi Protected Setup) – это технология, которая разработана специально для упрощения подключения устройств к Wi-Fi сети.
С помощью WPS можно подключать устройства к Wi-Fi роутеру без необходимости вводить пароль от беспроводной сети. Что очень удобно. Также рекомендую ознакомиться с выпуском «Как включить Wi-Fi в Windows 10 если нет кнопки Wi-Fi»?
Для чего нужна кнопка WPS на роутере и как ей пользоваться?
Кнопка нужна для активации технологии WPS. Есть такая кнопка практически на всех маршрутизаторах. Подписана она как правило WPS. Выглядит примерно вот так на роутере D-Link.
Не редко, кнопка совмещена с функцией сброса настроек маршрутизатора. Очень часто такое встречается на маршрутизаторах от TP-LINK.
Будьте осторожны, не держите долго нажатой кнопку «WPS/RESET». Подержав ее примерно 5 секунд, настройки вашего роутера будут сброшены к заводским.
А на новых роутерах от компании ZyXel, кнопка включения функции WPS выглядит вот так.
Как подключить Android смартфон к Wi-Fi через WPS
Для того чтобы подключить Андроид смартфон к Wi-Fi сети через WPS нужно зайти в настройки Wi-Fi на Андроиде и кликнуть по кнопке с тремя точками.
После этого откроется небольшое меню. Здесь нужно выбрать пункт «Кнопка WPS». Нажатие на данную кнопку запустит процесс подключения через WPS. Фактически данная кнопка в меню эмулирует нажатие аппаратной кнопки WPS.
После этого на экране появится индикатор подключения.
Теперь осталось только нажать на кнопку WPS на роутере и задержать ее нажатой примерно на 3-4 секунды.
После этого Андроид смартфон подумает еще около 10 секунд и на экране появится сообщение о том, что вы подключились к выбранной Wi-Fi сети.
Как подключить компьютер на Windows 10 к Wi-Fi через WPS
На настольном компьютере подключение через WPS происходит даже проще чем на Андроид смартфоне. Для примера продемонстрируем, как это происходит на ноутбуке с операционной системой Windows 10.
Для начала вам нужно кликнуть по значку Wi-Fi на панели задач. После того, как откроется список доступных сетей, нужно найти ту сеть, к которой вы хотите подключиться, выбрать ее и нажать на кнопку «Подключение».
После этого откроется окно для ввода пароля. Если на роутере включен WPS, то под строкой для ввода пароля будет написано, что к сети можно подключиться, нажав кнопку WPS на роутере.
Делаем так как написано. Нажимаем на кнопку и удерживаем ее до тех пор, пока не появится сообщение об получении параметров от роутера.
После получения параметров от роутера появится окно с индикатором подключения.
И через несколько секунд ноутбук подключен к Wi-Fi.
Если у Вас нет данной надписи при подключении, то значит в настройках роутера технология подключения по WPS отключена. Чтобы появилась возможность такого подключения необходимо зайти в настройки вашего роутера и включить ее.
Как подключиться к Wi-Fi БЕЗ ПАРОЛЯ
Кстати! Если Вы вдруг забыли пароль для подключения к своему Wi-Fi роутеру, то ознакомьтесь с ЭТИМ ВЫПУСКОМ!
А на сегодня все! Напишите пожалуйста в комментариях получилось ли у вас подключиться к вай фай с помощью технологии WPS.
А также подписывайтесь на канал, если еще не подписаны и не забудьте нажать на колокольчик, чтобы получать оповещения о новых выпусках.
Подпишись на нас ВКонтакте , FaceBook , Twitter , Telegram или смотри нас на YouTube
Источник