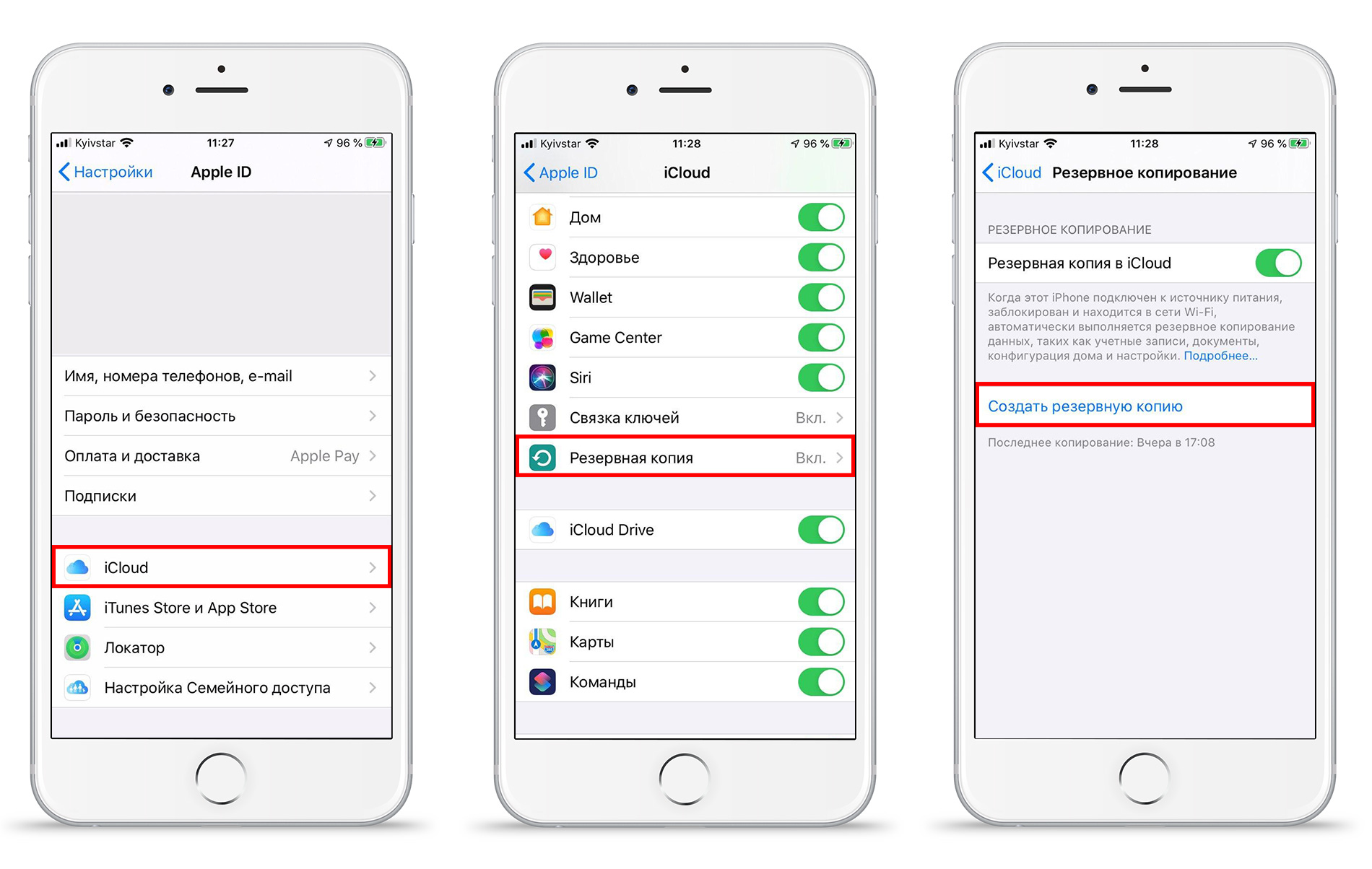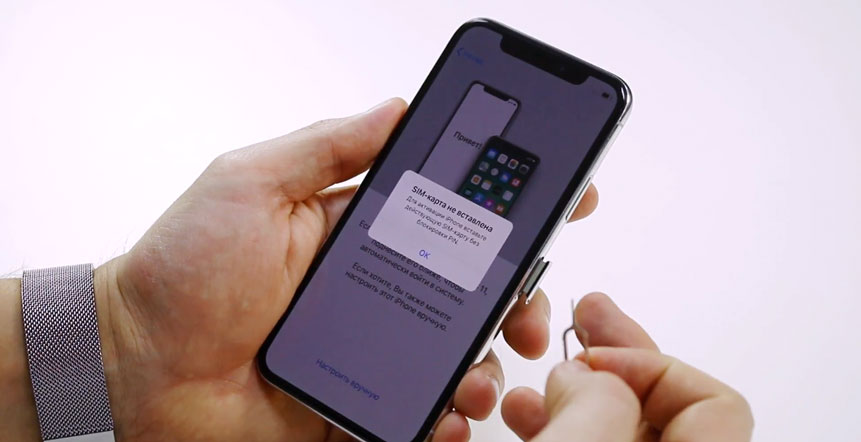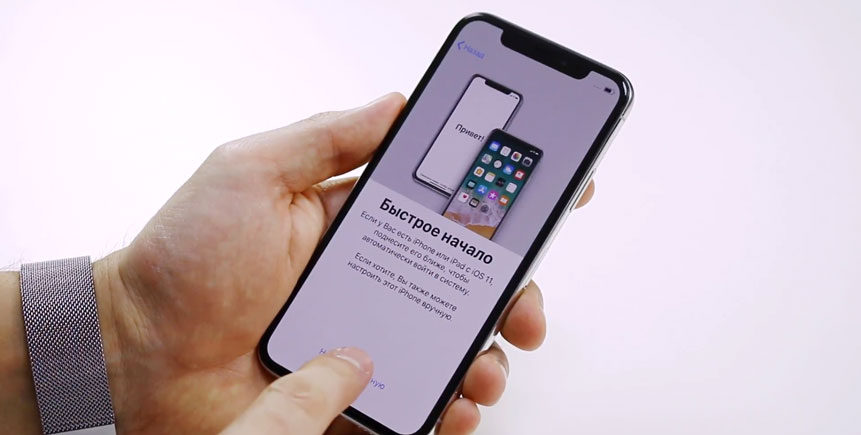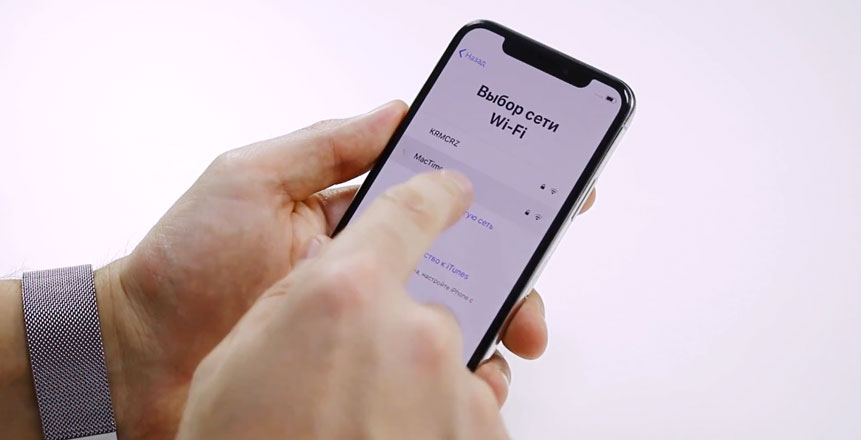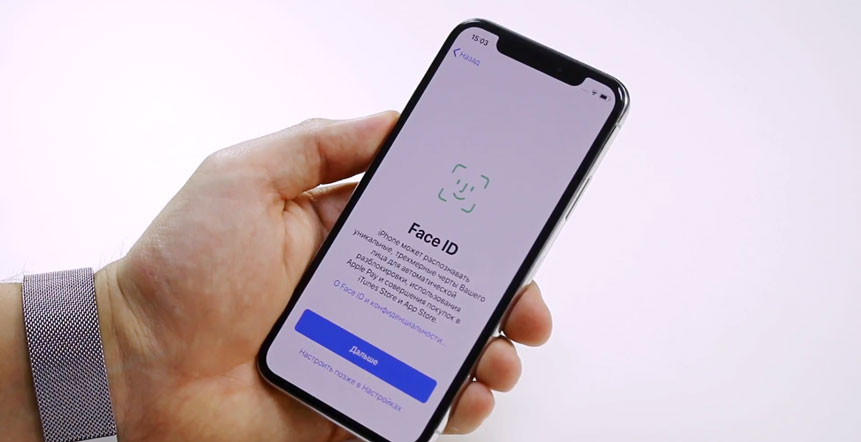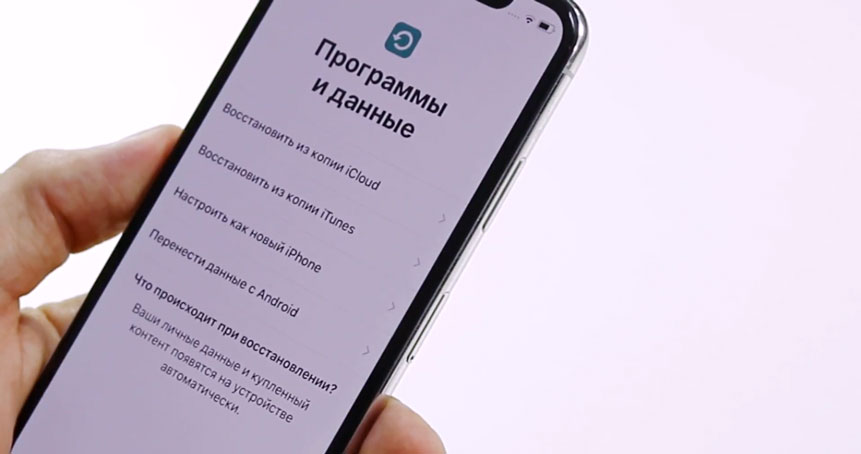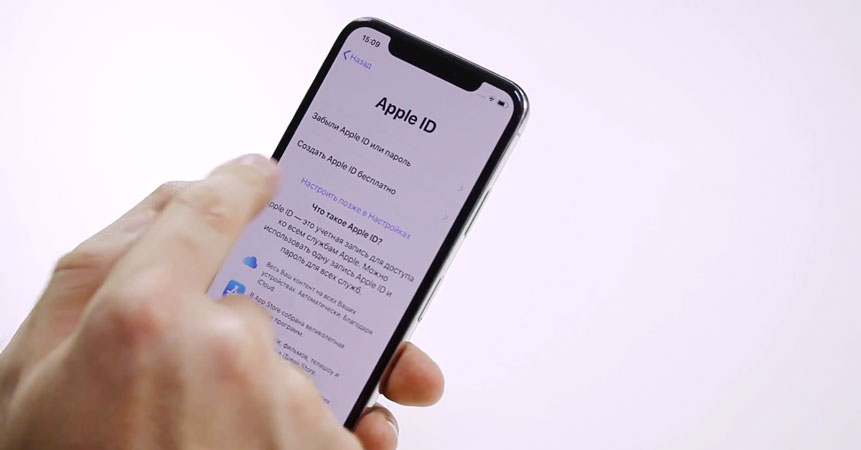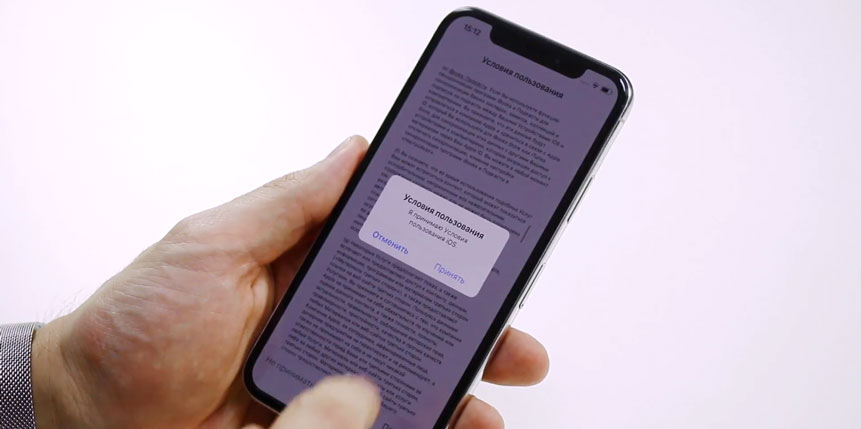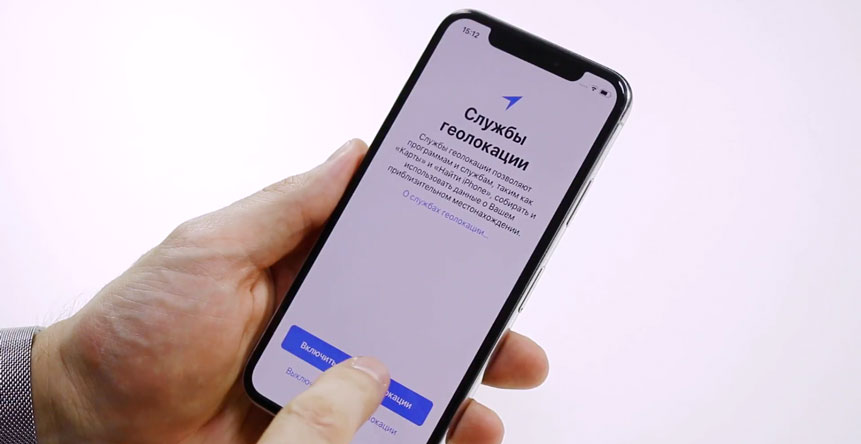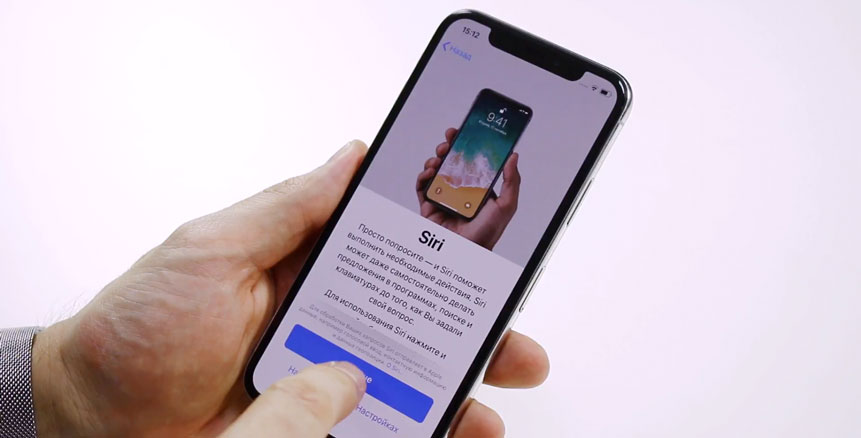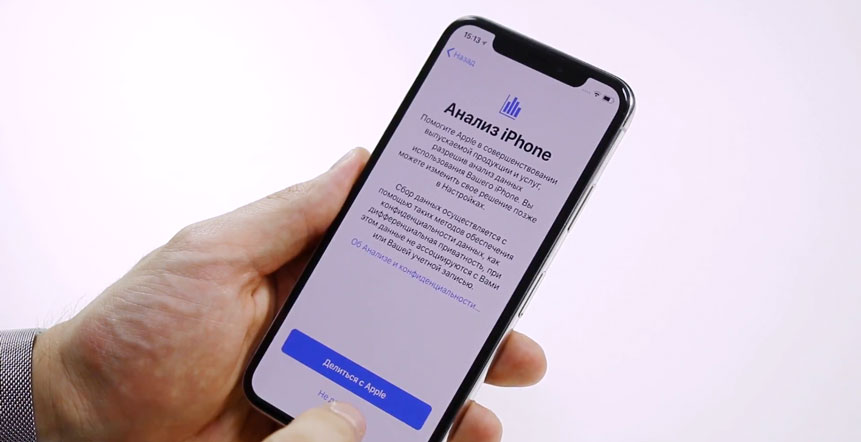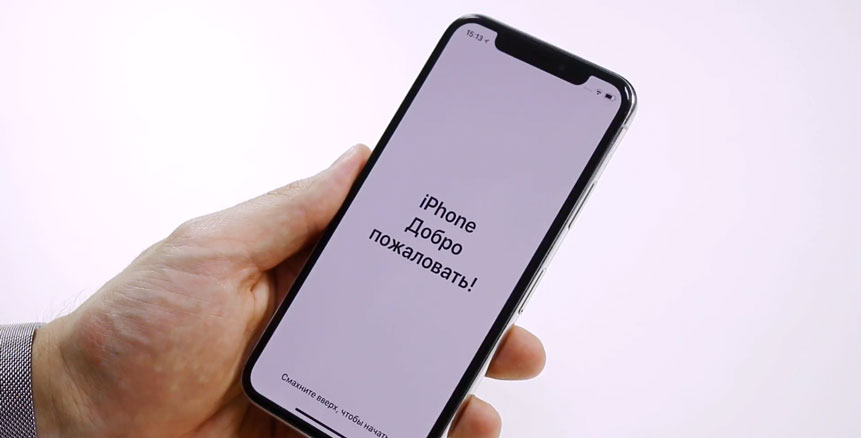- Использование код-пароля на iPhone, iPad или iPod touch
- Настройка пароля
- Изменение пароля или его настроек
- Получение помощи
- Появляется оповещение с требованием изменить код-пароль или не удается изменить настройки код-пароля
- Не удается вспомнить код-пароль
- Получение проверочного кода и вход в систему с использованием двухфакторной аутентификации
- Использование кода, отображаемого на доверенном устройстве
- Как активировать и настроить новый iPhone? Порядок действий
- Активация и настройка нового iPhone.
- 1. Для начала:
- 2. Активация нового айфона.
- Как активировать Айфон?
- Способ 1: Как активировать iPhone с помощью Wi-Fi или сотовой связи?
- Способ 2: Как активировать iPhone через iTunes?
- Активация Айфона после сброса настроек
Использование код-пароля на iPhone, iPad или iPod touch
Узнайте, как настроить, использовать и изменить код-пароль на своем iPhone, iPad или iPod touch.
Настройте код-пароль на устройстве, чтобы защитить свои данные. Если устройство поддерживает технологию Touch ID, вы можете вместо код-пароля использовать отпечаток пальца. Если же поддерживается технология Face ID, вы можете использовать распознавание лица вместо код-пароля. Устройство запрашивает код-пароль при выполнении следующих действий.
- Включение или перезапуск
- Разблокировка нажатием кнопки «Домой» или смахиванием вверх (это можно изменить)
- Обновление программного обеспечения
- Стирание данных с устройства
- Просмотр или изменение настроек код-пароля
- Установка профилей конфигурации iOS или iPadOS
Помощь с код-паролем
Настройка пароля
- Если у вас iPhone X или более новая модель либо iPad с Face ID, перейдите в меню «Настройка»> «Face ID и код-пароль». На более ранней модели iPhone перейдите в раздел «Touch ID и код-пароль». На устройствах, не поддерживающих Touch ID, перейдите в раздел «Настройки» > «Код-пароль».
- Нажмите «Вкл. код-пароль».
- Введите код-пароль, состоящий из шести цифр. Можно также выбрать «Параметры код-пароля», чтобы использовать четырехзначный цифровой пароль, произвольный цифровой пароль или произвольный буквенно-цифровой пароль.
- Снова введите код-пароль, чтобы подтвердить и активировать его.
Изменение пароля или его настроек
Если у вас iPhone X или более новая модель либо iPad с Face ID, перейдите в меню «Настройка»> «Face ID и код-пароль». На более ранней модели iPhone перейдите в раздел «Настройки» > «Touch ID и код-пароль». На устройствах, не поддерживающих Touch ID, перейдите в раздел «Настройки» > «Код-пароль».
В этом разделе находятся различные параметры и функции.
- Выключить код-пароль: выберите этот параметр, чтобы отключить пароль.
- Сменить код-пароль: введите новый шестизначный пароль. Можно также выбрать «Параметры код-пароля», чтобы использовать четырехзначный цифровой пароль, произвольный цифровой пароль или произвольный буквенно-цифровой пароль.
- Запрос код-пароля: если задано значение по умолчанию, после блокировки экрана требуется ввести пароль для разблокировки. Если вам не требуется немедленный запрос код-пароля, измените этот параметр. (Для вашей безопасности отменить немедленный запрос код-пароля при использовании Touch ID или Apple Pay нельзя.)
- Доступ с блокировкой экрана: используйте этот параметр, чтобы разрешить доступ к некоторым функциям, когда устройство заблокировано, включая экран «Сегодня», Центр уведомлений, Пункт управления на iPhone и iPod touch или iPad, Siri, ответ сообщением, управление домом, приложение Wallet, набор пропущенных вызовов и USB-аксессуары.
- Стирание данных: если этот параметр включен, после 10 неудачных попыток ввода код-пароля с устройства будут автоматически стерты все данные. Если этот параметр отключен, после 10 неудачных попыток ввода код-пароля потребуется восстановить устройство.
Получение помощи
Следуйте инструкциям в этом разделе для получения помощи по настройкам код-пароля и оповещениям, а также в том случае, если вы забыли пароль.
Появляется оповещение с требованием изменить код-пароль или не удается изменить настройки код-пароля
Для профилей конфигурации и учетных записей электронной почты на основе Microsoft Exchange, которые часто устанавливаются на устройства, принадлежащие организациям или образовательным учреждениям, правила код-паролей иногда настраиваются таким образом, что приводят к описанным ниже проблемам.
- Не удается отключить код-пароль.
- Не удается изменить настройки код-пароля, потому что они недоступны, выделены серым или затенены.
- Появляется оповещение с каким-либо требованием, касающимся код-пароля. Например, может появиться сообщение о необходимости сменить код-пароль разблокировки iPhone в течение 60 минут.
Обратитесь за помощью к ИТ-администратору. Если вы не используете профиль конфигурации или учетную запись Microsoft Exchange либо устройство находится в личном владении, убедитесь, что на нем установлена последняя версия iOS или iPadOS.
Не удается вспомнить код-пароль
Если слишком много раз ввести неверный код-пароль, устройство временно заблокируется. Узнайте, что делать если вы забыли пароль или устройство заблокировано. Если вы забыли код-пароль ограничений, cм. инструкции.
Источник
Получение проверочного кода и вход в систему с использованием двухфакторной аутентификации
После включения двухфакторной аутентификации для входа в систему с использованием идентификатора Apple ID на новом устройстве или в браузере потребуется вводить проверочный код.
Каждый раз при выполнении входа с использованием идентификатора Apple ID на новом устройстве или в браузере вам потребуется подтвердить свою личность с помощью пароля и шестизначного проверочного кода. Получить проверочный код можно несколькими способами. Можно использовать код, отображаемый на доверенном устройстве, запросить текстовое сообщение или телефонный вызов либо создать код с помощью доверенного устройства.
Если на вашем iPhone установлена iOS 11.3 или более поздней версии, вам не придется постоянно вводить проверочный код. В некоторых случаях доверенный номер телефона будет подтверждаться на iPhone автоматически в фоновом режиме. Вам не придется совершать дополнительных действий, а учетная запись по-прежнему будет защищена с помощью двухфакторной аутентификации.
Использование кода, отображаемого на доверенном устройстве
Если у вас есть доверенное устройство с iOS 9 или более поздней версии, OS X El Capitan или более поздней версии, iPadOS 13 или более поздней версии либо watchOS 6 или более поздней версии, код проверки отображается на доверенных устройствах автоматически.
- Выполните вход с использованием идентификатора Apple ID и пароля на новом устройстве или в браузере.
- На доверенные устройства придет уведомление о входе.
- Нажмите «Разрешить», чтобы получить проверочный код.
- Введите проверочный код на устройстве, с которого вы выполняли вход, чтобы завершить процедуру входа.
Источник
Как активировать и настроить новый iPhone? Порядок действий
Хотите приобрести новый iPhone? После выбора смартфона и его покупки вам необходимо будет настроить айфон. Чтобы этот процесс прошёл легко и быстро, ознакомьтесь с данной статьёй и узнайте, как активировать новый айфон.
Активация и настройка нового iPhone.
1. Для начала:
- Если вы переходите со старого айфона на новый, то необходимо создать резервную копию данных. Таким образом можно напрямую восстановить резервную копию при активации нового смартфона Apple.
Создание резервной копии на айфоне:
- Проверьте, чтобы смартфон был подключен к интернету по Wi-Fi.
- Перейдите: «Настройки» > (имя вашего профиля) > iCloud > «Резервная копия в iCloud».
- Включите ползунок возле пунка резервного копирования.
- Нажмите «Создать резервную копию».
- Если у вас телефон на ОС Android, и вы хотите активировать айфон с сохранением своих прошлых данных, то воспользуйтесь официальным руководством на сайте Apple по ссылке…
- Если вы уже пользуетесь новым айфон, но хотите сделать все заново, то для этого необходимо перейти: «Настройки»> «Основные»> «Сброс»> «Стереть контент и настройки».
После осуществления этих настроек вы сможете быстро активировать свой iPhone.
2. Активация нового айфона.
- При включении нового айфона, вы увидите на дисплее приветствие на разных языках мира. Проведите пальцем по экрану, чтобы продолжить.
- Выберите язык, страну или регион, чтобы активировать устройство.
- Установите SIM-карту сотового оператора в айфон.
- Если ваш прошлый айфон был с ОС iOS 11, то вы можете использовать автоматическую настройку. Для этого просто держите два устройства близко друг к другу и сканируйте дисплей для передачи данных: Apple ID, настроек, соединений Wi-Fi и паролей iCloud. Если вы этого не хотите делать, то нажмите «Настроить вручную».
- Выберите сеть Wi-Fi и введите пароль соединения. Вы также можете использовать сотовую сеть, нажав «Использовать сотовую связь», но рекомендуем интернет по Wi-Fi. Нажмите «Далее», чтобы продолжить активацию.
- Для iPhone X, Xs, XR, 11, 11 Pro установите свой идентификатор лица (Face ID), а для моделей 7/8/SE 2020 установите свой сенсорный идентификатор (Touch ID). Затем создайте код доступа для iPhone, чтобы обезопасить свои данные. Вы можете ввести 4-значный или 6-значный код на выбор.
- Затем вы получите доступ к экрану «Программы и данные», в котором перечислены настройки. Выберите один из вариантов, в соответствии с вашими потребностями: «Восстановить из копии iCloud», «Восстановить из копии iTunes», «Настроить как новый iPhone», «Перенести данные с Android». После этого начнётся активация гаджета. Если вы предпочитаете переносить выбранные данные со старого iPhone, то восстановите айфон из копии iCloud. В этом случае, на новом девайсе появится вся информация, которую вы хранили на старом айфон.
- Войдите в систему с помощью идентификатора Apple и введите пароль. Если у вас нет Apple ID, вы можете создать новый. Также, вы можете пропустить этот шаг и сделать это позже в приложении «Настройки», но лучше не пропускайте этот шаг. Произведя настройку Apple ID, вы получите доступ к различным возможностям iPhone после того, как активируете устройство.
- Для активации нового устройства, согласитесь с условиями пользования.
- Выберите, включить или нет «Службы геолокации». Вы можете изменить эту настройку позже.
- Выберите, использовать или не использовать Siri. Этот параметр, также можно изменить позже.
- Решите, делиться ли информацией с Apple. Также, выберите аналитику приложений, True Tone и другое, что будет предлагаться. Нажмите «Далее» для завершения активации нового айфон.
- После ваш iPhone будет активирован.
Вот так легко, следуя подсказкам на экране, вы сможете активировать новый айфон и произвести его настройку. Если ранее вы не использовали айфон, то активируйте новое устройство, выбрав «Настроить как новый iPhone». Если вы хотите, то вы можете перенести данные с Android-смартфона или старого айфона на новый гаджет.
Источник
Как активировать Айфон?
Вы не сможете использовать iPhone, пока не активируете его. Процедура активации Айфона достаточно проста, но в первый раз у пользователей всё же могут возникнуть определённые сложности. Рассказываем, как активировать Айфон. Все перечисленные ниже способы универсальны и подходят для таких устройств, как iPhone 5, 5s, 6, 7 и 7 плюс, 8 и 8 plus, SE, X, XS, XR, 11 и 11 pro.
Способ 1: Как активировать iPhone с помощью Wi-Fi или сотовой связи?
Шаг 1: Прежде всего, вставьте сим-карту в недавно приобретенный мобильный телефон.
Шаг 2. Включите Айфон, нажав кнопку включения. На устройствах без кнопки Home, например, на iPhone 10, зажмите боковую кнопку.
Шаг 3: После включения телефона вы увидите окно, в котором вам будет предложено выбрать нужный язык. Выберите ваш язык. Вас также спросят о вашей стране, а затем о функции определения местоположения.
Шаг 4: Теперь нужно подключить ваш Айфон к интернету. Для этого вы можете использовать Wi-Fi. Если хотите выполнить настройку без модема и без интернета, используйте сотовую связь.
Шаг 5: После подключения с помощью Wi-Fi или данных сотовой связи, Айфон будет доступен для использования. На этом этапе вас также могут попросить указать адрес электронной почты и пароль от вашего Apple ID. Завершить активацию без Apple ID и без iCloud не получится. Вход в аккаунт — это проверка, являетесь вы реальным пользователем или нет. Если вы забыли пароль, его можно восстановить с помощью другого Айфона или компьютера.
Способ 2: Как активировать iPhone через iTunes?
Способ активации через Айтюнс хорош тем, что подойдёт для Айфона без сим карты.
Шаг 1: Включите Айфон. Выберите нужный язык и укажите свою страну.
Шаг 2: Теперь вам предложат несколько опций настройки: Wi-Fi, сотовую связь и iTunes. Выберите iTunes.
Шаг 3: Подключите ваш iPhone к компьютеру. Приложение iTunes запустится автоматически. Если вы открываете его в первый раз, появится приветственное сообщение. Нажмите продолжить.
Шаг 4: Выберите свое местоположение, а затем нажмите «Настройка нового iPhone».
Шаг 5: Введите адрес электронной почты и пароль Apple ID, затем нажмите кнопку «Далее». На этом этапе вы увидите условия использования. Прочитайте и нажмите «Согласен».
Ваш телефон готов к использованию!
Активация Айфона после сброса настроек
Сброс настроек часто приходится делать в случае, если забыл пароль. После сброса Айфон придётся активировать заново. Вы можете сделать это с помощью первого или второго способа.
Источник