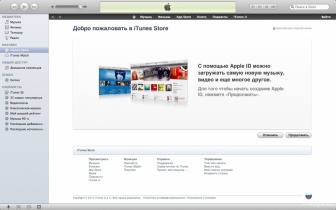- Использование номера мобильного телефона в качестве идентификатора Apple ID
- Вот как это работает
- Что вам понадобится
- Безопасность учетной записи
- Сообщения от Apple
- Изменение идентификатора Apple ID на другой номер мобильного телефона
- На странице учетной записи Apple ID
- На iPhone, iPad или iPod touch
- Переезд в другую страну или регион
- Как создать Apple ID?
- Как узнать индекс для регистрации Apple ID: какой вводить код, инструкция?
- Что такое почтовый индекс, требуемый при создании аккаунта Apple ID?
- Какой цифровой код вводить в поле индекса при регистрации Apple ID?
- Как узнать свой индекс?
Использование номера мобильного телефона в качестве идентификатора Apple ID
Создавая идентификатор Apple ID в некоторых странах или регионах, в качестве имени пользователя для него можно использовать номер мобильного телефона.
Вот как это работает
Каждый раз, когда вы настраиваете устройство iPhone, iPad или iPod touch, вы можете войти в систему с существующим идентификатором Apple ID или создать учетную запись. Если вы создаете идентификатор Apple ID на устройстве iPhone с iOS 11 или более поздней версии, вы можете использовать номер мобильного телефона в качестве имени пользователя на территории континентального Китая и в Индии. Если вы проживаете на территории континентального Китая, используйте свой номер мобильного телефона, который начинается на +86. Если вы проживаете в Индии, используйте свой номер, который начинается на +91. В зависимости от оператора связи, вы также можете создать учетную запись с номером телефона на некоторых устройствах Android, смарт-телевизорах и устройствах для потокового воспроизведения. Просто выберите вариант «Создать Apple ID» на экране входа в учетную запись Apple ID и следуйте инструкциям по созданию учетной записи.
Создав учетную запись, ее можно использовать для входа в систему на любом устройстве и в любом сервисе Apple. При каждом входе в систему на новом устройстве, а также в новом приложении или сервисе вам будет необходимо ввести свой номер мобильного телефона, включая код страны, и пароль. Убедитесь, что при любом входе в систему используется один и тот же идентификатор Apple ID. Это необходимо для беспроблемной работы ваших устройств и сервисов Apple.
Если у вас уже есть идентификатор Apple ID, представляющий собой адрес электронной почты, его невозможно изменить на номер мобильного телефона. Однако учетную запись можно связать с другими номерами телефона или адресами электронной почты на странице вашей учетной записи Apple ID.
Что вам понадобится
Для входа в систему с использованием номера мобильного телефона в качестве идентификатора Apple ID понадобится следующее:
- устройство iPhone, iPad или iPod touch с iOS 11 или более поздней версии;
- компьютер Mac с macOS High Sierra или более поздней версии;
- часы Apple Watch с watchOS 4 или более поздней версии;
- устройство Apple TV с tvOS 11 или более поздней версии;
- apple.com, icloud.com и другие веб-ресурсы Apple*;
- сервисы Apple на устройствах сторонних производителей.
*В зависимости от способа создания идентификатора Apple ID, вам может быть предложено изменить имя пользователя с номера телефона на адрес электронной почты. Возможно, вам также потребуется предоставить дополнительные сведения.
Безопасность учетной записи
Требования к безопасности учетной записи определяются местом ее создания и объемом связанной с ней личной информации. Для устройств Apple лучше всего использовать двухфакторную аутентификацию. В некоторых случаях вам может быть предложено пересмотреть или обновить параметры безопасности при входе в систему на устройстве Apple или веб-сайте Apple.
Сообщения от Apple
Поскольку к идентификатору Apple ID, в качестве которого используется номер телефона, не привязан адрес электронной почты, компания Apple будет обращаться к вам через приложение «Сообщения» на устройстве iPhone, iPad или iPod touch, а также с помощью страницы учетной записи Apple ID.
Чтобы убедиться, что важные сообщения, связанные с учетной записью, отправляются на ваше устройство iPhone, iPad или iPod touch, войдите в iCloud, iMessage и FaceTime с помощью идентификатора Apple ID, в качестве которого используется номер телефона. Если войти в iCloud на устройстве iPhone, iPad или iPod touch без SIM-карты, приложения FaceTime и iMessage будут недоступны. Сообщения от Apple всегда можно просмотреть на странице учетной записи Apple ID.
Изменение идентификатора Apple ID на другой номер мобильного телефона
В зависимости от страны или региона проживания либо способа создания идентификатора Apple ID, вы можете изменить его на другой номер мобильного телефона на странице учетной записи Apple ID либо на устройстве iPhone, iPad или iPod touch.
На территории континентального Китая в качестве нового идентификатора Apple ID должен использоваться другой номер мобильного телефона, начинающийся на +86. В Индии в качестве нового идентификатора Apple ID должен использоваться другой номер мобильного телефона, начинающийся на +91.
На странице учетной записи Apple ID
- Выполните выход из всех служб Apple, а также устройств, использующих идентификатор Apple ID.
- Перейдите на страницу appleid.apple.com и войдите в систему.
- Нажмите кнопку «Изменить» в разделе «Учетная запись».
- Под идентификатором Apple ID нажмите «Изменить Apple ID».
- Введите номер мобильного телефона, который вы хотите использовать в качестве идентификатора Apple ID, после чего на него будет отправлен код проверки. Введите код проверки из текста сообщения в появившиеся поля.
- Войдите во все сервисы Apple с использованием нового идентификатора Apple ID.
На iPhone, iPad или iPod touch
- Выйдите из системы в каждом сервисе и на каждом устройстве Apple, где используется идентификатор Apple ID, кроме того устройства, на котором вносятся изменения.
- Перейдите в меню «Настройки» > [ваше имя] > «Имя, номера телефонов, e-mail».
- Рядом с полем «Контактные данные» нажмите «Изменить» > «Удалить».
- Нажмите «Продолжить» и следуйте инструкциям.
- Введите номер мобильного телефона, который вы хотите использовать в качестве идентификатора Apple ID, после чего на него будет отправлен код проверки. Введите код проверки из текста сообщения в появившиеся поля.
- Войдите во все сервисы Apple с использованием нового идентификатора Apple ID.
Если новый номер мобильного телефона уже привязан к идентификатору Apple ID в качестве номера телефона для приложения iMessage, номера телефона с общим доступом или доверенного номера телефона, вам не потребуется его подтверждать.
Не получили код? Если на вашем устройстве iPhone установлена ОС iOS 11.3 или более поздней версии, возможно, вам не придется вводить код проверки. В некоторых случаях доверенный номер телефона будет подтверждаться на iPhone автоматически в фоновом режиме. Вам не придется совершать дополнительных действий, а учетная запись по-прежнему будет защищена с помощью двухфакторной аутентификации.
Переезд в другую страну или регион
Имя пользователя можно изменить на другой номер мобильного телефона. Убедитесь, что его можно подтвердить с помощью SMS-сообщения. Сначала измените страну или регион для идентификатора Apple ID. Затем следуйте инструкциям по изменению идентификатора Apple ID на новый номер мобильного телефона.
Источник
Как создать Apple ID?
Для пользователей iPhone, iPad и iPod существует огромная база приложений, всем известная как AppStore. И когда речь идёт о бесплатных приложениях, проблем не возникает: открываем, скачиваем, радуемся. Но когда за приложение надо заплатить, встаёт вопрос: откуда и как платить? Для этих целей и необходим Apple ID! Но не у всех он есть, и иногда выходит так, что о желанном приложении остаётся только мечтать, ну, или обзванивать друзей в поисках того, кто поделится этим самым заветным айдишником. Слишком сложно, не правда ли? Сейчас мы вместе с вами научимся создавать собственный аккаунт, чтобы в любой момент иметь доступ к любому из приложений AppStore.
Первое, что нужно сделать- открыть iTunes на вашем компьютере и выбрать AppStore.
Чтобы было проще поменяем регион и установим русский язык. Для этого прокручиваем вкладку вниз до самого конца. В правом нижнем углу находим значок с изображением флага страны. Нажимаем на него.
Перед нами открылся список всех доступных стран; из них находим и выбираем Россию. И добро пожаловать в русский AppStore.
Теперь для создания ID нам понадобится любое бесплатное приложение. Чтобы не рыться по всему магазину, находим вкладку с бесплатными прогами, а именно Топ Бесплатных Приложений. Находится этот список с правой стороны экрана почти в самом низу. Отсюда выбираем любое приложение, что именно это будет значения не имеет. Ткнём в самое первое! А если точнее, не на иконку, а туда, где написано «Бесплатно» (ссылка откроется автоматически, как только вы наведёте курсор на приложение).
Тут же перед нами возникло окошко с просьбой ввести Apple ID или создать его. Не вводя никакой информации нажимаем «Создать Apple ID».
Дальше всё просто! Программа будет сама переводить с вкладки на вкладку, а вам остаётся только нажимать «Продолжить».
И обязательно нужно согласиться с правилами- тут без вариантов. Их, конечно, желательно прочитать, чтобы впоследствии не возникало неприятных моментов. В общем, ставим галочку, нажимаем «Принять».
Теперь очень ответственное мероприятие! Нужно ввести свои данные для создания аккаунта. Первое- это e-mail. Тут не сложно. Далее- пароль. Тут тоже всё, как обычно. Только помните, что пароль должен содержать заглавные буквы, цифры и не быть короче 8 символов. И ещё одна фишка: символы не должны повторяться более двух раз. То есть если вы хотите написать в пароле «Password999», вам это не удастся. А вот «Password9911» вполне подойдёт.
После того, как с паролем разобрались, нужно выбрать вопросы и ответить на них для обеспечения безопасности. Не отвечайте на вопросы от фонаря, потому что если вы забудете пароль, эти ответы вам, ой, как пригодятся. Итак приступаем! Выбираем вопрос- пишем ответ. На вопросы ответили, идём дальше.
Для подстраховки можете оставить ещё один e-mail, но в принципе это не обязательно. А вот дату рождения указать нужно, иначе никак. И ещё поставьте галочки в чекбоксах, для того, чтобы получать разные новости и уведомления о новых приложениях. Проверяем всё ещё раз и нажимаем «Продолжить».
В следующей вкладке нас ждёт кое-что более интересное. Если вы живёте в России, то просто внесите данные, и ничего интересного не ждите. Но вот если вы обитаете где-то за пределами этой страны, приготовьтесь, сейчас будем фантазировать. Пропускаем верхнюю часть вкладки и останавливаемся на графе «Адрес выставления счёта». Выбираем обращение: мальчики- Г-н (что, как вы поняли, Господин), девочки- Г-жа ( Госпожа, соответственно). Дальше вводим Имя и Фамилию. В строке «Улица» можете вводить любой адрес, это большого значения не имеет, так как в гости к вам AppStore не придёт. Улица введена, теперь индекс, он должен быть шестизначным. Так как мы создаём аккаунт в российском AppStore, и индекс нам нужен российский. Возьмём «123. » за начальные цифры, а остальные пусть будут произвольными. Да-да, и вы можете ввести эти цифры в графу «Индекс». Идём далее. Город пусть будет Москва- первое, что пришло на ум. Следующий по списку «Код города», в смысле телефона. Даже если у вас нет номера, вы можете указать любой код, соответствующий данному региону, я взяла 7-905, и вы, кстати, можете его использовать. А вот, в графе «Номер» я вообще ввела 7 произвольных цифр. Проверяем введённые данные и если всё правильно, нажимаем «Создать Apple ID».
ID создан, и на почту выслано уведомление. Для того, чтобы активировать этот аккаунт, почтовый адрес нужно подтвердить. Открываем почту, и в полученном уведомлении проходим по ссылке «Подтвердить сейчас».
Источник
Как узнать индекс для регистрации Apple ID: какой вводить код, инструкция?
Создание аккаунта Apple ID — важная вещь, без которой невозможна работа с iPhone. Для регистрации необходимо совсем немного времени, и при заполнении регистрационной формы не должно возникать каких-либо проблем. Но иногда при заполнении данных пользователь не знает, откуда их взять и как их вообще узнать. Из этой статьи вы узнаете, какой индекс необходимо вводить в форму регистрации при создании аккаунта Apple ID и как его узнать.
Что такое почтовый индекс, требуемый при создании аккаунта Apple ID?
Индекс — цифровой код, присваиваемый регионам, микрорайонам в городах, некоторым крупным предприятиям. Коды хранятся и внесены в базу данных Всемирного почтового союза. Именно эта комбинация цифр (а иногда и букв) — код, запрашиваемый при регистрации.
Индекс состоит из нескольких цифр. Сколько точно — сказать нельзя, так как где-то он пятизначный, а где-то шестизначный Количество цифр зависит от страны и города.
Понравилась статья? Подпишись на наш телеграм канал . Там новости выходят быстрее!
Какой цифровой код вводить в поле индекса при регистрации Apple ID?
Вам необходимо вводить тот код, который соответствует вашему адресу проживания. Например, в крупных городах зарегистрировано огромное количество индексов, но нужно ввести тот, который соответствует вашему району/адресу и номеру дома. Очень часто при регистрации пользователи стараются написать неверный индекс, например житель Беларуси указывает свой адрес, при этом записывая индекс России, — это ошибка.
Как узнать свой индекс?

- Использовать официальный сайт «Почты России». Специальный раздел на сайте покажет вам индекс. Для этого необходимо ввести ваш город, поселение, поселок, адрес и номер дома. После введения адреса сайт покажет вам индекс, ближайшее почтовое отделение, его адрес и контакты.
- Второй способ — проверка на сайте indexphone.ru. После ввода адреса вы увидите индекс, график работы отделения, его адрес и контакты.
- Третий — позвонить в справочную службу «Почты России» или обратиться в ближайшее к вам почтовое отделение;
В этой статье рассказали о том, что такое почтовый индекс, требуемый при регистрации нового аккаунта Apple ID, как узнать свой индекс и привели несколько способов выяснения индекса.
Источник