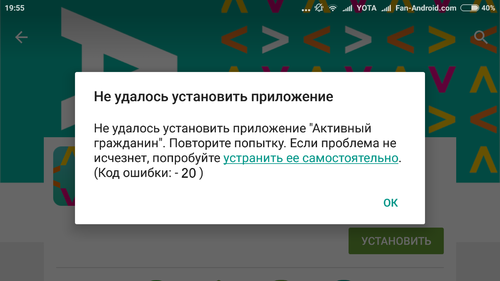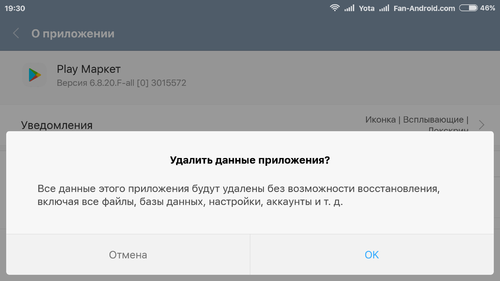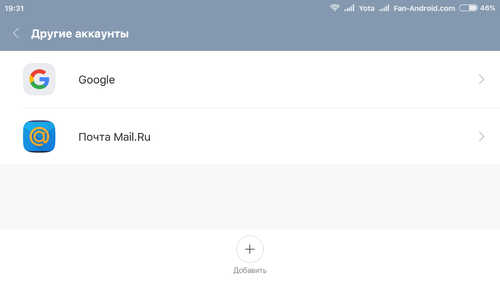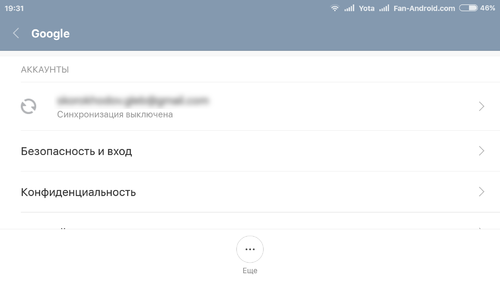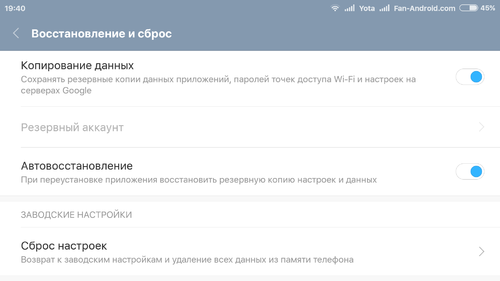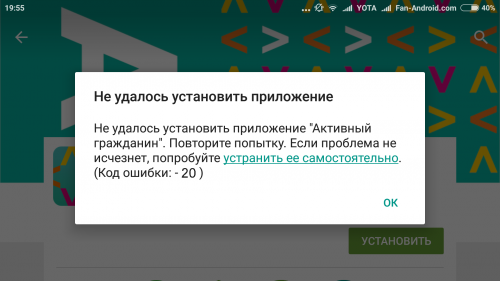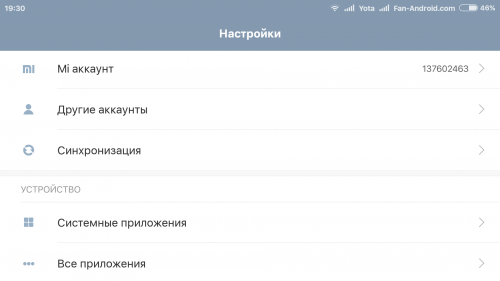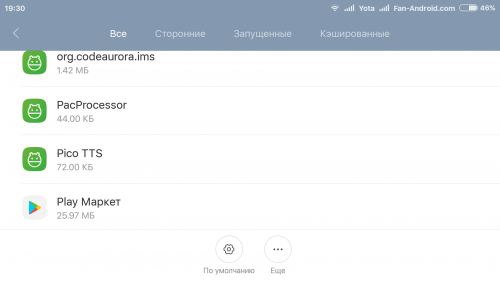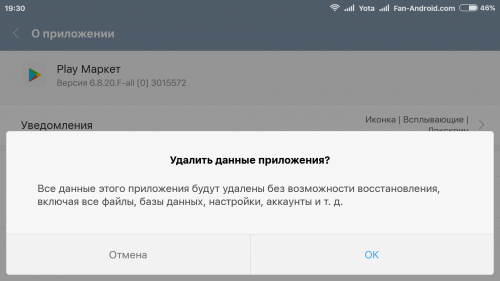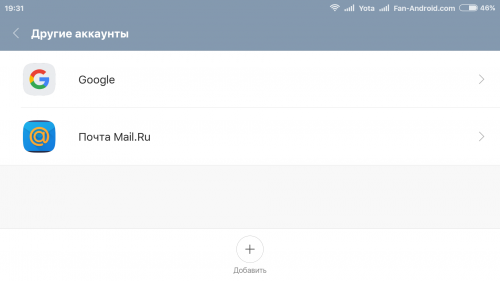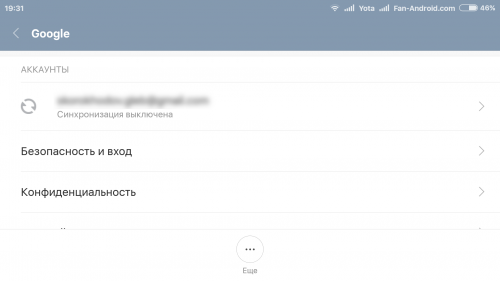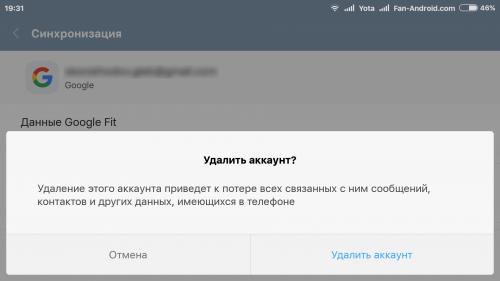- Код ошибки 20 play market на Андроид — не удалось установить приложение
- Способ 1: Сброс настроек Google Play Маркета
- Способ 2: Удаление обновлений Google Play
- Способ 3: Редактирование файла /etc/hosts
- Способ 4: Перезагрузка устройства
- Способ 5: Удаление аккаунта Google
- Способ 6: Полный сброс всех настроек Android-устройства
- Что делать, если в смартфоне либо планшете Android появилась ошибка 20: «Не удалось установить приложение в папку по умолчанию» в Google Play
- Что делать, если в смартфоне либо планшете Android появилась ошибка 20: «Не удалось установить приложение в папку по умолчанию» в Google Play
- Код ошибки 20: «Не удалось установить приложение в папку по умолчанию» в Google Play
Код ошибки 20 play market на Андроид — не удалось установить приложение
Код ошибки 20 play market на Андроид — не удалось установить приложение. Код ошибки 20 свидетельствует о том, что у вас возникла проблема, связанная с общим сбоем сети — основное соединение по протоколу TCP было принудительно закрыто по ряду причин. Ошибка с кодом 20 может быть вызвана многими ситуациями, но в основном это проблемы совместимости устанавливаемого приложения и системного софта, из-за которых и разрывается в принудительном порядке соединение. Внешне же всё это похоже на проблему сетевого уровня, к примеру, прерывание интернет соединения, отсутствие связи с прокси-сервером и т.п.
Способ 1: Сброс настроек Google Play Маркета
Сброс настроек сервиса довольно часто помогает решить проблему с различными ошибками. Делается он следующим образом:
- Заходим в меню настроек смартфона (планшета);
- Выбираем раздел «Приложения» или «Диспетчер приложений»:
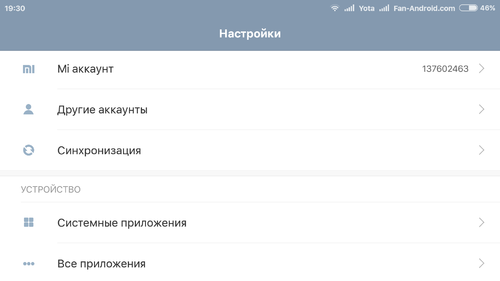
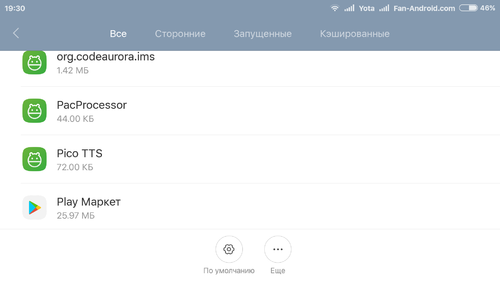
Способ 2: Удаление обновлений Google Play
Всё делается так же, как в описанном выше способе 2, с той только разницей, что вместо «Очистить кэш» выбирается кнопка «Удалить обновления». Приложение вернется к первоначальному варианту, в котором до установки обновлений работало нормально. Если проблема, действительно, в новой версии софта, или Android-устройство в силу технического несовершенства эти обновления «не тянет», то сервис заработает в привычном для пользователя режиме. Без новых возможностей, но исправно.
Способ 3: Редактирование файла /etc/hosts
Данный системный файл в Android-устройствах находится по адресу /system/etc/hosts. Используется он для блокировки доступа к нежелательным ресурсам. Изначально файл содержит единственную запись localhost 127.0.0.1. Из-за действий злоумышленников, пожелавших заблокировать ваш Google-аккаунт и получить деньги за разблокировку, там может оказаться и адрес маркета. Удалите эту строку, вернув файл hosts в исходное состояние. Для таких действий может понадобиться получение root-прав. Как это делается на различных устройствах мы неоднократно рассказывали на нашем сайте
Способ 4: Перезагрузка устройства
Перезагрузка смартфона или планшета — это первое, что стоит попробовать, если вдруг Play Маркет отказался работать из-за ошибки «Код 20». Как вариант, причиной могло стать зависание системы (с этой ситуацией пользователи сталкиваются довольно часто). Самое интересное, что перезагрузка частенько помогает не только при сбоях в работе с Play Маркетом, но и при проблемах, возникающих с другими сервисами и приложениями. Случается и так, что устройство перезагрузилось, но маркет работать не хочет. Тогда можно попробовать применить другие способы.
Способ 5: Удаление аккаунта Google
Сразу предупреждаем: удалив аккаунт Google, вы можете лишиться нужной и важной информации, поэтому рекомендуется заблаговременно создать резервную копию (выполнить синхронизацию данных).
- Зайти в меню настроек;
Выбрать «Аккаунты» и найти свой в открывшемся меню, нажать;
В открывшемся меню синхронизации нажать на свой почтовый ящик;
Выбрать пункты для синхронизации (сохранения в резервной копии). Обычно это «Контакты» и прочая информация личного характера, имеющаяся в памяти устройства. Для выбора разделов достаточно клика на них. Если вам дорога вся информация, содержащаяся в Android-устройстве, кликните на «Опции», после чего выберите «Синхронизировать» — вы получите резервные копии всех имеющихся приложений.
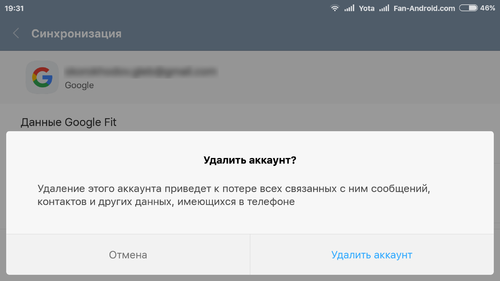
Теперь вы готовы к удалению своего аккаунта Google. Когда вы вновь войдете с него на устройство, то получите предложение восстановить информацию с резервной копии.
Но вернемся к процедуре удаления Google-аккаунта для нормализации работы маркета. После создания резервной копии нужно вернуться в предыдущее меню и на этот раз выбрать «Удалить», а не «Синхронизировать». Кликните на соответствующую кнопку, после чего выполните перезагрузку смартфона (планшета) и войдите в аккаунт заново. Обычно удаление аккаунта помогает избавиться от проблем, связанных с работой сервисов Google и кода ошибки 20. Если же этого не произошло, пробуйте другие методы.
Способ 6: Полный сброс всех настроек Android-устройства
Полный сброс (возврат устройства к заводским настройкам) — метод радикальный и действенный, но к нему необходима подготовка. Иначе можно потерять ценную информацию. Выполните синхронизацию данных — создайте резервную копию, как показано выше в способе 5. Убедитесь в удачном завершении этой процедуры. Теперь можно перейти в «Настройки», найти раздел «Восстановление и сброс», где выполнить «Сброс настроек». Устройство после этого нужно перезапустить и восстановить информацию, воспользовавшись резервной копией.
Как видите, предлагаемые методы довольно тривиальны и не отличаются от мануалов для устранения проблем, связанных с другими ошибками при работе с Google Play. Если вы знаете более интересные и эффективные варианты исправления ошибки «Не удалось установить приложение в папку по умолчанию» (код ошибки: 20) , расскажите о них в комментариях. Возможно, именно ваш способ окажется единственным для кого-то из наших посетителей.
Источник
Что делать, если в смартфоне либо планшете Android появилась ошибка 20: «Не удалось установить приложение в папку по умолчанию» в Google Play
Что делать, если в смартфоне либо планшете Android появилась ошибка 20: «Не удалось установить приложение в папку по умолчанию» в Google Play
Код ошибки 20 свидетельствует о том, что у вас возникла проблема, связанная с общим сбоем сети — основное соединение по протоколу TCP было принудительно закрыто по ряду причин. Ошибка с кодом 20 может быть вызвана многими ситуациями, но в основном это проблемы совместимости устанавливаемого приложения и системного софта, из-за которых и разрывается в принудительном порядке соединение. Внешне же всё это похоже на проблему сетевого уровня, к примеру, прерывание интернет соединения, отсутствие связи с прокси-сервером и т.п.
Способ 1: Сброс настроек Google Play Маркета
Сброс настроек сервиса довольно часто помогает решить проблему с различными ошибками. Делается он следующим образом:
- Заходим в меню настроек смартфона (планшета);
- Выбираем раздел «Приложения» или «Диспетчер приложений»
- Находим в списке Google Play, выбираем его
- В открывшемся окне управления приложением выбираем «Очистить кэш» или «Стереть данные», нажимаем на эту кнопку
- Выполняем перезагрузку Android-устройства, чтобы система отреагировала на внесенные в настройки изменения
Способ 2: Удаление обновлений Google Play
Всё делается так же, как в описанном выше способе 2, с той только разницей, что вместо «Очистить кэш» выбирается кнопка «Удалить обновления». Приложение вернется к первоначальному варианту, в котором до установки обновлений работало нормально. Если проблема, действительно, в новой версии софта, или Android-устройство в силу технического несовершенства эти обновления «не тянет», то сервис заработает в привычном для пользователя режиме. Без новых возможностей, но исправно.
Способ 3: Редактирование файла /etc/hosts
Данный системный файл в Android-устройствах находится по адресу /system/etc/hosts. Используется он для блокировки доступа к нежелательным ресурсам. Изначально файл содержит единственную запись localhost 127.0.0.1. Из-за действий злоумышленников, пожелавших заблокировать ваш Google-аккаунт и получить деньги за разблокировку, там может оказаться и адрес маркета. Удалите эту строку, вернув файл hosts в исходное состояние. Для таких действий может понадобиться получение root-прав. Как это делается на различных устройствах мы неоднократно рассказывали на нашем сайте
Способ 4: Перезагрузка устройства
Перезагрузка смартфона или планшета — это первое, что стоит попробовать, если вдруг Play Маркет отказался работать из-за ошибки «Код 20». Как вариант, причиной могло стать зависание системы (с этой ситуацией пользователи сталкиваются довольно часто). Самое интересное, что перезагрузка частенько помогает не только при сбоях в работе с Play Маркетом, но и при проблемах, возникающих с другими сервисами и приложениями. Случается и так, что устройство перезагрузилось, но маркет работать не хочет. Тогда можно попробовать применить другие способы.
Способ 5: Удаление аккаунта Google
Сразу предупреждаем: удалив аккаунт Google, вы можете лишиться нужной и важной информации, поэтому рекомендуется заблаговременно создать резервную копию (выполнить синхронизацию данных).
- Зайти в меню настроек
- Выбрать «Аккаунты» и найти свой в открывшемся меню, нажать
- В открывшемся меню синхронизации нажать на свой почтовый ящик
- Выбрать пункты для синхронизации (сохранения в резервной копии). Обычно это «Контакты» и прочая информация личного характера, имеющаяся в памяти устройства. Для выбора разделов достаточно клика на них. Если вам дорога вся информация, содержащаяся в Android-устройстве, кликните на «Опции», после чего выберите «Синхронизировать» — вы получите резервные копии всех имеющихся приложений
Теперь вы готовы к удалению своего аккаунта Google. Когда вы вновь войдете с него на устройство, то получите предложение восстановить информацию с резервной копии.
Но вернемся к процедуре удаления Google-аккаунта для нормализации работы маркета. После создания резервной копии нужно вернуться в предыдущее меню и на этот раз выбрать «Удалить», а не «Синхронизировать». Кликните на соответствующую кнопку, после чего выполните перезагрузку смартфона (планшета) и войдите в аккаунт заново. Обычно удаление аккаунта помогает избавиться от проблем, связанных с работой сервисов Google и кода ошибки 20. Если же этого не произошло, пробуйте другие методы.
Способ 6: Полный сброс всех настроек Android-устройства
Полный сброс (возврат устройства к заводским настройкам) — метод радикальный и действенный, но к нему необходима подготовка. Иначе можно потерять ценную информацию. Выполните синхронизацию данных — создайте резервную копию, как показано выше в способе 5. Убедитесь в удачном завершении этой процедуры. Теперь можно перейти в «Настройки», найти раздел «Восстановление и сброс», где выполнить «Сброс настроек». Устройство после этого нужно перезапустить и восстановить информацию, воспользовавшись резервной копией.
Как видите, предлагаемые методы довольно тривиальны и не отличаются от мануалов для устранения проблем, связанных с другими ошибками при работе с Google Play. Если вы знаете более интересные и эффективные варианты исправления ошибки «Не удалось установить приложение в папку по умолчанию» (код ошибки: 20) , расскажите о них в комментариях. Возможно, именно ваш способ окажется единственным для кого-то из наших посетителей.
Источник
Код ошибки 20: «Не удалось установить приложение в папку по умолчанию» в Google Play
Способ 1: Сброс настроек Google Play Маркета
Сброс настроек сервиса довольно часто помогает решить проблему с различными ошибками. Делается он следующим образом:
- Заходим в меню настроек смартфона (планшета)
- Выбираем раздел «Приложения» или «Диспетчер приложений»:
Находим в списке Google Play, выбираем его;
В открывшемся окне управления приложением выбираем «Очистить кэш» или «Стереть данные», нажимаем на эту кнопку.
Способ 2: Удаление обновлений Google Play
Всё делается так же, как в описанном выше способе 2, с той только разницей, что вместо «Очистить кэш» выбирается кнопка «Удалить обновления». Приложение вернется к первоначальному варианту, в котором до установки обновлений работало нормально. Если проблема, действительно, в новой версии софта, или Android-устройство в силу технического несовершенства эти обновления «не тянет», то сервис заработает в привычном для пользователя режиме. Без новых возможностей, но исправно.
Способ 3: Редактирование файла /etc/hosts
Данный системный файл в Android-устройствах находится по адресу /system/etc/hosts. Используется он для блокировки доступа к нежелательным ресурсам. Изначально файл содержит единственную запись localhost 127.0.0.1. Из-за действий злоумышленников, пожелавших заблокировать ваш Google-аккаунт и получить деньги за разблокировку, там может оказаться и адрес маркета. Удалите эту строку, вернув файл hosts в исходное состояние. Для таких действий может понадобиться получение root-прав. Как это делается на различных устройствах мы неоднократно рассказывали на нашем сайте
Способ 4: Перезагрузка устройства
Перезагрузка смартфона или планшета — это первое, что стоит попробовать, если вдруг Play Маркет отказался работать из-за ошибки «Код 20». Как вариант, причиной могло стать зависание системы (с этой ситуацией пользователи сталкиваются довольно часто). Самое интересное, что перезагрузка частенько помогает не только при сбоях в работе с Play Маркетом, но и при проблемах, возникающих с другими сервисами и приложениями. Случается и так, что устройство перезагрузилось, но маркет работать не хочет. Тогда можно попробовать применить другие способы.
Способ 5: Удаление аккаунта Google
Сразу предупреждаем: удалив аккаунт Google, вы можете лишиться нужной и важной информации, поэтому рекомендуется заблаговременно создать резервную копию (выполнить синхронизацию данных).
- Зайти в меню настроек;
Выбрать «Аккаунты» и найти свой в открывшемся меню, нажать;
В открывшемся меню синхронизации нажать на свой почтовый ящик;
Выбрать пункты для синхронизации (сохранения в резервной копии). Обычно это «Контакты» и прочая информация личного характера, имеющаяся в памяти устройства. Для выбора разделов достаточно клика на них. Если вам дорога вся информация, содержащаяся в Android-устройстве, кликните на «Опции», после чего выберите «Синхронизировать» — вы получите резервные копии всех имеющихся приложений.
Теперь вы готовы к удалению своего аккаунта Google. Когда вы вновь войдете с него на устройство, то получите предложение восстановить информацию с резервной копии.
Но вернемся к процедуре удаления Google-аккаунта для нормализации работы маркета. После создания резервной копии нужно вернуться в предыдущее меню и на этот раз выбрать «Удалить», а не «Синхронизировать». Кликните на соответствующую кнопку, после чего выполните перезагрузку смартфона (планшета) и войдите в аккаунт заново. Обычно удаление аккаунта помогает избавиться от проблем, связанных с работой сервисов Google и кода ошибки 20. Если же этого не произошло, пробуйте другие методы.
Способ 6: Полный сброс всех настроек Android-устройства
Полный сброс (возврат устройства к заводским настройкам) — метод радикальный и действенный, но к нему необходима подготовка. Иначе можно потерять ценную информацию. Выполните синхронизацию данных — создайте резервную копию, как показано выше в способе 5. Убедитесь в удачном завершении этой процедуры. Теперь можно перейти в «Настройки», найти раздел «Восстановление и сброс», где выполнить «Сброс настроек». Устройство после этого нужно перезапустить и восстановить информацию, воспользовавшись резервной копией.
Источник