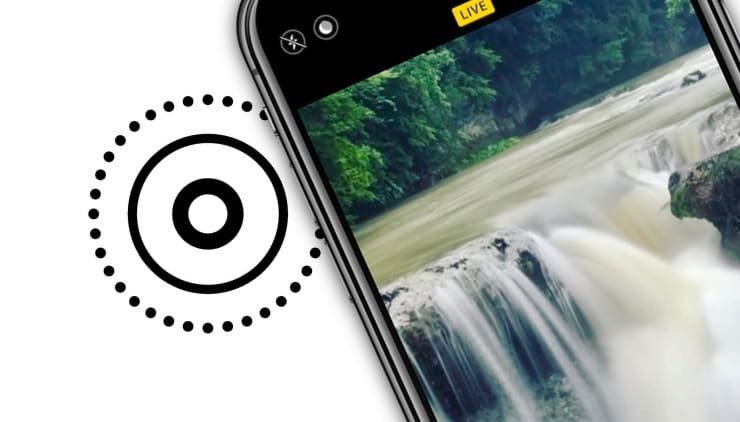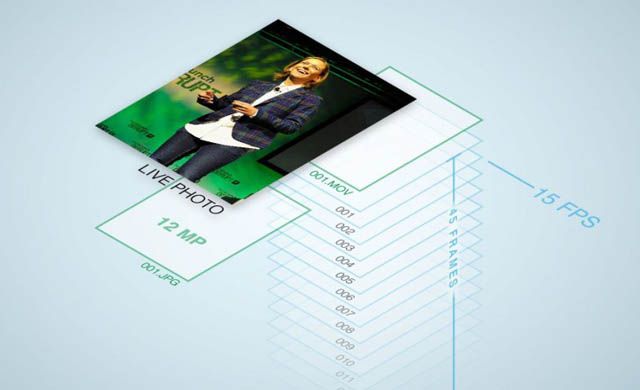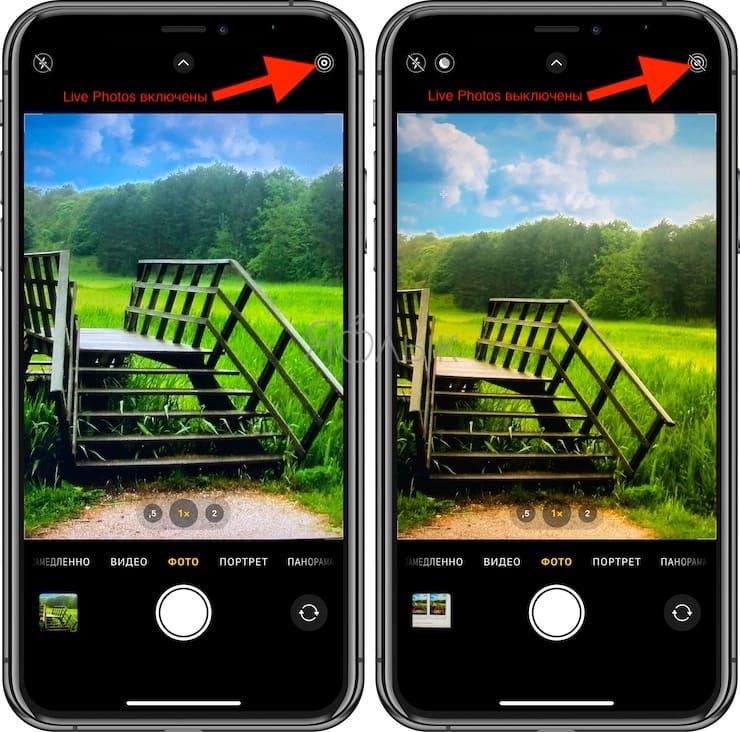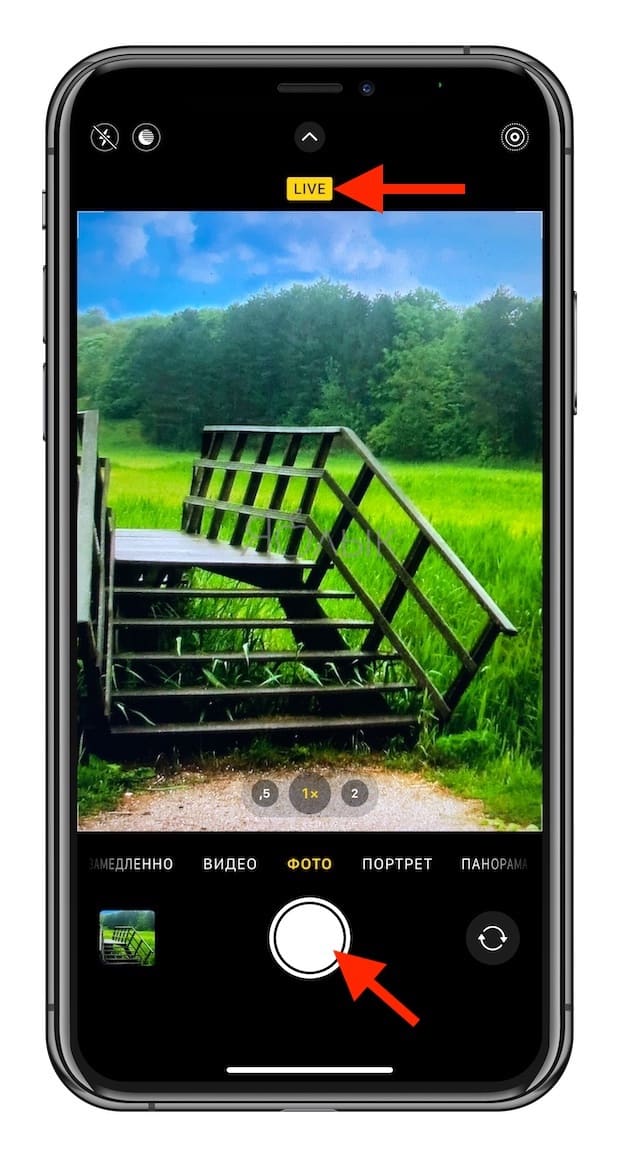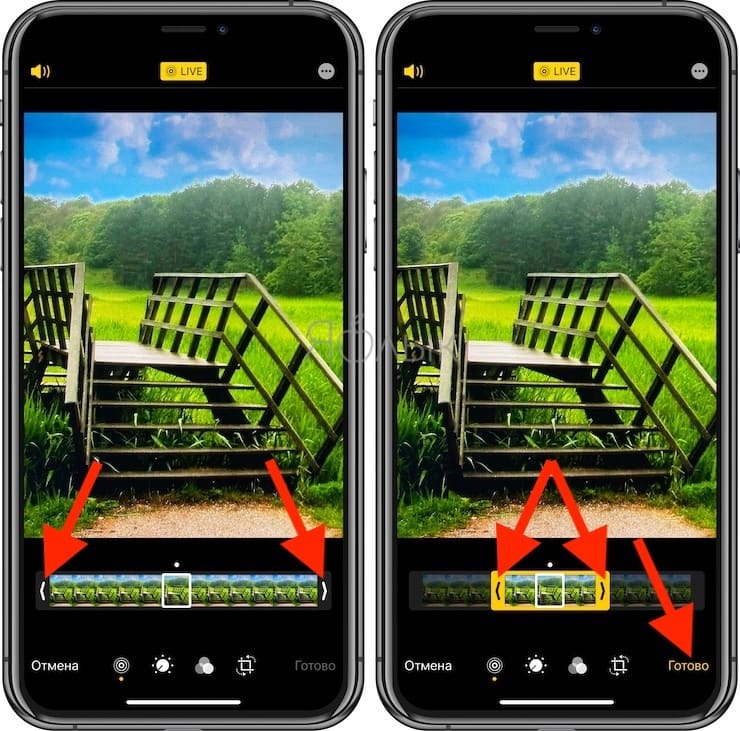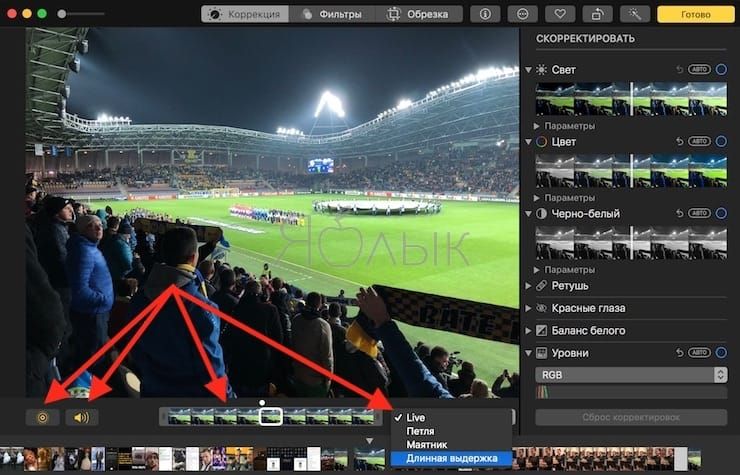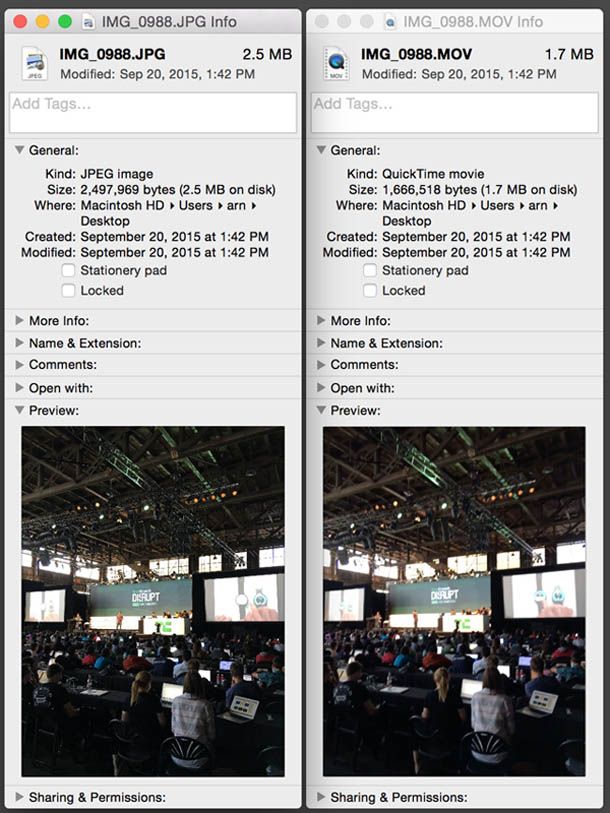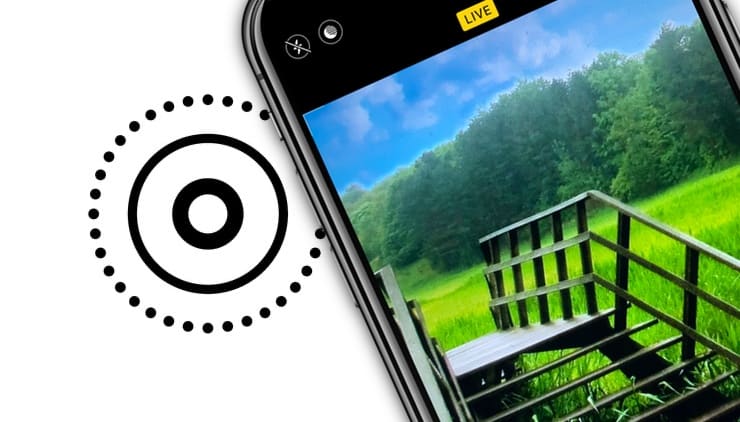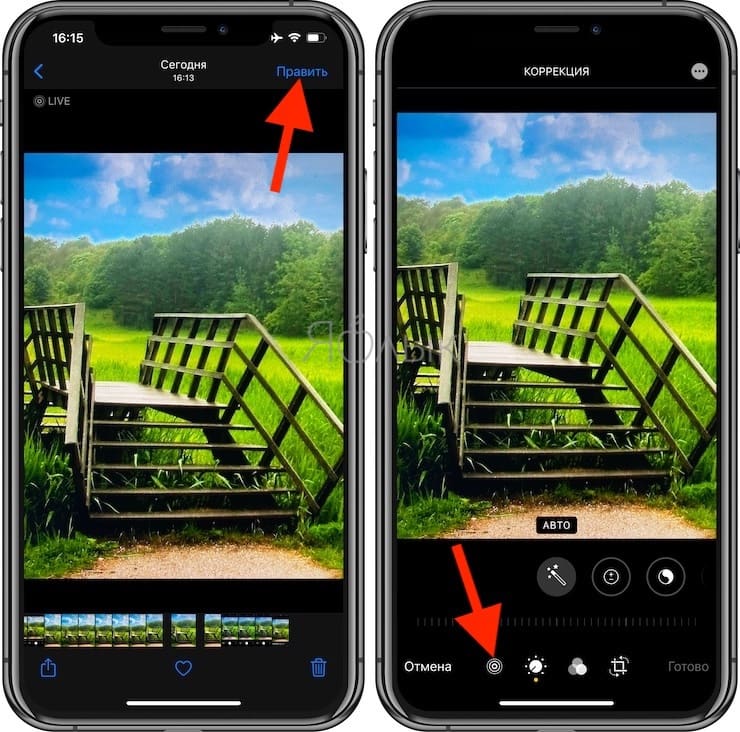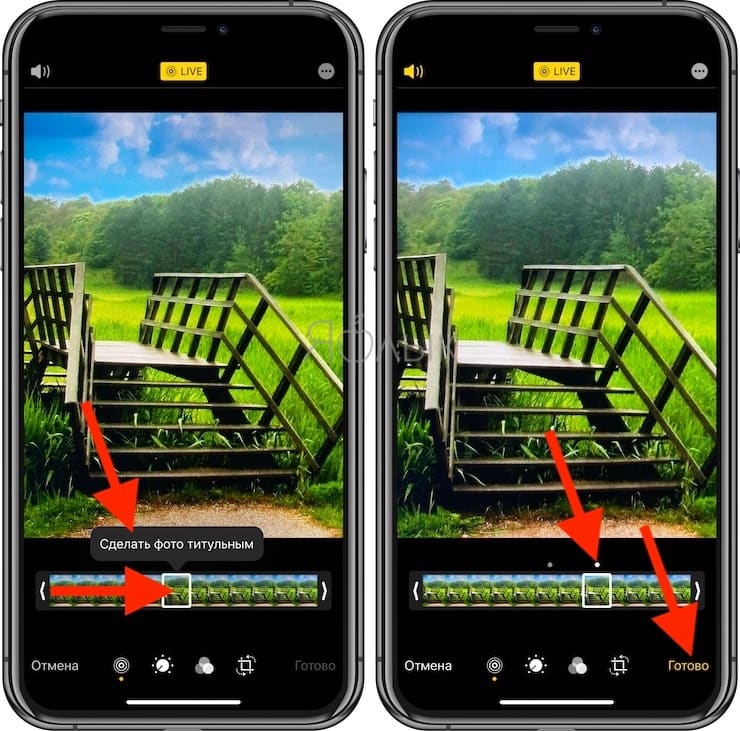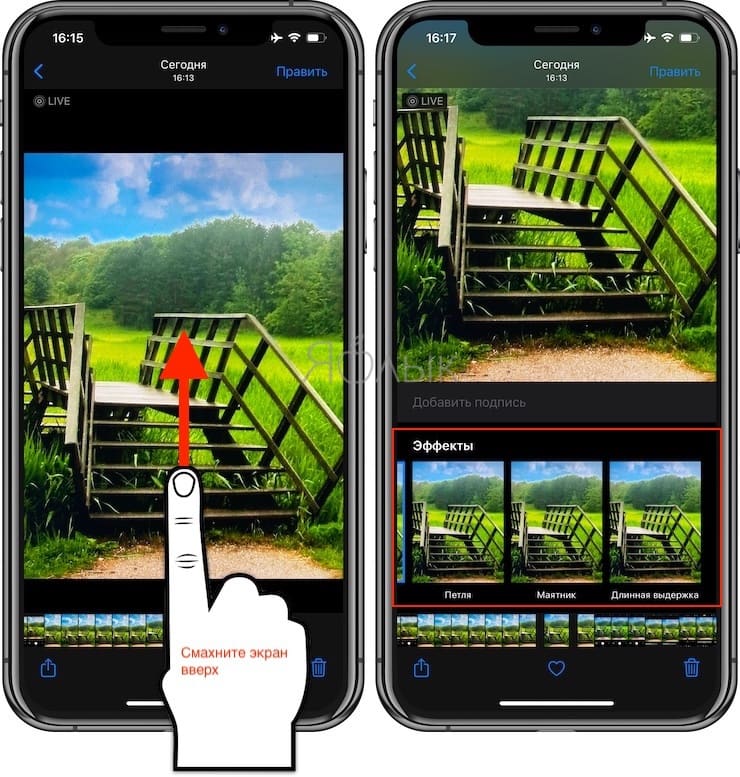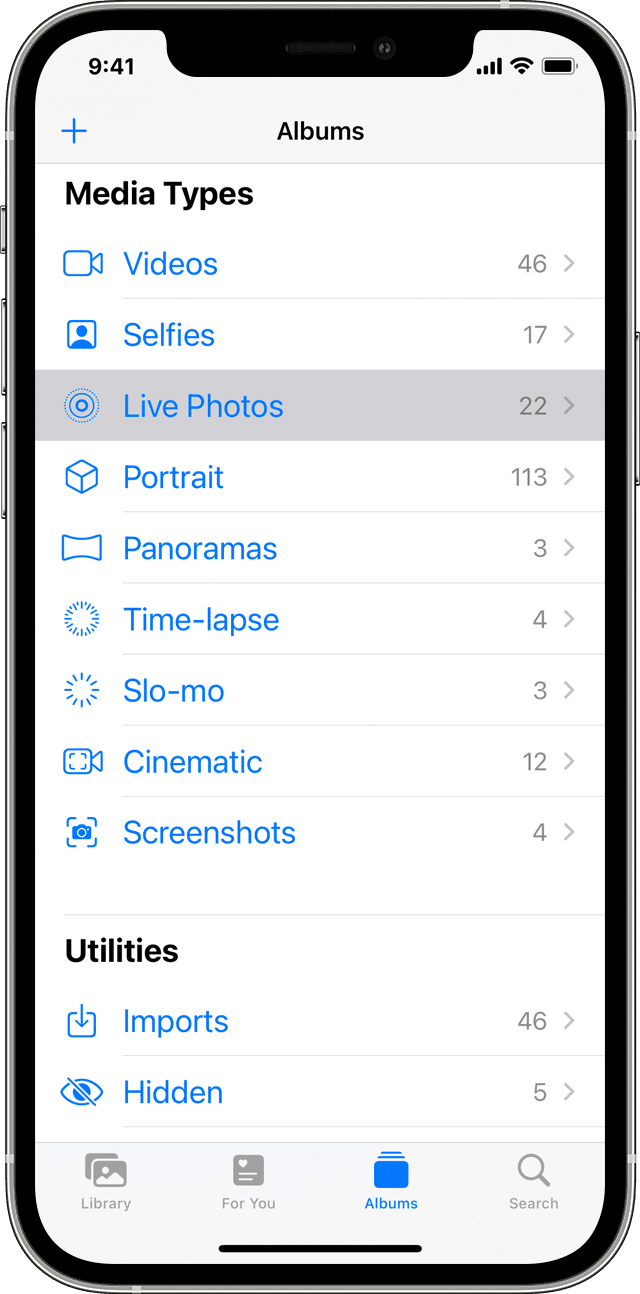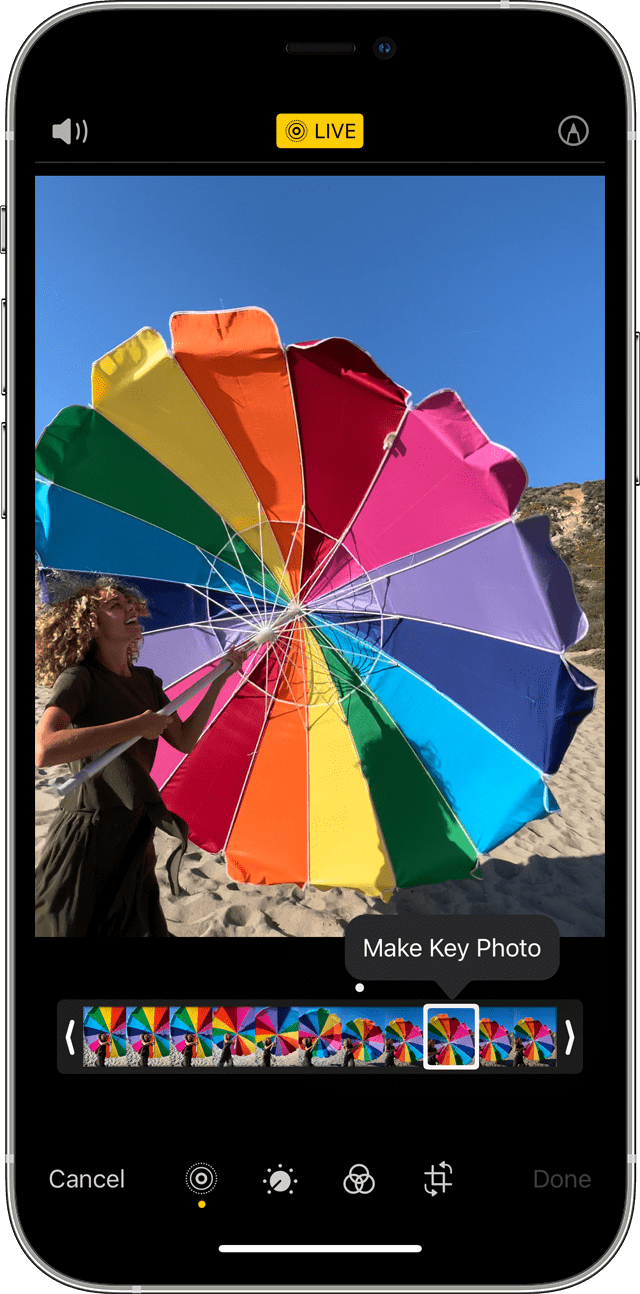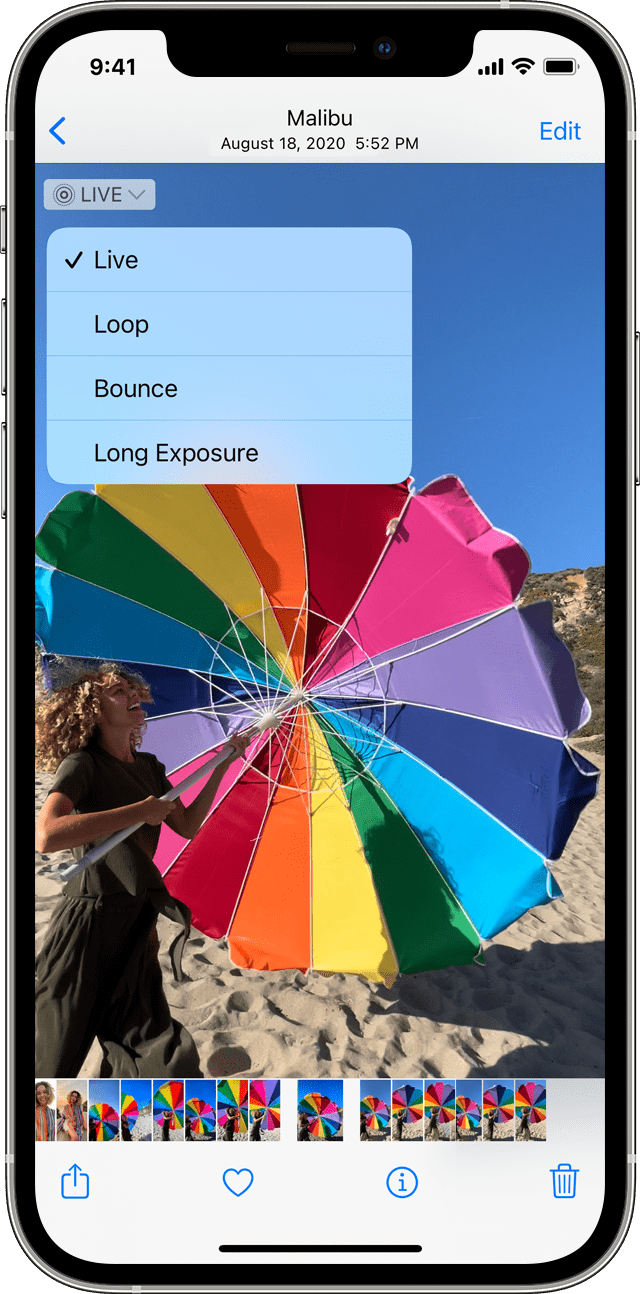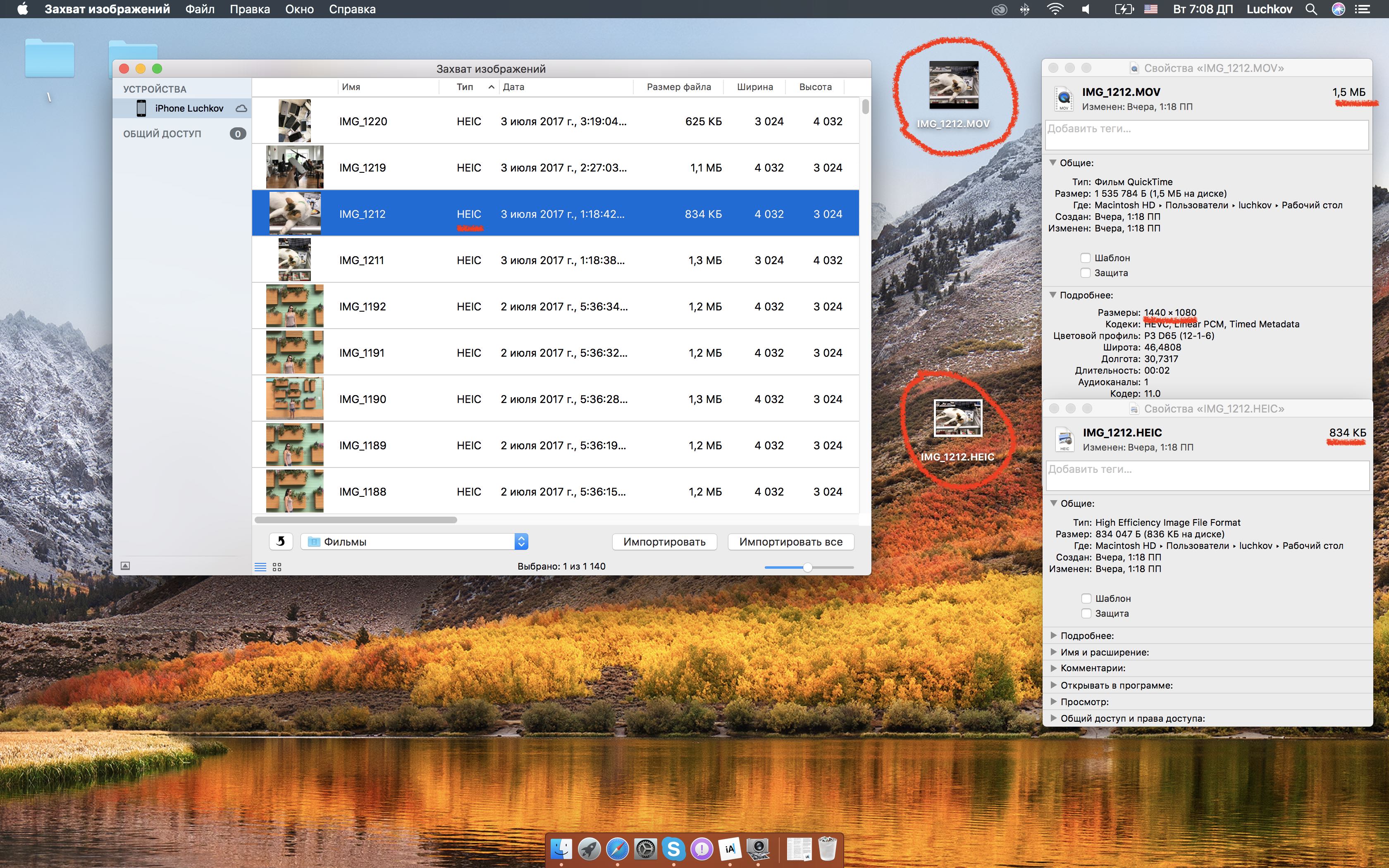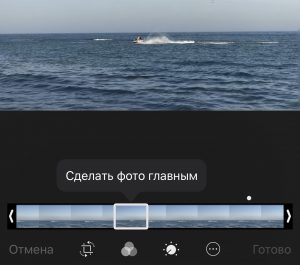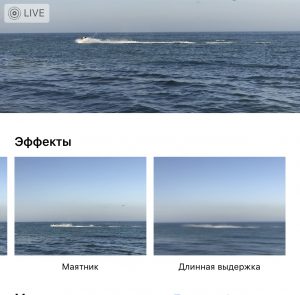- Живые фото (Live Photos): как это работает и на каких iPhone и iPad поддерживается
- Какие устройства поддерживают съемку Live Photo
- Принцип работы Live Photo
- Как снимать Live Photos на iPhone?
- Как удалять звук, обрезать и накладывать эффекты на Live Photos в iPhone
- Что будет, если отправить Live Photo на старый iPhone или Mac
- Редактирование Live Photos в iPhone: как накладывать эффекты, удалять звук и обрезать
- Что такое Live Photos?
- Как выбирать заглавный снимок для Live Photos
- Как применять эффекты к Live Photo
- Как обрезать Live Photos
- Как отключать звук на Live Photos
- Делайте и редактируйте фотографии Live Photos
- Как сделать фотографию Live Photo
- Как искать и воспроизводить фотографии Live Photos
- Как изменить титульную фотографию
- Как добавлять эффекты Live Photo
- Как редактировать фотографии Live Photos
- Как делиться фотографиями Live Photos
- Как отключить функцию Live Photos
- Live Photo в iOS 11 умнее, чем вы думаете. Теперь это «must have» для фотографа
Живые фото (Live Photos): как это работает и на каких iPhone и iPad поддерживается
Live Photos (Живые фото) – программная функция в iOS (приложение Камера), позволяющая получать анимированные фото на iPhone.
Какие устройства поддерживают съемку Live Photo
Живые фото можно снимать на iPhone 6s (2015 год), iPad 5 (2013 год) и более новые модели смартфонов и планшетов компании Apple.
Принцип работы Live Photo
Работают «живые фотографии» очень просто – после начала фотосъемки камера iPhone или iPad записывает 1,5 секунды видео до снимка, а затем 1,5 секунды уже после того, как он был сделан. В результате к фото добавляется ценный «контекст», информация о том, что происходило вокруг, а на выходе получается своего рода мини-видео. Анимация показывается по нажатию на фотографию.
Apple уже рассказала, что Live Photo – не видеофайл, а комбинация 12-мегапиксельной фотографии в .JPG с файлом .MOV. «Живая фотография» включает в себя 45 кадров, а воспроизводится со скоростью в 15 кадров в секунду (получается как раз 3 секунды).
Комбинация двух форматов – .JPG и .MOV – также приводит к тому, что на внутреннем хранилище Live Photo занимает в 2 раза больше места, чем обычная картинка.
Как снимать Live Photos на iPhone?
1. Откройте приложение Камера.
2. Включите опцию Live Photos в верхнем меню.
3. Нажмите кнопку затвора (белая по центру) для создания снимка Live Photos. Во время съемки появится надпись LIVE свидетельствующая о съемке в режиме Live Photos.
Как удалять звук, обрезать и накладывать эффекты на Live Photos в iPhone
С выходом iOS 11 разработчики Apple добавили в приложение Фото инструменты для редактирования «Живых фото». О том как обрезать и применять эффекты в Live Photos прямо на iPhone мы подробно рассказали в этом материале.
Кроме того, на macOS High Sierra и более поздних версиях ОС для Mac, в приложении Фото также появились инструменты для редактирования Live Photos (подробно).
Что будет, если отправить Live Photo на старый iPhone или Mac
Из-за особенностей Live Photos (комбинация .JPG + .MOV) полностью насладиться «ожившими» фотографиями можно только на устройствах с iOS 9 и выше, Apple Watch с watchOS 2 и выше и Mac под управлением OS X El Capitan и выше. Если вы захотите отправить Live Photos на не поддерживаемое устройство, .MOV-компонент будет убран, и останется только самая обычная фотография в формате .JPG. В приложении «Фото» OS X Yosemite вместо одного Live Photos отображаются сразу два файла – один с разрешением .JPG, другой — с разрешением .MOV. В El Capitan файл уже один, связанная анимация воспроизводится по двойному клику на него. А вот если сбросить Live Photos на iPhone 6, но с установленной iOS 9, проблем не будет – анимация останется.
Как можно видеть на скриншотах, .JPG-компонент Live Photo-снимка, сделанного на камеру iPhone 6s, занимает 2,5 МБ, .MOV-составляющая «весит» 1,7 МБ. Если воспользоваться для такой съемки фронтальной камерой, то .JPG будет меньше – 1 мегабайт, а вот размер .MOV останется тем же. Разрешение .MOV-файла в обоих случаях составило 960 × 720 пикселей при 12 FPS.
Источник
Редактирование Live Photos в iPhone: как накладывать эффекты, удалять звук и обрезать
Лишь с приходом iOS 11 функция Live Photos перекочевала из разряда бесполезного рекламного маркетинга в действительно нужный инструмент, с которым можно получать качественные яркие и впечатляющие снимки.
Что такое Live Photos?
Для тех кто не в курсе, Live Photos добавляет к фотографии несколько секунд видео (со звуком) до и после момента съемки. Такие файлы больше весят, а до момента релиза iOS 11 можно было только просматривать такие анимированные изображения и не более.
Для того чтобы активировать съемку в режиме Live Photos, откройте камеру и нажмите соответствующий значок (см. скриншот ниже). В зависимости от версии iOS значок Live Photos может быть размещен в другом месте.
После нажатия на кнопку затвора вверху экрана должна появиться надпись Live.
Как выбирать заглавный снимок для Live Photos
Live Photos позволяют выбирать заглавный снимок из всего видеоряда. Это может означать, что в большинстве случаев нет необходимости делать серию фотографий, затем выбирать наиболее удачную, а после – удалять неиспользуемые фото.
Просто сделайте живую фотографию (проверьте, чтобы на фото в левом верхнем углу была пометка LIVE) и нажмите кнопку «Править». Нажмите иконку Live Photos на панели инструментов для активации режима редактирования «Живых фото».
В нижней части дисплея переместите ползунок на тайм-линии выбрав наиболее удачный кадр (после того, как отпустите палец отобразится сообщение «Сделать фото титульным», нажмите на него) и подтвердите намерение нажатием кнопки «Готово».
Как применять эффекты к Live Photo
Для того чтобы приступить к редактированию, откройте живую фотографию и смахните ее вверх, после чего произойдет прокрутка страницы на дополнительное меню.
На данный момент доступно четыре эффекта:
- Live — стандартная живая фотография без эффектов (своеобразный сброс на изначальные настройки после применения следующих ниже эффектов);
- Петля — позволяет зациклить анимацию. В отличие от стандартного решения, когда необходимо удерживать палец с жестом 3D Touch на снимке для просмотра видео, с эффектом Петля изображение будет постоянно находится в движении;
- Маятник — воспроизведение клипа в обратном порядке. К примеру, выпрыгивающие из бассейна люди выглядят куда эффектнее чем те, которые туда прыгают;
- Длинная экспозиция — имитирует длинную выдержку как на DSLR-камерах. Движущиеся объекты получат приятный блюр. Красивые фотографии с длинной экспозицией получаются при съемке рек или автомобильных огней в ночное время. При этом не понадобится покупать зеркальную камеру, устанавливать её на штатив и делать выдержку на несколько десятков минут.
Как обрезать Live Photos
Откройте приложение «Фото» и выберите «Живое фото», которое вы хотите обрезать. Нажмите кнопку «Править». Нажмите иконку Live Photos на панели инструментов для активации режима редактирования «Живых фото».
На появившейся в нижней части экрана временной шкале, сдвиньте левую и правую стрелочку. Это действие изменит начальную и конечную точки вашего Live Photos. По окончании, нажмите кнопку «Готово».
Как отключать звук на Live Photos
Перейдите в режим редактирования фотографии с пометкой LIVE нажатием кнопки «Править» в правом верхнем углу. Нажмите иконку Live Photos на панели инструментов для активации режима редактирования «Живых фото».
Нажмите на иконку с изображением громкоговорителя (динамика) для выключения звука в Live Photo и подтвердите действие нажатием кнопки Готово.
Источник
Делайте и редактируйте фотографии Live Photos
Функция Live Photos на iPhone записывает 1,5 секунды до и после момента съемки. Снимок Live Photo делается точно так же, как обычная фотография. Сделав снимок, вы можете выбрать другую титульную фотографию, добавить забавный эффект, отредактировать снимок Live Photo и поделиться им с друзьями и близкими.
Как сделать фотографию Live Photo
- Откройте приложение «Камера».
- Убедитесь, что камера переведена в режим фотосъемки, а функция Live Photos включена. Об этом должна свидетельствовать кнопка Live Photos в верхней части экрана камеры.
- Держите устройство* неподвижно.
- Нажмите кнопку затвора .
Функция Live Photos включена по умолчанию. Функцию Live Photos можно отключить временно или постоянно.
Как искать и воспроизводить фотографии Live Photos
- Откройте приложение «Фото».
- Перейдите на вкладку «Альбомы».
- Прокрутите вниз до раздела «Типы медиафайлов» и выберите пункт «Фото Live Photos».
- Чтобы открыть одну из фотографий, нажмите ее.
- Нажмите на экран и удерживайте палец, чтобы воспроизвести фотографию Live Photo.
Также можно воспроизводить фотографию Live Photo при каждой разблокировке устройства. Для этого установите ее в качестве обоев экрана блокировки.
Как изменить титульную фотографию
- Откройте фотографию Live Photo и нажмите «Править».
- Нажмите кнопку Live Photos .
- Переместите ползунок, чтобы изменить кадр.
- Уберите палец с экрана, затем нажмите «Сделать фото титульным».
- Нажмите «Готово».
Можно также выключать и включать функцию Live Photo. При редактировании фотографии Live Photo нажмите кнопку LIVE в верхней части экрана, чтобы выключить или снова включить функцию Live Photo.
Как добавлять эффекты Live Photo
- Откройте фотографию Live Photo.
- Нажмите кнопку Live Photos в верхней части экрана.
- Выберите вариант «Петля», «Маятник» или «Длинная выдержка».
Петля: превратите понравившуюся фотографию Live Photo в зацикленную видеозапись. Выберите изображение самостоятельно или перейдите на вкладку «Для вас», чтобы просмотреть фотографии, из которых получились бы удачные зацикленные записи.
Маятник: прямая и обратная анимация изображения на фотографии Live Photo. Фотография Live Photo напомнит, какое событие вы записали, а потом воспроизведет его в обратном порядке.
Длинная выдержка: делайте снимки объектов в движении. Создайте красивый эффект, который раньше можно было получить только с помощью цифрового зеркального фотоаппарата. Фейерверки превратятся в яркие штрихи на ночном небе, а водопады — в волшебные потоки.
Как редактировать фотографии Live Photos
- Откройте приложение «Фото» и перейдите на вкладку «Альбомы».
- Выберите пункт «Фото Live Photos» в разделе «Типы медиафайлов».
- Нажмите фотографию Live Photo, которую необходимо отредактировать.
- Нажмите «Править» и внесите необходимые изменения.
- Нажмите «Готово».
При редактировании фотографии Live Photo в приложении стороннего разработчика все примененные эффекты Live Photo могут быть потеряны.
Как делиться фотографиями Live Photos
- Откройте нужную фотографию и нажмите кнопку «Поделиться» .
- Если вы хотите поделиться обычной фотографией, а не Live Photo, нажмите Live в левом верхнем углу фотографии.
- Выберите способ поделиться фотографией. Помните, что в приложении «Почта» фотография Live Photo будет отправлена в виде неподвижного изображения.
Получив фотографию Live Photo в приложении «Сообщения» на iPhone, iPad или iPod touch, нажмите ее, чтобы открыть, затем нажмите на экран и удерживайте палец, чтобы оживить фотографию.
Используя приложение «Сообщения» на компьютере Mac, откройте фотографию Live Photo двойным щелчком. Она воспроизведется один раз. Чтобы воспроизвести ее повторно, нажмите кнопку LIVE в левом нижнем углу фотографии.
Как отключить функцию Live Photos
В приложении «Камера» нажмите кнопку Live Photos , чтобы отключить функцию Live Photos. Черта, перечеркивающая кнопку Live Photos, означает, что эта функция отключена.
Приложение «Камера» снова включает функцию Live Photos автоматически. Чтобы функция Live Photos была отключена постоянно, выполните следующие действия:
- Перейдите в меню «Настройки».
- Нажмите «Камера» > «Сохранение настроек».
- Убедитесь, что переключатель рядом с Live Photo включен.
Источник
Live Photo в iOS 11 умнее, чем вы думаете. Теперь это «must have» для фотографа
Живые фото в iOS – уникальная функция. Подобные решения были созданы задолго до Apple, смартфоны Lumia создавали живые фотографии, и у HTC было нечто схожее с Live Photo.
Почему среди всех производителей смартфонов Live Photo прижились только у Apple? Во-первых, экосистема позволяет воспроизводить их на всех ваших устройствах без дополнительных настроек, во-вторых, чтобы создать живую фотографию, вам вообще ничего не нужно делать, смартфон создаёт их по-уиолчанию. Вы просто фотографируете, а спустя какое-то время, зайдя в фотогалерею, обнаруживаете, что все сделанные снимки можно «оживить»
С приходом iOS 11 Live Photo превратится в мощный инструмент для фотографов. Сейчас на моем iPhone 7 plus установлена iOS 11 public beta, и я использую Live Photo каждый день, оно частично заменило мне серийную съёмку и другие режимы, которые раньше я использовал в сторонних программах.
Как iPhone создаёт «живые фото»?
Чтобы понять, каким образом Live Photo создаёт анимированное событие, нужно ковырнуть глубже и посмотреть, из чего состоит файл при съёмке живых снимков.
Когда вы нажимаете спуск камеры, iPhone помимо фото записывает 3-х секундный кусок видео, а после файловая система понимает эти два файла как единое целое. Казалось бы, такой подход не рационален с точки зрения используемой памяти. Но тут вступает в силу следующий весомый аргумент, который находится на стороне Apple. В iOS 11 Apple внедрила поддержку новых форматов изображений HEIC. Этот формат изображения делает две вещи: либо уменьшает размер файла, используя свои алгоритмы сжатия, при этом не «калечит» качество, либо позволяет сохранить в привычном размере больше информации.
Что будет, если перекинуть на компьютер файл с Live Photo?
При копировании такого файла macOS сама разделит его на две части, отдельно скинет изображение, отдельно видео в формате MOV.
Вот пример, файл HEIC занимает чуть меньше мегабайта с разрешением 4032×3024 пикселя и к нему прилагается видео на 1,5 МБ с разрешением 1440х1080 пикселей. В самой iOS это все выглядит как один фото файл, более того, если вы скопируете этот файл в любое приложение или решите передать его по воздуху, то он тут же преобразуется в привычный JPEG.
Использование Live Photo как альтернатива серийной съёмке.
В iOS 11 с живыми фотографиями можно производить различные действия в приложении Фото. К примеру, выбирать подходящий кадр на таймлайне так же, как это делалось раньше при серийной съёмке. У вас же по факту есть оригинал фото и видеофрагмент.
Видео записано с частотой 15 кадров в секунду, если фотография имеет вшитое видео длительностью в 3 секунды, то вам на выбор предлагается серия из 45 (3×15) кадров.
Система использует исходный файл фото с разрешением 4К, после выбранного вами удачного кадра из видео с разрешением 1440×1080 у вас получается совмещённый кадр в том же привычном разрешении 4К.
Конечно, сам процесс выглядит значительно проще, я лишь поверхностно описал вам внутренний механизм того, как это происходит.
Live Photo как функция для съёмки на длинной выдержке.
В iOS 11 добавили возможность создания снимков на длинной выдержке при помощи Live Photo. Выбираете фотографию, делаете «свайп» вверх и попадаете в меню выбора функций. Тут есть несколько новых эффектов: Петля, Маятник, Длинная выдержка.
Все манипуляции будут производиться путём смешивания фото и видеофрагмента. А для длинной выдержки это как раз подойдёт, если у снимка есть информация, накопленная на протяжении 3-х секунд, пусть и в видео формате, то при грамотном подходе можно добиться крутого эффекта. Главное не забывать, что для хороших снимков на длинной выдержке ваш смартфон при съёмке не должен двигаться. В идеале использовать мобильный штатив.
Вот так незаметно Apple улучшила и без того крутую и простую в использовании функцию. Live Photo теперь не просто инструмент для воспоминаний, но и подспорье для дальнейшего творчества. Удобство заключается в том, что даже старые фото с включённой функцией Live Photo можно будет так же обрабатывать в iOS 11. Если на вашем iPhone много снимков в режиме Live Photo и вы не отключали эту функцию принудительно в настройках, то теперь вам точно будет, чем заняться на досуге.
Читайте нас в Телеграм-канале Wylsared, обновляем регулярно, но без напряга.
Источник