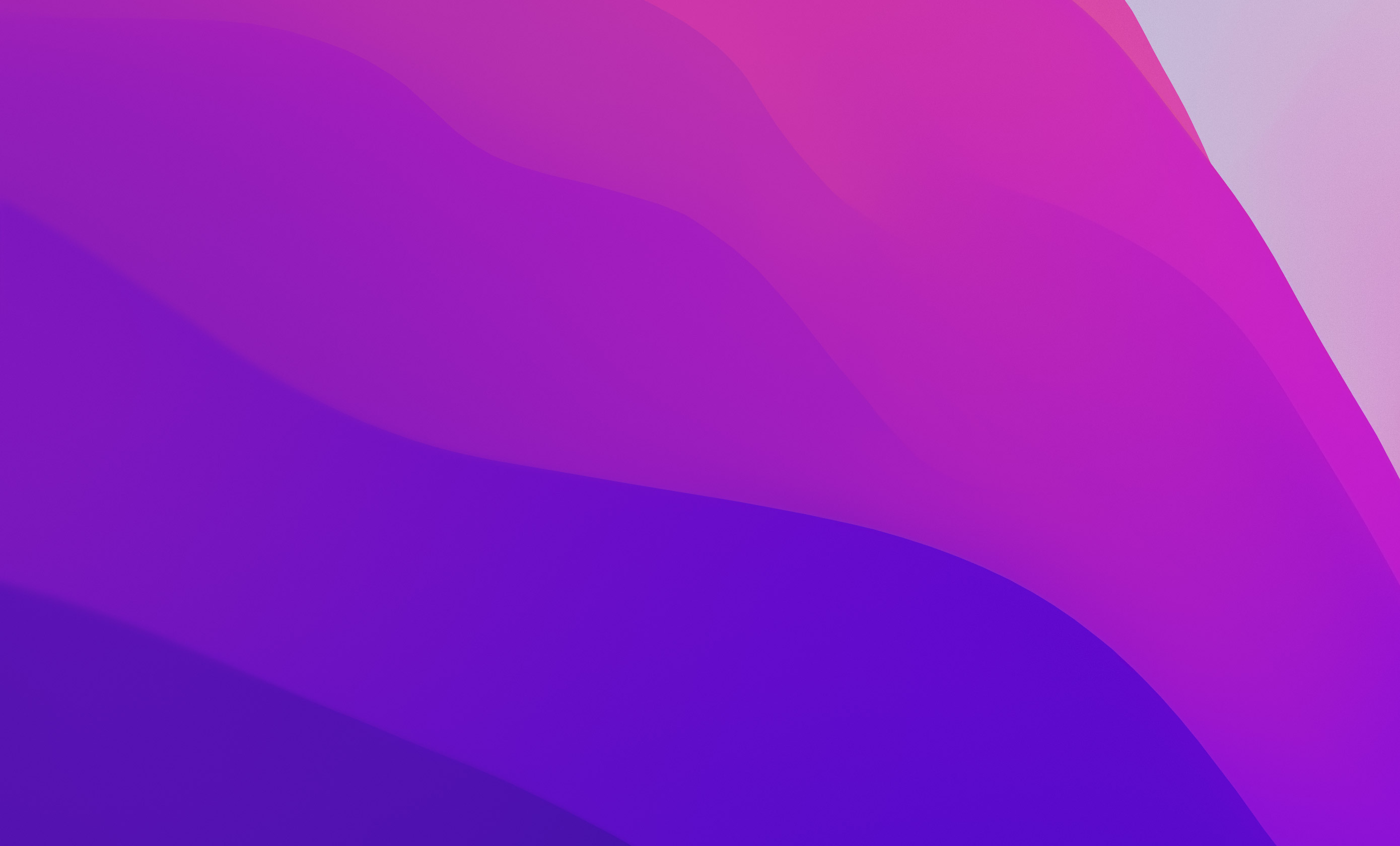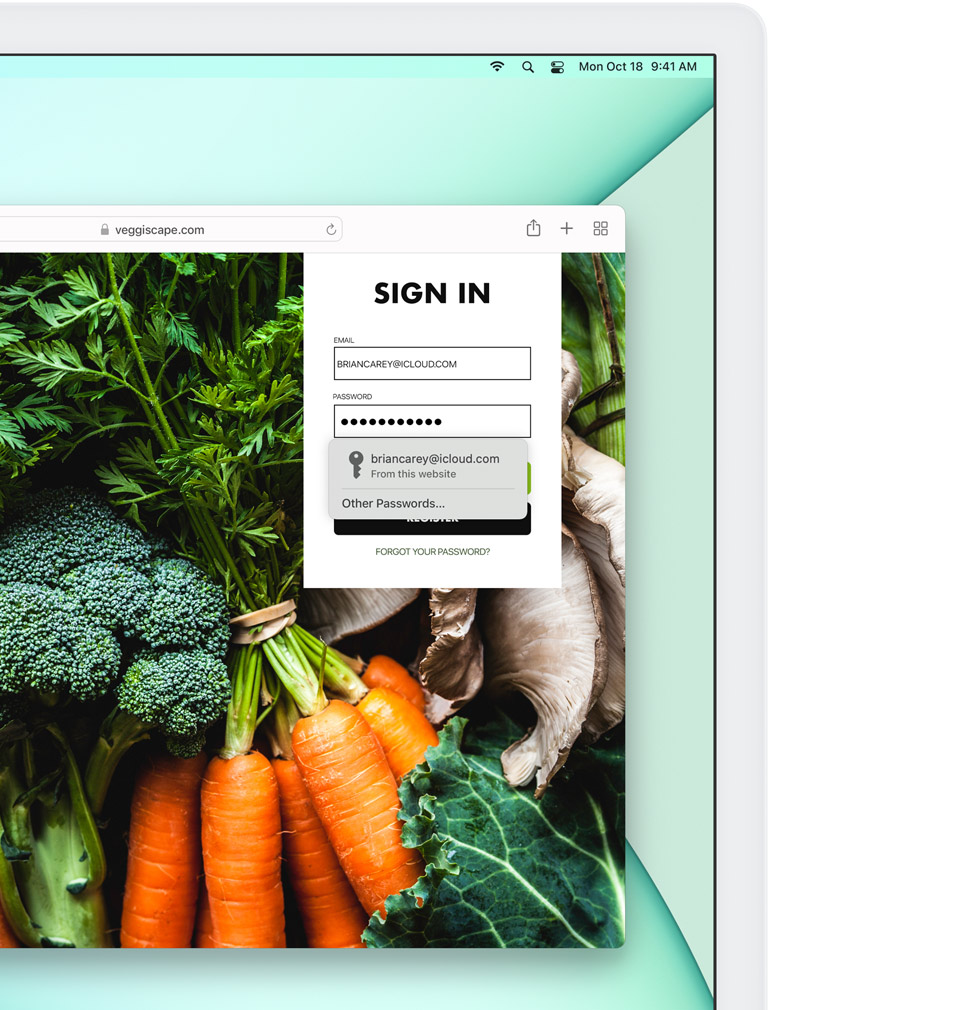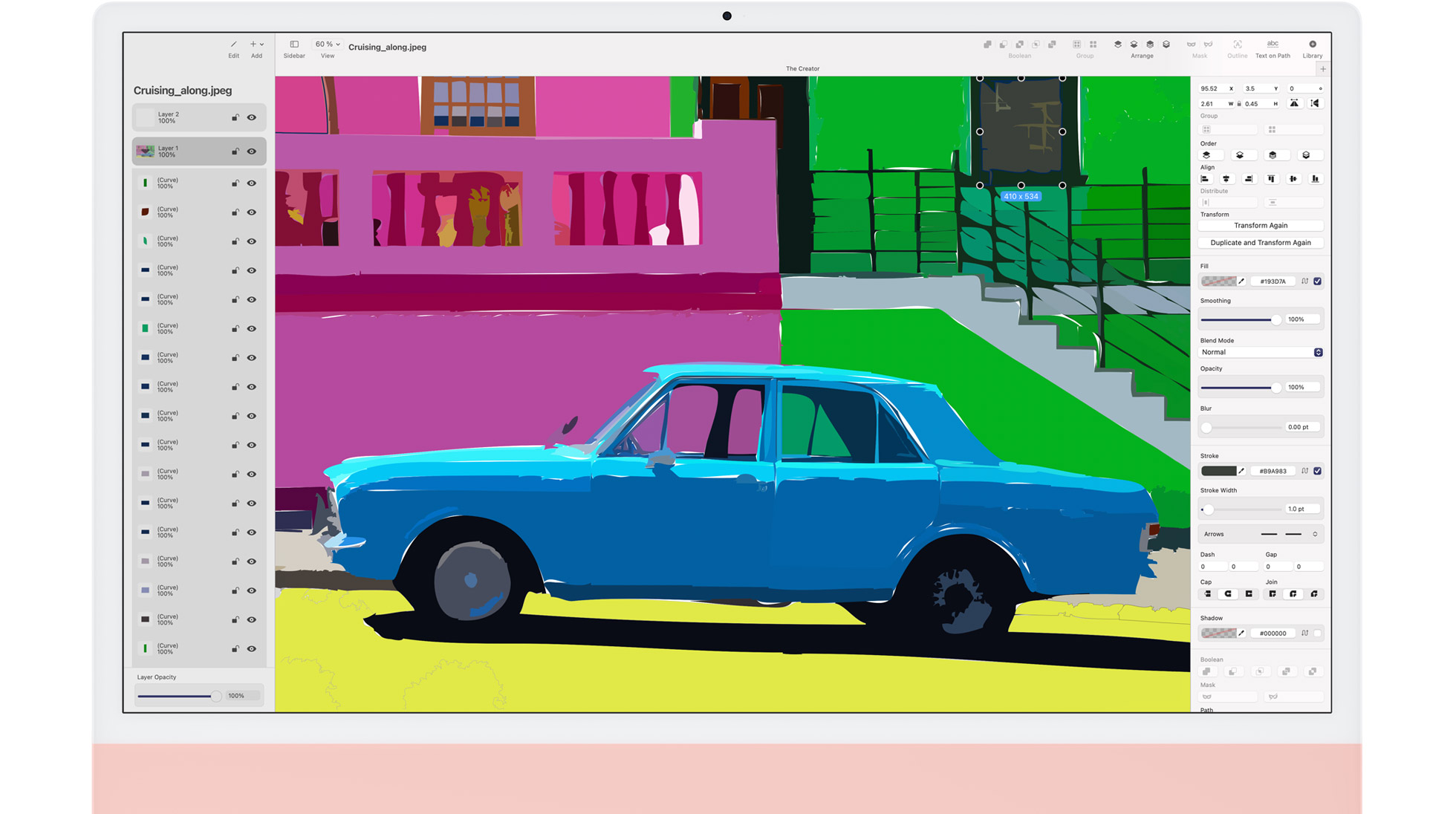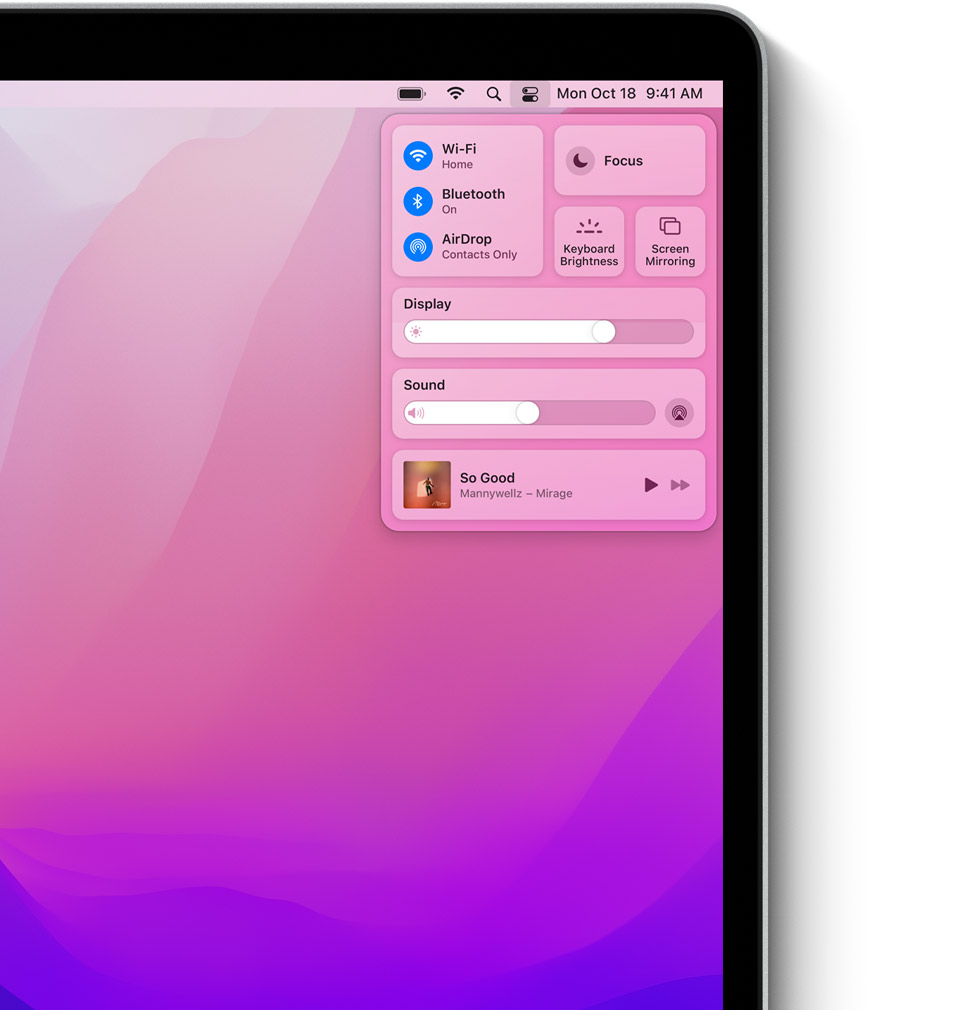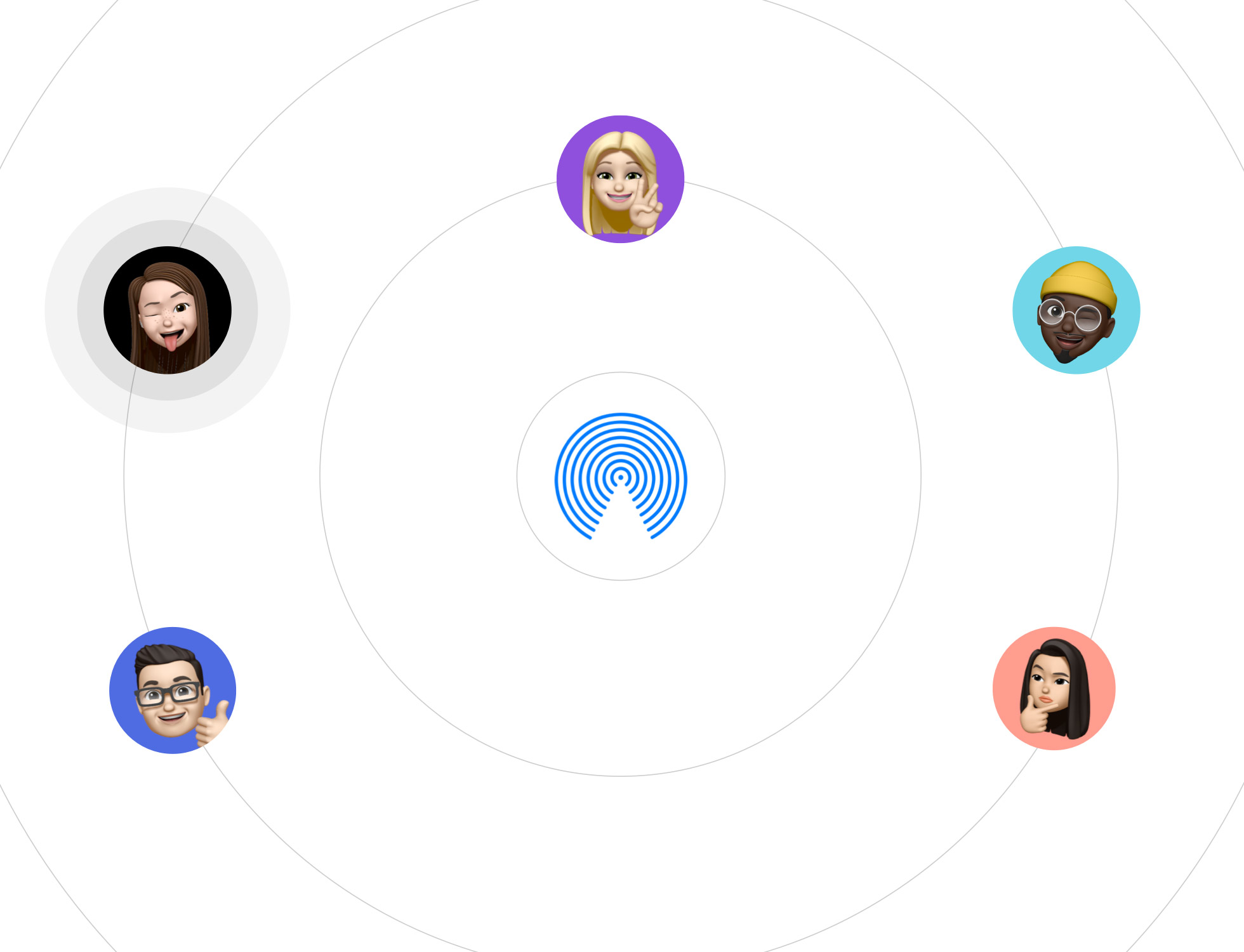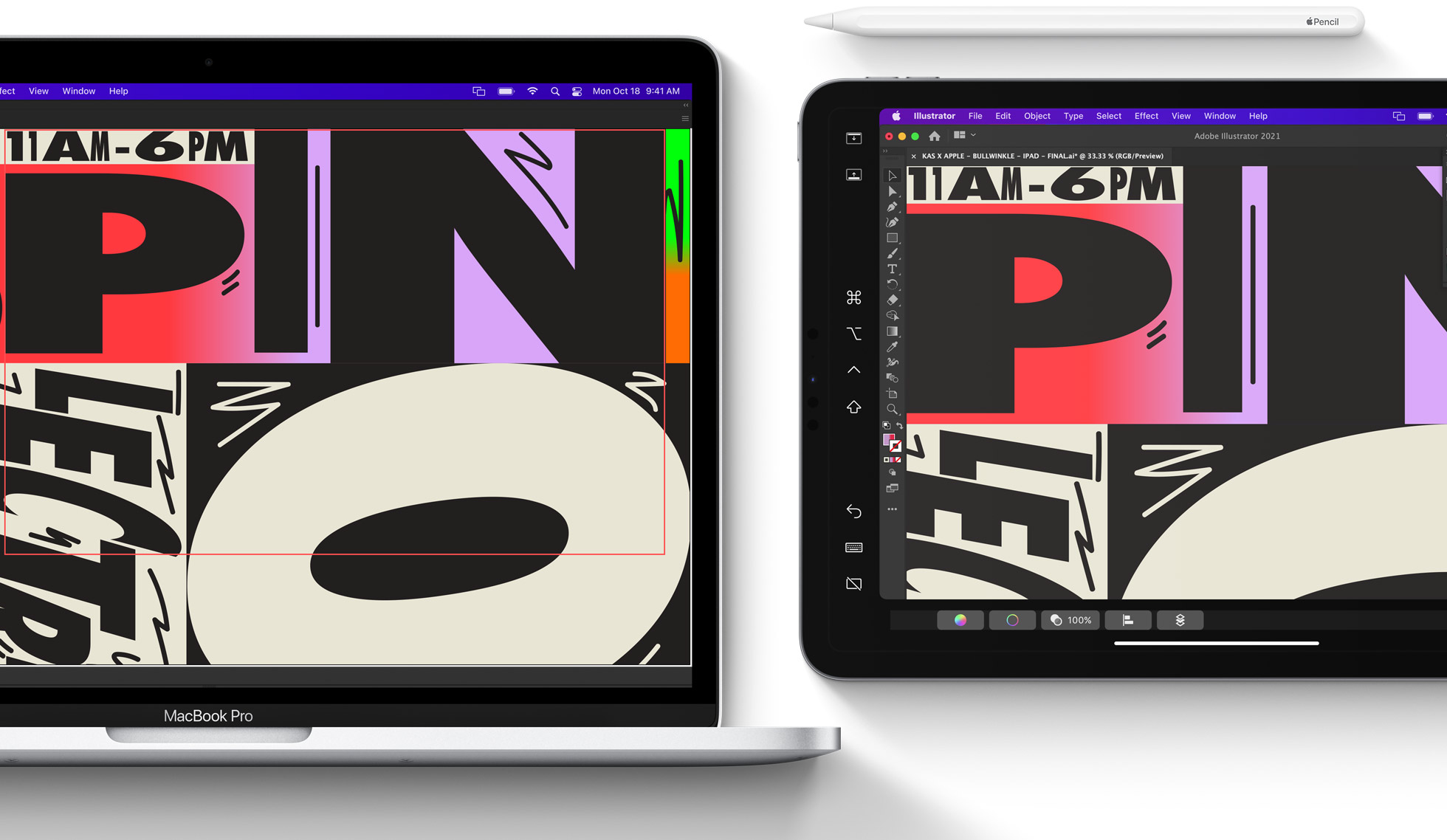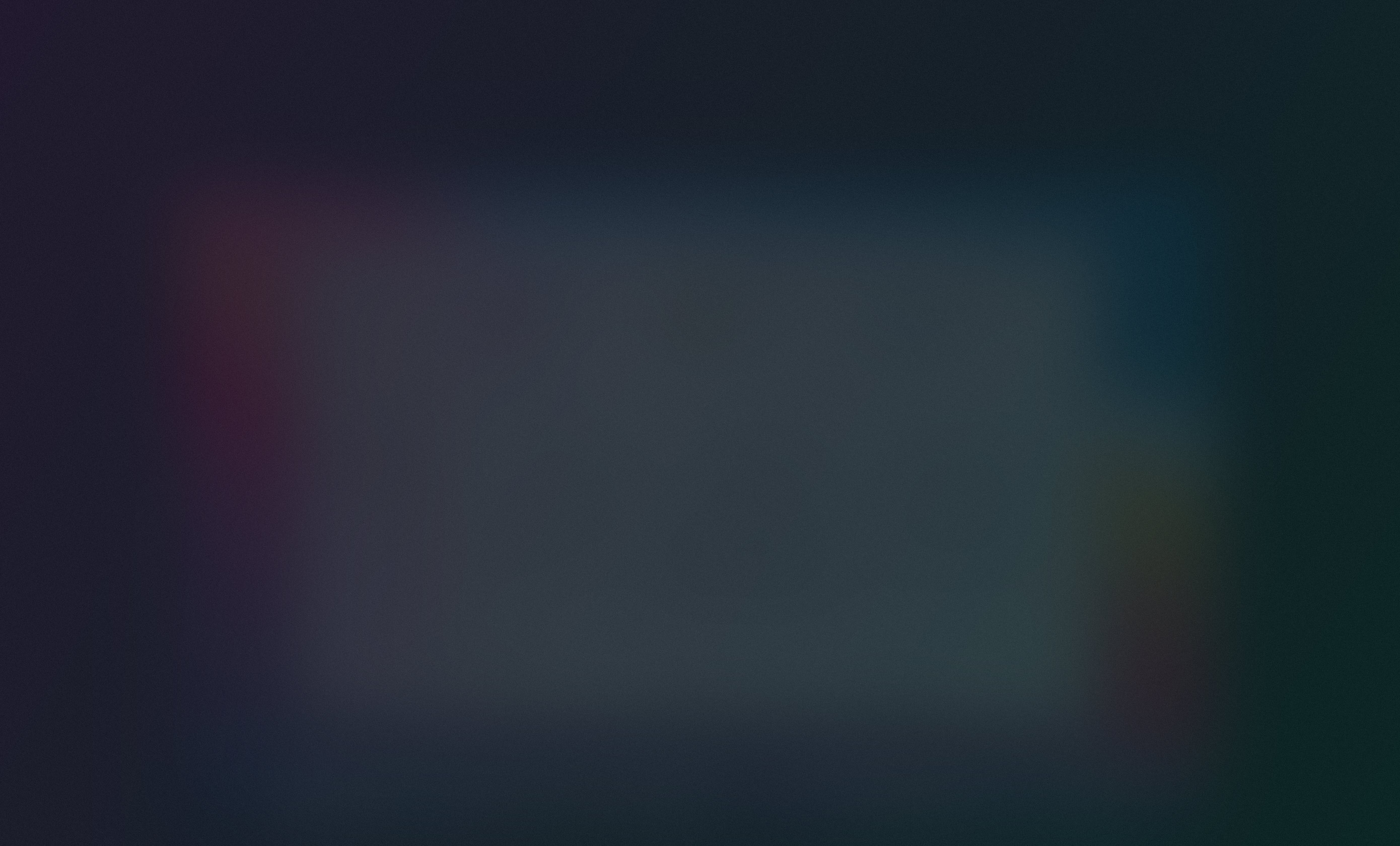- Почему Mac
- Настраивается на раз‑два.
- Ассистент миграции
- iCloud
- Связка ключей iCloud
- Встроенные приложения
- Служба поддержки Apple
- Вместе с Mac вы способны на многое.
- macOS
- Приложения для работы
- App Store
- Работа без подзарядки
- Фото и видео
- Интуитивно понятно. Исключительно просто.
- Spotlight
- Центр уведомлений
- Mission Control
- Пункт управления
- Дружит с другими устройствами Apple.
- Универсальное управление
- Функция Handoff
- Сообщения и звонки
- AirDrop
- Универсальный буфер обмена
- Функция Sidecar
- Отличные данные, чтобы защищать личные дан•••.
- Личные данные в App Store
- Touch ID
- Проверка паролей
- Интеллектуальная защита от сбора данных
- Apple Pay
- Безопасное общение
- Ещё больше причин полюбить Mac.
- 7 причин почему вам не стоит переходить на Mac, или как справиться с этой демонической машиной
- Бестолковый Dock Bar
- Планшетный Launchpad
- Активные углы — не для слабонервных
- Окна — боль
- Full Screen — выбор между плохим и ужасным
- Trackpad — гении и злодеи
- Touch Bar — стильно, модно, молодежно
- Выводы
Почему Mac
Его легко использовать. Он невероятно мощный. Mac открывает совершенно
новые возможности для работы, игр и творчества. На нём предустановлено множество приложений, которыми можно пользоваться без предварительной настройки. Благодаря бесплатным регулярным обновлениям поддерживается актуальность и бесперебойная работа программного обеспечения.
И если у вас уже есть iPhone, то всё окажется знакомым —
как только вы включите свой Mac.
Настраивается на раз‑два.
Mac не требует сложной настройки. Войдите в учётную запись iCloud, и данные с вашего iPhone или iPad отобразятся автоматически. Используйте Ассистент миграции, чтобы легко перенести на Mac настройки, учётные записи пользователей и другие данные. А если вам потребуется помощь или появятся вопросы, служба поддержки Apple всегда рядом — просто позвоните специалисту или напишите в чате.
Подробнее о настройке
Ассистент миграции
Перенесите настройки, учётные
записи пользователей и другие
данные с вашего старого Mac
или PC за несколько простых
шагов.
iCloud
С iCloud вы быстро начнёте использовать ваш новый Mac. Просто войдите в учётную запись, и вы получите доступ к вашим фото, видео, документам, заметкам, контактам и другим данным. 1
Связка ключей iCloud
Забудьте про забытые пароли. Благодаря Связке ключей iCloud и функции автозаполнения вы сможете быстро входить в свои учётные записи, не теряя времени на попытки вспомнить или найти свой пароль.
Встроенные приложения
На Mac предустановлено множество полезных приложений для работы и творчества. Просто включите свой новый Mac, и буквально в тот же момент вы сможете связаться с друзьями, завершить проект или купить что‑нибудь онлайн.
Служба поддержки Apple
Когда у вас Mac, вам всегда есть к кому обратиться за помощью — достаточно просто позвонить. Служба поддержки Apple всегда готова помочь.
Apple
вам поможет.
Вместе с Mac вы способны на многое.
Mac — мощное универсальное устройство, в котором есть всё, чтобы вывести вашу работу на новый уровень. Откройте новые возможности для бизнес-проектов и творчества с приложениями для любых задач. Вы даже сможете без проблем использовать приложения Microsoft 365 и Adobe Creative Cloud. 2 Кем бы вы ни были и какой бы ни была ваша идея, Mac поможет воплотить её в жизнь.
Подробнее о возможностях для работы
Чипы Apple позволяют использовать уникальные
технологии и обеспечивают невероятную производительность в сочетании с беспрецедентной энергоэффективностью. Поэтому и повседневные задачи, и требовательные к ресурсам профессиональные приложения работают на Mac быстрее, чем когда‑либо.
macOS
В основе каждого Mac — операционная система macOS, созданная специально для чипов Apple: производительная, интуитивно понятная и стильная. Это невероятно мощное программное обеспечение, разработанное для нашего самого передового оборудования.
Приложения для работы
На Mac легко делать свою работу на высшем уровне. Ваши любимые приложения, включая хорошо знакомые из Microsoft 365, работают без сбоев и задержек.
App Store
В App Store есть приложения для любых задач. Тысячи приложений — для работы, игр, обучения, монтажа и для всего, что только можно себе представить.
Работа без подзарядки
Благодаря чипам Apple и операционной системе macOS Monterey продолжительность работы без подзарядки у ноутбуков Mac может составлять до 21 часа. 3
Батарея
держит
до 21 часа.
Фото и видео
Мгновенно находите изображения, которые вам отправляли в разное время. Создавайте альбомы из своих снимков, редактируйте фото и видео на продвинутом уровне, добавляйте спецэффекты и делайте многое другое.
Прокачайте свои фото и видео с помощью таких приложений, как «Фото» и iMovie.
Интуитивно понятно. Исключительно просто.
Mac помогает быстро найти нужное, организовать всё необходимое и справиться с любой задачей.
У него простой, интуитивно понятный дизайн — особенно если у вас есть iPhone. Поэтому на нём легко работать в нескольких приложениях одновременно и находить нужные файлы. А с быстрым доступом ко всем функциям, необходимым в данный момент, использовать Mac становится ещё проще.
Подробнее о том, как просто работать с Mac
Spotlight
Spotlight
позволяет быстро находить на Mac приложения, документы, файлы и многое другое.
Центр уведомлений
Все уведомления и виджеты собраны в одном месте, чтобы вы могли сразу увидеть важную информацию.
Mission Control
Взгляните на все открытые окна сразу, чтобы легко отыскать нужное.
Пункт управления
На одной панели собраны ваши любимые пункты меню для быстрого доступа к элементам управления, которыми вы пользуетесь чаще всего.
Заняты руки? Используйте голосовые команды. Просто скажите «Привет, Siri» , чтобы включить песню, позвонить, настроить напоминание или проложить маршрут. 4
Дружит с другими устройствами Apple.
Mac — идеальный компаньон для других устройств Apple. Прочитайте сообщение на Apple Watch и напишите ответ на Mac. Начните презентацию на Mac и отрепетируйте её на iPhone, пока вы в дороге. Разблокируйте Mac с помощью Apple Watch. Или отправляйте целые фотоальбомы друзьям, которые находятся в одной комнате с вами.
Подробнее о функции «Непрерывность»
Универсальное управление
Теперь вы можете использовать одну клавиатуру и мышь или трекпад, чтобы управлять и своим Mac, и своим iPad — или даже сразу несколькими Mac и iPad. Расположите устройства рядом и перемещайте курсор между экранами. И ничего не нужно настраивать. Просто начните набирать текст на клавиатуре Mac, и он будет отображаться на iPad. Или перетащите контент с одного Mac на другой.
Функция Handoff
Позволяет начать работу на Mac, затем переключиться на устройство поблизости и продолжить с того места, на котором вы остановились.
Сообщения и звонки
На Mac всё работает, как на iPhone. Отвечайте на текстовые сообщения и звонки на большом экране, не отвлекаясь от своих занятий.
AirDrop
Легко передавайте фото, документы и другие данные на устройства Apple поблизости.
Универсальный буфер обмена
Копируйте текст, изображения, фото и видео на одном устройстве Apple и вставляйте на другом.
Функция Sidecar
Используйте свой iPad как дополнительный дисплей, который может расширить или дублировать экран Mac. Вы также можете рисовать, редактировать фото и перемещать объекты на iPad с помощью Apple Pencil.
Отличные данные, чтобы защищать личные дан•••.
Благодаря чипам Apple и системе macOS Monterey компьютеры Mac отличаются невероятно продвинутыми функциями безопасности. На Mac есть встроенная защита от вирусов и вредоносного ПО. Кроме того, вы получаете полную свободу определять, какими данными делиться и с кем. А система шифрования FileVault кодирует все данные на вашем устройстве, чтобы защита стала ещё надёжнее. Чем бы вы ни занимались, Mac помогает обеспечить конфиденциальность вашей информации.
Подробнее о конфиденциальности и безопасности
Личные данные в App Store
App Store — лучший источник безопасных, проверенных приложений. А наглядная информация о конфиденциальности помогает выбирать приложения в зависимости от того, как они используют ваши данные.
Touch ID
Разблокируйте компьютер, вводите пароли, используйте Apple Pay и скачивайте приложения одним прикосновением.
Проверка паролей
Safari безопасно проверяет сохранённые пароли и непрерывно следит, использовались ли они раньше и могли ли быть скомпрометированы.
Интеллектуальная защита от сбора данных
Safari автоматически защищает ваши данные на сайтах, которые вы посещаете. Кроме того, он оснащён функцией интеллектуальной защиты от сбора данных, которая помогает блокировать попытки рекламодателей отслеживать ваши действия в интернете.
Apple Pay
При каждой покупке через Apple Pay используется назначенный устройству номер и уникальный код транзакции. Ваши платёжные данные не сохраняются и никуда не передаются. 5
Безопасное общение
Ваши беседы в iMessage и FaceTime защищены сквозным шифрованием на всех ваших устройствах, поэтому никто из посторонних не может получить к ним доступ.
Все фото , видео и голосовые заметки , которыми вы делитесь, остаются в полной безопасности.
Ещё больше причин полюбить Mac.
Apple в образовании
Студенты, их родители, а также преподаватели и сотрудники вузов могут приобрести устройства Apple по специальной цене.
Mac адаптируется
под ваши индивидуальные особенности. Он может зачитать для вас вслух длинный документ,
помочь найти важные файлы с использованием голосовых команд и облегчить работу благодаря множеству других способов.
Мы стремимся использовать переработанные и возобновляемые материалы при производстве всех своих устройств и упаковки для них, чтобы уменьшить своё влияние на окружающую среду.
Функция «Экранное время» позволяет видеть, как ваши дети используют свои устройства, и при необходимости ограничивать доступ и устанавливать лимит времени.
Создайте Apple ID
для каждого члена семьи, чтобы получить совместный доступ к Apple TV+, Apple Arcade, хранилищу iCloud, фотоальбомам,
а также к разным сервисам и контенту на вашем Mac и других устройствах Apple. 6
Источник
7 причин почему вам не стоит переходить на Mac, или как справиться с этой демонической машиной
Mac наступает со своим чипом M1. Новичков в этой экосистеме должно заметно прибавиться. Сам я многие годы с уважением смотрел на эти интерфейсы. Слушая какой же Mac удобный, плавный и интуитивный. Какой там великолепный Trackpad, что даже мышь не нужна и бла бла бла. И вот, после 15 лет в сфере CAD разработки, я решил поменять профиль и стать программистом. А чтобы не терять мотивацию в процессе обучения, выбрал для себя наиболее наглядное направление, как мне показалось — iOS. Сказано — сделано. MacBook Pro 16” уже год мой основной компьютер. Так что же с ним не так?
Небольшое уточнение. Автор этой статьи, в силу профессиональной деформации, вероятно искушен в средствах управления ОС чуть больше среднестатистического пользователя. Впрочем, никаких изысков, не считая 3D манипулятора. Только кликать и вертеть приходится много. И это сформировало привычку делать это поскорее.
Бестолковый Dock Bar
Наверно самый узнаваемый элемент MacOS оказался бестолковым в своей изначальной сути.
Apple его позиционируют как зону размещения наиболее часто используемых приложений. Но с таким подходом Dock Bar больше похож на елочную гирлянду. Выглядит празднично, но в процессе работы начинает рябить в глазах. Так что первая моя фрустрация возникла от того, что через Dock Bar я не мог быстро переключаться между приложениями с которыми в данный момент работаю. Постоянно приходилось перебирать взглядом в поиске нужной иконки.
Dock Bar удалось частично забороть, выпилив оттуда все то, что не запущенно в данный момент. Стало удобнее, но такого же наглядного и быстрого контроля за открытыми окнами, как это происходит в Windows — вы от Dock Bar не добьетесь никак. Панель крайне неохотно делится информацией. И когда вам потребуется управлять двумя и более окнами отдельного приложения — это станет проблемой. Контекстное меню может предложить вам подобный список на выбор:
В данном случае в приложении открыто два окна. Активное помечено галочкой, второе — поди найди.
Но ничего. Ведь в Mac есть куда более удобные инструменты управления рабочей средой! Непременно коснемся и них.
Планшетный Launchpad
Очередной концептуальный провал — это Launchpad.
По замыслу это то место, откуда вы должны запускать все остальные приложения. Загвоздка в том, что Launchpad мало чем отличается от пресловутого Start Menu в Windows 8. Очень планшетный, монструозный, многостраничный интерфейс. Зачем он такой, Apple? Это же не планшет, где надо тапать по экрану пальцами.
Ок, ладно. Все это в целом меняется с помощью тех же папок, или даже вызова контекстного меню вместо запуска Launchpad напрямую. Но в изначально задуманном виде он заметно проигрывает Start Menu в Windows 10 по удобству доступа к приложениям.
Встроенный Spotlight Search вопрос запуска приложений решает кардинально. Но лично я к этой штуке пока не привык.
Активные углы — не для слабонервных
Активные углы экрана призваны ускорить вашу работу на Mac.
Не только лишь каждый станет пользоваться этой замечательной возможностью — Apple о ней скромно умалчивает. Но если вы все же настроили их — вас ожидает увлекательный опыт. Разместив быстрые команды во всех углах экрана вы запросто столкнетесь с ситуацией, когда команды начнут непроизвольно активироваться. Мой курсор сам по себе съезжает в угол довольно регулярно. Или же я сам размашистыми движениями упираюсь в угол экрана. Все эти не к месту всплывающие элементы управления, мягко говоря, отвлекают.
Интересно, неужели все маководы должны быть безупречными аккуратистами? Если вы не такой. Если вы хотели бы изменить ситуацию, но боялись спросить — знайте! Удерживая клавиши Shift, Control, Option или Command вы сможете назначить вызов Активных углов через клавишу модификатор. Но насколько это удобно? Мне нет.
В домашних условиях я провожу много времени как потребитель контента. Поэтому концепция непрерывного зависания над клавиатурой в полной боевой готовности мне категорически не нравится. А вот расположиться на диване, попивая чаек и посылая несложные команды одной лишь мышью — другой разговор. Тут с Apple приходится изворачиваться и идти на компромиссы.
Как известно, в MacOS все можно настроить при помощи горячих клавиш. Мне же повезло вдвойне. То, что в список “все” не входило — позволил назначить добрый разработчик драйверов на пустующие кнопки мыши (не всем так повезет с драйверами). Как кнопки мыши могут пустовать — для CAD разработчика понятно не вполне. Однако вопрос конфликтующих команд внутри профильных приложений разрешился не успев назреть — все опробованные CAD программы оказались подозрительно медлительными. На подмогу пришла Windows как вторая система, но это уже другая история.
Так что горячие клавиши горячими клавишами, а запуск Launchpad через мышь пришлось выцарапывать. Возможно кому-то пригодится утилита Mac Mouse Fix.
Самое же дикое в этом всем, что более-менее приемлемое решение нашлось путем длительных поисков, отталкиваясь от негативного опыта системных сценариев. Между тем, в Windows все те нужные мне команды (и гораздо больше) реализованы в одной лишь Панели задач. Из коробки формируя оптимальный UX на спинномозговом уровне. В Microsoft почему-то даже догадались активные углы сделать по клику мыши. Удивительно!
Окна — боль
Эти такие привлекательные с виду кнопки управления окном — красная, желтая и зеленая. Мне они всегда очень нравились.
Ровно до момента как, я купил MacBook. Вы только вдумайтесь! Красная кнопка — не закрывает. Желтая кнопка прячет окно черт знает куда. А зеленая разворачивает его хрен знает как. Это не просто концептуальная ошибка в Mac. Это треш, угар и содомия! Но давайте по порядку.
Красная кнопка не закрывает приложение
Она закрывает окно. Например так вы закроете окно Chrome со всеми вкладками и потеряете их если вовремя не восстановите из истории. То, что других открытых окон больше не было — разработчикам (как MacOS, так и Chrome) все равно. Такая концепция, чо! Причем есть приложения которые в принципе не допускают возможность открыть несколько окон, но все равно не закрываются по красной кнопке. А есть такие, которые закрываются. Уже запутанно, но это только начало.
Желтая кнопка сворачивает окна
И если вы по недоразумению начнете ею активно пользоваться, то:
можете получить полотно невразумительных иконок в Dock Bar. По которым, чем больше там окон отдельного приложения, тем меньше понятно что есть что.
альтернативой этому (в зависимости от настроек) вы вообще не увидите эти окна нигде, кроме как глубоко в меню приложения. Подходец настолько нов, что попахивает фекалиями мамонта. Зато это отлично развивает память!
ни через горячие клавиши Cmd+`(Next window) и Ctrl+↓ (Application windows), ни при запуске Mission Control — свернутых окон вы не увидите. А учитывая, что обычно у приложения открыто одно окно, такой подход доставляет особенно — так вы не увидите вообще ничего.

с другой же стороны, иконки окон в Dock Bar вы увидите только если свернете эти окна. А если не свернете — Dock Bar вам так себе помощник.
Зеленая кнопка загоняет окно в планшетный полноэкранный режим
С этим уже более-менее можно жить, как оказалось. Особенно зная то, что файлы и в этом случае свободно перетаскиваются между рабочими столами. Правда и тут засада — элементы управления в этом режиме скрываются. Для ноутбуков, с их малыми диагоналями, это наверно можно оправдать. Но пользователи больших мониторов, где отдельные окна куда уместнее, часто недолюбливают этот режим.
Но вот что интересно. Предположим, в неком приложении у вас открыто 2 отдельных окна: одно полноэкранное, другое нет. В этом случае у вас отвалится большая часть инструментов переключения между ними. Горячие клавиши, жесты Trackpad, Активные углы — все это перестанет работать в планшетном режиме.

MacOS — это увлекательная операционная система. Держит в тонусе. Ведь никогда до конца не уверен, сработает ли тот или иной “рычаг” в конкретной ситуации.
Так можно ли иначе развернуть окно, без планшетного режима? Конечно! Двойным кликом по шапке окна оно примет нужный размер… Нужный не лично вам разумеется, а по усмотрению приложения. Каждое приложение будет удивлять вас по-своему.
А можно просто получить окно не курильщика, а здорового человека. Растянутое во весь экран, чтобы на заднем фоне не маячили огрызки других окон? Вы просите слишком многого от Apple, но в качестве исключения, если вы дотянетесь до клавиши Option, то где-то там в уголке окна вы накликаете искомый результат. Короче все это настолько зашкаливающе гениально придумано, что просто скачайте утилиту Rectangle и не делайте себе мозг.
Но и это еще не все
Дело в том, что перейдя на Mac вы по первости забудете вид Рабочего стола. Сначала вы утонете в массе перекрывающих друг друга окон. Во всяком случае у меня было перманентное желание скрыть с глаз эту мешанину. За столько лет на Windows — этот слепой бросок курсора в нижний правый угол уже в подкорке. Это может нервное, но мне некомфортно работать когда на заднем фоне маячит что-то лишнее — чувствую незавершенный гештальт.
То, что желтой кнопкой, сворачивающей окна, пользоваться не стоит — говорю не я. Так советуют опытные маководы. Как альтернативу они предлагают скрывать приложения. Для этого есть 2 команды: “Скрыть все кроме текущего приложения” и “Скрыть текущее приложение”. Быстрее всего через горячие клавиши. Надо именно 2 команды последовательно выбрать. Иначе было бы не так интересно. Бонусом к этому — если у вас открыто окно Finder, то оно все равно не скроется. А самое очаровательное, что скрытые приложения опять не отображаются в Mission Control.


В общем, массово скрывать окна — затея сомнительная. Есть утилита Quick Show Desktop, которая даже горячую клавишу Cmd+D добавит. Но лучше вам сразу настроить также комбинацию “Показать все”. Потому что и сворачивание окон, и скрытие приложений — это режимы для каких-то особых случаев. И никто толком не смог объяснить мне для каких. Я сделал предположение, что по какой-то прихоти в концепции Apple не считается правильным закрывать приложения совсем. Решение от Windows показалось им слишком простым и даже примитивным (ведь известно, что абсолютно все пользователи Mac люди не в пример творческие, сложные). Да и не барское это дело ломать традиции. А чтобы все же не потеряться в этом сонме окон — придумали решение на миллион. Гении! Что тут скажешь.
Лично я ограничился кратковременным доступом к рабочему столу (есть у них такой режим). А мешанину из окон стал разгребать следующим образом:
1 рабочий стол с не полноформатными приложениями. Типа словарика, или калькулятора.
1 рабочий стол для двух окон Finder, потому что иначе они постоянно путаются под ногами.
Всегда можно добавить пустой рабочий стол для душевного спокойствия.
Все остальные полноформатные окна преимущественно переходят в планшетный режим. И, через Mission Control, доступ к ним начинает походить на сценарий из Windows. Слава богам!
Все это индивидуально конечно. Одно могу сказать точно. Постепенно, через боль, но привыкаешь даже к UI от Apple.
Full Screen — выбор между плохим и ужасным
Несмотря на то, что я активно пользуюсь планшетным режимом — все это не благодаря, а вопреки. До знакомства с MacBook я считал что только в Apple по-настоящему задумываются о дружелюбных к пользователю интерфейсах. Сейчас же вспоминаю как безупречно происходит управление в Windows:
Хочешь открыть приложение? Небрежный мах мышкой в самый угол до упора, клик — и перед тобой выбор из отсортированных на твой вкус приложений.
Хочешь свернуть окно? Сверни окно.
Хочешь скрыть все окна? Не глядя — мышкой в угол экрана и клик. Win+D впридачу.
Хочешь вывести окно на экран? Клик по иконке на Панели задач. Ты уже заранее видишь что окон несколько. Поэтому готов кликнуть повторно, выбрав нужное. Ты ничего не пропустишь! Иначе? Пожалуйста — Alt+Tab.
Хочешь растянуть окно полностью? Просто сделай это!
Хочешь закрыть окно? Кликни на крестик. Хочешь закрыть приложение? Кликни на крестик.
Ёлы-палы! Почему эти базовые, казалось бы, команды реализованы с таким дичайшим скрипом в MacOS. Одних только способов переключения между окнами я насчитал аж 8 штук. Восемь, Карл! И что толку?:
Всплывающая шторка в Menu Bar — медленно и не наглядно.
Контекстное меню в Doc Bar — медленно и не наглядно.
Свернутые окна в Doc Bar — конфликтуют с нижеприведенными способами.
Cmd+Tab — переключает только приложения, но не окна в них.
Cmd+’ (Next window) — не работает в полноэкранном режиме.
Ctrl+↓ (Application Windows) — не работает в полноэкранном режиме.
Жест Trackpad (App Expose) — не работает в полноэкранном режиме.
Mission Control — не актуален в случае скрытых или свернутых окон.
Ни один вам не даст удобного и гарантированного результата!
Но двигаемся дальше. Своей зеленой кнопкой Apple как бы вынуждает нас использовать планшетные сценарии. Я сдался. Но вы посмотрите что они предлагают! Разворачиваю несколько приложений в планшетный режим. Допустим, это (по порядку):
Chrome — OneNote — Playground — Xcode — Books — Spotify
Начинаю гламурненько переключаться свайпами между окнами. В голове картина — сколько свайпов надо чтобы попасть в нужное Пространство (Spaces). И вдруг что-то идет не так — не то приложение открыл. Хмм. Наверно я что-то напутал. Работаем дальше — опять не на то вышел… И что бы вы думали это такое? А это Apple заботливо миксует окна по частоте их применения!
Вот о чем они думали когда ставили эту опцию по умолчанию? И откуда я, начинающий пользователь, должен знать что это можно перенастроить? Хорошо что можно. Но полгода я метался между двумя режимами — планшетным и обычным, выбирая наименее долбанутый. О каком дружелюбии к пользователю тут можно в принципе говорить? Зачем эта мешанина из исключающих друг друга интерфейсов? Украдите, блин, у Microsoft! Они знают как.
Trackpad — гении и злодеи
Не могу не отметить трекпад. В техническом плане, со встроенным Taptic Engine, это устройство — шедевр инженерной мысли. Это действительно лучший в мире трекпад и вряд ли кто-то из мира ПК сможет когда либо догнать в этом Apple. Но! Наслушавшись всяких экзальтированных подпевал я почти поверил в то, что это полноценная замена мыши. И даже пытался некоторое время освоить этот замечательный сценарий. Ну уж нет! Те, кто так утверждают, просто не знают что такое быстрая работа. От приложения к приложению это варьируется конечно…
Ладно. Это все лирика. А прикол от Apple заключается в том, что они внедрили понятие “Натуральная прокрутка”. Это как в смартфонах. И с трекпадом это также интуитивно удобно. Но они, по своей сектантской привычке, увлеклись и прокрутку колеса мыши развернули относительно того, что испокон веков принято в мире ПК. И тоже назвали это натуральной прокруткой. Убрать эту галочку конечно можно. Только в этом случае направление прокрутки развернется также и у трекпада! Так что выбирайте: либо интуитивный трекпад, либо привычное колесо мыши. Ну… Явно не натуралы это придумали. Видимо у Apple как у Форда: мышь может быть любой, при условии что она Magic Mouse. Остальные пусть страдают. К счастью и на это есть сторонняя утилита — Scroll Reverser.
Touch Bar — стильно, модно, молодежно
Последний концептуальный просчет который бросился в глаза — это Touch Bar. Не то что бы он бесполезен. Например, можно вывести иконку языка. Но это в корне неверный сценарий — отводить взгляд на устройство (клавиатуру), которое изначально задумано для быстрого (слепого) ввода команд. Там же не только добавили кнопок, но и убрали! Потом лично мои пальцы-сосиски постоянно задевают за сенсорные кнопки. А выглядит Touch Bar стильно, не спорю.
Ситуацию немного разрядила сторонняя утилита Pock, которая превращает Touch Bar в подобие Dock Bar, но уже в стилистике Windows. Теперь оттуда приложения можно запускать в т.ч. курсором. И это маленькая радость для закостенелого виндузятника. Серьезно. Как и в случае с прокруткой колеса мыши, я вряд ли привыкну, что основные элементы управления ОС скрываются в полноэкранном режиме.
Выводы
Перечисленные мною проблемы связаны с базовым функционалом, с которым сталкиваешься непрерывно. В MacOS это реализовано крайне сомнительно. Это вам не драйвер разово поставить. Или что там в Windows хромает? Хорошо, что почти для всего есть костыли. Плохо, что в Apple, кажется, не понимают, что они, собственно, строят в концептуальном смысле. Хоть MacBook действительно в целом приятное в использовании устройство (в первую очередь за счет железа), не обольщайтесь — MacOS полна дурной эклектики и маразма.
UPD (спустя несколько дней):
Послушав критику в комментариях я решил отнестись к Мак более благосклонно. Разобраться в сценариях применения рабочих столов, скрытий и Full Screen режима. И тиснуть еще одну статейку на Хабр. Как бы это было оптимально для блондинки, более продвинутого пользователя и совсем гика. Потому что меня этот вопрос беспокоил весь год с момента покупки. И я никак не могу утвердиться в оптимальном сценарии до сих пор.
Сегодня для этого прикупил Magic Mouse 2 — чтобы погружение в среду стало максимальным. И знаете что. Я пожалуй не буду писать ничего про Мак. Много чести. Magic Mouse 2 — это своего рода Мак в миниатюре:
Она очень красивая, но слишком низкая, чтобы быть удобной. Но даже это не страшно — к этому можно привыкнуть.
Ход курсора раздражающе медлительный даже при максимальных настройках (т.е. это не чинится без доп. манипуляций).
У нее слишком тугая кнопка, чтобы клик был комфортным. И причина этому никакой не секрет — обеспечивать жесты без риска нажатия кнопки.
Она плохо скользит. Причина все та же — стабильность во время жестов.
Вам не избежать регулярного срабатывания ложных жестов. Просто не избежать.
Сами же жесты пусть и уникальны в своем роде, но чтобы скроллить свайпом по сенсорной поверхности — надо учиться выделывать указательным пальцем новые, причудливые по своей траектории, пируэты. Дошло до того, что скроллить теперь проще на трекпаде.
Я задумался. Жесты это хорошо. А нужны мне жесты в Windows.
Ни рабочие столы, ни Mission Control. Весь этот визуальный сахар, который так красив при жестах — он не нужен и даже избыточен. Он замедляет процесс. Рука, до локтя в среднем весящая 2 кг, не может быть быстрее кисти. Движения не могут быть точнее. А между тем Apple целенаправленно примитивизирует устройство мышь и усложняет ОС для нее. Какая-то одержимость!
Уже сейчас, без дополнительных танцев с бубном, ни один Мак пользователь не может нормально проскроллить ту портянку комментариев, что внизу. Причем даже на мыши с колесиком в Мак делать это затруднительно по загадочной причине. А Windows пользователь делает это без труда.
Так что да. Посмотрел я на этот велосипед необычайной конструкции. Привыкнуть к этому, да, можно. И это, да, стильно. Но оправдывать я такие эксперименты над пользователями не намерен. Может быть кто-то другой осилит мой план.
Источник