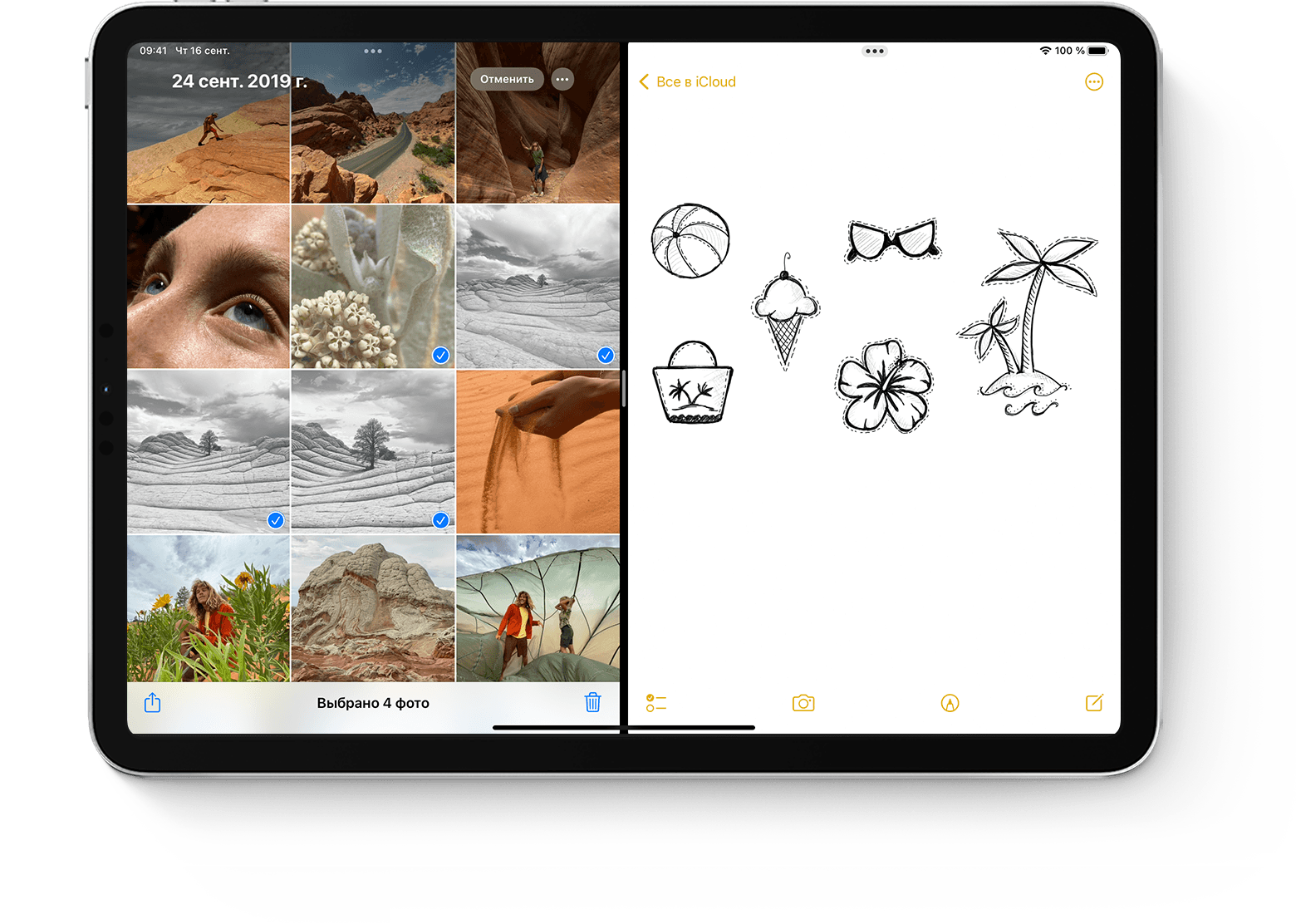- Использование многозадачности на устройстве iPad
- Типы многозадачности
- Знакомство с режимом многозадачности
- Использование функций многозадачности для открытия нескольких приложений на iPad
- Использование панели Dock для открытия нескольких приложений на iPad
- Использование библиотеки приложений для открытия нескольких приложений на iPad
- Использование Spotlight для открытия нескольких приложений
- Открытие центрального окна на iPad
- Настройка параметров для окон многозадачности
- Настройка режима Split View
- Настройка режима Slide Over
- Использование панели приложений на iPad
- Перетаскивание между приложениями
- Использование жестов для навигации по интерфейсу iPad
- Использование приложений во время просмотра видео в режиме «Картинка в картинке»
- Как использовать многозадачность на iPhone
- Многозадачность, Стиль iPhone
- Используются ли в приостановленных приложениях батареи, память или другие системные ресурсы?
- Некоторые приложения для iPhone работают в фоновом режиме
- Как получить доступ к быстрому переключателю приложений
- Как выйти из приложений iPhone в Fast App Switcher
- Как приложения сортируются в быстром переключателе приложений
Использование многозадачности на устройстве iPad
В iPadOS предусмотрена функция многозадачности, позволяющая работать более чем с одним приложением одновременно. Здесь вы узнаете, как пользоваться новым меню многозадачности, панелью Dock и Spotlight для работы с несколькими приложениями.
Знакомство с режимом многозадачности
Картинка в картинке
Типы многозадачности
Приложения, поддерживающие многозадачность, можно использовать несколькими способами.
Split View: в режиме Split View два приложения располагаются бок о бок. Можно изменять размер приложений, перетаскивая ползунок между ними.
Slide Over: в режиме Slide Over одно приложение отображается в небольшом всплывающем окне, которое можно перетаскивать к левому или правому краю экрана.
Центральное окно: в некоторых приложениях можно открыть центральное окно, позволяющее работать с конкретным объектом, таким как сообщение электронной почты или заметка.
Знакомство с режимом многозадачности
Начать знакомство с режимом многозадачности можно с помощью меню многозадачности, панели Dock или Spotlight.
Использование функций многозадачности для открытия нескольких приложений на iPad
- Откройте приложение.
- Нажмите кнопку «Многозадачность» в верхней части экрана.
- Нажмите кнопку режима Split View или Slide Over . Текущее приложение сдвинется в сторону, затем появится экран «Домой».
- Нажмите второе приложение на экране «Домой». (Смахните влево или вправо, чтобы увидеть приложения на других страницах экрана «Домой». Можно также нажать приложение на панели Dock.)
- Если выбран режим Split View, второе приложение появится бок о бок с текущим приложением.
- Если выбран режим Slide Over, второе приложение откроется в полноэкранном режиме, а текущее приложение переместится в небольшое окно, которое можно переместить к левому или правому краю экрана.
Использование панели Dock для открытия нескольких приложений на iPad
- Откройте приложение.
- Проведите одним пальцем вверх от нижнего края экрана, затем отпустите палец, когда появится панель Dock.
- Нажмите и удерживайте второе приложение на панели Dock, затем перетащите его вверх за пределы панели.
- Если перетащить приложение на левый или правый край экрана, оно отобразится в режиме Split View вместе с текущим приложением.
- Если отпустить приложение по центру экрана, оно отобразится в окне в режиме Slide Over.
Использование библиотеки приложений для открытия нескольких приложений на iPad
- Нажмите значок библиотеки приложений справа на панели Dock.
- Нажмите и удерживайте один из крупных значков приложений, а затем перетащите его для запуска в режиме Split View или Slide Over. Чтобы показать остальные приложения с разбивкой по категориям, нажмите одну из групп с небольшими значками приложений. Можно также нажать строку поиска в библиотеке приложений, чтобы показать все приложения, а затем перетащить одно из них в режим отображения многозадачности.
Использование Spotlight для открытия нескольких приложений
Чтобы использовать Spotlight для многозадачности, вам потребуется подключить к iPad клавиатуру, например Apple Magic Keyboard.
- Откройте приложение.
- Нажмите клавиши Command (⌘) и «Пробел», чтобы открыть Spotlight.
- Начните вводить название второго приложения, которое хотите открыть.
- Нажмите и удерживайте значок второго приложения, когда оно появится в результатах Spotlight, а затем перетащите его за пределы Spotlight.
- Если перетащить приложение на левый или правый край экрана, оно отобразится в режиме Split View вместе с текущим приложением.
- Если отпустить приложение по центру экрана, оно отобразится в окне в режиме Slide Over.
Открытие центрального окна на iPad
- Откройте приложение, поддерживающее режим центрального окна, такое как «Почта» или «Заметки».
- Нажмите и удерживайте отдельное сообщение электронной почты, заметку или другой элемент из списка приложения.
- В появившемся меню нажмите «Открыть в новом окне».
Чтобы закрыть центральное окно, нажмите «Готово» или «Закрыть». Можно также нажать кнопку «Многозадачность» , а затем одну из кнопок режимов, чтобы вместо центрального окна отобразить полноэкранный режим, Split View или Slide Over.
Настройка параметров для окон многозадачности
Если у вас открыто несколько приложений, вы можете настраивать индивидуальные параметры для удобства использования многозадачности.
Настройка режима Split View
- Чтобы изменить размер приложений, перетащите разделитель приложений влево или вправо. Чтобы разделить пространство между двумя приложениями поровну, перетащите разделитель приложений к центру экрана.
- Чтобы перевести приложение из режима Split View в режим Slide Over, нажмите кнопку «Многозадачность» , а затем кнопку Slide Over . Можно также нажать и удерживать кнопку «Многозадачность», а затем перетащить одно приложение на другое.
- Чтобы выйти из режима Split View, нажмите кнопку «Многозадачность» в приложении, которое хотите оставить, а затем нажмите кнопку полноэкранного режима . Либо перетащите разделитель над приложением, которое требуется закрыть.
- Чтобы заменить одно приложение другим, смахните вниз от верхнего края приложения, затем выберите другое приложение с экрана «Домой» или панели Dock.
Настройка режима Slide Over
- Чтобы переместить приложение в режиме Slide Over, перетащите его влево или вправо с помощью кнопки «Многозадачность» .
- Чтобы перевести приложение из режима Slide Over в режим Split View, нажмите кнопку «Многозадачность» , а затем кнопку Split View . Можно также нажать и удерживать кнопку «Многозадачность», а затем перетащить приложение к левому или правому краю экрана.
- Чтобы скрыть приложение в режиме Slide Over, нажмите и удерживайте кнопку «Многозадачность» , а затем смахните приложение влево или вправо за пределы экрана.
- Чтобы показать остальные приложения, открытые в режиме Split View, нажмите и удерживайте нижний край приложения, затем перетащите вверх. Когда эти приложения появятся, можно будет нажать приложение, чтобы переключиться на него, или смахнуть вверх, чтобы закрыть.
Использование панели приложений на iPad
При переключении на приложение, в котором открыто несколько окон, в нижней части экрана iPad отобразится панель с миниатюрами всех окон приложения.
Нажмите одну из миниатюр, чтобы открыть соответствующее окно, или смахните ее вверх, чтобы закрыть данное окно. В некоторых приложениях также можно открыть новое окно, нажав «Новое окно» на панели приложений.
Перетаскивание между приложениями
Благодаря функции перетаскивания можно перемещать текст, фотографии и файлы из одного приложения в другое. Например, можно перетащить текст из Safari в заметку, изображение из приложения «Фото» в сообщение электронной почты или событие календаря в текстовое сообщение.
- Используйте режим Split View или Slide Over, чтобы открыть два приложения, между которыми вы хотите переместить информацию.
- Нажмите и удерживайте фотографию или файл до тех пор, пока выбранный объект визуально не приподнимется над экраном. Чтобы перетащить текст, сначала выберите его, затем нажмите и удерживайте. Для выбора нескольких фотографий или файлов нажмите и удерживайте один из объектов, немного перетащите его, а затем продолжайте его удерживать, нажимая дополнительные объекты другим пальцем. На значке будет указано количество выбранных объектов.
- Перетащите фотографию, файл или текст в другое приложение.
Использование жестов для навигации по интерфейсу iPad
Можно воспользоваться жестами многозадачности на iPad, чтобы быстро открыть переключатель приложений, переключиться на другое приложение или вернуться на экран «Домой»:
- Вызов переключателя приложений: проведите вверх от нижнего края экрана и удерживайте нажатие в середине экрана, пока не появится переключатель приложений, затем отпустите. После этого смахните влево или вправо, чтобы выбрать другое приложение или пару приложений, которые вы использовали в режиме Split View. Смахните влево до конца, чтобы показать все приложения, открытые в режиме Slide Over.
- Переключение между приложениями: во время работы в приложении смахните влево или вправо на экране четырьмя либо пятью пальцами, чтобы переключиться на другое приложение. На устройстве iPad Pro (с функцией Face ID), iPad Pro (11 дюймов) или iPad Pro (12,9 дюйма, 3-го поколения) смахните вдоль нижнего края экрана, чтобы переключиться на другое приложение.
- Возвращение на экран «Домой»: смахните вверх от нижнего края экрана при использовании приложения. Можно также поместить пять пальцев на экран и свести их.
Использование приложений во время просмотра видео в режиме «Картинка в картинке»
В качестве примера использования режима «Картинка в картинке» можно привести работу с сообщениями электронной почты во время просмотра телесериала. Если вы разговариваете по FaceTime или смотрите фильм, нажмите кнопку «Картинка в картинке» , и окно проигрывателя будет уменьшено и перемещено в угол экрана. Затем откройте второе приложение, пока видео продолжает воспроизводиться.
Чтобы переместить видео, перетащите окно с ним в другой угол. Чтобы снова развернуть видео на весь экран, нажмите кнопку полноэкранного режима в левом углу видео. Кроме того, можно скрыть видео, перетащив его к левому или правому краю дисплея. Чтобы снова отобразить видео, нажмите кнопку со стрелкой.
Режим «Картинка в картинке» можно использовать на iPad Pro, iPad (5-го поколения и более поздних моделей), iPad Air 2 и более поздних моделей, а также iPad mini 4 и более поздних моделей.
Источник
Как использовать многозадачность на iPhone
Многозадачность в том смысле, к которому мы привыкли на настольных компьютерах, означает возможность запускать более одной программы одновременно. Многозадачность на iPhone не совсем так работает. Вместо этого iPhone позволяет запускать несколько видов приложений в фоновом режиме, в то время как другие приложения работают на переднем плане. По большей части, однако, приложения iPhone останавливаются, когда вы ими не пользуетесь, а затем быстро возвращаются к жизни, когда вы выбираете их.
Многозадачность, Стиль iPhone
Вместо того, чтобы предлагать обычную многозадачность, iPhone использует то, что Apple называет Fast App Switching . Когда вы нажимаете кнопку «Домой», чтобы оставить приложение (или проведите пальцем вверх по экрану iPhone X или более поздней версии) и вернуться на начальный экран, приложение, которое вы только что оставили, по существу зависает, где вы были и чем занимались. В следующий раз, когда вы вернетесь в это приложение, вы начнете с того места, где остановились, вместо того, чтобы начинать каждый раз заново. Это на самом деле не многозадачность, но это приятный пользовательский опыт.
Многозадачность на iPad похожа на iPhone, но гораздо более гибкая и мощная. Чтобы узнать, как разблокировать возможности многозадачности iPad, прочитайте, как использовать док в iOS 11 и iOS 12.
Используются ли в приостановленных приложениях батареи, память или другие системные ресурсы?
Многие пользователи iPhone убеждены в том, что приложения, замерзшие в фоновом режиме, могут разрядить аккумулятор телефона или использовать пропускную способность. Хотя, возможно, это когда-то было правдой, сейчас это не так. Apple открыто заявляет об этом: приложения, которые «заморожены» в фоновом режиме, не используют время работы от батареи, память или другие системные ресурсы.
По этой причине принудительное прекращение работы приложений, которые не используются, не экономит заряд батареи. Фактически, выход из приостановленных приложений может фактически повредить время автономной работы.
Есть одно исключение из правила, что приостановленные приложения не используют ресурсы: приложения, которые поддерживают фоновое обновление приложений.
В iOS 7 и более поздних версиях приложения, которые могут работать в фоновом режиме, еще более сложны. Это потому, что iOS узнает, как вы используете приложения с помощью Background App Refresh. Если вы обычно проверяете социальные сети первым делом утром, iOS планирует такое поведение и обновляет ваши приложения для социальных сетей за несколько минут до того, как вы обычно проверяете их, чтобы убедиться, что вся последняя информация ждет вас.
Приложения, использующие эту функцию, работают в фоновом режиме и загружают данные, когда они находятся в фоновом режиме. Чтобы настроить параметры обновления фонового приложения, перейдите в раздел Настройки > Общие > Обновление фонового приложения .
Некоторые приложения для iPhone работают в фоновом режиме
Хотя большинство приложений зависают, когда вы ими не пользуетесь, несколько категорий приложений поддерживают обычную многозадачность и работают в фоновом режиме (то есть, в то время как другие приложения также работают). Типы приложений, которые могут работать в фоновом режиме:
- Музыка : слушайте приложение Музыка, Pandora, потоковое радио и другие музыкальные приложения, занимаясь другими делами.
- Местоположение : . Apple Maps и Google Maps позволяют вам получать указания и использовать другие приложения одновременно.
- AirPlay : Технология Apple для потоковой передачи аудио и видео с iPhone на совместимые телевизоры, стереосистемы и другие устройства работает в фоновом режиме.
- VoIP (Voice Over IP) : . Такие приложения, как Skype, которые позволяют вам совершать телефонные звонки через Интернет, а не через сотовую сеть, работают с другими приложениями.
- Push-уведомления : . Эти уведомления позволяют узнать, что произошло в другом приложении, и вы можете захотеть проверить его.
- Новости Apple : содержимое приложения Apple News загружается в фоновом режиме, чтобы последние новости ожидали вас.
- Аксессуары Bluetooth : Если аксессуары Bluetooth подключены к вашему iPhone, данные могут отправляться туда и обратно.
- Фон : Функция обновления фоновых приложений обновляет некоторые приложения, когда они не работают.
То, что приложения в этих категориях могут работать в фоновом режиме, не означает, что они будут работать. Приложения должны быть написаны, чтобы воспользоваться преимуществами многозадачности, но такая возможность есть в ОС, и многие, может даже большинство, приложений в этих категориях могут работать в фоновом режиме.
Как получить доступ к быстрому переключателю приложений
Fast App Switcher позволяет переключаться между недавно использованными приложениями. От того, как вы к нему обращаетесь, зависит, какая у вас модель iPhone На iPhone 8 и более ранних версиях дважды нажмите кнопку «Домой» на iPhone. На iPhone X и новее проведите пальцем вверх от нижней части экрана (этот жест заменил кнопку «Домой» на этих моделях среди других сочетаний клавиш на основе жестов).
- В iOS 9 и более поздних версиях экран немного отступает, чтобы показать карусель скриншотов и значков приложений для всех ваших текущих приложений. Проведите пальцем влево и вправо, чтобы просмотреть приложения, а затем нажмите на приложение, которое вы хотите использовать.
- В iOS 7 и 8 это похоже на iOS 9, за исключением того, что вместо карусели у вас есть плоский ряд приложений. Вы также увидите ярлыки для частых контактов в верхней части этого экрана. В противном случае он работает так же, как в iOS 9.
- В iOS 4–6 большая часть экрана отображается серым цветом, а внизу отображаются значки. Проведите пальцем по значкам влево и вправо, чтобы увидеть последние приложения, затем нажмите значок, чтобы запустить это приложение.
Если у вас есть телефон iPhone 6S, 7-й или 8-й серии, сенсорный экран 3D на этих устройствах предлагает ярлык для доступа к Fast App Switcher. Нажмите на левом краю экрана, чтобы получить доступ к двум вариантам:
- Проведите пальцем слева направо, чтобы переключить последнее приложение, которое вы использовали.
- Нажмите снова, чтобы открыть быстрый переключатель приложений.
Как выйти из приложений iPhone в Fast App Switcher
Fast App Switcher также позволяет выходить из приложений, что особенно полезно, если приложение не работает должным образом. Выход из неродных приложений, которые приостановлены в фоновом режиме, остановит их работу до тех пор, пока вы не перезапустите их. Выход из предустановленных приложений Apple позволяет им выполнять фоновые задачи, такие как проверка электронной почты, но заставляет их перезагружаться.
Чтобы выйти из приложений, откройте Fast App Switcher, а затем:
- В iOS 7–12 проведите пальцем по приложению, которое вы хотите закрыть, по верхнему краю экрана. Приложение исчезает и выходит. Вы можете закрыть до трех приложений одновременно, проводя их одновременно.
- В iOS 4–6 нажмите и удерживайте значок приложения, пока значки не начнут покачиваться, и в приложениях не появится красный значок со знаком минус. Нажмите на красный значок, чтобы выйти из этого приложения. На этих версиях iOS вы можете выйти только из одного приложения за раз.
Как приложения сортируются в быстром переключателе приложений
Приложения в Fast App Switcher сортируются в зависимости от того, что вы использовали в последнее время. Это расположение группирует ваши наиболее часто используемые приложения, чтобы вам не пришлось сильно перелистывать, чтобы найти свои любимые приложения.
Источник