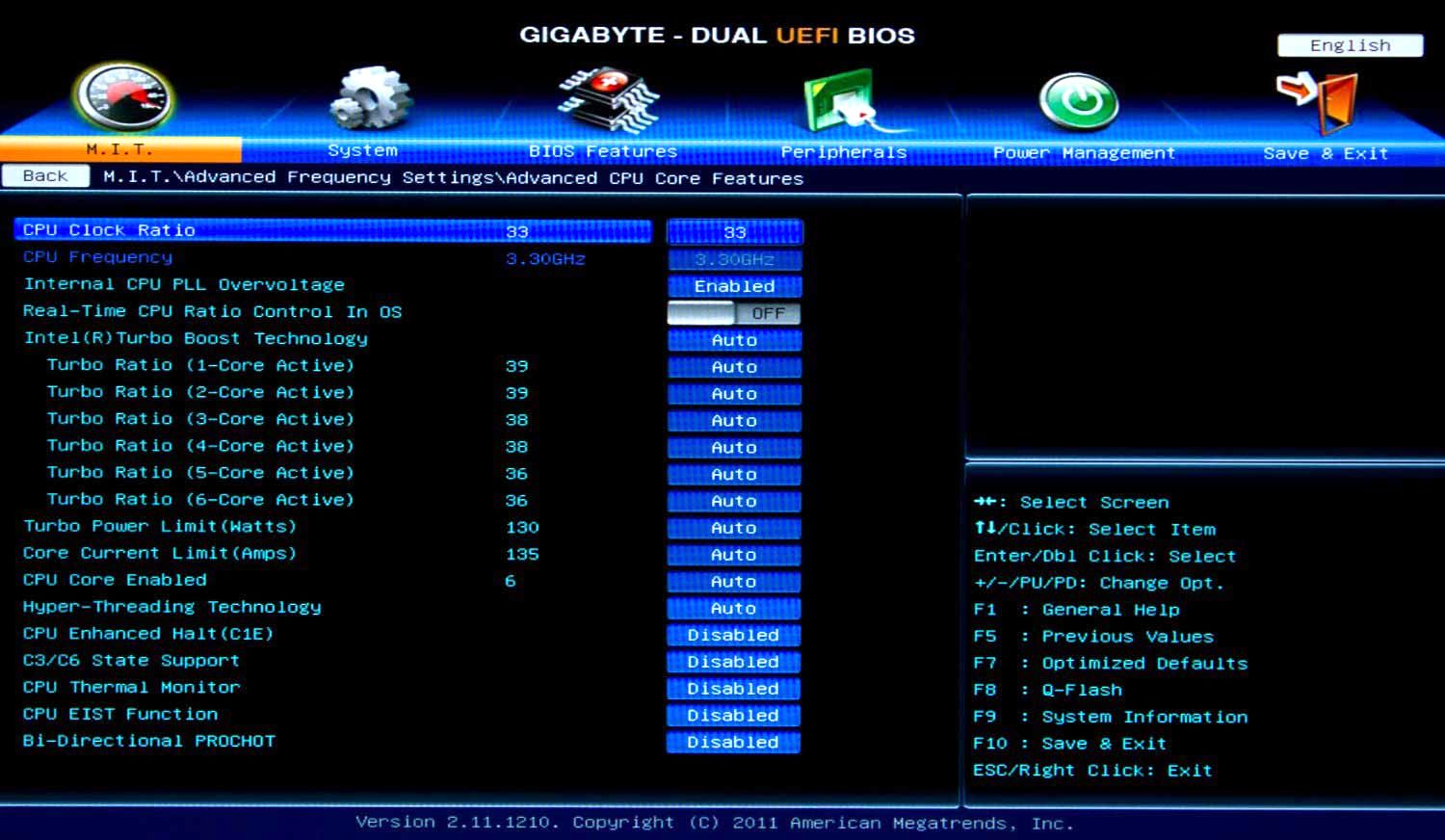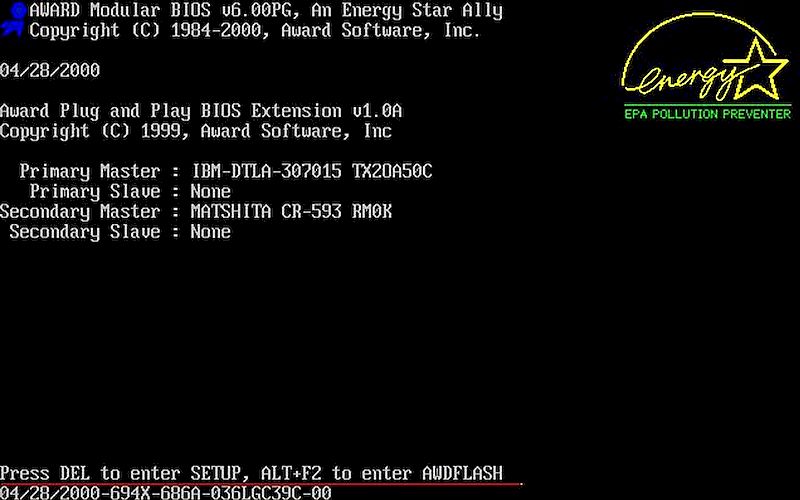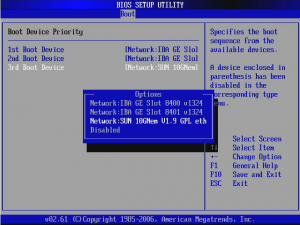- Сетевой стек в BIOS — что это?
- Сетевой стек в BIOS — что это такое?
- Что такое network stack андроид
- Взаимодействие Android-устройств в локальной сети
- О чем это и для кого это?
- Какие возможные способы решения существуют?
- Что такое usb network stack. Отключение Boot to Network
- Про смартфон — цены, обзоры и реальные отзывы покупателей
- Что такое network stack в биосе
- Советы перед началом
- Включение сетевой карты на AMI BIOS
- Включаем сетевую карту на Award BIOS
- Включение сетевой карты в UEFI-интерфейсе
- Что такое БИОС?
- Первое знакомство с функционалом
- Базовые настройки системы
- Main – главное меню
- Advanced – продвинутые настройки
- Boot – меню загрузки
- Tools – настройка параметров
- Save/Exit
- Другие параметры и работа с ними
- Как работать с BIOS и UEFI компьютера или ноутбука
- Как зайти в BIOS компьютера или ноутбука?
- Виды интерфейса BIOS и UEFI, поддержка мыши в современных системах
- Выбор устройства загрузки в BIOS
- Отключаем встроенную аудиокарту в BIOS
- Автоматическое включение компьютера при подаче электричества
- Устанавливаем пароль на BIOS
- Настраиваем обороты вентиляторов ПК
- Итоги
- Про смартфон — цены, обзоры и реальные отзывы покупателей
- Что такое network stack в биосе
- Советы перед началом
- Включение сетевой карты на AMI BIOS
- Включаем сетевую карту на Award BIOS
- Включение сетевой карты в UEFI-интерфейсе
- Что такое БИОС?
- Первое знакомство с функционалом
- Базовые настройки системы
- Main – главное меню
- Advanced – продвинутые настройки
- Boot – меню загрузки
- Tools – настройка параметров
- Save/Exit
- Другие параметры и работа с ними
Сетевой стек в BIOS — что это?

Сетевой стек в BIOS — что это такое?
Предположительно настройка, включающая загрузку операционной системы по сети.
Предположительно полное название — Enable UEFI Network Stack. Одно из расположений — раздел Advanced Boot Configuration (Расширенная конфигурация загрузки) на вкладке General (Общие).
Опция возможно нужна для следующих задач:
- Установка ОС по сети. Скорее всего сетевая карта должна также поддерживать эту технологию. Суть — на обычный ПК устанавливается Windows, но для этого не используется ни флешка ни CD/DVD, а только кабель интернета. В биосе активируется опция, после при помощи boot-меню выбирается загрузочное устройство — network/сеть (обычно упоминается слово LAN).
- Удаленная работа. Применимо в офисных ПК, когда работа идет в удаленной Windows. При этом вся работа пользователя производиться на сервере, на котором работают и другие пользователи. Компьютер, на котором работает пользователь — может обозначаться как терминал/клиент. По факту пользователь только видит Windows на экране, а фактически все действия производятся удаленно (на сервере).
При отключенной опции могут быть проблемы при попытке загрузиться с устройства, подключенного через USB-C.
Биос Asus содержит данную настройку (расположение — раздел Advanced\Network Stack Configuration):
Другие биосы, Gigabyte, AsRock — также поддерживают опцию.
Источник
Что такое network stack андроид
Краткое описание:
Мониторинг входящих/исходящих соединений.
Описание:
Мощный инструмент для просмотра и мониторинга (отслеживания) всех входящих и исходящих соединений Вашего Android-устройства. Низкоуровневый модуль перехвата соединений обеспечивает наилучшую производительность при минимальном расходе заряда батареи. Работает и на НЕРУТОВАННЫХ телефонах.
Network Connections должен быть у каждого фаната Android и является идеальным дополнением к приложению Anti Spy Mobile, выявляющему «секреты» установленных у Вас приложений.
ОСНОВНЫЕ ФУНКЦИИ:
— Отслеживает все интернет-соединения Вашего Android-устройства, и входящие, и исходящие.
— Показывает уведомления, когда скрытые приложения подключаются к удалённым серверам.
— Показывает подробную информацию протокола IP для каждого соединения — IP-адрес, обратное разрешение (обратную запись PTR), номер AS (номер автономной системы ASN), данные из «чёрных списков» (Abuse RBL), административную информацию и т.д.
— Получает подробные сведения о каждом приложении, которое подключается к удалённым серверам, и об используемых им сетевых подключениях — разрешения, предоставленные каждому перехваченному пакету, и все IP-адреса, которые оно использует.
— В режиме реального времени сортирует по «наиболее активным», «последним соединениям» или по «имени пакета».
— Протоколирует и экспортирует полученные данные.
ПРИМЕЧАНИЕ: Это БЕСПЛАТНО-Пробное приложение и некоторые его функции ограничены определённым количеством попыток. Если приложение Вам понравилось и Вы хотите им пользоваться, пожалуйста, загрузите Ключ Разблокировки для него.
Соединения, Используемые Самим Приложением:
Google IPs — Статистика и Карты
RIPE, ARIN — информация об IP
Требуется Android: 4.0 и выше
Русский интерфейс: Неизвестно
версия 1.3.3 Unlocked Rus: Network Connections (Пост #82505196)
версия 1.3.3 Unlocked: Network Connections (Пост #82498460)
версия 1.3.3: Network Connections (Пост #81997237)
версия 1.3.2: Network Connections (Пост #81882357)
Unlock Key 1.0.1: Network Connections (Пост #33125783)
версия 1.2.0: Network Connections (Пост #78695688)
версия 1.1.2 Unlocked Rus: Network Connections (Пост #60542256)
версия 1.1.2 Unlocked: Network Connections (Пост #51077646)
версия 1.1.1 Unlocked: Network Connections (Пост #46797142)
версия 1.0.11 Unlocked: Network Connections (Пост #36948906)
версия 1.0.11 Rus: Network Connections (Пост #39987413)
версия 1.0.11: Network Connections (Пост #33125783)
версия 1.0.9 Unlocked Rus: Network Connections (Пост #33130043)
версия 1.0.9 Unlocked: Network Connections (Пост #27593031)
версия 1.0.6 Unlocked Rus: Network Connections (Пост #26155389)
версия 1.0.8 Unlocked: Network Connections (Пост #26882289)
версия 1.0.7 Unlocked: Network Connections (Пост #26304119)
версия 1.0.6 Unlocked: 
Разблокированы функции полной версии. Анлокер не нужен.
версия 1.0.6 Unlocked Rus: Network Connections (Пост #26155389)
Сообщение отредактировал iMiKED — 22.09.20, 11:08
Русифицированная Network Connections
Версия: 1.0.6
Перевод мой.

Источник
Взаимодействие Android-устройств в локальной сети
Предположим, мы пишем игру для Android, которая подразумевает некое сетевое взаимодействие между устройствами. Причем наши устройства находятся в одной сети и мы хотим, чтобы взаимодействие между ними осуществлялось быстро, а значит вариант с обменом данными через интернет нам не подходит. Ах да, еще одна маленькая ложка дегтя — мы хотим охватить максимально возможную аудиторию, для чего нам необходимо поддерживать Android 2.3.
Что же нам делать? Давайте поговорим об этом, а заодно рассмотрим относительно новые возможности Android SDK для соединения двух и более устройств.
О чем это и для кого это?
Как-то раз, уйдя с предыдущего места работы и погрузившись в заслуженный отдых, я принялся писать сетевую игру, в которую могут играть люди, находящиеся в одной локальной сети. И сразу же столкнулся с тем, что для нормального функционирования подобной игры нам мало соорудить сетевое взаимодействие — нам нужно сделать нормальное и быстрое обнаружение устройств в сети. Собственно, в данной статье я поделюсь своим опытом в реализации решения для данной задачи.
Сразу оговорюсь, что статья предназначена в большей мере для тех, кто имеет опыт Android-разработки, написал несколько приложений и хочет расширить свой кругозор, а также улучшить профессиональные навыки.
Какие возможные способы решения существуют?
- Android Network Service Discovery. Простой и эффективный способ обнаружения устройств. На Android Developer есть пошаговое руководство по подключению NSD, есть пример NsdChat, который можно скачать там же. Но есть один существенный минус — данный метод поддерживается только начиная с API Level 16, то есть с Android 4.1 Jelly Bean;
- Второе решение, предлагаемое нам на сайте Android Developer — Wi-Fi Peer-to-Peer. Проблема этого метода та же самая — поддерживается он только начиная с API Level 16;
- Есть странное решение, которое предлагается некоторыми программистами на Stack Overflow — самостоятельно сканировать локальную сеть на предмет наличия сервера. То есть проходить по всем адресам сети. Это уже сейчас звучит как странный велосипед, а теперь представьте, что порт нашего сервера назначается автоматически. Таким образом, сканирование даже самую небольшой сети становится достаточно долгой и трудоемкой задачей;
- Наконец, мы можем обратить внимание на Java-библиотеки и написать что-нибудь с их использованием. Например, JmDNS.
Последний способ выглядит вполне адекватным и, кажется, может обеспечить нас требуемой скоростью и удобством обнаружения устройств в сети для конечного пользователя.
Я вооружился JmDNS и решил попробовать соорудить несколько классов, которые по максимуму упростят написание описанных выше приложений. Но для начала пришлось немного повырезать дубликаты .class-файлов из jar-пакета JmDNS (проблема описана здесь):
Далее я взял исходный код NsdChat с Android Developer и изменил его служебный класс, который отвечает за инициализацию сокетов и организацию сетевого взаимодействия. Также я написал wrapper для JmDNS
Здесь размещены 4 основные функции для работы Network Discovery:
- startServer для создания сервера и регистрации соответствующего сервиса в локальной сети;
- findServers для поиска серверов;
- reset для окончания работы с Network Discovery и последующего освобождения ресурсов;
- wifiLock для запроса блокировки Wi-Fi.
В завершении я написал универсальный класс ConnectionWrapper для полноценной организации обнаружения, а также обмена сообщениями в локальной сети. Таким образом, создание сервера в конечном приложении выглядит следующим образом:
А вот и mServerHandler, использующийся для приема и обработки сообщений:
Отправка сообщений еще проще:
И, наконец, метод для обнаружения и подключения к серверу:
Как видите, все очень просто. А главное, все это работает в любой версии Android для максимум двух устройств. Но сделать так, чтобы это работало для условно неограниченного числа устройств очень легко, и очевидное решение придет к вам почти сразу после детального изучения класса Connection. Пусть это будет в качестве домашнего задания.
Ах, да, весь код доступен для изучения и использования всеми желающими в моем репозитории на GitHub.. И, конечно, не исключаю то, что некоторые вещи можно сделать лучше и проще, поэтому не стесняйтесь форкать и делать pull request’ы.
Источник
Что такое usb network stack. Отключение Boot to Network
Про смартфон — цены, обзоры и реальные отзывы покупателей
На сайте Pro-Smartfon найдёте отзывы и обзоры топовых смартфонов 2017 года. Всё о плюсах и минусах мобильных телефонов. Свежие фотографии, цены и реальные отзывы покупателей о лучших смартфонах
Что такое network stack в биосе
Сетевая карта, чаще всего, по умолчанию впаяна в современные материнские платы. Этот компонент необходим для того, чтобы компьютер можно было подключить к Интернету. Обычно всё включено изначально, но при сбоях или изменениях конфигурации устройства настройки BIOS могут сброситься.
Советы перед началом
В зависимости от версии BIOS, процесс включения/выключения сетевых карт может различаться. В статье приведены инструкции на примере самых распространённых версий БИОС.
Также рекомендуется проверить актуальность драйверов для сетевой карты, и, при необходимости, скачать и установить последнюю версию. В большинстве случаев обновление драйверов решает все проблемы с отображением сетевой карты. Если же это не помогло, то придётся пробовать включить её из BIOS.
Включение сетевой карты на AMI BIOS
Пошаговая инструкция для компьютера, работающего на BIOS от данного производителя, выглядит так:
- Перезагрузите компьютер. Не дожидаясь появления логотипа операционной системы, произведите вход в БИОС с помощью клавиш от F2 до F12 или Delete.
- Далее вам требуется найти пункт «Advanced», что обычно расположен в верхнем меню.
- Там перейдите в «OnBoard Device Configuration». Чтобы совершить переход выберите этот пункт при помощи клавиш со стрелочками и нажмите Enter.
Сохраняем изменения при помощи пункта «Exit» в верхнем меню. После того, как вы выберите его и нажмёте Enter, BIOS спросит, нужно ли сохранить изменения. Подтвердите свои действия согласием.
Включаем сетевую карту на Award BIOS
В данном случае пошаговая инструкция будет выглядеть так:
- Войдите в БИОС. Для входа используйте клавиши от F2 до F12 или Delete. Наиболее популярными вариантами для этого разработчика являются F2, F8, Delete.
- Здесь в главном окне нужно выбрать раздел «Integrated Peripherals». Перейдите в него при помощи Enter.
Включение сетевой карты в UEFI-интерфейсе
Инструкция выглядит так:
- Войдите в UEFI. Вход производится по аналогии с BIOS, но чаще всего используется клавиша F8.
- В верхнем меню найдите пункт «Advanced» или «Дополнительно» (последнее актуально для пользователей с русифицированным UEFI). Если такого пункта нет, то значит нужно включить «Расширенные настройки» при помощи клавиши F7.
- Там ищите пункт «OnBoard Device Configuration». Раскрыть его можно простым нажатием мыши.
- Теперь нужно найти «Lan Controller» и выбрать напротив него «Enable».
После выйдите из UFFI с сохранением настроек при помощи кнопки «Exit» в правом верхнем углу.
Подключить сетевую карту в BIOS не составит труда даже неопытному пользователю. Однако если карта уже подключена, а компьютер её всё равно не видит, то это значит, что проблема кроется в чём-то другом.
Отблагодарите автора, поделитесь статьей в социальных сетях.
Большинство пользователей ПК и ноутбуков знает, что такое Windows, или операционная система, но далеко не каждый имеет представления о БИОСе. Однако настройка БИОСа на компьютере влияет на его возможности, функциональность и на работу самой операционной системы. Чтобы правильно ее выполнить, нужно узнать, за что отвечает каждый пункт BIOS (а выпускается он только на английском языке).
Что такое БИОС?
Если расшифровать и перевести аббревиатуру, то получится «базовая система ввода и вывода». На практике это подразумевает, что БИОС служит связующим элементом между операционной системой и компьютерной конфигурацией (проще говоря, железом).
Дополнительная функция системы BIOS – это связь и настройка «Виндоус» или любой другой операционной системы с элементами компьютера или ноутбука. Только после настройки этих параметров возможна корректная работа ОС.
Первое знакомство с функционалом
Основной функционал связан с оптимизацией комплектующих деталей, железа (оперативной памяти, жесткого диска, видеопамяти и других элементов). Одна из функций – тест оборудования перед стартом операционной системы.
Если всё в порядке, то БИОС передает работу операционке. Если что-то идет не по плану, система выводит информацию о том, какой элемент поврежден. Еще одна важная функция – это сохранение выбранных параметров железа для работы с ОС.
Базовые настройки системы
Чтобы оказаться в BIOS, при запуске компьютера нужно зажать клавишу Del, либо F8, F2, F12. Всё зависит от производителя ПК. На некоторых ноутбуках есть специальная кнопка запуска БИОС.
Совет! В Windows 10 выход в систему стал возможен из меню запуска/выключения ПК.
Проводить любые операции в системе БИОС можно только с помощью клавиш вверх-вниз и Enter. Меняют значение либо боковыми стрелками вперед-назад, либо +/-. Для выхода и сохранения настроек нужно выбрать соответствующий пункт меню. Если нужно выйти без сохранения, просто нажимают Esc.
Main – главное меню
На этом экране пользователь оказывается, как только войдет в BIOS. Здесь содержатся сведения о системе и компьютере. Изменить тут можно время и дату в разделе System Date/Time. Среди основных данных отмечены: процессор и его производитель, тактовая частота, а также тип оперативной памяти.
Дополнительно указана информация о BIOS:
Отмеченная информация используется в редких случаях, однако при изменении составляющих компьютеров она необходима. Используют информацию для определения вида материнской платы.
Advanced – продвинутые настройки
В этом разделе меню можно сделать точную настройку системы. Вот пункты, которые можно найти в нем:
- Easy Flash. Отвечает за обновление системы, установку ОС с флешки. Выбрать этот пункт следует, если планируется переустановка системы, либо запись новой Windows.
- Pointing Device. Эта функция используется для включения и отключения сенсора, чаще всего ее можно встретить в БИОСе ноутбуков. Сенсор отвечает за работу тач-пада.
- Wake On Lid Open. Эта функция также встречается только у ноутбуков, отвечает она за активацию девайса при взаимодействии с крышкой. Если отключить функцию, то пользователю придется постоянно активировать ноутбук клавишей включения.
- Power Off Energy Saving. Этот режим отвечает за сохранность батареи в выключенном состоянии ноутбука. Лучше не трогать настройку при стандартных параметрах.
- Intel Virtualization. Технология отвечает за работу процессора с графической информацией, если в ОС создается виртуальная машина. Работа с параметром предназначена для продвинутых пользователей.
- Intel FES-NI. Пункт отвечает за защиту данных при взаимодействии с процессором. Установить нужно, если на ноутбуке хранится важная информация. После ошибки ее можно восстановить с резервной копии.
- VT-d, также может называться Technology for directed I/O. Эта строчка в меню отвечает за аппаратную визуализацию для приспособлений ввода и вывода. Также используется для эмуляции виртуальных машин.
- Sata. Подпункт указывает на подсоединенные устройства – жесткие диски, приводы. Используется с целью получения информации о рабочих или вышедших из строя деталях.
- Graphics Configuration. Эта функция отвечает за управление встроенным графическим процессором. В этом пункте пользователь может настроить, сколько оперативной памяти потребляет интегрированный адаптер.
- Anti-Theft. Технология защищает ноутбук в случае кражи – не получится использовать его аппаратные части. Для реализации функции необходим 3g модуль, встроенный в устройство.
- USB Configuration. Через эту строчку в меню можно настроить ЮСБ порты. Среднестатистическому пользователю вмешиваться в работу этих портов необязательно.
- Network Stack. Строчка отвечает за загрузку обновлений БИОСа через сеть, с помощью виртуального диска.
Вмешиваться в настройки БИОС нежелательно, но порой у пользователей возникает потребность в изменении некоторых параметров системы.
Boot – меню загрузки
В этом пункте можно выставить порядок получения системой информации – напрямую с HDD, внешнего диска или флешки. Именно в этой строчке выбирают приоритет загрузки, если на ПК установлено 2 и более ОС.
До появления Windows 10 в этой строчке выбирали только загрузку с внешнего устройства или приоритет ОС. С переходом на 10 версию популярной операционной системы появился новый пункт.
Важно! Новый пункт Secure boot не позволяет загрузить ПО с любых источников. При переустановке системы его нужно отключать, если используется диск или флешка с ОС.
Также там встречаются параметры Fast boot и Launch CSM. Первая отвечает за быструю активацию системы, а вторая – за установку новой ОС.
Tools – настройка параметров
В некоторых ноутбуках и ПК, особенно на базе материнской платы от ASUS, этот подраздел меню вынесен отдельно и объединяет параметры, которые обычно расположены в другой части. Так, здесь есть пункт EZ Flash, который позволяет устанавливать и обновлять БИОС с флешки или диска. Вторая позиция – AI NET отвечает за информирование пользователя об используемом сетевом кабеле.
Save/Exit
Финальный пункт любого БИОСа, вне зависимости от его версии, – это сохранение. Пользователю доступно несколько команд:
- если нажать Esc, либо выбрать строчку Discard and exit, то изменения не сохранятся;
- сбросить настройки к стандартным, установленным на заводе, поможет пункт Restore Defauls;
- если нужно сохранить все изменения, выбирают Save and Exit;
- для удаления всех внесенных за последний сеанс изменений нужно воспользоваться полем Discard Changes;
- для сохранения всех изменений называют Save Changes.
При выборе Boot Override можно однократно запустить одну из ОС, если их больше 2 на ПК.
Другие параметры и работа с ними
В описании не указаны некоторые функции, например, установка базовой частоты ядер процессоров, ручная регулировка режима напряжения чипсета. Пользователь без особых показаний не должен вмешиваться в работу этих характеристик. Превышение или понижение частоты работы процессора, уменьшение или увеличение напряжения может привести к тому, что компьютер будет перегреваться, в результате чего выйдет из строя.
Через BIOS настраивают параметры аппаратной части компьютера или ноутбука. Например, можно сменить активность сочетания клавиш с Fn. Это простая функция. Некоторые характеристики – частота процессора или напряжение чипсета – нельзя менять без консультации специалиста.
BIOS регулярно обновляется, и внешний интерфейс может меняться от случая к случаю. Однако основные пункты меню почти всегда идентичны.
Network boot priority это один из вариантов загрузки в биосе, который вы можете указать при выставлении приоритета загрузки. Также может называться просто network.
Данная опция означает загрузку операционной системы через сетевую карту с удаленного компьютера или сервера (PXE загрузка).
Она доступна для выбора в вариантах загрузки, если активирована (Enabled) onboard lan boot rom. Также может называться Network boot, internal network adapter.
Network boot в вариантах загрузки
Network boot чаще всего используется в корпоративных сетях доменного типа, где на рабочих компьютерах отсутствуют жесткие диски и операционная система грузиться со специального терминального сервера.
При большом количестве компьютеров это удобно и очень серьезно экономит время и деньги при обслуживании.
При обычных условиях в домашнем компьютере опция Network boot в настройках bios должна быть отключена (disabled).
Как работать с BIOS и UEFI компьютера или ноутбука
Большинство пользователей компьютеров и ноутбуков знают о существовании BIOS или UEFI, но заходить в них и менять какие-либо настройки им просто нет нужды. Но рано или поздно может возникнуть ситуация, когда это придется сделать. Давайте разберемся, как входить в BIOS и какие его параметры нужно уметь менять начинающим пользователям.
Как зайти в BIOS компьютера или ноутбука?
Для простоты чтения в блоге под BIOS иногда будет подразумеваться и UEFI.
Первая проблема, с которой можно столкнуться — это сам вход в BIOS. На большинстве стационарных компьютеров это сделать легко, нажав кнопку Delete при включении. Иногда пользователи сталкиваются с тем, что не успевают нажать клавишу вовремя. Чтобы гарантированно войти в BIOS, нужно нажимать кнопку Delete циклически, несколько раз в секунду, пока компьютер включается.
А вот с ноутбуками ситуация уже сложнее. По нажатию на кнопку Delete не всякий ноутбук войдет в BIOS, обычно надо нажимать F2.
Некоторые модели могут потребовать нажатия F1, F3 или F10. А старые или редкие модели ноутбуков Dell или Lenovo иногда требуют совсем редкие клавиатурные сочетания — Ctrl+Alt+Enter, Ctrl+Alt+F3 или Ctrl+Alt+Ins.
Многие клавиатуры ноутбуков не имеют отдельных F-кнопок, поэтому нужно будет нажимать дополнительную кнопку Fn. Например, Fn+F2.
Модели SONY VAIO имеют специальную кнопку ASSIST, с помощью которой можно войти в BIOS.
Иногда подобная кнопка имеется и на ноутбуках Lenovo.
Обычно подсказка по кнопкам будет видна при загрузке, внизу экрана, но очень непродолжительное время.
Если вам не удается зайти в BIOS на ноутбуке по сочетанию Fn+F2, то начнется загрузка операционной системы, которая в случае устаревшего железа может занять одну-две минуты, и ждать возможности перезагрузки ноутбука бывает очень утомительно.
Поэтому проще поступать так: нажимаете Fn+F2 и, если вход в BIOS не произошел, быстро нажимаете сочетания кнопок Ctrl+Alt+Del и пробуете еще раз или другое сочетание кнопок. Лучше заранее почитать руководство по эксплуатации ноутбука, если оно имеется, или скачать его из интернета.
Однако бывают ситуации, когда и интернета под рукой нет, а ноутбук очень экзотический, и подсказка по сочетаниям клавиш появляется на долю секунды. В таком случае выручит смартфон — включайте запись видео экрана ноутбука при загрузке и потом рассмотрите подсказку по клавишам на видео, поставленном на паузу.
Вообще, смартфон часто выручает и опытных пользователей при работе с BIOS, ведь им очень удобно сфотографировать настройки, которые трудно запомнить.
Виды интерфейса BIOS и UEFI, поддержка мыши в современных системах
Итак, мы вошли в BIOS, и нас встречает его главный экран, который выглядит по-разному в зависимости от производителя и возраста материнской платы компьютера или ноутбука.
Один из самых старых видов BIOS — это AMI BIOS от разработчика American Megatrends inc. Он начал массово распространяться еще в 90-х, но встретить его можно и сейчас на технике конца нулевых годов.
Более массовый и знакомый многим BIOS от Award имеет привычный синий экран с желтыми символами.
Phoenix-Award BIOS более похож по цветам на AMI BIOS и часто используется в ноутбуках.
Обычные виды BIOS уже давно не отвечали новым требованиям рынка ПК, имели мало возможностей и постепенно их заменяет интерфейс UEFI (Unified Extensible Firmware Interface).
Если ваш компьютер куплен в 2010-х годах, то скорее всего на нем уже стоит UEFI.
Интерфейс UEFI является графическим, имеет поддержку мыши и нескольких языков. По сути, это небольшая операционная система с множеством функций, которых не было в BIOS.
Итак, мы разобрались с тем, как войти в BIOS и с тем, как он будет выглядеть на большинстве систем. Теперь давайте рассмотрим функции, изменять которые может понадобиться начинающему пользователю компьютера или ноутбука.
Выбор устройства загрузки в BIOS
Первое и самое частое, что приходится делать пользователям — это менять устройство, с которого будет загружаться компьютер. Например, нужно выбрать флешку с которой будет устанавливаться Windows. Или при покупке нового SSD нужно установить загрузку с него, а не со старого HDD.
Однократно выбрать устройство загрузки при установке Windows будет удобнее горячей клавишей. В таблице в начале блога есть списки кнопок, которыми можно зайти в «Меню загрузки» (Boot menu) при старте компьютера. Обычно это F8, F11 или F12.
Но не только для установки Windows может потребоваться загрузка с флеш-накопителя. Иногда компьютер настолько плохо работает из-за заражения вирусами, что лечение от них в операционной системе невозможно.
В таком случае на помощь придет загрузочная флешка с антивирусом. Создать такую флешку предлагают все ведущие разработчики антивирусных программ, например, Kaspersky или Dr.Web.
Если же вы добавили новый накопитель в компьютер, и нужно, чтобы он загружался с него, придется зайти в BIOS и изменить настройки.
Покажем это на примере компьютера с материнской платой MSI B450-A PRO MAX с графическим интерфейсом. На других моделях плат настройки будут похожими.
При входе в UEFI MSI B450-A PRO MAX мы попадаем в так называемое EZ Mode меню, где настройки рассчитаны на начинающего пользователя.
Вкладка Storage покажет, какие диски и к каким SATA-портам материнской платы подключены.
Панель Boot Priority показывает иконки накопителей, порядок загрузки которых можно менять перетаскиванием.
Однако у меня эта панель показывает только один из трех дисков, поэтому мне придется переключиться в Advanced Mode нажатием кнопки F7 или выбрать его мышью в верхней части экрана.
Advanced Mode предлагает уже заметно больше настроек. И что особенно удобно, они логически выстроены. Я перехожу в раздел Settings и в подраздел Boot.
Далее в Hard Disk Drive BBS Priorities.
И в строке Boot Option #1 выбираю SSD, с которого будет загружаться Windows.
Отключаем встроенную аудиокарту в BIOS
Все чаще в компьютеры ставят качественную дискретную звуковую карту, при этом встроенную надо отключить. Делается это просто, заходим в меню Settings и подраздел AdvancedIntegrated Peripherals.
HD Audio Controller переводим в режим Disabled.
Автоматическое включение компьютера при подаче электричества
Многим пользователям будет удобно настроить включение компьютера при наличии электропитания в его розетке. Это удобно тем, что, включив удлинитель питания кнопкой, у вас автоматически включится ПК вместе с монитором и периферией. И кнопку Power на системном блоке нажимать не придется.
Для этого идем в раздел Settings и подраздел Advanced. Далее — в подраздел Power Management Setup.
И параметр Restore after AC Power Loss переводим в значение Power On.
Устанавливаем пароль на BIOS
Если вы нуждаетесь в более надежной защите от проникновения посторонних в компьютер, чем просто пароль при входе в Windows, то желательно установить пароль и в BIOS.
Его можно установить в разделе Settings и подразделе Security.
Пароль нужно ввести в поле Administrator Password. Постарайтесь не забыть пароль, иначе придется делать сброс настроек BIOS.
Настраиваем обороты вентиляторов ПК
Бывают такие случаи, когда охлаждение компьютера избыточно и слишком шумно. Исправить это можно в настройках UEFI, в подразделе Fan Info.
В моем случае в эти настройки удобно попасть из EZ Mode.
MSI B450-A PRO MAX позволяет задать кривую оборотов вентилятора с PWM в зависимости от температуры выбранных компонентов: процессора, чипсета или системы питания.
А обычные вентиляторы можно настроить, отрегулировав подаваемое напряжение. Не стоит сразу сильно снижать обороты вентиляторов. Снизьте их на 20 % и проверьте в работе компьютера под нагрузкой температуры и уровень шума. Если температуры в порядке, а шум еще присутствует, снизьте еще. Однако при снижении питания или оборотов вентилятора на 50 % и ниже, он может просто не запуститься.
Итоги
Мы с вами рассмотрели наиболее часто встречающиеся причины, по которым начинающим пользователям придется воспользоваться BIOS или UEFI. Не стоит бояться применять эти настройки, ничего критического в компьютере или ноутбуке они не затрагивают.
А по мере накопления опыта, вы сможете настраивать и более серьезные вещи в BIOS, например, увеличить производительность компьютера с помощью разгона. Или снизить его нагрев и уровень потребления электричества с помощью андервольта. Но эти обширные темы уже для отдельных блогов.
Про смартфон — цены, обзоры и реальные отзывы покупателей
На сайте Pro-Smartfon найдёте отзывы и обзоры топовых смартфонов 2017 года. Всё о плюсах и минусах мобильных телефонов. Свежие фотографии, цены и реальные отзывы покупателей о лучших смартфонах
Что такое network stack в биосе
Сетевая карта, чаще всего, по умолчанию впаяна в современные материнские платы. Этот компонент необходим для того, чтобы компьютер можно было подключить к Интернету. Обычно всё включено изначально, но при сбоях или изменениях конфигурации устройства настройки BIOS могут сброситься.
Советы перед началом
В зависимости от версии BIOS, процесс включения/выключения сетевых карт может различаться. В статье приведены инструкции на примере самых распространённых версий БИОС.
Также рекомендуется проверить актуальность драйверов для сетевой карты, и, при необходимости, скачать и установить последнюю версию. В большинстве случаев обновление драйверов решает все проблемы с отображением сетевой карты. Если же это не помогло, то придётся пробовать включить её из BIOS.
Включение сетевой карты на AMI BIOS
Пошаговая инструкция для компьютера, работающего на BIOS от данного производителя, выглядит так:
- Перезагрузите компьютер. Не дожидаясь появления логотипа операционной системы, произведите вход в БИОС с помощью клавиш от F2 до F12 или Delete.
- Далее вам требуется найти пункт «Advanced», что обычно расположен в верхнем меню.
- Там перейдите в «OnBoard Device Configuration». Чтобы совершить переход выберите этот пункт при помощи клавиш со стрелочками и нажмите Enter.
Сохраняем изменения при помощи пункта «Exit» в верхнем меню. После того, как вы выберите его и нажмёте Enter, BIOS спросит, нужно ли сохранить изменения. Подтвердите свои действия согласием.
Включаем сетевую карту на Award BIOS
В данном случае пошаговая инструкция будет выглядеть так:
- Войдите в БИОС. Для входа используйте клавиши от F2 до F12 или Delete. Наиболее популярными вариантами для этого разработчика являются F2, F8, Delete.
- Здесь в главном окне нужно выбрать раздел «Integrated Peripherals». Перейдите в него при помощи Enter.
Включение сетевой карты в UEFI-интерфейсе
Инструкция выглядит так:
- Войдите в UEFI. Вход производится по аналогии с BIOS, но чаще всего используется клавиша F8.
- В верхнем меню найдите пункт «Advanced» или «Дополнительно» (последнее актуально для пользователей с русифицированным UEFI). Если такого пункта нет, то значит нужно включить «Расширенные настройки» при помощи клавиши F7.
- Там ищите пункт «OnBoard Device Configuration». Раскрыть его можно простым нажатием мыши.
- Теперь нужно найти «Lan Controller» и выбрать напротив него «Enable».
После выйдите из UFFI с сохранением настроек при помощи кнопки «Exit» в правом верхнем углу.
Подключить сетевую карту в BIOS не составит труда даже неопытному пользователю. Однако если карта уже подключена, а компьютер её всё равно не видит, то это значит, что проблема кроется в чём-то другом.
Отблагодарите автора, поделитесь статьей в социальных сетях.
Большинство пользователей ПК и ноутбуков знает, что такое Windows, или операционная система, но далеко не каждый имеет представления о БИОСе. Однако настройка БИОСа на компьютере влияет на его возможности, функциональность и на работу самой операционной системы. Чтобы правильно ее выполнить, нужно узнать, за что отвечает каждый пункт BIOS (а выпускается он только на английском языке).
Что такое БИОС?
Если расшифровать и перевести аббревиатуру, то получится «базовая система ввода и вывода». На практике это подразумевает, что БИОС служит связующим элементом между операционной системой и компьютерной конфигурацией (проще говоря, железом).
Дополнительная функция системы BIOS – это связь и настройка «Виндоус» или любой другой операционной системы с элементами компьютера или ноутбука. Только после настройки этих параметров возможна корректная работа ОС.
Первое знакомство с функционалом
Основной функционал связан с оптимизацией комплектующих деталей, железа (оперативной памяти, жесткого диска, видеопамяти и других элементов). Одна из функций – тест оборудования перед стартом операционной системы.
Если всё в порядке, то БИОС передает работу операционке. Если что-то идет не по плану, система выводит информацию о том, какой элемент поврежден. Еще одна важная функция – это сохранение выбранных параметров железа для работы с ОС.
Базовые настройки системы
Чтобы оказаться в BIOS, при запуске компьютера нужно зажать клавишу Del, либо F8, F2, F12. Всё зависит от производителя ПК. На некоторых ноутбуках есть специальная кнопка запуска БИОС.
Совет! В Windows 10 выход в систему стал возможен из меню запуска/выключения ПК.
Проводить любые операции в системе БИОС можно только с помощью клавиш вверх-вниз и Enter. Меняют значение либо боковыми стрелками вперед-назад, либо +/-. Для выхода и сохранения настроек нужно выбрать соответствующий пункт меню. Если нужно выйти без сохранения, просто нажимают Esc.
Main – главное меню
На этом экране пользователь оказывается, как только войдет в BIOS. Здесь содержатся сведения о системе и компьютере. Изменить тут можно время и дату в разделе System Date/Time. Среди основных данных отмечены: процессор и его производитель, тактовая частота, а также тип оперативной памяти.
Дополнительно указана информация о BIOS:
Отмеченная информация используется в редких случаях, однако при изменении составляющих компьютеров она необходима. Используют информацию для определения вида материнской платы.
Advanced – продвинутые настройки
В этом разделе меню можно сделать точную настройку системы. Вот пункты, которые можно найти в нем:
- Easy Flash. Отвечает за обновление системы, установку ОС с флешки. Выбрать этот пункт следует, если планируется переустановка системы, либо запись новой Windows.
- Pointing Device. Эта функция используется для включения и отключения сенсора, чаще всего ее можно встретить в БИОСе ноутбуков. Сенсор отвечает за работу тач-пада.
- Wake On Lid Open. Эта функция также встречается только у ноутбуков, отвечает она за активацию девайса при взаимодействии с крышкой. Если отключить функцию, то пользователю придется постоянно активировать ноутбук клавишей включения.
- Power Off Energy Saving. Этот режим отвечает за сохранность батареи в выключенном состоянии ноутбука. Лучше не трогать настройку при стандартных параметрах.
- Intel Virtualization. Технология отвечает за работу процессора с графической информацией, если в ОС создается виртуальная машина. Работа с параметром предназначена для продвинутых пользователей.
- Intel FES-NI. Пункт отвечает за защиту данных при взаимодействии с процессором. Установить нужно, если на ноутбуке хранится важная информация. После ошибки ее можно восстановить с резервной копии.
- VT-d, также может называться Technology for directed I/O. Эта строчка в меню отвечает за аппаратную визуализацию для приспособлений ввода и вывода. Также используется для эмуляции виртуальных машин.
- Sata. Подпункт указывает на подсоединенные устройства – жесткие диски, приводы. Используется с целью получения информации о рабочих или вышедших из строя деталях.
- Graphics Configuration. Эта функция отвечает за управление встроенным графическим процессором. В этом пункте пользователь может настроить, сколько оперативной памяти потребляет интегрированный адаптер.
- Anti-Theft. Технология защищает ноутбук в случае кражи – не получится использовать его аппаратные части. Для реализации функции необходим 3g модуль, встроенный в устройство.
- USB Configuration. Через эту строчку в меню можно настроить ЮСБ порты. Среднестатистическому пользователю вмешиваться в работу этих портов необязательно.
- Network Stack. Строчка отвечает за загрузку обновлений БИОСа через сеть, с помощью виртуального диска.
Вмешиваться в настройки БИОС нежелательно, но порой у пользователей возникает потребность в изменении некоторых параметров системы.
Boot – меню загрузки
В этом пункте можно выставить порядок получения системой информации – напрямую с HDD, внешнего диска или флешки. Именно в этой строчке выбирают приоритет загрузки, если на ПК установлено 2 и более ОС.
До появления Windows 10 в этой строчке выбирали только загрузку с внешнего устройства или приоритет ОС. С переходом на 10 версию популярной операционной системы появился новый пункт.
Важно! Новый пункт Secure boot не позволяет загрузить ПО с любых источников. При переустановке системы его нужно отключать, если используется диск или флешка с ОС.
Также там встречаются параметры Fast boot и Launch CSM. Первая отвечает за быструю активацию системы, а вторая – за установку новой ОС.
Tools – настройка параметров
В некоторых ноутбуках и ПК, особенно на базе материнской платы от ASUS, этот подраздел меню вынесен отдельно и объединяет параметры, которые обычно расположены в другой части. Так, здесь есть пункт EZ Flash, который позволяет устанавливать и обновлять БИОС с флешки или диска. Вторая позиция – AI NET отвечает за информирование пользователя об используемом сетевом кабеле.
Save/Exit
Финальный пункт любого БИОСа, вне зависимости от его версии, – это сохранение. Пользователю доступно несколько команд:
- если нажать Esc, либо выбрать строчку Discard and exit, то изменения не сохранятся;
- сбросить настройки к стандартным, установленным на заводе, поможет пункт Restore Defauls;
- если нужно сохранить все изменения, выбирают Save and Exit;
- для удаления всех внесенных за последний сеанс изменений нужно воспользоваться полем Discard Changes;
- для сохранения всех изменений называют Save Changes.
При выборе Boot Override можно однократно запустить одну из ОС, если их больше 2 на ПК.
Другие параметры и работа с ними
В описании не указаны некоторые функции, например, установка базовой частоты ядер процессоров, ручная регулировка режима напряжения чипсета. Пользователь без особых показаний не должен вмешиваться в работу этих характеристик. Превышение или понижение частоты работы процессора, уменьшение или увеличение напряжения может привести к тому, что компьютер будет перегреваться, в результате чего выйдет из строя.
Через BIOS настраивают параметры аппаратной части компьютера или ноутбука. Например, можно сменить активность сочетания клавиш с Fn. Это простая функция. Некоторые характеристики – частота процессора или напряжение чипсета – нельзя менять без консультации специалиста.
BIOS регулярно обновляется, и внешний интерфейс может меняться от случая к случаю. Однако основные пункты меню почти всегда идентичны.
Network boot priority это один из вариантов загрузки в биосе, который вы можете указать при выставлении приоритета загрузки. Также может называться просто network.
Данная опция означает загрузку операционной системы через сетевую карту с удаленного компьютера или сервера (PXE загрузка).
Она доступна для выбора в вариантах загрузки, если активирована (Enabled) onboard lan boot rom. Также может называться Network boot, internal network adapter.
Network boot в вариантах загрузки
Network boot чаще всего используется в корпоративных сетях доменного типа, где на рабочих компьютерах отсутствуют жесткие диски и операционная система грузиться со специального терминального сервера.
При большом количестве компьютеров это удобно и очень серьезно экономит время и деньги при обслуживании.
При обычных условиях в домашнем компьютере опция Network boot в настройках bios должна быть отключена (disabled).
Источник