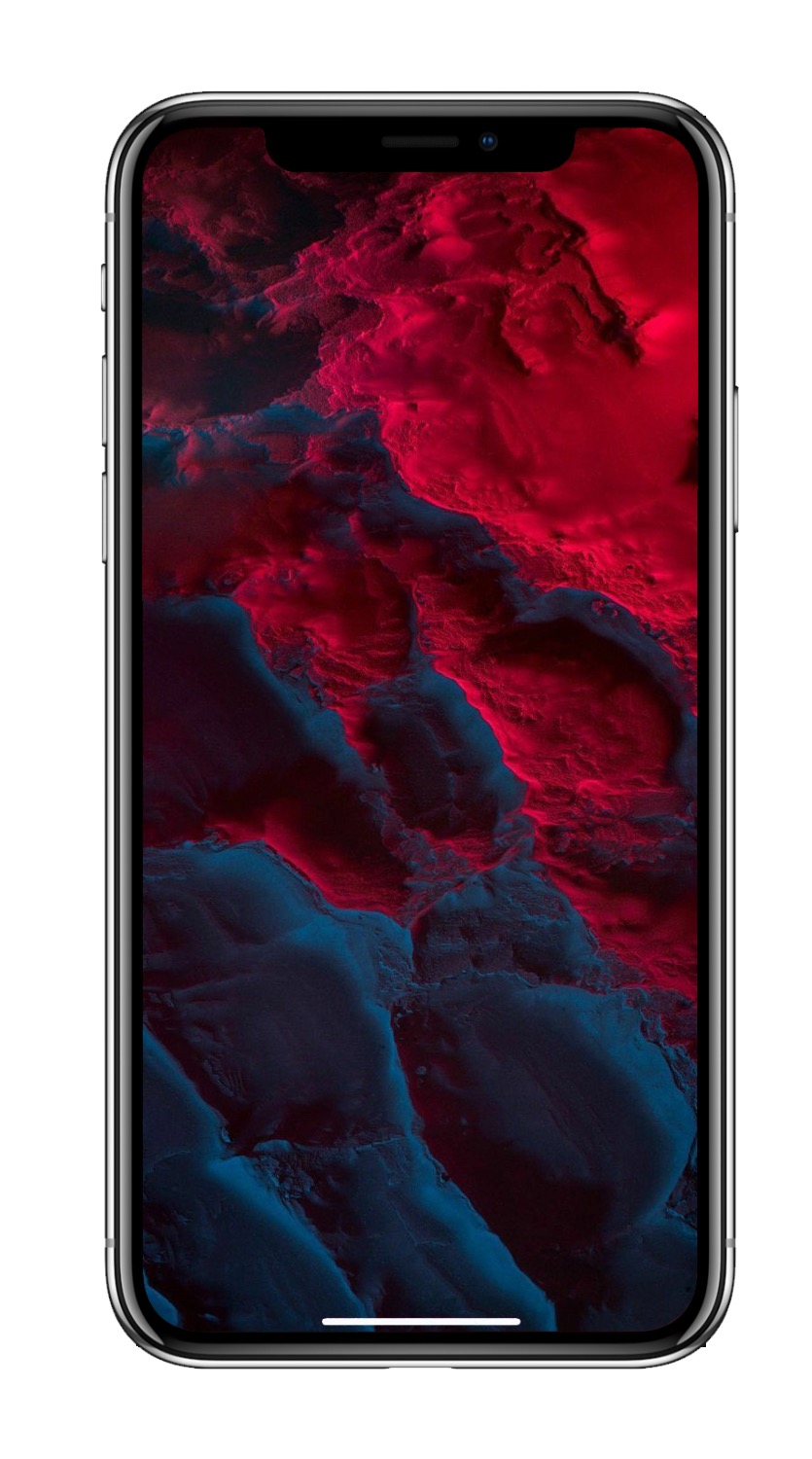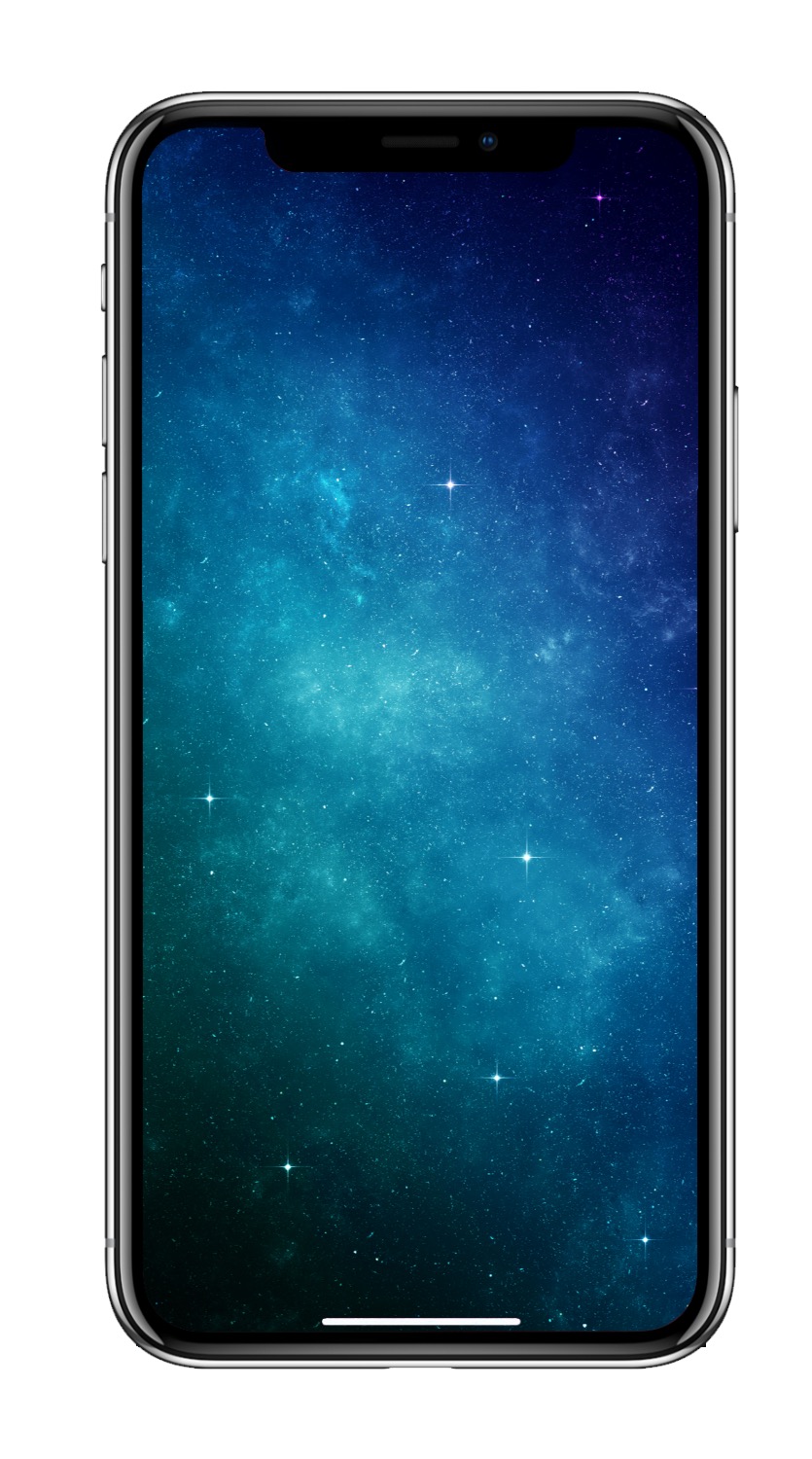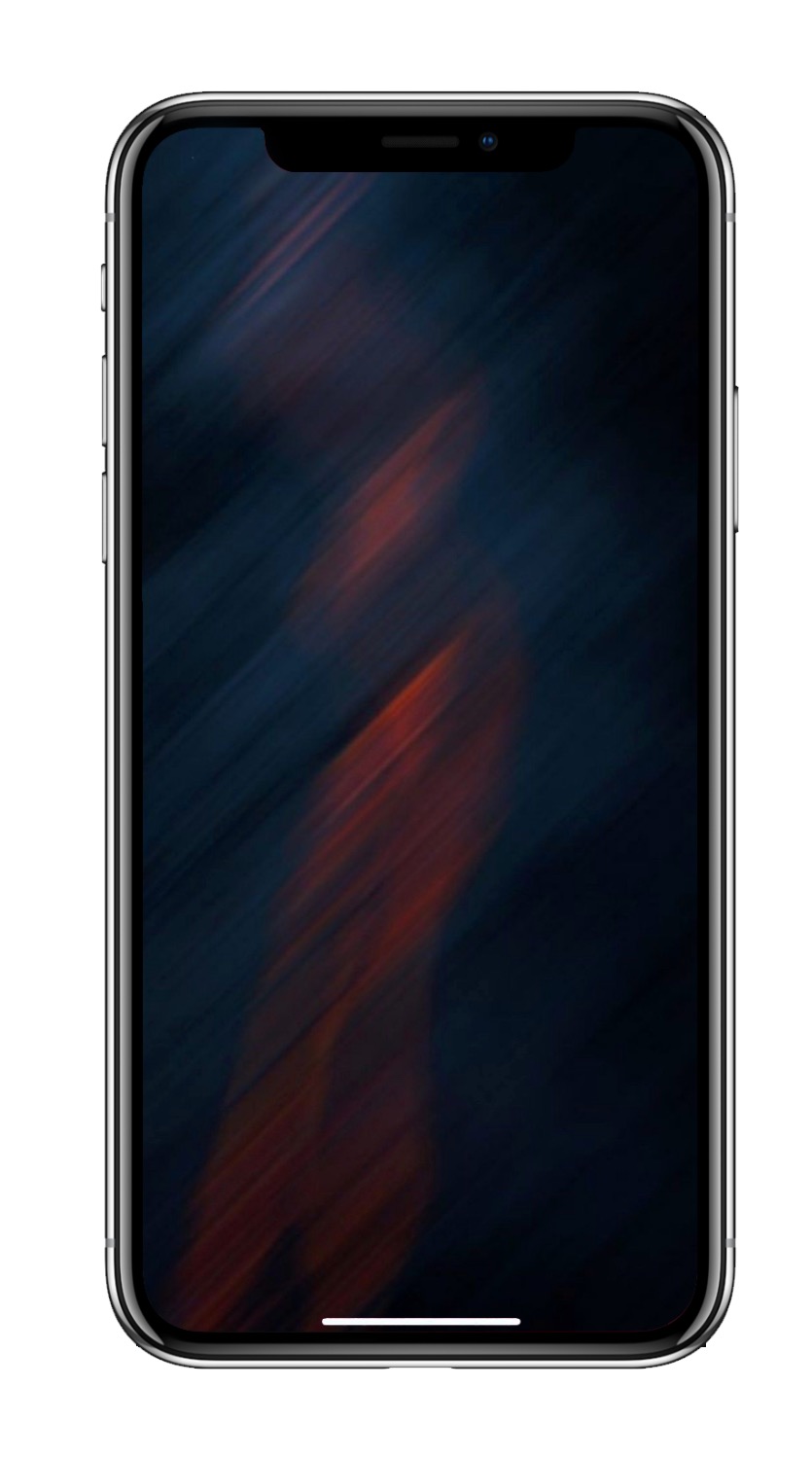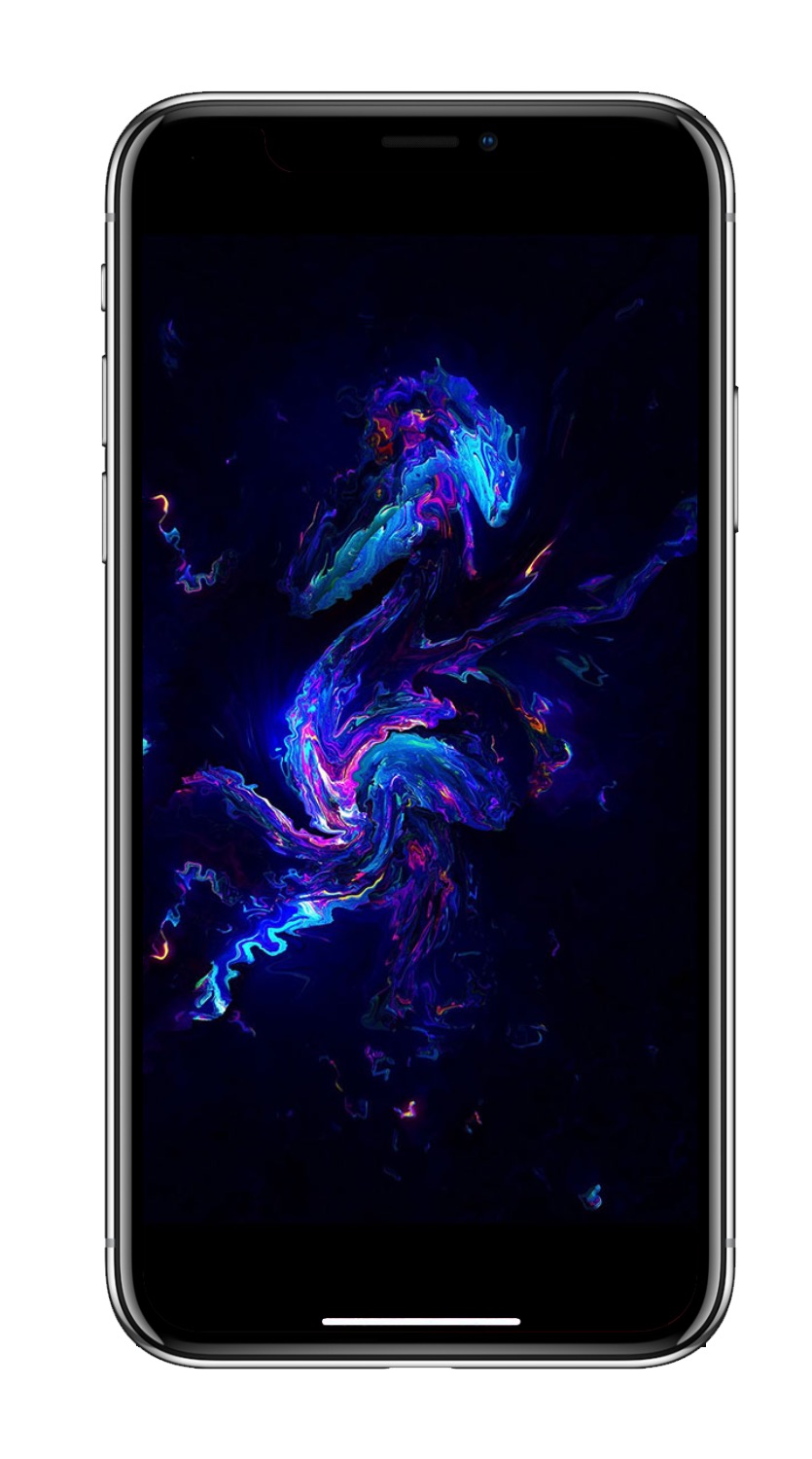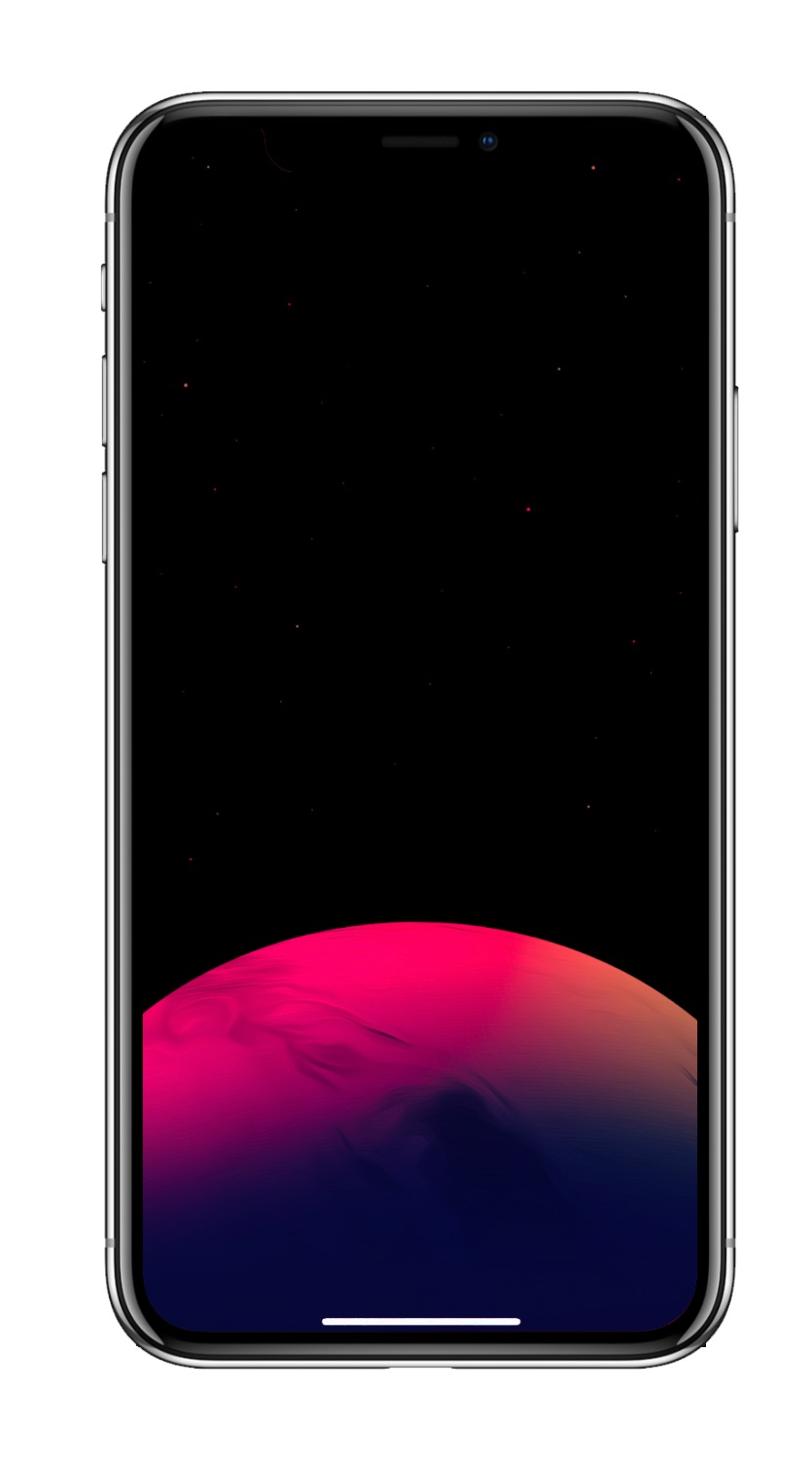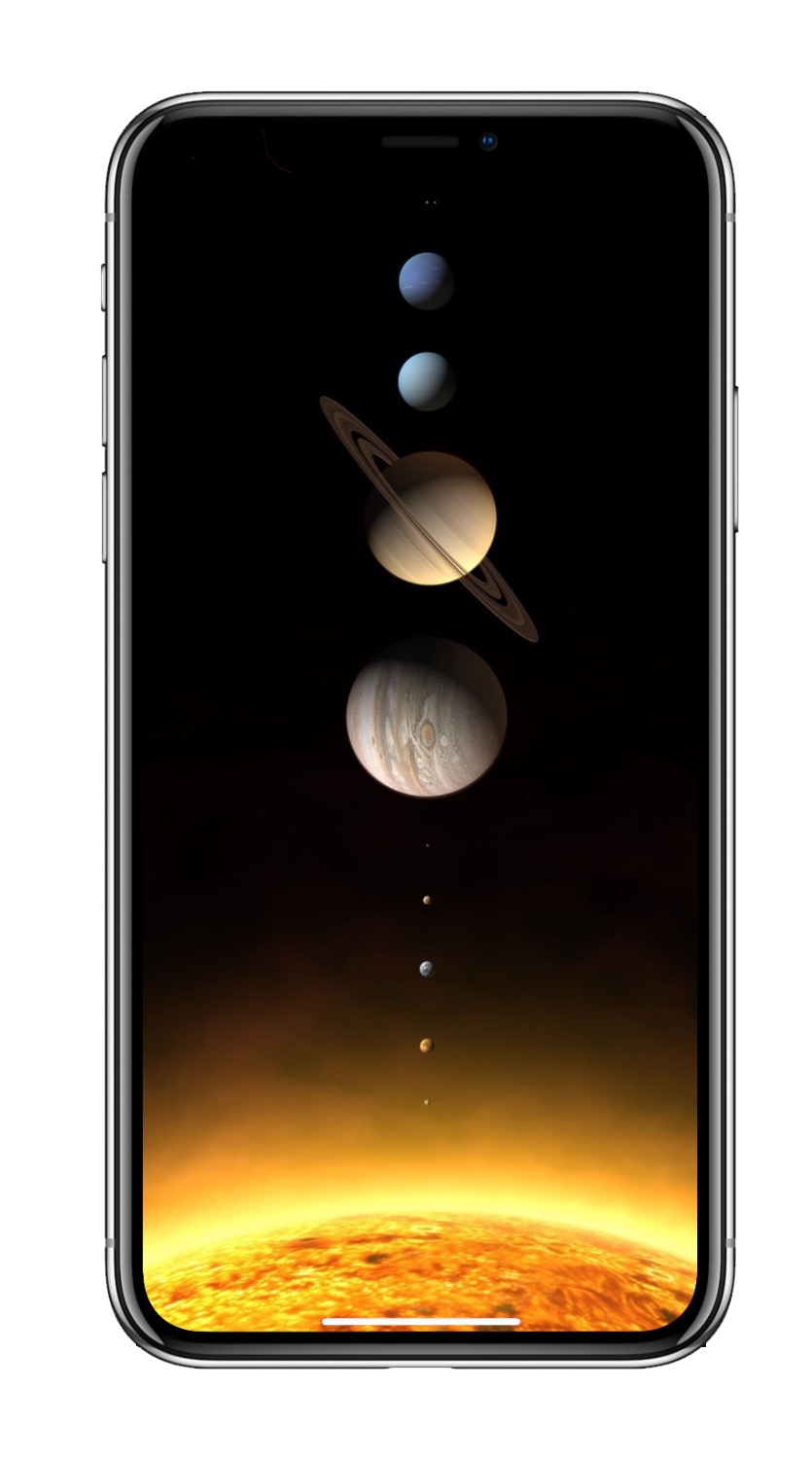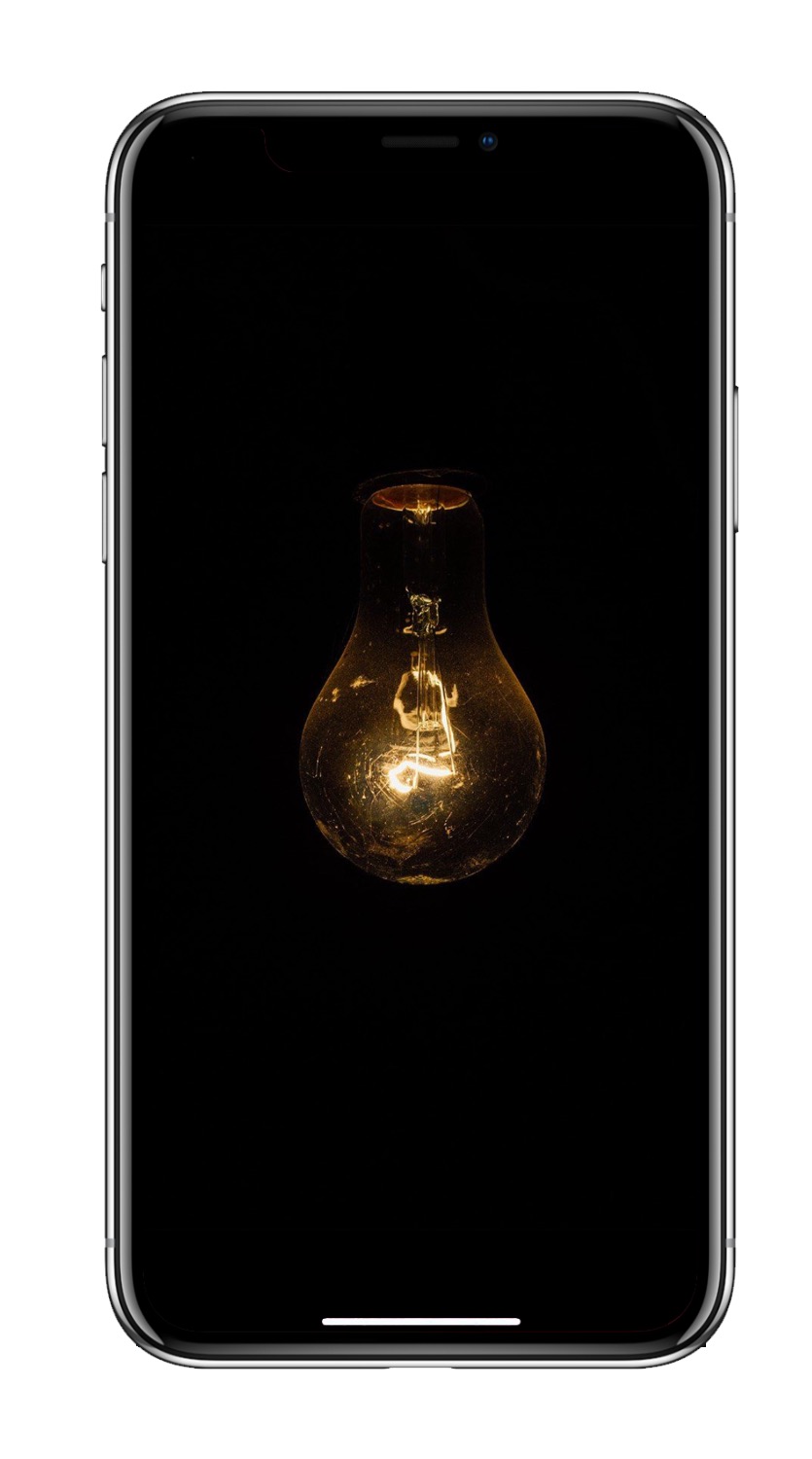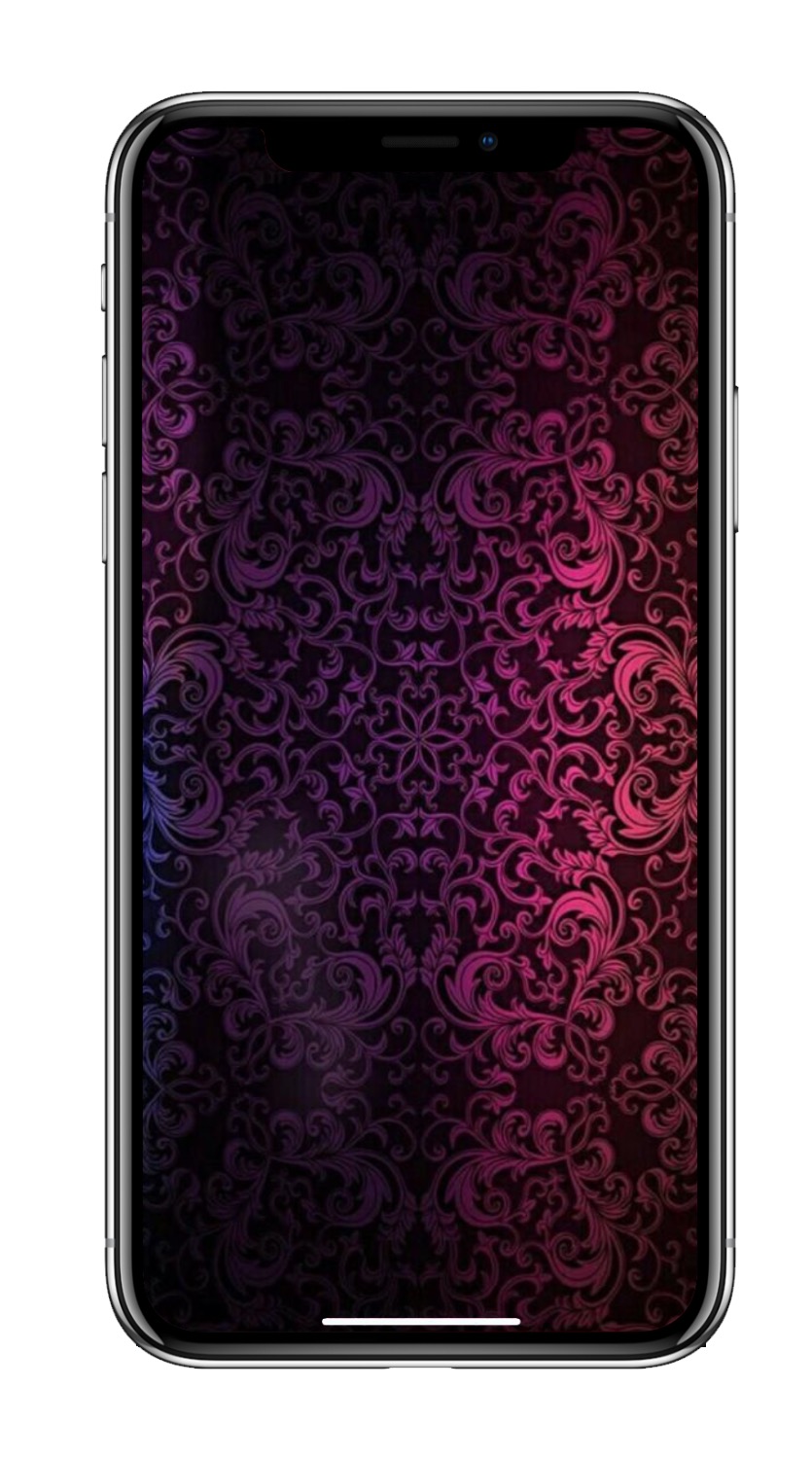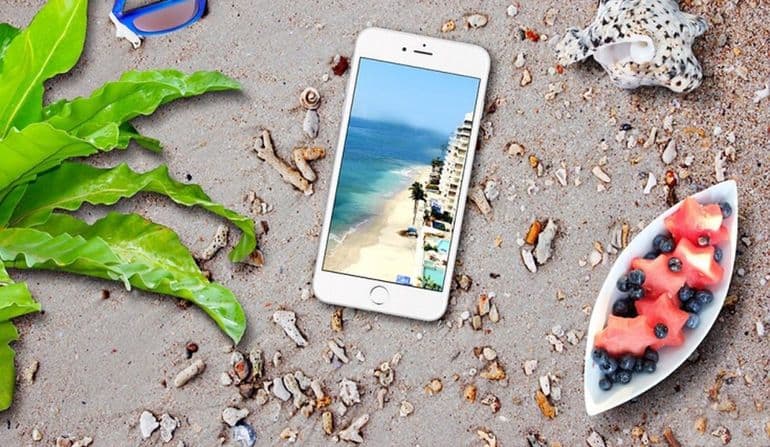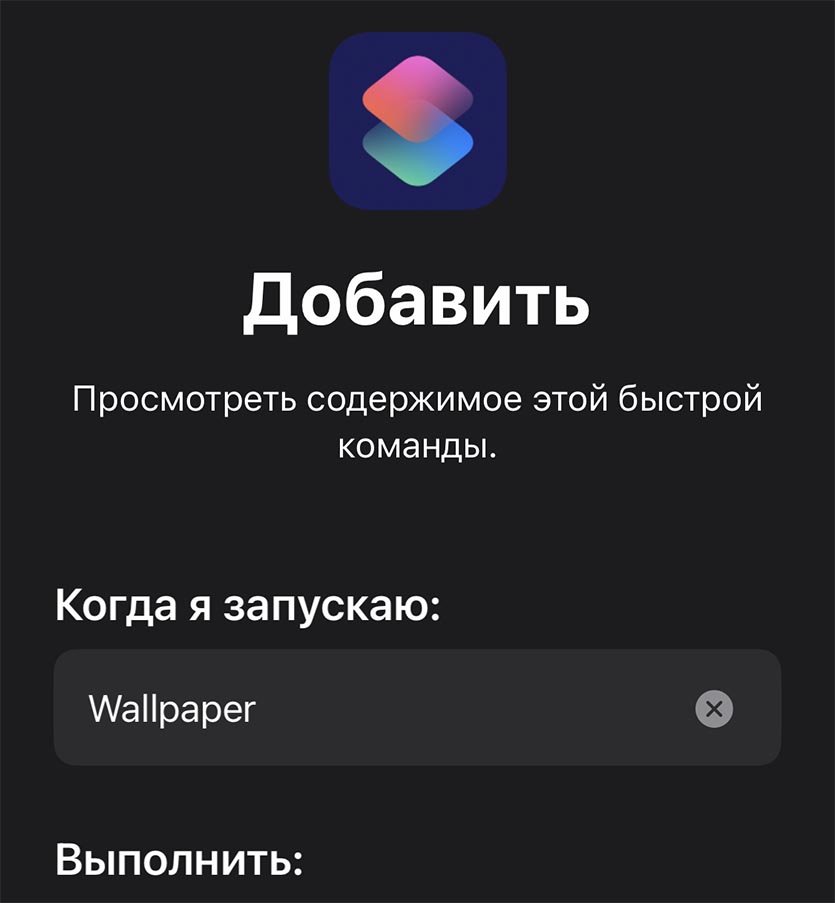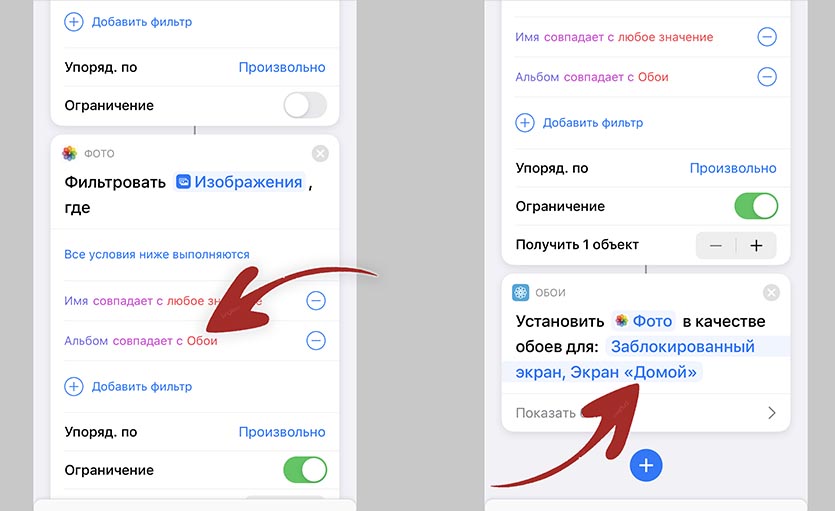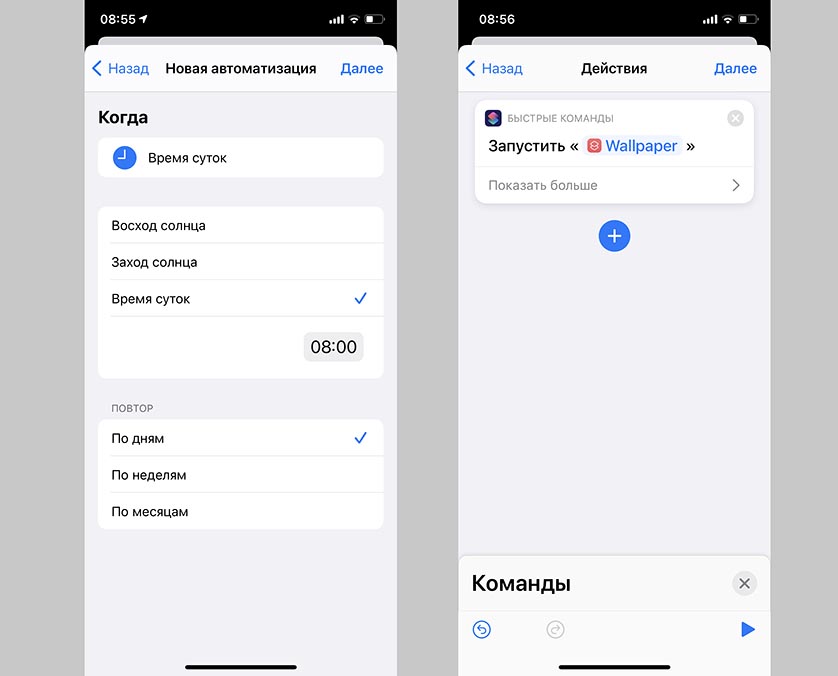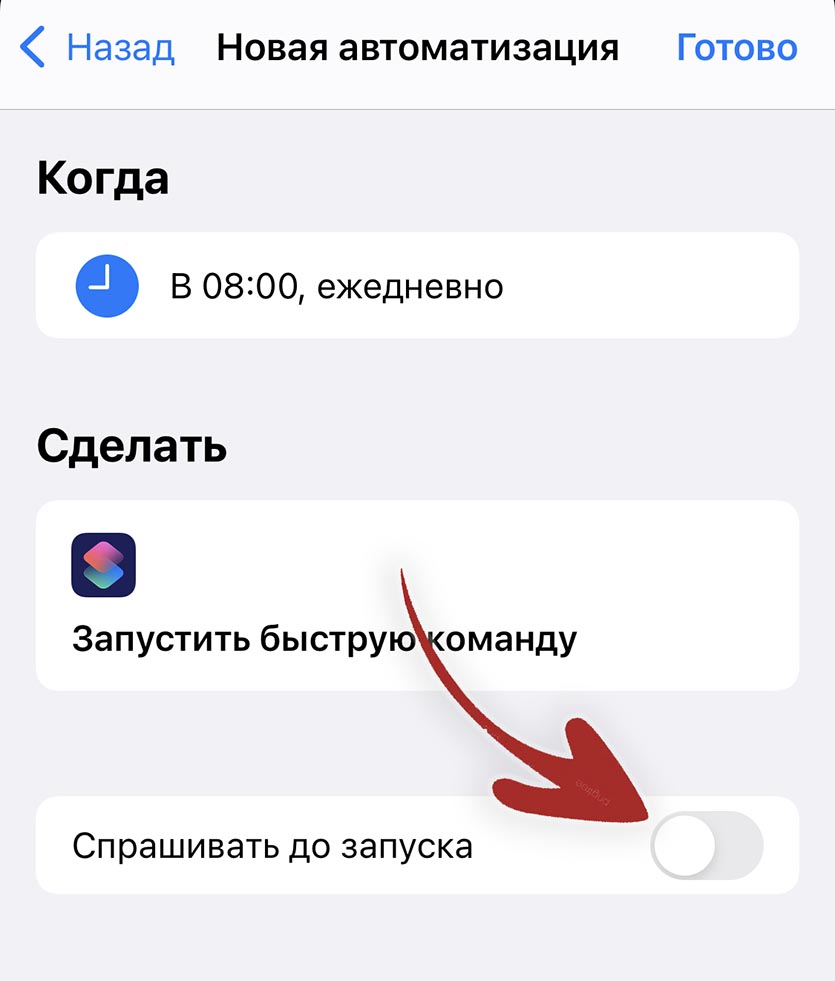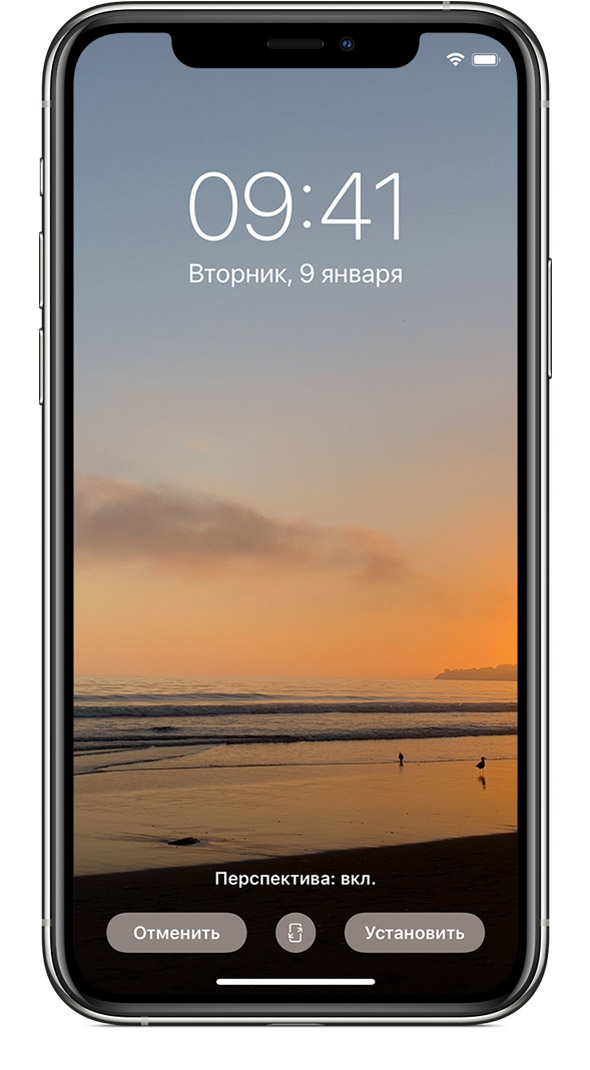- 10 идеальных обоев для безрамочных iPhone
- Как установить эти обои на iPhone
- Как поменять обои на Айфоне: детальный разбор
- Где скачать новые обои для iPhone
- Как выбрать обои для iPhone
- Как сменить обои прямо из приложения Фото
- Как настроить автосмену обоев на iPhone
- Перемещение изображения и выбор параметра отображения
- Обои на айфон
- Как установить обои на iPhone и iPad – самый простой способ
- Полезные приложения
- Vellum Wallpapers
- Clarity Wallpaper
- Unsplash
- Wlppr — Background Wallpapers
- Где скачать красивые картинки для фона в сети
- Что такое Everpix и как пользоваться
- Как поменять обои на Айфоне 5s стандартным методом
- Действие номер пять
- Тайна разгадана
- Создаем собственные обои для iphone
- Управляем обоями через Файлы
- Обзор программы Live Photo
- Используем для смены приложение Фото
- Перемещение изображения и выбрать вариант отображения
10 идеальных обоев для безрамочных iPhone
На этой неделе решили подобрать обои, идеально подходящие под безрамочные смартфоны. Они будут выглядеть отлично как на устройствах с «монобровью», так и на гаджетах с точечным вырезом в дисплее.
Собрали 10 обоев для ваших iPhone.
Как установить эти обои на iPhone
Это очень просто и делается в два этапа — загрузка и установка фоновым изображением.
1. Откройте картинку на отдельном экране, тапнув по ссылке под изображением. После этого нажмите на неё и удерживайте 2-3 секунды —> Сохранить изображение (или Добавить в Фото в iOS 13).
2. Для установки изображения в качестве фона перейдите в меню Настройки —> Обои —> Выбрать новые обои и выберите загруженную картинку.
3. Нажмите кнопку Установить.
Хватайте ещё пачку крутых обоев:
Источник
Как поменять обои на Айфоне: детальный разбор
Где скачать новые обои для iPhone
Большое количество обоев для iPhone можно скачать бесплатно. Доступны они как через глобальный поиск, так и с помощью специальных программ для iOS, которые предлагают хорошие подборки изображений высокого качества для экранной заставки. Таких приложений несколько, доступны они в AppStore. Примеры:
- Retina Wallpapers HD,
- Backgrounds,
- Kuvva Wallpapers.
Отличие этих программ в том, что они сразу предлагают картинки нужного разрешения и качества, хорошо смотрящиеся на дисплее Retina. Наполнение этих приложений часто обновляется, поэтому и экранную заставку на iPhone тоже можно периодически изменять.
Существуют специальные боты мессенджера Telegram, способные быстро и по любому запросу найти качественные изображения.
В облачном сервисе iCloud есть возможность сохранять загруженные в него картинки на Айфон в Фотопоток. Оттуда их легко установить в качестве экранных обоев.
Как выбрать обои для iPhone
Сменить обои легко — нужно просто выбрать правильное изображение!
- Запустите настройки приложение с домашнего экрана вашего iPhone или iPad.
- Нажмите на Обои.
- Нажмите на Выберите новые обои. Вы можете выбрать из стандартных изображений Apple или из вашей собственной библиотеки.
- Нажмите тип обоев вы хотели бы использовать:
- динамический: Изображение из стандартной библиотеки фотографий Apple с эффектами, которые исчезают и реагируют на движения вашего iPhone.
- Все еще: Неподвижное изображение из библиотеки фотографий Apple.
- Жить: Живая фотография из библиотеки фотографий Apple, которая анимируется после жесткого пресса (iPhone 6s или более поздняя версия).
- Библиотека фотографий: Изображение (или живое фото) из вашей личной библиотеки фотографий.
- Выберите свой новый обои чтобы войти в режим предварительного просмотра.
- В режиме предварительного просмотра вы можете выбрать способ отображения вашего изображения. Нажмите вариант на ваш выбор:
- Все еще: Отображает выбранное неподвижное изображение в качестве обоев.
- перспективы: Ваше неподвижное изображение будет слегка менять перспективу при перемещении экрана. (Если вы склонны к укачиванию, не используйте этот параметр.)
- Живое фото: Если вы выбрали изображение Live Photo, этот параметр позволит вам анимировать изображение после жесткого нажатия (iPhone 6s или более поздней версии).
- Нажмите Установлен.
- Нажмите вариант на ваш выбор:
- Установить экран блокировки
- Установить домашний экран
- Обе
Как сменить обои прямо из приложения Фото
Получили отличное изображение, которое хотите превратить в свои обои? Вам не нужно заходить в Настройки, чтобы это произошло — вы можете сделать это прямо из приложения «Фото».
- Запустите Фото приложение с вашего домашнего экрана.
- Нажмите образ Вы хотите использовать.
- Нажмите на Кнопка Поделиться.
- Найти и выбрать Использовать в качестве обоев чтобы войти в режим предварительного просмотра.
- Расположите и увеличьте образ соответственно.
- Нажмите вариант на ваш выбор:
- Все еще: Отображает выбранное неподвижное изображение в качестве обоев.
- перспективы: Ваше неподвижное изображение будет слегка менять перспективу при перемещении экрана. (Если вы склонны к укачиванию, не используйте этот параметр.)
- Живое фото: Если вы выбрали изображение Live Photo, этот параметр позволит вам анимировать изображение после жесткого нажатия (iPhone 6s или более поздней версии).
- Нажмите Установлен.
- Нажмите на вариант по вашему выбору:
- Установить экран блокировки
- Установить домашний экран
- Обе
Как настроить автосмену обоев на iPhone
Скачиваем приложение Быстрые команды из App Store.
Переходим в Настройки – Быстрые команды и включаем переключатель Ненадежные команды.
В приложении Фото создаем отдельную папку и помещаем туда нужные для установки в качестве фона картинки.
Скачиваем быструю команду для смены обоев.
В настройках команды выбираем папку, из которой будут подтягиваться новые картинки. А так же указываем обои, которые будут меняться (на рабочем столе, на экране блокировки или на обоих экранах одновременно).
В приложении Команды переходим на вкладку Автоматизация и нажимаем “+”.
Создаем новую автоматизацию для себя.
В качестве условия выбираем нужное время суток, например, 8 часов утра.
В качестве действия указываем Запустить быструю команду – Wallpaper.
На последнем этапе сохранения автоматизации отключаем переключатель Спрашивать до запуска.
Теперь ежедневно в установленное время на вашем смартфоне будет происходить автоматическая смена обоев. Вместо времени суток можете указать другие триггеры, при которых будет активироваться смена фоновой картинки. Это может быть подключение к определенной сети, поступившее уведомление или что-то еще.
Не забывайте, что можно вручную сменить обои, запустив команду из приложения или через ярлык на рабочем столе.
Перемещение изображения и выбор параметра отображения
Чтобы переместить изображение, перетащите его в нужное место. Для увеличения или уменьшения масштаба изображения по размеру экрана разведите или сведите пальцы.
Некоторые изображения могут не поддерживать перемещение и масштабирование.
Если включен параметр «Перспектива», при наклоне экрана обои перемещаются. Чтобы выключить этот параметр, нажмите кнопку «Перспектива». При включенной функции «Уменьшение движения» и в режиме энергосбережения параметр отображения «Перспектива» недоступен. Если обои представляют собой снимок Live Photo, можно включить эффект Live Photo или параметр «Перспектива», но не то и другое одновременно.
Завершив настройку изображения, нажмите «Установить». Или же выберите вариант «Отмена», чтобы начать заново.
Обои на айфон
Как показывает практика подобрать заставку на айфон оказывается на удивление трудно. При помощи нашей статьи, вы сможете подобрать те изображения, которые задержатся на вашем мобильном устройстве длительное время. Перед установкой фото на рабочий стол айфона необходимо знать расширение экрана. Для iphone необходимо изображение на 200 пикселей больше, чем сам экран.
Выбранный фон на айфон, может влиять на самочувствие человека. Кислотные и очень яркие картинки раздражают глаза, сами краски оказывают негативное действие на психику человека. Теплые оранжевые, желтые цвета наоборот поднимают настроение и успокаивают. Большой популярностью пользуются обои для iphone с изображением природы, с преобладанием зеленых и синих оттенков. Они позитивно влияют на нервную систему человека и благоприятствуют интеллектуальной деятельности. В нашей подборке представлены красивейшие обои, которые вы можете подобрать, опираясь на свой вкус и настроение.
Источник
Как установить обои на iPhone и iPad – самый простой способ
Полезные приложения
Для частой смены заставок в использовании удобны специальные приложения – в App Store их много. В некоторых есть недостаток – обилие рекламы, если используется не премиум-версия. Но есть программы для айфона, которые нравятся пользователям больше – их легко найти по высоким оценкам.
Принцип установки обоев с помощью таких плагинов на айфон схожий:
- Открыть, выбрать нужную картинку.
- Кликнуть на надпись «Установить».
Vellum Wallpapers
Плагин славится большой базой картинок высокого качества для айфон. Здесь находятся не обычные изображения, а те, что созданы высококлассными дизайнерами. Картинки разделены по группам – в зависимости от настроения, сезона, автора. Отличие Vellum – опция размытого фона. Программа ежедневно обновляется, но для доступа ко всем рисункам нужна подписка. Картинки можно заменить в любой момент на новые, достаточно закачать изображения.
Clarity Wallpaper
Это больше, чем обычная подборка интересных фото для айфон. Программа clarity — это еще и фоторедактор, где возможна полноценная работа с изображениями: просмотр, корректировка, добавление эффектов. В результате получается неповторимый фон.
Unsplash
Это сервис для фотографов, которые стремятся поделиться своими снимками с миром. Их фото можно использовать для фона в смартфонах. Изображения загружают из разных мест планеты. Потому и разнообразие впечатляет – можно увидеть самые живописные места Земли. Программа позволяет скачивать фото в айфон и подгонять их под необходимый масштаб – например, обрезать. Благодаря частым обновлениям вы сможете часто менять старые обои на новые и «путешествовать» по миру.
Wlppr — Background Wallpapers
Сервис с географическими и астрономическими обоями. Это коллекция фотоснимков не только нашей планеты, но и других – со спутников. Приложение узкоспециализированное, и в этом его отличие.
Где скачать красивые картинки для фона в сети
Хотя в айфон легче устанавливать изображения из стандартного набора, но можно и скачивать фото из интернета, со сторонних ресурсов. С веб-сайтов ставят фон и для iPod touch. Помощник – браузер Safari.
Через поисковую систему или специальные веб-ресурсы подберите картинку. Зажмите палец на изображении и выберите действие «Сохранить». Также доступны специальные приложения с бесплатными версиями обоев и много отличных ботов в мессенджере Telegram. Нужно им дать задание, и вот они уже нашли соответствующий снимок – например, на ipad.
- Новое изображение нужно установить стандартно – через приложение Фото.
- Или через облачный сервис iCloud, куда обои сохраняются в Фотопоток.
Популярные сайты с фоном – Pexel, SetAsWall, Papers.co, Unsplash. Есть также специальные бесплатные приложения для айфона с обоями высокого качества: Kuvva Wallpapers, Backgrounds, Retina Wallpapers HD. Программы изначально предлагают установить изображения подходящего разрешения.
Что такое Everpix и как пользоваться
Для использования удобно и приложение Everpix. Программа не только позволяет скачивать рисунки, но и сразу же установить их на айфон.
Как это работает:
- После экрана приветствия нужно вызвать меню – три горизонтальных полоски внизу слева.
- Выберите нужную категорию.
- Просмотрите фоновые изображения, нажмите на кнопку скачивания и предоставьте доступ к картинкам.
- Часть контента в библиотеке относится к уровню премиум – загружается после просмотра рекламы.
- После загрузки на айфон в нижней части дисплея высветится дополнительное меню.
- Нажмите на галочку, чтобы установить новый фон (находится справа).
Минус приложения Everpix – в том, что в коллекции собраны лишь статичные изображения. Но у него есть «брат» – Everpix Live, где находятся уже анимированные обои. Алгоритм работы аналогичный, но процессы касаются именно живых картинок.
Как поменять обои на Айфоне 5s стандартным методом
Чтобы поменять обои с помощью функционала телефона нужно:
- Начать с открытия настроек, где выбираем пункт «Обои».
- И далее тапаем по пункту «Выбрать новые обои».
- В этом же пункте можно применить функцию затемнения фона. Она будет автоматически изменять яркость картинки при изменении интенсивности внешнего освещения.
- Теперь мы должны выбрать изображение, которое нам нравится и настроить его отображение.
- В телефоне предусмотрено три различных режима: динамичные, снимки и лайв.
- Или же можно воспользоваться изображениями из галереи. Однако нужно не забыть их туда положить, а то выбирать будет не из чего.
Настройка изображения осуществляется с помощью перемещения пальцами для расположения правильного расположения, а если не подходит размер, то подгоняем его с помощью сведения или разведения пальцев.
Однако хочу предупредить, что некоторые картинки не поддерживают функцию масштабирования. Поэтому нужно обратить внимание на размер. Чтобы не было необходимости обрезать.
При необходимости можно включить функцию «Перспектива». Она предусматривает поворот изображения при наклоне телефона.
Стоит отметить, что данная функция не работает при активном параметре «Уменьшение движения», также не будет работать, когда включен режим энергосбережения.
Если вы выбрали Live Photo, то допускается подключить эффект с аналогичным названием или параметр «Перспектива». Однако одновременно эти две функции работать не будут.
- Когда настройка завершена, необходимо нажать кнопку «Установить» или же если то, что получилось, вас не устроило, то нажимаем отмена и переходим к первому шагу.
- Следующий шаг предполагает настройку отображения обоев.
- Тут необходимо определиться к какому разделу будет применено изображение.
К выбору допускается: экран «Домой», экрана блокировки или же одно изображение для двух мест сразу.
Первый вариант будет показывать обои при снятой блокировке iPhone, второй же наоборот, когда телефон заблокирован.
Чтобы оценить полученный результат, активируйте главный экран смартфона или произведите блокировку функционирования телефона.



Действие номер пять
И наконец, мы достигли апогея нашего повествования. Мы должны выполнить интеграцию команды на рабочий стол, для вызова ее одним тапом.
Чтобы выполнить это действие нужно удерживать кнопку команды продолжительное время, пока не появится надпись «Поделиться».
В результате появится меню со списком, в котором мы выбираем «Поделиться» и затем «на экран «Домой». Если не понравится, то меняем картинку и нажимаем кнопку «Добавить».
Созданная иконка позволит быстро изменить фон рабочего стола. В папку Wallpapers можно докладывать изображения по своему желанию.
Также если вам быстро надоедают изображения их можно удалять. Это очень большой плюс для людей любящих постоянные перемены.
Тайна разгадана
Как пишет Android Authority, само изображение не содержало никаких скрытых элементов, способных сломать ОС Android. Причина кроется непосредственно в самой операционной системе, и даже не во всех ее версиях.
В попытках объяснить «феномен» загадочной фотографии пользователи обнаружили, что Pixel 4 XL, который не отреагировал на установку опасных обоев, работал на базе бета-версии Android 11. В то же время Pixel 3 XL, тоже ставший жертвой пользовательских экспериментов, управлялся стабильной версией Android 10.
Выяснилось, что Android по умолчанию поддерживает цветовое пространство sRGB, тогда как картинка относится к пространству RGB, что и вызывает сбой. Другими словами, сама по себе фотография абсолютно безвредна, однако из этого следует, что сломать смартфон на базе Android версии от 1 до 10 включительно может абсолютно любое RGB-изображение.
Гаджеты, которые обновятся до Android 11 (или на которые можно установить бету этой ОС), будут в безопасности. Android 11 тоже работает исключительно с sRGB, однако в эту версию своей системы Google встроила автоматическое преобразование цветового пространства изображений.
Создаем собственные обои для iphone
У пользователей айфона варианты по выбору фона почти не ограничены – например, можно создать собственное изображение. Такую возможность, например, оценят девушки. Правда, для шаблона все равно потребуется готовая картинка или фото. Допустим, ее можно взять из вк на телефоне.
Помощники в редактировании – программа Pixelmator или онлайн-сервис Pixlr.
Для установки фона:
- Зайти в приложение Фото – это встроенный редактор айфона.
- Просмотреть подборку и выбрать желаемое изображение.
- Внести изменения и сохранить картинку: поставьте ее на фон.
Учитывайте, что смартфоны отличаются, и у каждого – свое разрешение, размер обоев. У 4/4s – 960 x 640, у 5/5 s – 1136 на 640, у 6/6s/7/8 – 1334 x 750, 6 Plus/6s Plus/7 Plus/8 Plus – 1920 x 1080. У X и XS – 2436 x 1125.
Управляем обоями через Файлы
Те, у кого iOS 13, могут использовать Safari для скачивания изображений напрямую – сразу же в Файлы. Новые снимки перемещаются в специальное место. Их можно отыскать среди папок с загрузками в соответствующем разделе. Пользователю доступен выбор сразу нескольких снимков и перемещение их в другие папки iCloud Drive.
Способ удобен для скачивания множества картинок, но при этом не засоряется программа Фото на айфоне. Но если потребуется, откройте снимок через Файлы, сохраните его в коллекцию Фото, затем можно установить его в качестве фона. К сожалению, напрямую это сделать невозможно.
Обзор программы Live Photo
Одна из функций в айфон – Live Photo (Живые фото). Эта программная опция доступна для модели iPhone 6s и выше. Благодаря Live Photo камера записывают 1,5 секунды до снимка и затем столько же после него. Анимация работает, если кликнуть на фотографию. Получается нечто среднее между стандартным снимком и полноценным видео.
Работает программа очень просто:
- Нужно открыть Камеру на айфоне.
- Включить доступ к Live Photo – в верхнем меню.
- Далее – стандартно нажать на кнопку снимка (белый круг внизу).
- О съемке в этом формате айфон сообщит надписью Live.
- Такие обои оживут – отображаются сразу несколько снимков, создается эффект движения.
В Live Photo есть возможность добавления специальных эффектов. В программе нужно провести пальцем вверх, чтобы увидеть перечень иконок – функций.
Настройте фото, выбрав один из вариантов:
- Цикличное повторение, или петля. Действие будет повторяться непрерывно – от начала до конца и заново. Видео будет постоянно прокручиваться, даже после нескольких загрузок.
- Маятник. Перемотка живого фото сначала вперед, затем назад. Например, выпрыгивающие из бассейна люди выглядят очень необычно.
- Длинная экспозиция. Съемка будет показываться замедленно. Особенно красиво при демонстрации фотоснимка реки огня в темноте. Теперь не потребуется покупать специальную камеру и устанавливать выдержку.
Обрезать получившийся видеоролик поможет приложение «Фото». Требуется выбрать живой снимок и нажать на надпись «Править». На панели инструментов появится надпись Live Photos – выберите ее. Так вы перейдете в режим редактирования. Внизу экрана будет разбивка видео по слайдам: нужно установить временной промежуток (от и до) и по окончанию нажать на кнопку «Готово».
В режиме редактирование есть и возможность отключения звука. После нажатия на Live Photos в самом низу выбирайте значок с изображением динамика. Подтвердите кнопкой «Готово» справа.
Используем для смены приложение Фото
На айфон устанавливается абсолютно любая картинка, и помогает в этом специальное приложение – «Фото». В том числе, могут использоваться эксклюзивные обои из новых версий iPhone, скачанные изображения из интернета или переданные любым другим способом.
Нужны следующие действия:
- запустить программу;
- нажать на желаемую картинку;
- выбрать «Использовать в качестве обоев», перейти к предварительному просмотру;
- масштабировать и расположить нужным образом;
- выбрать, куда установить: основной экран, при блокировке дисплея или сразу оба варианта.







Перемещение изображения и выбрать вариант отображения
Перетащите, чтобы переместить изображение. Или ущипнуть, чтобы увеличивать и уменьшать масштаб, чтобы изображение вписывается в экран.
Некоторые образы могут не перемещать и масштабировать.
Вы можете выбрать перспективу, поэтому обои ходов, как вы наклона экрана. Или вы можете выбрать еще, поэтому обои не двигаются. Перспектива дисплей параметр недоступен , когда сокращение движения на или при низкой мощности режиме.
Если у вас iPhone 6s или более поздней версии и вы использовали живые фото, вы можете выбрать жить. Когда вы твердо нажмите на экране, экрана блокировки обои анимирует.
Вам нужен iPhone 6s или позже использовать живые фотографии и живые обои.
Источник