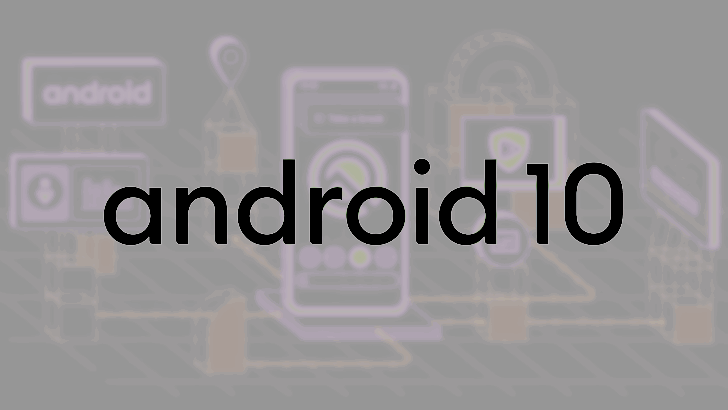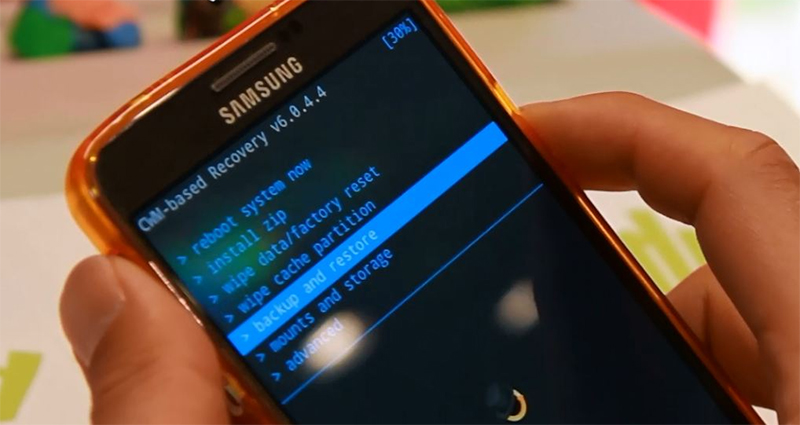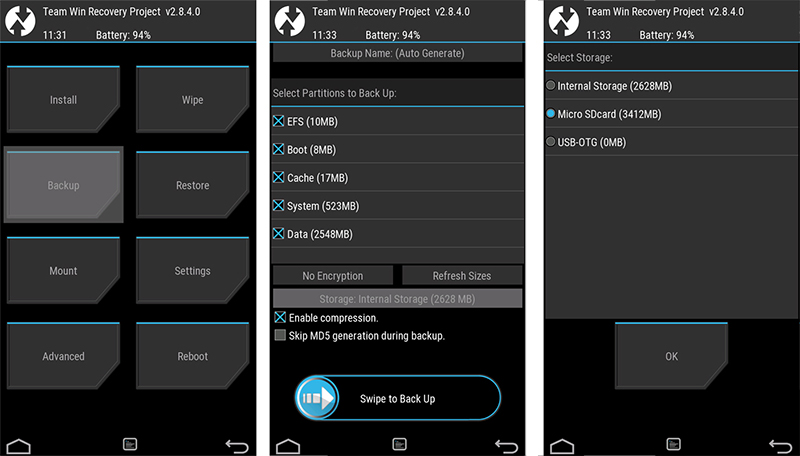- Android 10. GSI образы системы уже доступны для скачивания. Что это такое и зачем они нужны
- Создание полного бэкапа Android-устройства
- Рекавери
- Использование ПК
- Алгоритм действий:
- Как сделать полный бэкап Андроида
- Как сделать бэкап отдельных приложений на Андроид
- Как сделать правильную резервную копию всей системы Андроид
- Бэкап через системную опцию (No Root)
- Бэкап Андроида с помощью FlashTool (No Root)
- Бэкап через Titanium Backup (Root)
Android 10. GSI образы системы уже доступны для скачивания. Что это такое и зачем они нужны
При включении смартфона, компьютера, ноутбука, планшета и прочих устройств подобного типа запускается операционная система. Например, на мобильных устройствах это может быть Android. На компьютере или ноутбуке при желании мы можем запустить вторую операционную систему, а как быть в случае с Android?
Для этого существуют «живые» (Live) загрузочные версии Android 10, первые образы которой стали доступны начиная с сегодняшнего дня. Это так называемые GSI или Generic System Images, которые Google начала выпускать как для ARM64, так и для x86 платформ.
Компания подчеркивает, что GSI предназначены для разработчиков и в настоящий момент их поддержку (начиная с Android Q Beta 4) имеют смартфоны Google Pixel. Речь идет о новой функции Android, которую Google называет «Динамическое обновление системы.
С помощью программы ADB, вы можете создать временный системный раздел на устройствах поддерживающих Treble в который можно установить образ Android из GSI и запускать его как вторую операционную систему.
Это похоже на загрузочные (Live) дистрибутивы Linuх, которые можно запускать на ПК, ноутбуках и некоторых планшетах.
Таким образом, несмотря на то, что GSI предназначены для разработчиков программного обеспечения, некоторые из обычных пользователей Android наверняка захотят запустить на своих устройствах самую свежую на сегодняшний день версию операционной системы Google, не теряя при этом заводскую прошивку.
Источник
Создание полного бэкапа Android-устройства
Резервное копирование или бэкап позволяет вам делать копию всех данных с жёсткого диска устройства, которые при случае их повреждения можно будет восстановить. Резервное копирование чаще делается для компьютеров, но сегодня мы рассмотрим варианты, как сделать полный бэкап прошивки системы на Android.
Создать резервную копию для Android-устройства можно несколькими способами: используя компьютер, с использованием специальных приложений, пользуясь сервисами, встроенными в устройство.
Сегодня мы расскажем, как произвести резервное копирование системы
Рекавери
Рекавери — это специальные программы, отличающиеся от обычных приложений для системы Андроид, которые создают резервные копии, а после позволяют делать к ним откат. Стоковые рекавери стоят на устройствах изначально, при их покупке. Такой вид резервного копирования производится только при наличии root-прав на устройство.
Кастомные рекавери можно установить самостоятельно. Последние позволяют совершать больше различных действий, а потому пользуются популярностью. Наиболее распространённые из них: TWRP (Team Win Recovery Project) и CWM (ClockworkMod). Далее вы увидите, как установить бекап на Андроид через рекавери.
ClockworkMod — более старая программа, которая обладает меньшим функционалом по сравнению с TWRP. Заменить ею стоковый рекавери (если она ещё не стоит как основное) можно при помощи утилиты ROM Manager в разделе «Setup recovery». Одна из особенностей CWM — управление только «железными» кнопками, т. е. кнопками управления громкостью и включения, которые есть у всех телефонов, планшетов на Android.
Алгоритм создания бэкап с помощью CWM:
- Заряд телефона должен составлять как минимум 60%, а лучше на 100%.
- Освободить 500 МБ или более свободного места.
- Выключить, подождать около минуты.
- Зажать кнопки включения и «-» либо «+», зависит от модели телефона.
- При появлении перевёрнутого значка Android коротким нажатием кнопки включения и противоположной кнопки управления громкости перейти в меню.
- В появившемся меню кнопками «-» или «+» выбрать раздел «backup and restore», кнопкой включения подтвердить выбор
- В следующем меню аналогичным способом выбрать и нажать «Backup»
- Всё! В течение 10–15 минут на вашем телефоне будет создан резерв прошивки и всех файлов.
Перейдите в раздел Backup
Как сделать бэкап на Андроид без приложений? Используйте этот же алгоритм, поскольку часто установленные recovery имеют схожие меню, а также способы управления. При этом вам не придётся получать root-доступ.
Если такой вариант кажется слишком неудобным или же вам необходима резервная копия только части данных, то далее вы прочтёте, как сделать бэкап Андроид через рекавери TWRP.
TWRP (Team Win Recovery Project) — более совершенная утилита для системы Android, позволяющая пользоваться тачпадом, имеющая практически полный набор функций для работы с файловым хранилищем, ПО и операционной системой. Например, вы можете делать резервные копии только выбранных файлов. TWRP имеет более удобное по сравнению с CWM меню.
Чтобы установить TWRP, потребуется одно из специальных приложений, например, GooManager. В меню программы нужно выбрать пункт «Install OpenRecovery Script». Затем при помощи той же программы нажимаем пункт «Reboot Recovery» и попадаем в меню TWRP.
Нажимаем «Backup» и выбираем необходимые разделы. Проводим по выделенной внизу части экрана, и программа начинает создания копии для системы Андроид. Через несколько минут нажимаем «Reboot system». Копия готова.
Выберите содержимое для копирования и путь хранения
Использование ПК
Получение root-доступа, а заодно освоение различных приложений, может затруднить пользователя, в то время, как сделать бэкап прошивки Android на компьютере будет для кого-то значительно легче, чем с TWRP. Тем более что никаких дополнительных приложений для устройства скачивать не придётся.
Всё, что нужно для этого:
- Включенная отладка по USB на Андроид-устройстве (сделать это можно из настроек).
- Установить ADB RUN для компьютера, скачивается она бесплатно.
- Драйверы на ПК, которые зачастую устанавливаются автоматически, и USB-кабель.
Алгоритм действий:
- Подключаем телефон к компьютеру и запускаем программу ADB.
- Выбираем Backup в открывшемся окне.
- Далее выбираем первый пункт в новом меню.
- На Android-устройстве нажимаем «Создать резервную копию данных». Также предлагается создать пароль, но это действие необязательно.
Копия, которой вы можете воспользоваться в случае необходимости, создана!
Здесь были рассмотрены основные способы, позволяющие создать полный бэкап для Android, то есть бэкапа прошивки. Кроме этого существуют различные функции и утилиты, позволяющие делать копии приложений или различных Андроид игр, контактов, SMS и т. п. по отдельности.
Источник
Как сделать полный бэкап Андроида
На современных смартфонах хранится огромное количество необходимой и важной информации, а каждый пользователь настраивает телефон индивидуально под себя. И вот, переходя на новый девайс, владелец Андроид сталкивается с ситуацией, когда требуется вновь настройка операционной системы. Идеальный выход здесь – глубокое или частичное резервное копирование. Но не все знают, как сделать полный бэкап Андроида быстро и безопасно используя планшет или телефон, не потеряв важные данные.
Как сделать бэкап отдельных приложений на Андроид

Данный инструмент без проблем можно скачать в свободном доступе с Google Play. Работает он на двух «базах»: или предоставление root-прав и все махинации проводятся только на смартфоне, или подключение USB-кабеля и доступ к ПК, если вы не имеете режима «Суперпользователя».
Приложение позволяет сохранять копии на SD-карте и в облачных хранилищах, а именно Drobox, Google Drive и Box, что очень удобно.
Она умеет:
- Делать резервное копирование истории входящих и исходящих звонков;
- Бэкап приложений и их настроек;
- Резервное копирование СМС и контактов.
Приложение идеально работает на свежих версиях операционной системы, преимущественно на Андроид 7.0, 7.1 и 8.0. А теперь рассмотрим, какие же действия будем в нем выполнять:
- Скачиваем и устанавливаем приложение на телефон. Если рут-прав нет, повторяем эту процедуру на компьютере. Доступны версии и для Windows, и для Mac. Также для ПК необходимы драйвера. Найти их можно на официальном сайте производителя подключаемого смартфона.
- Теперь приступаем непосредственно к самой операции резервного копирования. Для этого открываем приложение на девайсе. По надобности подключаемся через провод к компьютеру. Нам предлагается несколько вариантов: полный бэкап телефона или только конкретных приложений. Обратите внимание, что скопировать можно как всю программу с данными, так и только данные.
- После всех выставленных галочек кликаем «Резервное копирование». Выбираем, куда сохранить. Если в Облако, то указываем адрес, если в компьютер – открываем сервис с IP-адресом и переносим его в строку поиска браузера. Там разрешаем копирование. Готово. Копии успешно созданы.
Как сделать правильную резервную копию всей системы Андроид

Бэкап через системную опцию (No Root)
Самый легкий и комфортный вариант, подходивший новичкам и просто пользователям, не желавшим тратить свое время. Открываем «Настройки», переходим в пункт «Система» – «Резервное копирование», в месторасположении выбираем Google Диск. Сделано. Сохраняться будет такая информация:
- Стандартные настройки (язык, время и дата);
- Точки доступа Wi-Fi и пароли, если они активированы;
- Настройки экрана (обои, темы, яркость);
- Приложения (в большинстве случаев просто перечень, но не внутренние настройки и достижения в играх);
- Контент, расположенный в Google Календаре;
- Материалы, хранившиеся в Gmail, индивидуальные настройки почты.
К сожалению, возможны сбои в процессе резервного копирования, из-за чего многие пользователя жалуются на недостаточное количество сохраненной информации. А на некоторых устройствах такая системная функция вообще отказывается работать, это может коснуться телефонов с операционной системой ниже Андроида 6.0.
Бэкап Андроида с помощью FlashTool (No Root)
Это уже более серьезная и тяжелая процедура, позволяющая провести резервное копирование всей прошивки. Этапов будет много, и пользователям, которые не уверены в своих силах и технических знаниях, мы данный вариант не рекомендуем! А вот если вы знаток Андроида «со стажем», то можете смело приступать.
Для начала подготавливаем все необходимые материалы, чтобы в процессе бэкапа не приходилось на них отвлекаться.
- Скачиваем непосредственно саму программу с официального сайта разработчика (flashtool.net);
- Находим оригинальную прошивку, сделанную именно для вашего смартфона;
- Если на компьютере отсутствуют драйвера МТК, загружаем их.
- Получаем доступ до ПК, так как без него бэкап здесь невозможен, проверяем работоспособность USB-кабеля и исправность разъемов.
- Далее извлекаем два файла из прошивки, а именно название номера с разрешением txt и weg_l.bin. Эти материалы перемещаем в отдельную, пустую папку.
- Также туда помещаем папку, где хранится софт.
- Запускаем раннее скачанную программу FlashTool от имени администратора, это обязательное условие.
- Открывается страница, на которой нужно указать путь к scatter.txt с помощью встроенного обычного проводника.
- Должен появиться новый экран, где расположены блоки памяти. С ними и необходимо провести бэкап. Для этого переходим во вкладку «Memory Test». Ставим галочки напротив первых пяти пунктов.
- Выключаем телефон, нажимаем на компьютере «Start».
- Теперь подключаем смартфон, используя USB.
- Информация начинает считываться и выводится на экран. Как только процесс закончен, устройство отсоединяем от персонального компьютера.
- Открываем «Блокнот» и переносим туда полученные данные. Обратите внимание, что пустые секторы копировать не нужно. Сохраняем и закрываем блокнот.
- Вновь возвращаемся на главную страницу FlashTool, убираем выставленную галочку напротив первого пункта.
- Открываем раздел «Readback» – «Добавить». Появляется новая строчка, на которую кликаем два раза.
- Указываем, куда именно сохранить бэкап и придумываем имя.
- Появляется небольшое меню, просящее указать настройки для каждого сектора. Да-да, отдельный блок памяти нуждается в отдельной настройке. Изменяем только колонку «Length», в которую добавляем данные блока из сохраненного блокнота.
- Кликаем «ОК» и нажимаем на верхнюю кнопку «Read Back».
- И последнее финальное действия: вновь подключаем телефон и наблюдаем за процессом копирования. В конце должна появиться зеленая иконка, сообщающая, что операция завершена. Сделано! Теперь повторяем аналогичные действия с оставшимися секторами.
После окончания резервного копирования файлы можно переместить в любое облачное хранилище, ведь если с компьютером или жестким диском случится какая-то крупная неприятность – сохраненная информация будет потеряна, не рискуйте!
Бэкап через Titanium Backup (Root)
Довольно легкий и комфортный вариант с использованием специальной программы Titanium Backup. Скачать ее без проблем можно в Google Play и установить стандартным способом.
Источник