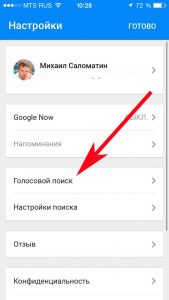- Как включить Окей Гугл на Айфоне и Айпаде
- Скажи «Окей, Google» своему iPhone и… получи ответ!
- iPhone получили поддержку команды «Окей, Google»
- Как вызвать Google Assistant по команде «Окей, Google» на iOS
- Как добавить образец голоса на устройство с Google Ассистентом, используя Voice Match
- Что такое голосовой поиск
- Ok Google для поисковых запросов
- Ok Google для голосовых команд
- Возможности голосового помощника OK Google
- Функционал
- Настройка инструмента
- Что может Google Assistant
- Достоинства и недостатки
- История запросов Ok Google
- Как включить и настроить голосовое приложение “Окей Гугл” на телефоне
- Голосовые команды Окей Гугл и функции приложения на Андроид
- Как добавить образец голоса
- Как узнать, с какими устройствами связан голос
- Как перезаписать образец голоса
- Как отменить связь с голосом
- Где найти «Окей Гугл» на телефоне: пошаговое руководство
- Как отключить OK Google на Андроиде?
- Как запустить Окей Гугл на ПК
- Windows 7
- Обновить браузер
- Включить доступ к микрофону
- Общие настройки голосового поиска
- Применение голосовых команд
- Возможные проблемы и способы их решения
- Нет такой опции
- Некорректно работает приложение
- Команды не распознаются
- Не работает в спящем режиме
- OK Google не отвечает на запросы, но записывает их
- Вывод
Как включить Окей Гугл на Айфоне и Айпаде
Вы заметили, что в последнее время голосовой поиск все сильнее и сильнее набирает популярность среди владельцев смартфонов и планшетов. Если раньше его как то больше использовали с целью развлечения, то сейчас он все чаще и чаще используется для работы. В операционной системе Андроид уже интегрирован самый удобный на сегодняшний день сервис «Окей, Гугл». Владельцам яблочных девайсов от Apple доступен голосовой помощник Siri. Но честно говоря, для работы он мало подходит. Поэтому оптимальнее всего всё же использовать Окей, Гугл на Айфоне или Айпаде. Тем более, что установить голосовой поиск Google на iOS очень просто.
Первым делом, надо зайти в App Store и установить приложение Google . После того, как оно будет успешно установлено — запустите программу.
В главном окне надо нажать на значок учетной записи.
Примечание: Если у Вас нет аккаунта на Гугл, то тут же можно будет его и завести.
Прогручиваем появившееся меню вниз до строки Голосовой поиск и заходим в этот раздел.
В следующем меню находим строку Команда «Окей, Google» и сдвигаем её переключатель в положение Вкл.
Операционная система iOS потребует разрешить использование микрофона:
Здесь так же надо будет сдвинуть переключатель в положение Вкл. Готово! Голосовой поиск Окей Гугл устаноален на Вашем Айфоне или Айпаде и готов к работе. Всем удачи!
Источник
Скажи «Окей, Google» своему iPhone и… получи ответ!
Привет! Данная фраза наиболее часто ассоциируется со смартфонами на которых установлена именно та операционная система, к производителю которой вы и обращаетесь. Но компания не стала жадничать и сказать два слова «Oк, Google!» (и что более важно, получить в ответ какую-либо информацию) может любой владелец iPhone или iPad. Итак, быстро и решительно устанавливаем голосовой поиск от Google на iOS-устройство, поехали!
Конечно же, гугл-сервисы не могут быть интегрированы в яблочную систему изначально (все-таки конкурирующие компании), а значит для того, чтобы получить «Ок Google» на iPhone или iPad, сначала потребуется скачать соответствующее приложение.
Но… когда это было для нас проблемой?
- Переходим в App Store (лучше официальный, хотя бывают разные) и находим приложение Google. Пишется именно так, без всяких дополнений. Что приятно, программа полностью бесплатна и ее размер относительно небольшой, а значит можно не бояться ограничений на скачивание через сотовую сеть (хотя мы знаем, как их обойти).
- Загружаем его, конечно же понадобится идентификатор Apple ID (как создать и что это).
- Открываем программу (обязательно разрешаем доступ к микрофону — иначе как нас услышат?:)) и говорим своему «яблочному» устройству — «Окей Google» плюс тот вопрос, ответ на который Вы хотите узнать.
Кстати, сразу после всех этих манипуляций голосовой ассистент у меня не заработал, так как был выключен.
Возможно, у вас будет точно такая же ситуация.
Не отчаиваемся — будем включать!
Тем более, что это легко сделать зайдя в настройки приложения (левый верхний угол), далее голосовой поиск, команда «Окей, Google».
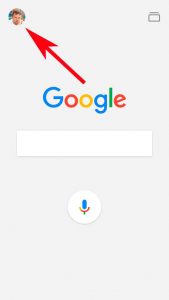
Как видите, ничего сложного нет — пару минут затраченного времени и можно смело начинать общаться с самим Google!:)
Теперь немного о недостатках (куда же без них-то?) данной «фишки»:
- Для работы с этим голосовым ассистентом необходимо каждый раз открывать приложение (Siri в этом плане удобнее — ведь она интегрирована в систему полностью).
- Поддерживается малое количество команд.
- Все ваши запросы открываются в встроенном браузере, а не в Safari. А он не всегда удобен и функционален.
Да и на мой взгляд, Siri просто намного «умнее». Хотя…
Может у Вас есть другое мнение? Пишите в комментарии — обсудим!
Источник
iPhone получили поддержку команды «Окей, Google»
Владельцы iPhone, работающих под управлением iOS 12 и более новых версий мобильной ОС от Apple, теперь смогут вызывать Google Assistant фразой «Окей, Google». Это стало возможным благодаря функции быстрых команд Siri, которая позволяет использовать выражения-триггеры для быстрого выполнения тех или иных задач. Google Assistant для iOS получил их поддержку с выходом последнего обновления, чей релиз состоялся ранее на этой неделе.
Несмотря на то что теперь пользователи iOS-устройств действительно получили возможность вызывать Google Assistant голосом, делать это будет сложнее, или, по крайней мере страннее, чем на Android. Страннее хотя бы потому, что для активации голосового помощника от Google пользователю придется сначала вызвать Siri и только потом озвучить ей желание пообщаться с ИИ конкурента. Возможности избежать таких строгих правил, к сожалению, не предусмотрено.
Поскольку за активацию Google Assistant на самом деле будет отвечать не команда «Окей, Google», а Siri, пользователь вправе задать любое выражение-триггер. Главное, произнести его после активации штатного ассистента. После этого можете смело начинать общаться с разработкой Google, которая хоть и несовершенна, во многих вопросах оказывается даже более компетентной, чем Siri. Например, Google Assistant лучше распознает речь, облегчая диктовку текстовых сообщений.
Как вызвать Google Assistant по команде «Окей, Google» на iOS
Чтобы научить Siri активировать Google Assistant, необходимо проделать следующие действия:
- Запустите Google Assistant на своем iOS-устройстве и произнесите «Окей, Google», чтобы система вас запомнила;
- Перейдите в «Настройки» — «Siri и Поиск»;
- В списке «Предлагаемые команды» выберите Google Assistant;
- В открывшемся окне коснитесь красной клавиши записи и произнесите фразу «Окей, Google», после чего сохраните ее.
Теперь, активировав Siri, вы сможете вызывать Google Assistant соответствующей командой.
P.S. По неизвестной причине данный метод работает не у всех пользователей. Возможно, это как-то связано с тем, что обновление Google Assistant с поддержкой быстрых команд Siri распространяется постепенно. Если у вас не получилось, подождите некоторое время и попробуйте снова.
Обсудить эту и другие новости Apple можно в нашем Telegram-чате.
Название: Google Ассистент
Издатель/разработчик: Google LLC
Цена: Бесплатно
Встроенные покупки: Нет
Совместимость: Универсальное приложение
Ссылка: Установить
Источник
Как добавить образец голоса на устройство с Google Ассистентом, используя Voice Match
Что такое голосовой поиск
Не всегда ввод текста с клавиатуры удобен. Более того, существует ряд ситуаций, когда ввести команду проще и быстрее голосом, через микрофон.
Голосовой поиск – одна из инноваций, которая позволяет ускорить взаимодействие с поисковой системой. Компания Google одной из первых научила свой поисковик реагировать на голосовые команды, полученные с компьютера или мобильного устройства.
Удобное голосовое управление доступно в ОС Андроид через приложение ОК Google. Об установке и настройке приложения мы поговорим далее.
Ok Google для поисковых запросов
Установить эту утилиту несложно. На большинстве устройств Android необходимые приложения есть при покупке. Для проверки можно зайти в Play Market и найти приложение Google (оно так и называется). Если нужно, установить его или обновить до последней версии.
Теперь можно пользоваться голосовым вводом для поиска. Ненужно нажимать на значок микрофона. Просто откройте Google и скажите «окей, Google». Голосовой ввод активируется самостоятельно.
Если этого не происходит, стоит проверить настройки. Для этого необходимо открыть пункт меню «Ещё», а в нём «Настройки». Они обозначаются символом шестерёнки. После выбрать «Голосовой поиск», затем «распознавание Окей, Google» и включить опцию «Из приложения».



Ok Google для голосовых команд
Если нужно, чтобы Ok Google работал с главного экрана, необходимо установить Google Now (он же Google Старт). Это также можно сделать в Play Market, причем приложение бесплатное. После его запуска в настройках нужно снова открыть «распознавание Окей, Google».
Теперь можно активировать пункт «На любом экране». Это позволит задавать команды с домашнего и других экранов. Для того, чтобы утилита работала эффективнее, система попросит трижды произнести «Oкей, Google». Такая процедура позволит обучить смартфон лучше распознавать именно голос владельца, не путая его с другими голосами. После этого давать голосовые команды можно прямо с домашнего экрана. Дополнительное включение пункта «Персональные результаты» позволит воспользоваться Ok Google даже когда экран смартфона заблокирован.
Возможности голосового помощника OK Google
Используя приложение «Окей Гугл», пользователь телефона может
- задавать широкий спектр голосовых команд системе Андроид
- искать в Интернете и поисковой системе Google
- получать точные ответы на запросы в аудио формате
- управлять приложениями и сервисами на мобильном устройстве
Важно знать, что сервис полноценно работает на русском языке, то есть, распознает речь. Поэтому затруднений в освоении поискового инструмента у русскоязычного пользователя не будет.
Функционал
Использование голосового поиска Гугл для компьютера не ограничивается только нахождением информации. Данная утилита обладает весьма широким функционалом, создавая возможность полной оптимизации управления вашим ПК, ноутбуком, планшетом или смартфоном.
- Возможность настройки всех распоряжений, связанных с действиями в браузере. Включить музыку, запустить проигрыватель, или начать скачивание файлов – Ok Google для компьютера сделает это для вас.
- Управление собственным ПК. Ok Google умеет не только запускать приложения или находить информацию, он еще и с успехом управляется с вашим ПК. Можно задавать команды типа: включить будильник, выключить компьютер, создать напоминалку и т.д.
- Распознавание нескольких языков.
- Постоянное развитие. Одной из новых функций стал голосовой ответ: теперь программа не только “услышит” вас, но и расскажет о найденной информации.
- Внушительный перечень распознаваемых голосовых распоряжений, расширяющийся с каждым днем.
- Встроенная система цензуры, рассчитанная на отсекание ненормативной лексики в полученных результатах.
Настройка инструмента
Если после установки Google Now что-то пошло не так и поисковая строка не появилась на рабочем столе, можно попробовать настроить голосовой помощник. Поскольку эмулятор BlueStacks создает точную копию оболочки Android, изменение параметров осуществляется в нем так же, как на любом смартфоне с версией системы 4.1 и выше.
Чтобы получалось говорить с голосовым поиском «Окей, Гугл», нужно сделать следующее:
- Открыть меню параметров телефона или эмулятора.
- Перейти в раздел «Аккаунты» и выбрать пункт Google. На некоторых смартфонах с нестандартной оболочкой, например, MIUI или EMUI, имеется отдельный раздел с настройками Гугла.
- В разделе «Сервисы» выбрать пункт «Поиск», в нем — «Голосовой поиск».
- В меню «Распознавание «Окей, Гугл» сдвинуть ползунок «Из приложения Google» вправо. Также можно активировать настройку «На любом экране». Тогда команда будет распознаваться из любого приложения, когда разблокирован экран смартфона.
Вернувшись в предыдущий раздел, можно изменить и другие настройки. Здесь можно выбрать основной и дополнительные языки. Стоит выбрать только те, которые будут использоваться часто, чтобы не перегружать систему. Также можно активировать голосовое управление через гарнитуру, скачать пакеты для оффлайн-распознавания речи, включить или выключить говорящий гугл, активировать цензуру.
Еще одна причина, по которой робот может не отзываться — программа не узнает голос пользователя. В таком случае через настройки распознавания «Окей, Гугл» нужно записать новый образец голоса. Система попросит произнести команду активации три раза.
Следует учитывать, что использовать саму команду «OK, Google» необязательно. Вместо этого можно запустить приложение Google Now и нажать значок микрофона, после чего произнести интересующий запрос.
Что может Google Assistant
Компания Google не зря разработала возможность голосового поиска. На сегодняшний день он помогает оперативно выполнить определенные команды:
- Отправлять сообщение и совершать звонки;
- Включать музыку или радио;
- Совершать поиск любого контента в интернете;
- Ставить будильник и напоминания;
- Запускать переводчик и калькулятор.
Уважаемые читатели нашего ресурса, а вам давно знаком сервис голосового поиска Окей Гугл? Какими командами вы пользуетесь? Расскажите об этом в комментариях. Также предлагайте свои идеи по написанию публикаций об альтернативных ассистентах.
Достоинства и недостатки
К плюсам этого приложения безусловно относится бесплатное использование, существенная экономия времени, и возможность управлять устройством на расстоянии. Последние версии Гугл-помощника отличаются еще и стабильной работой, отсутствием багов и качественным распознаванием голоса.
К недостаткам можно отнести необходимость тщательной настройки, необходимость своевременного обновления Google Chrome и наличие стабильного интернет-соединения.
История запросов Ok Google
Включая функцию голосового управления, пользователь принимает условия пользовательского соглашения. Это значит, что Google может сохранять историю голосовых запросов в личном аккаунте пользователя. Ее всегда можете отключить, но рекомендуется оставить, так как функция сохранения запросов помогает улучшить работу приложения. Для того, чтобы включить или выключить историю запросов, нужно всего лишь авторизоваться в своём аккаунте Google, зайти в раздел «Отслеживание действий» и найти «Историю голосового управления». Нажав на «Управление историей», можно также выборочно удалить сохраненные запросы или же очистить историю целиком.



Как включить и настроить голосовое приложение “Окей Гугл” на телефоне
В большинстве мобильных телефонах и планшетах на Андроид поисковая строка от Google Search уже имеется и располагается на главном экране. Поэтому для работы функции Окей Гугл на устройстве достаточно было обновить систему хоть раз за последние три месяца.
Чтобы все упомянутые выше запросы, а также некоторые другие дополнительные команды работали более корректно (то бишь с голосовым ответом или более точной информацией) Вам потребуется android-помощник под названием Google Now (оно же Okey Google), которое можно скачать у нас.
Если приложение Google уже присутствует на Вашем устройстве (но отключено), для включения OK Google
- перейдите в меню «Настройки Google», далее «Поиск и подсказки»,
- в разделе Google Now поставьте переключатель на ВКЛ.
Как настроить голосовой поиск в приложении Google? Если Вы используете мобильное приложение под названием «Google» на телефоне, то для включения функций голосового поиска нужно сделать следующие действия:
- в левом верхнем углу следует нажать значок меню (три горизонтальные полосы)
- Настройки -> Голосовой поиск -> Распознавание “О’кей Google”.
Голосовые команды Окей Гугл и функции приложения на Андроид
Традиционный способ общения с интернет-поисковиком – ввод текстовых запросов. В приложении “Окей Гугл” вы обращаетесь к ОС Андроид напрямую, к установленным на телефоне приложениям, управляете ими через микрофон. В распоряжении широкий ряд функций – голосовых команд для органайзера, звонков и сообщений.
- Обратившись к органайзеру с фразой «разбудить меня завтра в 6.30 утра», вы откроете установку будильника в okey google, где уже будут указаны время и дата.
- Чтобы установить напоминание, достаточно сказать в микрофон «напомнить мне… (сделать что-либо)».
- Так же работает и функция голосового создания встреч и мероприятий – «назначить встречу… (где-либо, с кем-то в указанное время)».
- Для проверки имеющихся мероприятий можно произнести команду-вопрос «что запланировано на завтра?».
- Чтобы создать заметку, скажите «Заметка: …».
- Окей Гугл на Андроид умеет работать и с контактами. Для звонка следует задать команду «позвонить (имя из контактов)»
- Аналогично звучит запрос и для отправки смс – «СМС (имя из контактов) (собственно сообщение)».
Таким образом, все функции голосового поиска в Окей Гугл находят достойное применение. Для управления сервисами и приложениями на устройстве использовать голосовой ввод Google очень удобно.
Как добавить образец голоса
Чтобы использовать Voice Match, привяжите аккаунт Google к устройству с Ассистентом. Если у вас несколько аккаунтов, выберите один из них.
- Откройте приложение Google Home .
- В правом верхнем углу экрана коснитесь фото профиля или значка с первой буквой имени ” alt=”>” src=”/images//3_l97rr0GvhSP2XV5OoCkV2ZDTIisAOczrSdzNCBxhIKWrjXjHucxNwocghoUa39gw=w18-h18″ width=”18″ height=”18″>
Настройки Ассистента ” alt=”>” src=”/images//3_l97rr0GvhSP2XV5OoCkV2ZDTIisAOczrSdzNCBxhIKWrjXjHucxNwocghoUa39gw=w18-h18″ width=”18″ height=”18″>
Ассистент ” alt=”>” src=”/images//3_l97rr0GvhSP2XV5OoCkV2ZDTIisAOczrSdzNCBxhIKWrjXjHucxNwocghoUa39gw=w18-h18″ width=”18″ height=”18″>
Voice Match. - Нажмите Добавление устройств и следуйте инструкциям на экране.
После того как вы добавите образец голоса и настроите для Google Ассистента американский английский язык, Ассистент будет узнавать вас автоматически.
Как узнать, с какими устройствами связан голос
- Откройте приложение Google Home .
- В нижней части экрана коснитесь значка дома
“Настройки” .
- В разделе “Сервисы Google Ассистента” выберите Другие настройки.
- Нажмите Ассистент
Voice Match.
Вы увидите список колонок, умных дисплеев и умных будильников, с которыми связан ваш голос.
Как перезаписать образец голоса
- Откройте приложение Google Home .
- В нижней части экрана коснитесь значка дома
“Настройки” .
- В разделе “Сервисы Google Ассистента” выберите Другие настройки.
- Нажмите Ассистент
Voice Match
Перезаписать образец голоса
Перезаписать.
Как отменить связь с голосом
Если вы больше не хотите получать персональные результаты на колонках или умном дисплее, отмените связь голоса с устройством.
Внимание! Если вы пользуетесь Cast 1.36 или более ранней версией встроенного ПО или после выполнения перечисленных инструкций связь с голосом отменить не удалось, необходимо сбросить настройки устройства до заводских.
- Откройте приложение Google Home .
- В нижней части экрана коснитесь значка дома
“Настройки” .
- В разделе “Сервисы Google Ассистента” выберите Другие настройки.
- Нажмите Ассистент
Voice Match. - Выберите устройство, для которого нужно отменить связь с голосом.
- Определенное устройство. Рядом с названием устройства нажмите на значок удаления
Удалить.
Удалить.
Когда образец голоса будет удален, вы получите сообщение.
Где найти «Окей Гугл» на телефоне: пошаговое руководство
С мобильными устройствами проблемы со звукозаписью быть не должно. Это говорит о том, что все современные модели телефоном оснащены качественным и настроенным микрофоном. Чтобы добраться до функции голосового ввода, выполните следующее:
- Войдите в приложение Google на своем смартфоне, затем в открытом поисковике нажмите иконку с микрофоном или просто скажите: «Окей, Google». Ответ браузера произойдет автоматически.
- Запустится голосовой ассистент, далее пользователю нужно лишь сказать интересующую фразу. Поисковик перенаправит на страницу с найденными результатами.
- Также можно поступить проще. На новых моделях смартфоноd Xaiomi есть возможность запуска из нижнего трея. Для этого просто потяните за низ экрана. После этого голосовой ассистент Google будет активирован.
- Также вы можете сделать некоторую настройку функции голосового ввода. Это поможет расширить возможности помощника. Для этого после перевода опции в рабочий режим просто нажмите на кнопку «Начать» в нижней части экрана.
Далее следуйте за подсказками и выполняйте необходимые действия на своем смартфоне.
На заметку! Обратите внимание, что с голосового помощника очень легко переключиться на клавиатуру и возможность распознавания текста по фото. Речь идет об опции «Google объектив».
Как отключить OK Google на Андроиде?
Иногда работа с голосовым помощником от Google мешает комфортной работе, когда ты не собираешься ничего искать, а он автоматически включается и часть фраз из твоего разговора записывает и вставляет как запрос. Такое случается крайне редко, но тоже возможно. Еще одна причина, по которой могут отключать эту технологию – это экономия батареи. Так как OK Google постоянно находится «в режим ожидания», он расходует определенное количество заряда батареи, а в некоторых моментах важно экономить его. В общем, какими бы ни были причины, отключить опцию можно так:
- Откройте приложение Google и перейдите в «Настройки»;
- Далее перейдите в «Голосовой ввод» и зайдите в пункт «Voice Match», отключив его;
- После этого перейдите в раздел «Google Ассистент» и посмотрите, чтобы он был выключен.
В дальнейшем, если вам необходимо будет заново включить эту опцию, повторять трижды фразу уже не придется, так как она будет сохранена на серверах Google, однако вы можете в ручном режиме удалить ее и перезаписать заново (полезно, когда телефон продают или нужно добавить другого человека для управления).
Как запустить Окей Гугл на ПК
Устанавливаем Окей Гугл с помощью эмулятора BlueStacks.
Первоначально клиент разрабатывался исключительно для мобильных платформ, но его функциональность и растущая популярность завоевали любовь и пользователей ПК. Чтобы скачать Окей Гугл на компьютер для Windows вам потребуется выполнить ряд нехитрых действий:
- Скачать эмулятор BlueStacks. Именно он отвечает за создание импровизированной андроид-платформы на вашем ПК, обеспечивая стабильную работу приложения.
- При помощи эмулятора скачать программу и начать установку.
- После завершения установочного процесса нужно будет настроить утилиту с помощью браузера Chrome.
Windows 7
Важно отметить, что версия Windows тоже играет роль в подключении голосового помощника. Здесь всё легко — Microsoft обслуживают только Windows 7, 8 и 10 (Рисунок 4). На XP и более ранних сборках программы работают всё с большей тяжестью, особенно такие быстро развивающиеся, как браузеры.
Google Chrome может вступить в конфликт с версией операционной системы и перестать обновляться. Установка же этого браузера заново, но с последней версии, тоже может привести к проблемам, так как некоторые функции могут так и не начать нормально работать. OK Google, в том числе.
Подключении голосового помощника в Виндоус 7
Поэтому все описанные далее способы считаются актуальными для Windows 7 и новее.
Обновить браузер
Функция OK Google включается при наличии в строке поиска значка с микрофоном. Но иногда его нет. Причина проста — браузер давно не обновлялся. Поэтому и решение соответствует — его нужно обновить до последней версии, причём обновления Chrome браузера до последней версии — это не обновления Windows, и чаще всего они не делают браузеру хуже, как с точки зрения функционала, так и дизайна (Рисунок 5).
Возможно, в настройках есть кнопка, подключающая функции OK Google. Это может сработать и без обновления, но нет гарантий, что всё будет правильно и стабильно. Поэтому обновлениями лучше не пренебрегать.
Проверка последней версии браузера
Включить доступ к микрофону
Изначально браузер выключает доступ к микрофону и веб-камере пользователя для обеспечения безопасности. Также это делают и многие люди самостоятельно, преследуя те же цели.
Но доступ к микрофону придётся разрешить, иначе ничего не сработает. Уведомление, которое запросит доступ, появится сразу же, стоит нажать кнопку со значком микрофона в поисковой строке Google Chrome. Доступ нужно разрешить и навсегда, а также выбрать, какой микрофон будет использоваться.
После этого даже не потребуется перезагружать браузер, микрофон будет доступен для всех сайтов, которым доступ к нему бы потребовался. Останется только включить микрофон и можно делать первый запрос.
Общие настройки голосового поиска
Иногда одного включения микрофона на компьютере для браузера Гугл Хром недостаточно, нужно ещё зайти в настройки и нажать пару кнопок. Для этого потребуется:
- Перейти в настройки поиска. Это делается в окне поиска Google, настройки будут левее вкладки с Картами. Настройки поиска включаются там, а не через настройки браузера.
- Выбрать пункт про озвучивание результата.
Также внизу стоит выбрать регион, чтобы он говорил на том языке, который захочется слышать пользователю. Когда настройки будут сохранены, Гугл автоматически выбросит на стартовую страницу. После этого функцией Окей Гугл из браузера можно окончательно пользоваться.
Применение голосовых команд
После того как настройка прошла успешно, можно переходить к экспериментам над системой голосового поиска. Запросы можно делать любые, список команд пока ограничен, но постепенно расширяется (Рисунок 6). К примеру, уже работают:
- Перейти на сайт + название портала.
- Кто такой или что такое для опознавания личностей или неодушевлённых объектов.
- Погода в + город.
- Покажи видео или картинки + запрос.
- Сколько времени. Если добавить город, скажет время там.
- Как доехать от…до.
- Где показывают + фильм в прокате.
- Как перевести + слово + с (язык) на (язык).
- Сколько (единица меры), в (единица меры). Например, сколько сантиметров в километре.
И это далеко не весь список доступных команд, остальные можно изучать самостоятельно. Иногда ответы на запросы будут озвучены, если они конкретные. А иногда только выдаваться, если поиск нашёл сайты с потенциально полезной информацией. К примеру, ответ на запрос «программы для восстановления данных с флешки» озвучиваться не будет.
Список голосовых команд
Также система распознаёт разные языки без переключения между ними, поэтому на каком бы языке ни говорил пользователь — лучше на английском, конечно — OK Google его поймёт. Работает эта система с персональных компьютеров только на страницах с поиском. В смартфонах же функционал помощника шире — он может срабатывать по кнопке вызова помощника, отправлять СМС, вносить данные в календарь, работать напоминалкой и т. д.
Сложно сказать, насколько полезно будет пользоваться голосовым помощником с ПК или ноутбука, когда любой запрос можно сделать вручную. Но функция есть, она работает, а значит, для кого-то это будет полезно — для серьёзных целей или же для изучения. Если говорить в общем, о системе голосового поиска OK GOOGLE, то она хорошо работает и быстро развивается, поэтому потестить её даже ради развлечения, будет интересно многим пользователям.
Возможные проблемы и способы их решения
К сожалению, Окей, Google не устанавливается на некоторых устройствах. Это касается модели ранних версий, например, Moto X.
Если в меню Google отсутствуют некоторые опции, следует обновить версию Google. Если это не поможет, можно также проверить версию операционной системы.
Нет такой опции
Если у вас нет опции OK Google, скорее всего, у вас на телефоне установлена версия Android ниже 4.4, а в них не поддерживается голосовой поиск. Вам нужно или обновить операционную систему или сменить устройство, если обновлений на него больше не ожидается.
Некорректно работает приложение
При работе с приложением Google появляются ошибки, поиск работает не так, как должен, нет определенных пунктов меню, хотя они должны быть? Рекомендуем вам обновить приложение в Google Play, если таковое имеется. Скорее всего, оно будет доступно, поэтому обновляете так:
- Открываете Google Play на своем мобильном телефоне;
- В меню нажимаете пункт «Мои приложения и игры»;
- Во вкладке «Обновления» находите Google и обновляете его, после чего проверяете работоспособность.
Команды не распознаются
В том случае, если вы диктуете определенную фразу, а при этом поиск не осуществляется или действие не выполняется, рекомендуется проверить следующие моменты:
Интернет. У вас должна быть активирована сеть, чтобы корректно распознавались все фразы для выполнения действий на телефоне или поиска в интернете. Проверьте, доступен ли интернет, не закончились ли у вас денежные средства или лимит Гб.
Не включен «Окей Гугл». Если не распознаются команды, проверьте, включена ли опция вообще на вашем телефоне. Для этого переходите в «Настройки» приложения и в соответствующем пункте, описанном ранее в одном из абзацев выше, проверяете.
Некорректно записана фраза. Когда вы активируете опцию OK Google, система предлагает вам трижды записать фразу, чтобы потом распознавать ее. Но иногда возникают ситуации, когда поисковик попросту не может распознать в силу плохой записи или изменения голоса. В этом случае нужно заменить ее, перезаписав еще раз. Для этого вам нужно перейти в «Настройки» приложения, далее в «Голосовой ввод», после чего кликнуть по пункту Voice Match и «Перезаписать образец голоса».
Не работает в спящем режиме
В Android нет возможности активировать OK Google при спящем режиме телефона (дисплея), поэтому для работы с этой опцией сначала нужно разблокировать смартфон, а уже потом диктовать определенный запрос. Если вас мучает эта проблема, единственным решением будет увеличение промежутка времени, в течении которого телефон будет доступен в обычном режиме и не перейдет в «спящий».
OK Google не отвечает на запросы, но записывает их
Если вы диктуете определенную фразу, и система ее записывает, но при этом ничего не ищет и не отвечает, рекомендуем проверить в настройках программы выбранные языки. Мы рекомендуем ставить русский и английский. Проверьте, чтобы они были выбраны по умолчанию.
Также проблема может возникать и из-за плохого микрофона. Не закрывайте его руками, когда обращаетесь к ассистенту и смотрите, чтобы на экране вашего смартфона горел специальный значок в виде микрофона полужирными линиями. Это свидетельствует о том, что модуль работает и на данный момент запись идет.
Как видите, работа с опцией OK Google настраивается быстро, всего лишь в несколько кликов. Она присутствует на всех версиях операционной системы Android, независимо от производителя смартфонов, так как встроена в оболочку по умолчанию. Только учтите, что ее включение может разряжать аккумулятор телефона в разы быстрее, поэтому, если не пользуетесь голосовым поиском и управлением, обязательно отключайте ее. При возникновении проблем обязательно проверяйте наличие обновлений для приложения и для Андроида.
Вывод
Скачать Окей Гугл на компьютер действительно стоит, так как эта программа облегчит и упростит использование интернета. Сотни различных функций, тысячи положительных отзывов на разных платформах, невероятный потенциал, отсутствие рекламы — ради этого стоит попробовать это приложение.
Источник