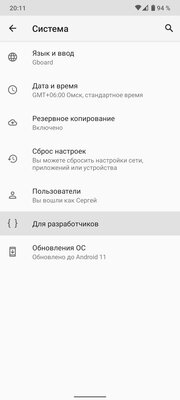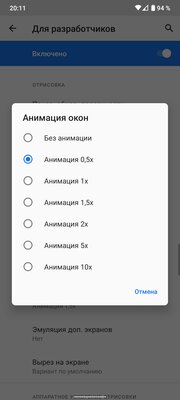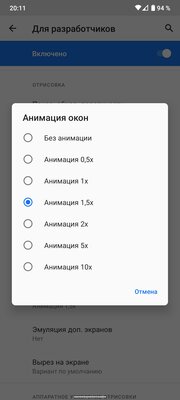- Хитрость в настройке ОС Android для быстрой работы в 2021 году
- Зачем менять скорость анимации
- Как войти в настройки и поменять их
- Настройка масштаба интерфейса на Android
- Зачем менять масштаб?
- На что влияет масштаб?
- Первый способ
- Второй способ
- 4 Replies to “ Настройка масштаба интерфейса на Android ”
- Добавить комментарий Отменить ответ
- Как ускорить ваш Android-смартфон
- Этот скрытый переключатель в Android может либо ускорить смартфон, либо сделать его плавнее
- Содержание
- Ускоряем смартфон: уменьшаем время анимации
- Делаем смартфон плавнее: увеличиваем время анимаций
Хитрость в настройке ОС Android для быстрой работы в 2021 году
При переключении приложений в смартфоне на экране появляется анимация. Различные программы позволяют поменять внешний вид заставок, но существуют также фундаментальные системные настройки, что управляют этой функцией. С их помощью можно изменить скорость анимации Android.
Зачем менять скорость анимации
Анимация позволяет плавно отображать на экране переключение между приложениями. При ее загрузке применяется слишком много оперативной памяти, что сказывается на работе телефона или планшета, быстрее садится аккумулятор.
Пользователям с гаджетами на OS Android доступна функция самостоятельного изменения параметров. Это удобно, если нужно отключить заставку, что занимает время при включении или убрать все анимационные картинки приложений.
Как войти в настройки и поменять их
Специальные кнопки позволяют изменить движение заставки при открытии или закрытии приложения. Они контролируются системой, для их ускорения или отключения надо получить доступ к Root-правам. Опции программирования доступны в меню «Настройки» в самом низу страницы.
- нажмите кнопку «Номер сборки» семь раз;
- появится сообщение о доступе к дополнительным опциям.
Перейдите к разделу программирования, там есть три пункта. Они расположены на вкладке «Рисование»:
- окно;
- масштаб;
- скорость перехода.
По умолчанию возле каждого из них стоит 1,0. Сокращая цифру, например, до 0,5, вы ускорите ее. Если нужно замедлить, увеличьте ее. Чтобы полностью отключить, на всех пунктах установите 0.
Если вы никогда не настраивали самостоятельно смартфон, обратитесь в сервисный центр.
При настройке телефона можно изменить предустановленные системно значения и установить максимально удобные под себя. Однако будьте внимательными при изменении установленных производителем параметров, чтобы они не стали причиной сбоя в работе смартфона или планшета на Android.
Источник
Настройка масштаба интерфейса на Android
Масштаб интерфейса на устройстве Андроид – это размер всех элементов меню. Благодаря возможности его настроек, можно легко отрегулировать все под максимально удобный вид. Изменять масштаб можно, начиная с версии ОС Android 7.0 Nougat. Но на устройствах некоторых производителей, имеющих свою фирменную оболочку, функция уменьшения или увеличения масштаба присутствует уже давно. Они внедрили её еще на более ранних версиях Андроид.
Из статьи вы узнаете
Зачем менять масштаб?
В первую очередь, его можно изменять для того, чтобы на экран телефона помещалось больше информации. Это особенно полезно, если вы часто проводите время в мессенджерах, социальных сетях и так далее.
Также если пользователь постоянно не попадает в нужное место на экране, то для комфортной работы необходимо отрегулировать интерфейс чтобы кнопки управления были больше. Соответственно, по ним уже будет легче попасть.
В качестве примера посмотрите на эти два скриншота. На одном масштаб маленький, а на другом большой:
На что влияет масштаб?
Как видим из вышеприведенного скриншота, в первую очередь он влияет на количество информации на экране в один кадр. То есть, чем больше масштаб, тем больше помещается на экран полезной информации от приложений. Соответственно, становится удобнее пользоваться смартфоном из-за того, что не нужно всегда пролистывать экран для получения скрытой информации. С большим масштабом на экране больше текста, больше картинок, ведь сам интерфейс занимает меньше места.
На примере скриншота отлично видно, что с большим масштабом поместилось сразу четыре линии настроек, в то время как на маленьком масштабе всего две. Таким образом, мы увеличиваем количество информации на экране и делаем работу с гаджетом более удобной, быстрой и комфортной.
Также стоит отметить, что такие настройки задевают размеры только частиц интерфейса, при этом, не трогая размер шрифта, вставленных картинок, видео, фото и так далее.
При изменении размера интерфейса меняются только те параметры, что заданы как программа, а не как графический элемент. То есть если картинка будет одного размера, то она не станет меньше либо больше с изменением масштаба, так как картинка не относится к интерфейсу, она уже считается как контент. Следственно, размер интерфейса никак не повлияет на отображение в играх, при просмотре фильмов в плеере, в галерее и так далее. Данный метод делает размер интерфейса только для полигонов системы, которые создаются в виде кода, а не графики.
Масштаб будет применен к следующим частям системы:
- Меню системных настроек;
- Приложения, не имеющие особого дизайна (некоторые мессенджеры, настройщики и так далее);
- Статус бар и шторка уведомлений;
- Приложение для звонков и СМС;
- Календарь, почта, переводчик и прочие сервисы от Google и других компаний;
- Play Market (или Google Play);
- Экран разблокировки;
- Размер диалоговых окон и иконок в лаунчере.
А вот эти элементы не будут изменяться:
- Отдаленность заставки;
- Отдаленность фоновых изображений и живых обоев;
- Странички в браузере и прочие веб-элементы;
- Игры;
- Видео и музыкальные плееры;
- Картинки в галереях;
- Интерфейс входящего и исходящего вызовов;
- Шрифт, то есть любой текст;
- Клавиатура;
- И так далее…
Первый способ
- Для начала нам нужно зайти в настройки смартфона. Для этого нажмите на шестерёнку в шторке уведомлений либо запустите ярлык настроек через лаунчер.
- Далее в настройках откройте пункт «Экран».
В пункте «Экран» следует перейти в «Масштаб изображения на экране» .
В данном случае доступно лишь 4 режима:
- очень крупный;
- средний;
- маленький;
- очень маленький.
Увы, в этом методе нельзя более широко настроить масштаб интерфейса, все ограничивается лишь четырьмя пучками. Зато все очень быстро и удобно. Также при изменении масштаба есть картинка, показывающая, как будет выглядеть интерфейс в разных приложениях.
Второй способ
Более сложный, но и более гибкий. Во втором способе можно изменять размер насколько угодно, хоть до мельчайшего интерфейса, который не будет видно, хоть до очень большого, где одна кнопка будет на весь экран. Конечно, так сильно выкручивать интерфейс не стоит, но сам факт такой возможности говорит нам о полной свободе выбора через второй способ.
Для применения нужно зайти в режим «Для разработчиков». Делаем следующие шаги:
- Откройте настройки смартфона. Сделать это можно через шторку уведомлений, нажав на шестеренку вверху, либо открыв настройки через ярлык в лаунчере смартфона.
- В настройках листаем в самый низ и открываем пункт «Система» или «О телефоне» в зависимости от версии Андроида.
В этом меню открываем «О телефоне» если вы ранее открывали «Система» .
Теперь перед нами появится список информации о смартфоне. Нам нужно найти пункт «Номер сборки» и нажать на него пять раз под ряд до тех пор, пока система не покажет уведомление «Вы стали разработчиком!» .
Вот и все. Теперь пункт «Для разработчиков» , который нам так нужен, находится в «Система» либо на главной странице настроек смартфона в зависимости от версии Андроида.
Переходим в меню «Для разработчиков» и в нем ищем пункт «Минимальная ширина» . Именно этот пункт отвечает за масштаб интерфейса.

4 Replies to “ Настройка масштаба интерфейса на Android ”
я решил попробовать это на устройстве BQ SPRING я использовал второй способ и изменил ширину с 320 на 3200 и у меня произошёл сбой в системе то есть появилось окно: сбой в приложении «интерфейс системы» (и 1 вариант) закрыть приложение, я нажимаю появляется чёрный экран. Я пробовал включить безопасный режим, просто перезагрузить, подключил к ПК, посмотрел, единственная информация о телефоне — это заряд батареи издатель модель и серийный номер ВСЁ. ПОЖАЛУЙСТА СКАЖИТЕ КАК ИСПРАВИТЬ.
У меня тоже такая проблема как ты решил? Скажи пожалуйста
я решил попробовать это на устройстве doogee x60l я использовал второй способ и изменил ширину с 320 на 648 и у меня произошёл сбой в системе то есть появилось окно: сбой в приложении «интерфейс системы» (и 1 вариант) закрыть приложение, я нажимаю появляется чёрный экран. Я пробовал включить безопасный режим, просто перезагрузить, подключил к ПК, посмотрел, единственная информация о телефоне — это заряд батареи издатель модель и серийный номер ВСЁ. ПОЖАЛУЙСТА СКАЖИТЕ КАК ИСПРАВИТЬ.
У меня тоже такая проблема что ты сделал скажи пожалуйста?
Добавить комментарий Отменить ответ
Для отправки комментария вам необходимо авторизоваться.
Источник
Как ускорить ваш Android-смартфон
На прошлой неделе был «праздник в Веларибо» – iOS получила долгожданное для многих обновление до версии 7.1, которое добавило какие-то функции и, дескать, убрало какие-то баги. Но главной особенностью обновления стало увеличение скорости работы. Говорят, что на «яблоках» все стало просто летать. Дорогое «Велабаджо», хватит мыть посуду – как устроить себе такой же праздник читайте под катом!
За что мы любим Android? Конечно, за его гибкость. Система не только открыта для разного рода сторонних «украшений», но и сама имеет некоторые функции, позволяющие пользователю существенно изменить впечатления от использования устройства.
И сейчас мы расскажем вам о трех простых настройках, которые значительно увеличат скорость отображения анимации, когда вы переключаетесь между приложениями, а также когда открываете и сворачиваете их окна. Для этого вам понадобится выполнить несколько простых шагов.
Для начала необходимо получить доступ в пункт меню «Параметры разработчика». Для этого зайдите в настройки своего смартфона и перейдите в пункт меню «Об устройстве», там найдите строку с информацией о номере сборки и нажмите на нее 7 раз. Если вы не можете найти какой-то из пунктов меню, то погуглите как активировать «Параметры разработчика» конкретно на вашей модели телефона.
Затем перейдите в появившийся в настройках пункт «Параметры разработчика» и найдите там следующие настройки:
- Масштаб анимации окна
- Масштаб анимации перехода
- Шкала длительности аниматора
По крайней мере, так они зовутся в моем Samsung. В любом случае, названия должны быть близки по смыслу, независимо от производителя.
По умолчанию здесь выставлены значения «1х» — измените их на «0.5х». Вуаля!
Эти Android-настройки изменят ваш пользовательский опыт, ускорив переходы между окнами интерфейса. То есть сделав то же самое, что и обновление iOS. К тому же, это никоим образом не должно влиять на расход батареи. Хотя, если вы используете старую модель телефона с медленным процессором, вы можете увидеть некоторые подрагивания.
Пробуйте и делитесь в комментариях своими впечатлениями!
Источник
Этот скрытый переключатель в Android может либо ускорить смартфон, либо сделать его плавнее
Несмотря на то, что лучшие дешевые Android-смартфоны за последние несколько лет стали намного быстрее, они по-прежнему не достигли уровня флагманов, и даже самые дорогие устройства иногда могут показаться немного вялыми. Однако можно сделать смартфон более быстрым, уменьшив количество анимаций, либо сделать его плавнее, совершив обратное действие.
Каждое действие на вашем смартфоне вызывает различную анимацию. Они разработаны производителем как часть программного обеспечения. Независимо от того, кто делает ваш смартфон, вы можете сократить или увеличить время, которое занимает анимация.
Содержание
Ускоряем смартфон: уменьшаем время анимации
Чтобы иметь возможность ускорить анимацию на вашем устройстве, сначала нам нужно включить режим разработчика, после чего останется совершить всего несколько нажатий:
- Откройте настройки на вашем смартфоне.
- Прокрутите вниз и нажмите «О телефоне».
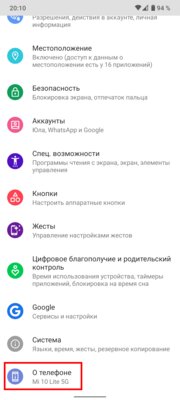
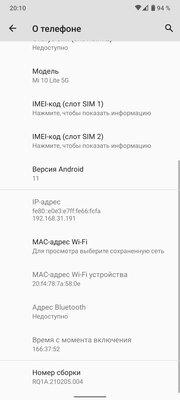
После внесения вышеуказанных изменений вы можете вернуться к обычному использованию смартфона и наслаждаться его увеличившейся скоростью.
Делаем смартфон плавнее: увеличиваем время анимаций
Чтобы сделать ваш смартфон более плавным, нужно совершить те же самые действия, но при этом выбрать значение, которое больше чем 1х. Я обычно ставлю 1.5х в параметрах «Анимация окна» и «Длительность анимации», чтобы такие элементы интерфейса, как клавиатура, выпадающие и всплывающие меню, отображались более медленно и плавно. Если выбрать слишком высокие значения, анимации могут стать чересчур медленными, так что экспериментируйте осторожно.
Вне зависимости от того, бюджетный у вас Xiaomi или сверхновый флагман Samsung Galaxy S21, анимации сделаны таким образом, что им требуется какое-то время для отображения. Поэтому их скорость не зависит от мощности процессора или объёма оперативной памяти, вместо этого её можно регулировать программно описанными выше способами.
Источник