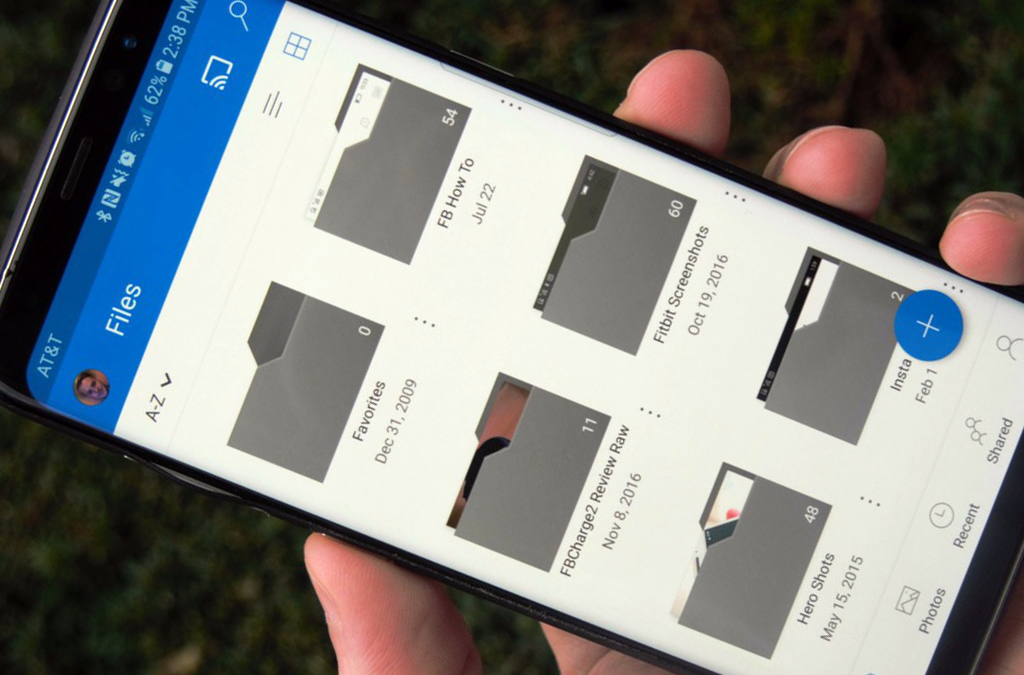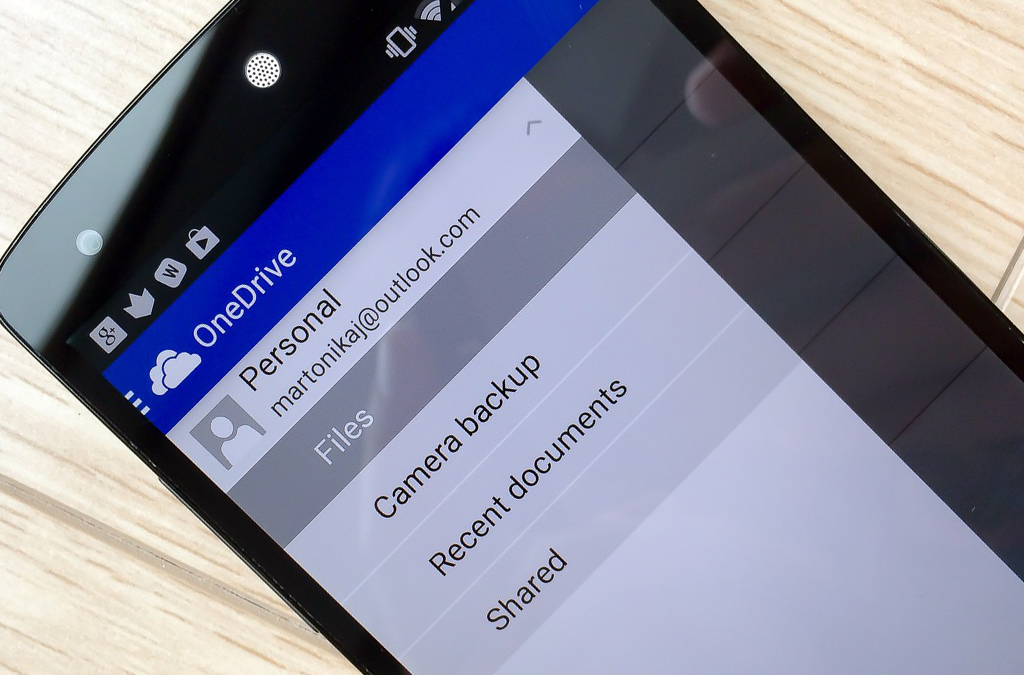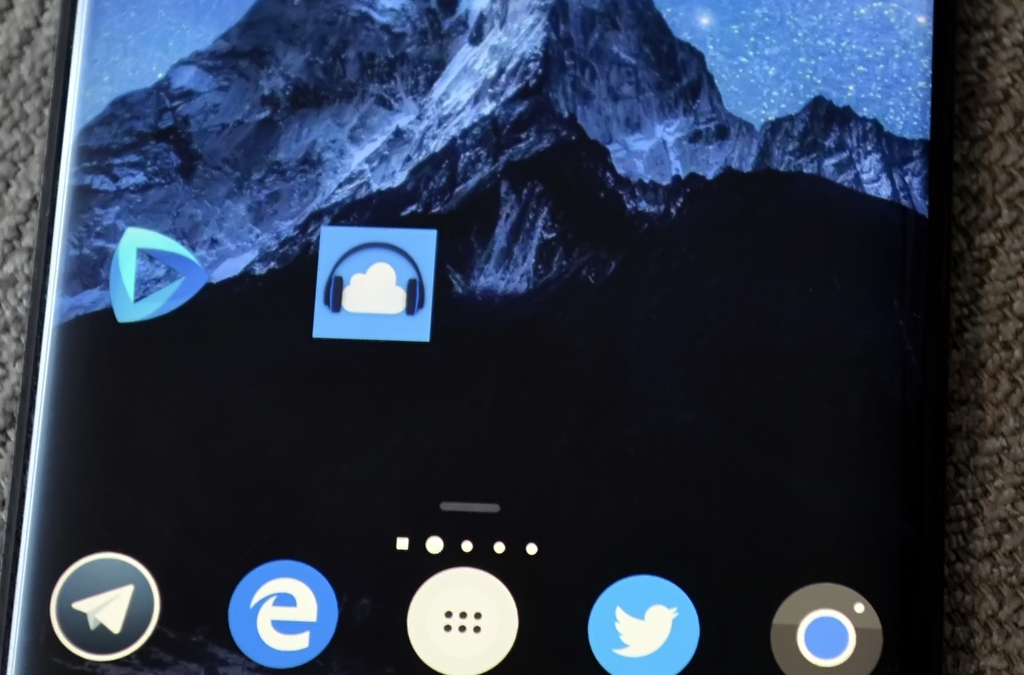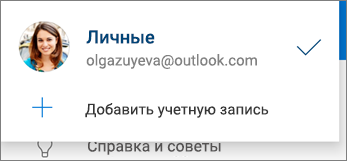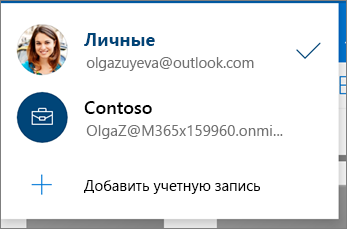- 990x.top
- Простой компьютерный блог для души)
- OneDrive — что это за программа и нужна ли она на телефоне?
- OneDrive — что это такое?
- Нужна ли вам эта программа на телефоне?
- Основные возможности OneDrive
- Интерфейс OneDrive
- Как синхронизировать галерею телефона Samsung Galaxy с OneDrive
- Приложение OneDrive дает возможность сохранять фото и видео с Вашего телефона в облачное хранилище. Настройте синхронизацию галереи с хранилищем, и Вы сможете в любое время посмотреть Ваши фотографии, например, на компьютере, подключенном к OneDrive.
- Как связать аккаунты Microsoft и Samsung
- Как синхронизировать отдельные альбомы из галереи
- Как скачивать фотографии из хранилища OneDrive
- Как восстановить удаленные из хранилища файлы
- Как пользоваться OneDrive на Android?
- Советы для пользователей
- OneDrive на телефоне: что это такое
- Что такое OneDrive для мобильных устройств
- Способы загрузки
- Вход в OneDrive Android
- Добавление учетной записи OneDrive для работы и учебы
- Переключение между учетными записями
- Добавление секретного кода
- Выход из учетной записи
990x.top
Простой компьютерный блог для души)
OneDrive — что это за программа и нужна ли она на телефоне?
Приветствую. Где мы обычно храним файлы? На компьютере, телефоне, на флешке или даже на внешнем жестком диске. И вроде бы надежно. Но что если хранить файлы в корпорации Microsoft? И при этом иметь доступ с любого устройства, где есть интернет.
OneDrive — что это такое?
Программа для работы с облаком Microsoft.
OneDrive появилось в 2014 году. Раньше эта прога называлась SkyDrive, которая появилась еще в 2007 году.
По умолчанию облако интегрировано в Windows 10.
Бесплатно дают 5 гигов, а вот в Google — 15.
Поддерживается все современные операционки — Android, iOS, Windows, Mac OS. Даже на Linux можно пользоваться, но там нужно стороннее приложение OneDrive-D.
В чем суть OneDrive:
- Это облако, в котором можно хранить данные — фотки, видео, программы, ценные документы.. в общем все что у вас на ПК или телефоне — можно хранить в облаке.
- Зачем? Как резервная копия важных данных. Во-вторых вы можете установить приложение на телефоне, на ПК, ноутбуке и в итоге с каждого устройства вы будете иметь доступ к файлам другого устройства. Некий обмен файлов, только нужно заранее выбрать папки для синхронизации.
- Сама программа, а точнее клиент нужен для процесса синхронизации. Установили, после — настроили, указали папку которую хотите синхронизировать и все — теперь все файлы из папки будут автоматически синхронизированы с облаком.
- Облако от Microsoft — это значит надежность и надеюсь безглючность. Правда то, что дают бесплатно 5 гб всего — смущает, ведь у Google — 15. Правда у Dropbox еще меньше — 2 гб.
Нужна ли вам эта программа на телефоне?
- Не собираетесь пользоваться облаком от Microsoft. Особенно когда есть облако Google, где бесплатно дают в три раза больше места.
- В принципе не хотите хранить файлы где-то еще кроме телефона, карты памяти, флешки.
- Не хотите чтобы в фоновых процессах висело OneDrive, ведь это может снизить автономную работу смартфона.
Основные возможности OneDrive
- Можно открывать и сохранять файлы из облака в таких программах как Word, Excel, PowerPoint, OneNote. Вообще с офисом тесная интеграция, ведь это софт тоже от Microsoft.
- Искать фотки можно используя теги.
- Можно предоставить общий доступ к файлам. Если кто-то отредактирует документ — вы получите уведомление.
- Самые нужные файлы можно открывать в автономном режиме. Как понимаю — после появление интернета измененный файл сразу обновиться в облаке.
- Можно делиться файлами — достаточно просто отправить кому-то ссылку на файл, например в Viber или Skype. И человек например сможет посмотреть фото. При создании ссылки можно указать ее срок действия.
- Присутствует функция личного сейфа. Это папка в облаке для особо важных/ценных/личных данных. Папка защищена при помощи двухфакторной аутентификации (2FA) через отпечаток пальца, PIN или код из приложений-аутентификаторов. Это полезно, например если украли телефон — то доступ к личному сейфу будет получить сложно.
Интерфейс OneDrive
Доступ к облаку можно спокойно получить используя всего лишь браузер:
Версия для Android:
Вид файлов и папок:
Внешний вид метро-приложения OneDrive в Windows 10:

Источник
Как синхронизировать галерею телефона Samsung Galaxy с OneDrive
Приложение OneDrive дает возможность сохранять фото и видео с Вашего телефона в облачное хранилище. Настройте синхронизацию галереи с хранилищем, и Вы сможете в любое время посмотреть Ваши фотографии, например, на компьютере, подключенном к OneDrive.
Перед тем, как приступать к синхронизации, убедитесь, что ПО на Вашем смартфоне обновлено до последней версии:
- Откройте меню «Настройки» > «Обновление ПО» > «Загрузка и установка».
- Загрузите актуальную версию ПО при ее наличии.
Как связать аккаунты Microsoft и Samsung
Для синхронизации галереи с OneDrive необходимо сначала войти в аккаунт OneDrive. Если у Вас его нет – Вы можете его создать.
- Откройте приложение «Галерея».
- Нажмите на три точки, выберите пункт «Настройки».
- Нажмите «Синхронизация с облаком»
Как синхронизировать отдельные альбомы из галереи
Вы можете настроить синхронизацию для тех альбомов, которые Вам нужны.
Откройте приложение «Галерея», нажмите три точки и выберите пункт «Настройки».
Далее:
- Нажмите «Синхронизация с OneDrive».
Если эта функция включена – синхронизация будет происходить автоматически.
Как скачивать фотографии из хранилища OneDrive
Хранилище OneDrive позволяет Вам скачивать файлы, которые Вы с ним синхронизировали.
- Откройте приложение OneDrive, выберите вкладку «Фотографии».
Как восстановить удаленные из хранилища файлы
Когда Вы удаляете файлы из хранилища, они не исчезают сразу, а остаются на несколько дней в корзине.
Чтобы восстановить файлы, который Вы удалили по ошибке, выполните следующие действия:
- Откройте приложение OneDrive, выберите вкладку «Я».
- Выберите пункт «Корзина».
- Нажмите на три точки рядом с нужным файлом, затем нажмите «Восстановить».
Источник
Как пользоваться OneDrive на Android?
Пользователи продукции Майкрософт имеют возможность пользоваться удобным облаком. Изначально корпорация предлагала исключительно браузерную версию, однако дальнейшее развитие сервиса привело к появлению клиента, доступного для инсталляции на ПК, работающие под управлением Windows, Linux и MacOS. Параллельно с этим появилось и ПО для смартфонов, которая составила конкуренцию более распространенным сервисам, работающим на подобных условиях.
Клиент для гаджетов, работающих на операционной системе Андроид, присутствует большая часть функций, присущих веб-версии, что делает взаимодействие с хранилищем максимально комфортным. Помимо прочего, владельцы учетных записей Microsoft могут создавать документы Office, а также редактировать их и передавать другим владельцам аккаунтов. Для некоторых задач может потребоваться дополнительная инсталляция фирменных офисных программ. Все это доступно непосредственно через магазин Play Market.
Актуальная версия работает одинаково хорошо на всех существующих Android-устройствах. Для установки потребуется подключение к сети интернет (при использовании мобильной сети стоит помнить о высоком потреблении трафика во время закачки ПО), а также устройство, лицензированное Google.
Советы для пользователей
После скачивания и установки программы на аппарат потребуется авторизация в собственном аккаунте Microsoft. Если последняя отсутствует, то исправить это положение можно в интерфейсе OneDrive Android. При обычных обстоятельствах понадобиться ввести логин, номер телефона, электронную почту и придумать надежный пароль. Если же приложение используется в корпоративных целях, то получить данные для авторизации можно у системного администратора.
Сразу же после успешного входа рекомендуется посетить раздел настроек. Для этого следует нажать на пиктограмму с тремя полосками в левом верхнем углу дисплея, после чего выбрать значок с изображением шестеренки. Здесь внимания заслуживают такие параметры:
- отправка изображений с камеры – при включении пункта все новые фото будут автоматически загружаться в облако;
- использование сети для передачи – оптимальным выбором для многих будет параметр “Только Wi-Fi”, однако если качество и доступность трафика позволяют выполнить операцию, то можно подтвердить действие, нажав соответствующую кнопку;
- дополнительные папки – по умолчанию приложение сканирует в смартфоне исключительно каталоги, используемые для хранения фотографий и видеозаписей, но владельцы аппаратов могут активировать принудительную отправку прочих файлов из выбранных папок;
- функция загрузки только при зарядке – помогает экономить заряд аккумулятора гаджета за счет выполнения синхронизации при подключенном ЗУ.
Передачу можно организовывать не только в автоматическом режиме, но и вручную. Достаточно просто открыть необходимую папку в OneDrive на Android, нажать на значок “+”, в правом верхнем углу. После этого откроется список имеющихся разделов в памяти устройства. Здесь можно вручную выбрать необходимые файлы, отметить их и выполнить загрузку.
Если по какой-либо причине пользование официальным приложением невозможно, то получить доступ к удаленному диску можно через веб-версию. Функционал сайта практически полностью повторяет мобильный аналог, однако отсутствует возможность автосинхронизации.
Разработчики настоятельно рекомендуют контролировать процесс выгрузки контента в облачное хранилище. Если не дождаться сообщения об успешной синхронизации, и удалить файлы из памяти гаджета то это может привести к нежелательной потере данных.
Источник
OneDrive на телефоне: что это такое
03.03.2020 519 Просмотры
Сейчас самое время узнать о пользе этого инструмента. OneDrive – это платформа, позволяющая хранить документы, личные материалы и т.д. в едином пространстве.
Также можно обмениваться ими с другими людьми и иметь доступ к файлам на любом устройстве.
С помощью накопителя можно создать на телефоне документ и редактировать его в другой рабочей среде, не сохраняя его на USB или отправляя по электронной почте.
Что такое OneDrive для мобильных устройств
OneDrive предустановлен на Windows 10, а также совместим со следующими устройствами и операционными системами: PC, Mac, iOS и Android. Накопитель необходим для рабочих сред, в которых необходимо создавать резервные копии и обеспечивать безопасность информации, предотвращая тем самым потерю важных документов.
Помимо совместного использования и хранения документов, туда можно загружать фотографии и организовывать свои альбомы в удобном для поиска порядке. На устройствах IOS легко рисовать, подписывать или подчеркивать любой PDF. Еще одним важным преимуществом являются уведомления в реальном времени, которые сообщают, кто и когда редактирует документ.
Хранение на OneDrive похоже на сохранение документов на компьютере.
Способы загрузки
- Через веб-сайт. Нужно войти в учетную запись Microsoft и найти место или папку, в которой нужно произвести сохранение, затем следует нажать кнопку «загрузить», найти необходимые файлы и нажать кнопку «открыть». Можно загружать целые папки из браузеров Google Chrome и Microsoft Edge.
- Переместить через браузер файлов. Нужно скопировать и переместить файлы из одной папки на накопителе в другую, удалив их с телефона для хранения на OneDrive.
- Через Microsoft Office и Office 365. В документе Office необходимо щелкнуть файл, в параметре Save as (Сохранить как) выбрать OneDrive, а затем папку, в которую надо сохранить файл.
Для повышения безопасности необходимо: создать надежный пароль, добавить дополнительную информацию к учетной записи Microsoft, использовать двухступенчатую верификацию и создать резервную копию.
Для достижения производительности в деловой, личной и профессиональной деятельности важно понять ценность сотрудничества. Технология имеет решающее значение, но для успеха необходима способность совместно использовать современные инструменты.
Источник
Вход в OneDrive Android
Используйте приложение Microsoft OneDrive на устройстве Android для работы с личной учетной записью OneDrive, а также с учетной записью OneDrive для работы или учебного заведения. Если на вашем устройстве работает Android 4.0 или более новая версия, вы можете использовать одно приложение для работы с обоими версиями.
Чтобы добавить личную учетную запись, войдите в свою учетную запись Майкрософт на странице входа. Чтобы добавить учетную запись OneDrive для работы и учебы для бизнеса, введите адрес электронной почты своей компании, учебного заведения или другой организации.
Если вы не можете войти в свою рабочую или учебную учетную запись, попробуйте выполнить вход на сайте OneDrive.com или обратитесь в ИТ-отдел.
Чтобы изменить или сбросить пароль OneDrive, войдите в свою учетную запись на сайте account.microsoft.com/security.
Вы можете использовать как учетную запись OneDrive для работы или учебного заведения, так и OneDrive для домашних учетных записей.
Добавление учетной записи OneDrive для работы и учебы
Коснитесь своего изображения или значка в верхней части 
Если ваша организация использует SharePoint 2013, SharePoint Server 2016 или SharePoint Server 2019, процесс входа будет отличаться от принятого для Microsoft 365. На экране входа нажмите У вас есть URL-адрес сервера SharePoint Server? Для продолжения входа вам потребуется ввести веб-адрес своего сервера SharePoint Server. Веб-адрес, также называемый URL-адресом, может выглядеть так: http://portal.
Чтобы вы могли войти в OneDrive для работы и учебы, у вашей организации должен быть соответствующий бизнес-план подписки на SharePoint в Microsoft 365 или Microsoft 365 либо собственная среда SharePoint Server.
Вы не можете войти с помощью нескольких рабочая или учебная учетная запись из одной организации.
Переключение между учетными записями
Чтобы переключиться между личной учетной записью OneDrive и учетной записью OneDrive для работы и учебы или между разными учетными записями OneDrive для работы и учебы, коснитесь своего аватара или значка в верхней части экрана 
Совет: Вы можете добавить в приложение OneDrive только одну личную учетную запись. Чтобы войти в другую личную учетную запись, откройте раздел Параметры, выберите имя своей учетной записи, нажмите кнопку Выйти, а затем войдите в учетную запись, которую хотите использовать.
Добавление секретного кода
Вы можете установить секретный код, чтобы другие люди, которые будут пользоваться вашим устройством, не смогли случайно получить доступ к вашим файлам, изменить или удалить их.
В приложении OneDrive коснитесь значка Я 
Коснитесь параметра Секретный код и выберите Требовать код.
Введите пароль из четырех цифр, а затем подтвердите его с помощью повторного ввода.
Выход из учетной записи
Чтобы выйти из личной учетной записи OneDrive или учетной записи OneDrive для работы и учебы, откройте приложение, коснитесь значка Я 
Источник