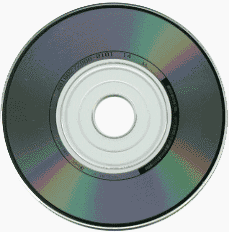- Подключение дисковода Apple USB SuperDrive
- Проверка совместимости
- Подключение и использование дисковода SuperDrive
- Извлечение диска
- Дополнительная информация
- Что такое оптический привод apple
- Подключение дисковода Apple USB SuperDrive
- Проверка совместимости
- Подключение и использование дисковода SuperDrive
- Извлечение диска
- Дополнительная информация
- Дисковод apple usb superdrive как работает на windows
- Первые шаги
- Проверьте ваш диск
- Стандартный круглый диск 120 мм:
- Пример нестандартного размера или формы дисков, которые не поддерживаются:
- Конкретных неисправностей
- Не принимает диски
- Принимает диски, но они не маунт или автоматически катапультировался
- Не извлеките диски или диски медленно катапультироваться
- Шумное или вибрационный привод
- Поцарапанные диски
- Узнать больше
- Дисковод apple usb superdrive не принимает диск
- Первые шаги
- Проверьте ваш диск
- Стандартный круглый диск 120 мм:
- Пример нестандартного размера или формы дисков, которые не поддерживаются:
- Конкретных неисправностей
- Не принимает диски
- Принимает диски, но они не маунт или автоматически катапультировался
- Не извлеките диски или диски медленно катапультироваться
- Шумное или вибрационный привод
- Поцарапанные диски
- Узнать больше
Подключение дисковода Apple USB SuperDrive
Узнайте, какие компьютеры Mac поддерживают использование дисковода Apple USB SuperDrive и как его подключить.
Проверка совместимости
Дисковод Apple USB SuperDrive совместим с компьютерами Mac 2008 г. и более поздних моделей, не имеющими встроенного оптического дисковода.
Подключение и использование дисковода SuperDrive
Для использования дисковода SuperDrive подключите его к порту USB-A на компьютере Mac * и вставьте диск. Убедитесь, что дисковод SuperDrive расположен алюминиевым корпусом вверх.
Для подключения дисковода SuperDrive к порту Thunderbolt 3 (USB-C) или USB-C на компьютере Mac можно использовать один из следующих адаптеров:
Извлечение диска
Чтобы извлечь диск, щелкните Finder на панели Dock, затем выберите «Файл» > «Извлечь». Либо, если на клавиатуре есть клавиша извлечения 
Дополнительная информация
* Если дисковод SuperDrive не отвечает при подключении к внешнему дисплею или концентратору USB, подключите дисковод SuperDrive напрямую к порту USB на компьютере Mac.
Источник
Что такое оптический привод apple
Подключение дисковода Apple USB SuperDrive
Узнайте, какие компьютеры Mac поддерживают использование дисковода Apple USB SuperDrive и как его подключить.
Проверка совместимости
Дисковод Apple USB SuperDrive совместим с компьютерами Mac 2008 г. и более поздних моделей, не имеющими встроенного оптического дисковода.
Подключение и использование дисковода SuperDrive
Для использования дисковода SuperDrive подключите его к порту USB-A на компьютере Mac * и вставьте диск. Убедитесь, что дисковод SuperDrive расположен алюминиевым корпусом вверх.
Для подключения дисковода SuperDrive к порту Thunderbolt 3 (USB-C) или USB-C на компьютере Mac можно использовать один из следующих адаптеров:
Извлечение диска
Чтобы извлечь диск, щелкните Finder на панели Dock, затем выберите «Файл» > «Извлечь». Либо, если на клавиатуре есть клавиша извлечения 
Дополнительная информация
* Если дисковод SuperDrive не отвечает при подключении к внешнему дисплею или концентратору USB, подключите дисковод SuperDrive напрямую к порту USB на компьютере Mac.
Дисковод apple usb superdrive как работает на windows
Выполните следующие действия, если вам нужна помощь в настройке или использовании вашего Apple USB-привод SuperDrive на MacBook воздуха привод SuperDrive, или встроенный SuperDrive.
На компьютерах Apple без встроенного оптического привода могут подключаться внешний Эппл USB-привод SuperDrive или MacBook воздуха привод SuperDrive для считывания оптических носителей, такими как CD и DVD. Яблоко USB-привод SuperDrive чуть больше (340мм) кабеля по сравнению с кабелем на макбук привод SuperDrive (250мм). Оба SuperDrives функционально эквивалентны.
Старших моделей MacBook и MacBook Pro, имак, Mac Pro и Mac мини-компьютеры имеют встроенный SuperDrive. В дисковод SuperDrive использует щелевой загрузкой механизма, который тянет диском непосредственно, а не предварительно поместив диск на загрузочный лоток. Более старые модели Mac Pro использует лоток.
Первые шаги
- Убедитесь, что компания Apple USB-привод SuperDrive лежит на поверхности с серебряным топ-вверх (как показано ниже). Если дисковод SuperDrive ориентирован вверх вниз он не будет читать диски.
Правильно: алюминиевый корпус вверх
Неправильно: Яблоко логотип должен быть обращен вниз
Потому что порт USB на внешние дисплеи могут быть отключены при запуске, подключите диск напрямую к USB-портам на компьютере Apple, когда вам нужно использовать SuperDrive в качестве загрузочного устройства. Подключите дисковод SuperDrive непосредственно на дисплей, когда вам больше не нужно запускать компьютер с дисковод SuperDrive.
Проверьте ваш диск
До устранения неполадок, первым делом проверьте диски вы используете будет работать с вашим компьютером. Вставка нестандартного размера или формы диска в привод, который не предназначен для размещения, это может привести к повреждению диска. Использование таких дисков не поддерживается, и любой причиненный ущерб не будет подпадать под гарантии Apple или действующего договора расширенного обслуживания. С щелевой загрузкой дисков, который используется в компьютерах Apple работают только со стандартными 120 мм круглые диски.
Стандартный круглый диск 120 мм:
Пример нестандартного размера или формы дисков, которые не поддерживаются:
Конкретных неисправностей
Ниже несколько возможных симптомов, которые вы можете увидеть. Следуйте инструкциям для соответствующего симптом, чтобы выяснить, является ли проблема связана с привода или СМИ. Будьте уверены, чтобы проверить диски перед использованием, чтобы убедиться, что они не треснувшие, поцарапанные или поврежденные. Осмотр должен включать внутреннее кольцо диска, которая должна быть гладкой и без заусенцев. Диска с физическими дефектами могут застрять или повредить диск.
Не принимает диски
- Будьте уверены, чтобы проверить ваш диск, чтобы убедиться, что она плоская. Вы можете проверить это, поставив перевернутый диск на плоской поверхности. Если диск поклонился на любой стороне или в центре, не используйте диск, потому что он может застрять в дисководе. Не используйте диски, которые, хоть их и болтая с ними (например, «метельщик» или чистящие диски).
- Если диск борется, когда вы кладете в диск или перестает часть-так, внимательно смотрим на диск для этикеток, которые могут помешать работе. Если нет каких-либо поднял ярлыки, то попробуйте поместить диск в несколько раз.
- Попробуйте другой диск, чтобы увидеть, если проблема была вызвана конкретного диска.
- Убедитесь, что вы вставить диск достаточно далеко для приводного механизма для активации. Вам нужно вставить диски почти всю дорогу, прежде чем диск будет активировать и вытащить их. Если вы не полностью вставьте диск, диск развернется и нажать диск обратно.
- Позволяют проехать одну или две секунды, чтобы принять диск, когда он полностью вставлен.
- Сброс контроллера управления системой (SMC).
- Если диск неоднократно не принимает диски, обратитесь в компанию Apple или авторизованный Apple поставщик услугили записаться на прием в розничном магазине Apple.
Принимает диски, но они не маунт или автоматически катапультировался
- Убедитесь, что диск не помещается вверх ногами. Корпус из алюминия должны быть обращены вверх, как показано в разделе 1.
- Проверка поверхности диска на наличие царапин и грязи, так как эти вещи могут предотвратить диск от появления на рабочем столе.
- Подключите SuperDrive в MacBook воздуха непосредственно к USB-порту компьютера вместо USB-концентратор.
- Сброс контроллера управления системой (SMC).
- Обеспечить ваш привод может читать определенный тип диска используется. Системный профайлер или информационной системы может предоставить дополнительную информацию относительно того, что СМИ ваш компьютер поддерживает.
- ОС Х Снежный Барс В10.6 или более ранней версии: откройте Apple системный профайлер, выбрав пункт «об этом Mac» от Apple () меню. Затем, нажмите кнопку Подробнее.
- ОС Х Лев В10.7 и более поздних версий: нажмите на яблоко (меню) и затем, удерживая нажатой клавишу Option. Выбрать системную информацию из меню.
- Если диск по-прежнему не распознается, обратитесь в компанию Apple или авторизованный Apple поставщик услугили записаться на прием в розничном магазине Apple.
Не извлеките диски или диски медленно катапультироваться
- Если диск выплевывает диски медленно и, кажется, изо всех сил, вставьте и извлеките один диск несколько раз. Проверьте диск, чтобы увидеть, если он имеет метку или другой материал застрял на диск, что увеличивает толщину. Удалить этикетку, если это возможно.
- Если диск не извлекается, нажмите клавишу извлечения на клавиатуре. Некоторые старые клавиатуры можете использовать клавишу F12 для извлечения дисков.
- Если диск не извлекается, попробуйте перетащить значок диска в корзину.
- Если диск все равно не извлекается, попробуйте удерживая кнопку трекпада или мыши после перезагрузки компьютера. В дисковод SuperDrive следует пытаться извлечь диск.
- Если диск по-прежнему не катапультироваться, сброс контроллера управления системой (SMC) и попробуйте выполнить шаги 1-4 снова.
- Если диск все равно не извлекается, обратитесь в компанию Apple или авторизованный Apple поставщик услугили записаться на прием в розничном магазине Apple для получения дополнительной помощи.
Шумное или вибрационный привод
- Обратите внимание, что в связи с тем, как функционируют оптические приводы на быстро вращающийся диск, ожидать некоторый шум и вибрация.
- Если вы считаете, что диск делает шум за рамки того, что при вставке или извлечении диска, попробуйте вставка и извлечение диска несколько раз, чтобы исправить проблему.
- Попробовать другие диски, чтобы увидеть, если проблема может быть изолирован в один диск, или типа диска, в отличие от самого диска. Если диск взвешенный неравномерно, таких как диски, которые имеют этикетки или наклейки, это может вызвать дополнительный шум и вибрации при вращении в приводе.
- Сброс контроллера управления системой (SMC).
- Вибрации из-за оптического диска, находящийся в пользовании, может быть усилено с помощью системы на поверхности, не сложно и уровня. Убедитесь, что все пластиковые ножки на ваш ноутбук присутствуют, так как это может создать неровную поверхность.
- Помните, что диск должен работать только в горизонтальном положении, и шум может увеличиться, если вы пытаетесь использовать его под углом. Поднимая или перемещая автомат в то время как диск прочитать может привести к диск становится несбалансированным. Повреждения диска или диска в результате эксплуатации его таким образом не покрывается гарантией продукции.
- В то время некоторый шум и вибрация, как ожидается, если верить шума и вибрации, создаваемый диск не нормально, пожалуйста, обратитесь в компанию Apple, обратитесь в авторизованный Apple поставщик услугили записаться на прием в розничном магазине Apple, для устранения неисправностей, оценки и варианты обслуживания.
Поцарапанные диски
Если СМИ царапин после использования в дисководе, обратитесь в компанию Apple или авторизованный Apple поставщик услугили записаться на прием в розничном магазине Apple, для устранения неисправностей, оценку или обслуживание.
Узнать больше
- Вы можете использовать дисковод SuperDrive в Mac mini (конец 2009) и позже, в MacBook Pro с дисплеем Retina, воздуха MacBook, iMac (конец 2012 г.) и более поздней и Mac Pro (конец 2013 г.) компьютеров. Обратите внимание, что нет кнопки eject на этих моделях для извлечения диска. Для того, чтобы катапультироваться можно управлять-нажмите кнопку или щелкните правой кнопкой мыши значок диска и выберите «извлечь» из меню, которое появляется. Вы также можете перетащить значок диска в корзину.
- Для компьютеров, которые не поставляются с оптическим приводом и не иметь Apple USB-привод SuperDrive, вы можете использовать CD или DVD обмен на доступ к CD или DVD-диска в другой компьютер с оптическим приводом.
Смотрите список совместимости для компьютеров Mac и Apple USB-привод SuperDrive или MacBook воздуха привод SuperDrive.
Дисковод apple usb superdrive не принимает диск
Выполните следующие действия, если вам нужна помощь в настройке или использовании вашего Apple USB-привод SuperDrive на MacBook воздуха привод SuperDrive, или встроенный SuperDrive.
На компьютерах Apple без встроенного оптического привода могут подключаться внешний Эппл USB-привод SuperDrive или MacBook воздуха привод SuperDrive для считывания оптических носителей, такими как CD и DVD. Яблоко USB-привод SuperDrive чуть больше (340мм) кабеля по сравнению с кабелем на макбук привод SuperDrive (250мм). Оба SuperDrives функционально эквивалентны.
Старших моделей MacBook и MacBook Pro, имак, Mac Pro и Mac мини-компьютеры имеют встроенный SuperDrive. В дисковод SuperDrive использует щелевой загрузкой механизма, который тянет диском непосредственно, а не предварительно поместив диск на загрузочный лоток. Более старые модели Mac Pro использует лоток.
Первые шаги
- Убедитесь, что компания Apple USB-привод SuperDrive лежит на поверхности с серебряным топ-вверх (как показано ниже). Если дисковод SuperDrive ориентирован вверх вниз он не будет читать диски.
Правильно: алюминиевый корпус вверх
Неправильно: Яблоко логотип должен быть обращен вниз
Потому что порт USB на внешние дисплеи могут быть отключены при запуске, подключите диск напрямую к USB-портам на компьютере Apple, когда вам нужно использовать SuperDrive в качестве загрузочного устройства. Подключите дисковод SuperDrive непосредственно на дисплей, когда вам больше не нужно запускать компьютер с дисковод SuperDrive.
Проверьте ваш диск
До устранения неполадок, первым делом проверьте диски вы используете будет работать с вашим компьютером. Вставка нестандартного размера или формы диска в привод, который не предназначен для размещения, это может привести к повреждению диска. Использование таких дисков не поддерживается, и любой причиненный ущерб не будет подпадать под гарантии Apple или действующего договора расширенного обслуживания. С щелевой загрузкой дисков, который используется в компьютерах Apple работают только со стандартными 120 мм круглые диски.
Стандартный круглый диск 120 мм:
Пример нестандартного размера или формы дисков, которые не поддерживаются:
Конкретных неисправностей
Ниже несколько возможных симптомов, которые вы можете увидеть. Следуйте инструкциям для соответствующего симптом, чтобы выяснить, является ли проблема связана с привода или СМИ. Будьте уверены, чтобы проверить диски перед использованием, чтобы убедиться, что они не треснувшие, поцарапанные или поврежденные. Осмотр должен включать внутреннее кольцо диска, которая должна быть гладкой и без заусенцев. Диска с физическими дефектами могут застрять или повредить диск.
Не принимает диски
- Будьте уверены, чтобы проверить ваш диск, чтобы убедиться, что она плоская. Вы можете проверить это, поставив перевернутый диск на плоской поверхности. Если диск поклонился на любой стороне или в центре, не используйте диск, потому что он может застрять в дисководе. Не используйте диски, которые, хоть их и болтая с ними (например, «метельщик» или чистящие диски).
- Если диск борется, когда вы кладете в диск или перестает часть-так, внимательно смотрим на диск для этикеток, которые могут помешать работе. Если нет каких-либо поднял ярлыки, то попробуйте поместить диск в несколько раз.
- Попробуйте другой диск, чтобы увидеть, если проблема была вызвана конкретного диска.
- Убедитесь, что вы вставить диск достаточно далеко для приводного механизма для активации. Вам нужно вставить диски почти всю дорогу, прежде чем диск будет активировать и вытащить их. Если вы не полностью вставьте диск, диск развернется и нажать диск обратно.
- Позволяют проехать одну или две секунды, чтобы принять диск, когда он полностью вставлен.
- Сброс контроллера управления системой (SMC).
- Если диск неоднократно не принимает диски, обратитесь в компанию Apple или авторизованный Apple поставщик услугили записаться на прием в розничном магазине Apple.
Принимает диски, но они не маунт или автоматически катапультировался
- Убедитесь, что диск не помещается вверх ногами. Корпус из алюминия должны быть обращены вверх, как показано в разделе 1.
- Проверка поверхности диска на наличие царапин и грязи, так как эти вещи могут предотвратить диск от появления на рабочем столе.
- Подключите SuperDrive в MacBook воздуха непосредственно к USB-порту компьютера вместо USB-концентратор.
- Сброс контроллера управления системой (SMC).
- Обеспечить ваш привод может читать определенный тип диска используется. Системный профайлер или информационной системы может предоставить дополнительную информацию относительно того, что СМИ ваш компьютер поддерживает.
- ОС Х Снежный Барс В10.6 или более ранней версии: откройте Apple системный профайлер, выбрав пункт «об этом Mac» от Apple () меню. Затем, нажмите кнопку Подробнее.
- ОС Х Лев В10.7 и более поздних версий: нажмите на яблоко (меню) и затем, удерживая нажатой клавишу Option. Выбрать системную информацию из меню.
- Если диск по-прежнему не распознается, обратитесь в компанию Apple или авторизованный Apple поставщик услугили записаться на прием в розничном магазине Apple.
Не извлеките диски или диски медленно катапультироваться
- Если диск выплевывает диски медленно и, кажется, изо всех сил, вставьте и извлеките один диск несколько раз. Проверьте диск, чтобы увидеть, если он имеет метку или другой материал застрял на диск, что увеличивает толщину. Удалить этикетку, если это возможно.
- Если диск не извлекается, нажмите клавишу извлечения на клавиатуре. Некоторые старые клавиатуры можете использовать клавишу F12 для извлечения дисков.
- Если диск не извлекается, попробуйте перетащить значок диска в корзину.
- Если диск все равно не извлекается, попробуйте удерживая кнопку трекпада или мыши после перезагрузки компьютера. В дисковод SuperDrive следует пытаться извлечь диск.
- Если диск по-прежнему не катапультироваться, сброс контроллера управления системой (SMC) и попробуйте выполнить шаги 1-4 снова.
- Если диск все равно не извлекается, обратитесь в компанию Apple или авторизованный Apple поставщик услугили записаться на прием в розничном магазине Apple для получения дополнительной помощи.
Шумное или вибрационный привод
- Обратите внимание, что в связи с тем, как функционируют оптические приводы на быстро вращающийся диск, ожидать некоторый шум и вибрация.
- Если вы считаете, что диск делает шум за рамки того, что при вставке или извлечении диска, попробуйте вставка и извлечение диска несколько раз, чтобы исправить проблему.
- Попробовать другие диски, чтобы увидеть, если проблема может быть изолирован в один диск, или типа диска, в отличие от самого диска. Если диск взвешенный неравномерно, таких как диски, которые имеют этикетки или наклейки, это может вызвать дополнительный шум и вибрации при вращении в приводе.
- Сброс контроллера управления системой (SMC).
- Вибрации из-за оптического диска, находящийся в пользовании, может быть усилено с помощью системы на поверхности, не сложно и уровня. Убедитесь, что все пластиковые ножки на ваш ноутбук присутствуют, так как это может создать неровную поверхность.
- Помните, что диск должен работать только в горизонтальном положении, и шум может увеличиться, если вы пытаетесь использовать его под углом. Поднимая или перемещая автомат в то время как диск прочитать может привести к диск становится несбалансированным. Повреждения диска или диска в результате эксплуатации его таким образом не покрывается гарантией продукции.
- В то время некоторый шум и вибрация, как ожидается, если верить шума и вибрации, создаваемый диск не нормально, пожалуйста, обратитесь в компанию Apple, обратитесь в авторизованный Apple поставщик услугили записаться на прием в розничном магазине Apple, для устранения неисправностей, оценки и варианты обслуживания.
Поцарапанные диски
Если СМИ царапин после использования в дисководе, обратитесь в компанию Apple или авторизованный Apple поставщик услугили записаться на прием в розничном магазине Apple, для устранения неисправностей, оценку или обслуживание.
Узнать больше
- Вы можете использовать дисковод SuperDrive в Mac mini (конец 2009) и позже, в MacBook Pro с дисплеем Retina, воздуха MacBook, iMac (конец 2012 г.) и более поздней и Mac Pro (конец 2013 г.) компьютеров. Обратите внимание, что нет кнопки eject на этих моделях для извлечения диска. Для того, чтобы катапультироваться можно управлять-нажмите кнопку или щелкните правой кнопкой мыши значок диска и выберите «извлечь» из меню, которое появляется. Вы также можете перетащить значок диска в корзину.
- Для компьютеров, которые не поставляются с оптическим приводом и не иметь Apple USB-привод SuperDrive, вы можете использовать CD или DVD обмен на доступ к CD или DVD-диска в другой компьютер с оптическим приводом.
Смотрите список совместимости для компьютеров Mac и Apple USB-привод SuperDrive или MacBook воздуха привод SuperDrive.
Источник