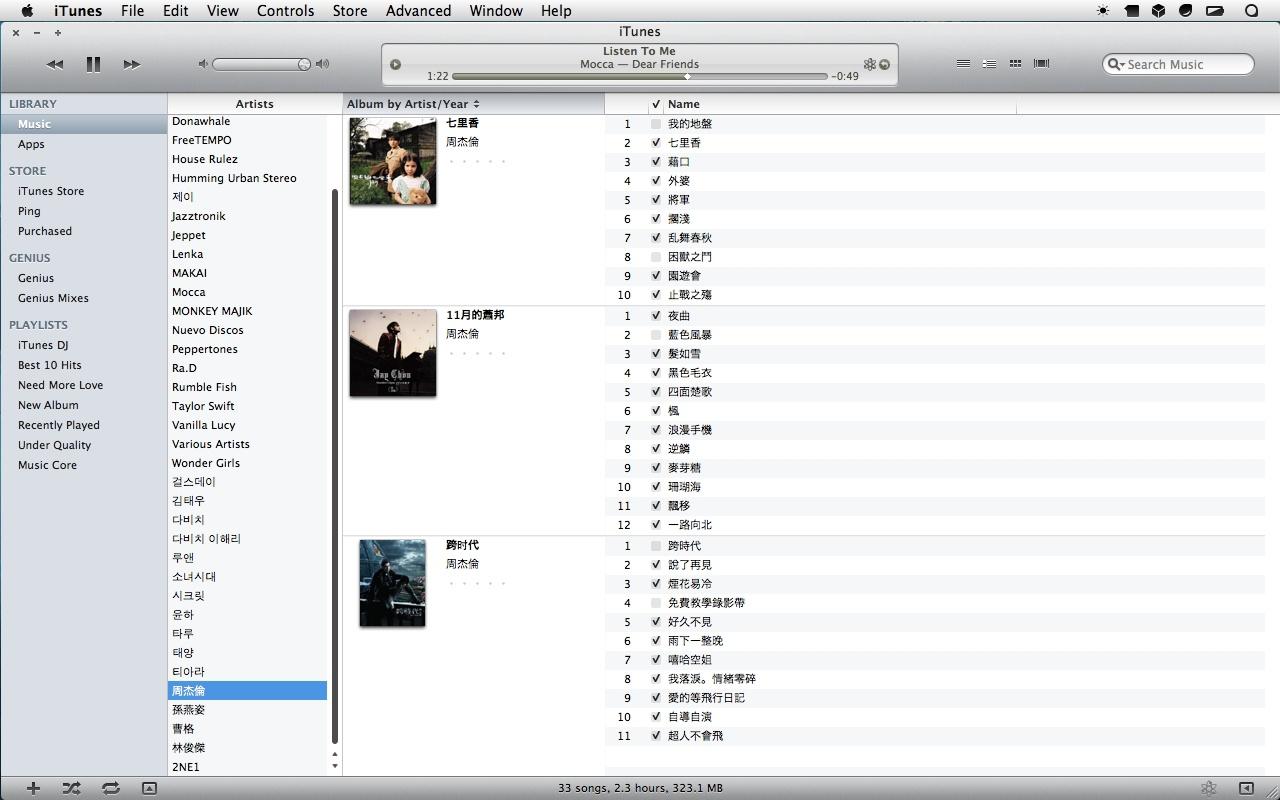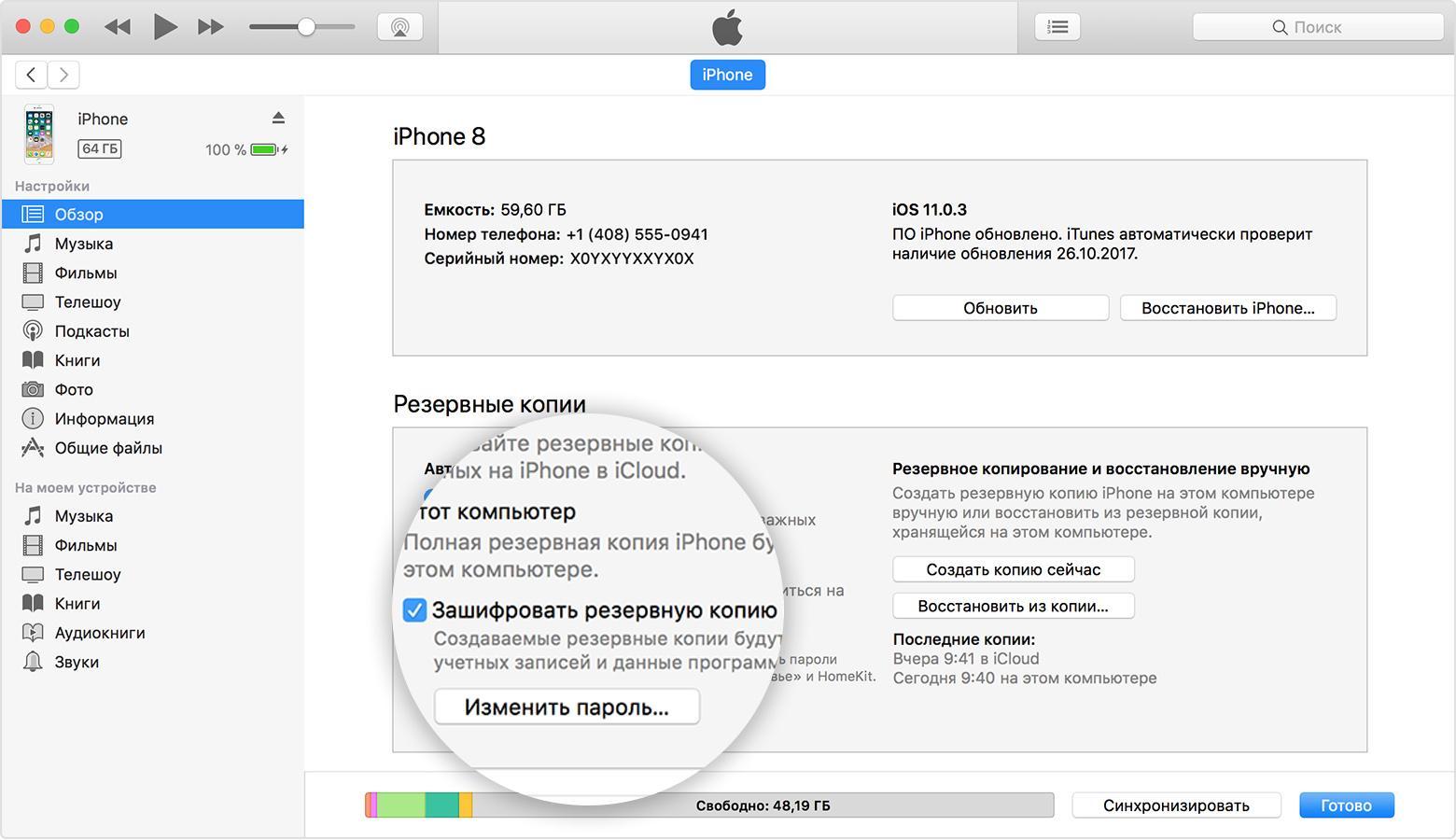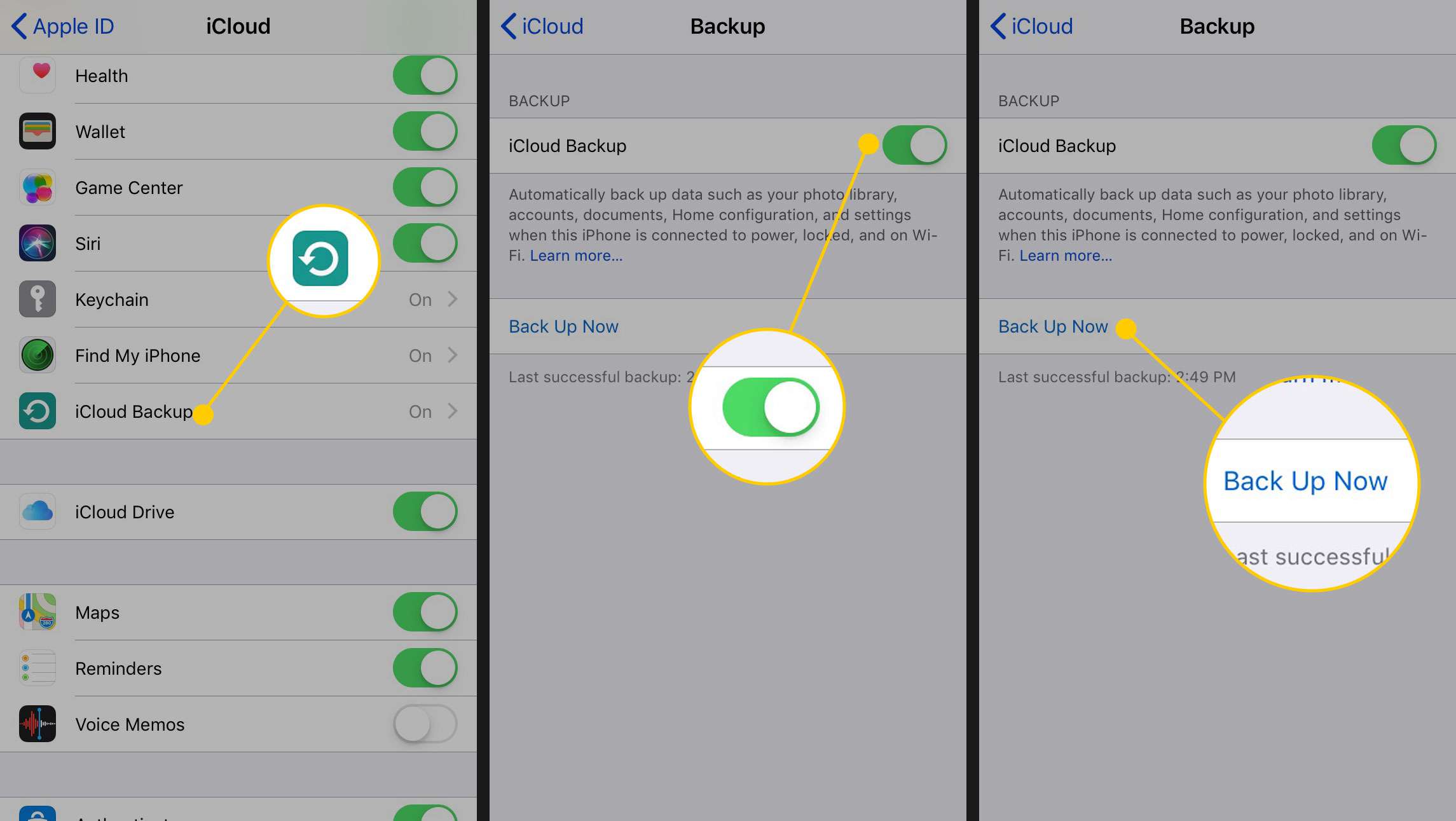- Как узнать пароль для разблокировки резервной копии iPhone
- Что такое резервный пароль на iPhone
- Что делать, если утерян пароль от резервной копии на iPhone
- Попытки вспомнить забытый password
- Как отключить шифрование резервной копии на iPhone
- Как сбросить пароль резервной копии и создать новую
- Зашифрованные резервные копии на iPhone, iPad или iPod touch
- Шифрование резервных копий на iPhone, iPad или iPod touch
- Шифрование резервных копий
- Проверьте, зашифрованы ли резервные копии
- Не удается вспомнить пароль для зашифрованной резервной копии
- Отключение шифрования резервных копий
- 3 простых способа удалить пароль резервной копии iPhone
- Как взломать пароль от резервной копии iPhone без айтюнс
- Как расшифровать резервную копию с помощью 4uKey — iTunes Backup
- Как убрать пароль резервной копии iPhone при помощи iTunes
Как узнать пароль для разблокировки резервной копии iPhone
Разработчики компании Apple много усилий и средств вкладывают в разработку надежной системы защиты персональных данных пользователей. У каждого владельца электроники от американского производителя есть возможность защитить свои резервные копии паролем, также произвести защиту в зашифрованном резервном копировании.
Что такое резервный пароль на iPhone
Резервный пароль iPhone/iPad еще называют резервным password iTunes. Его необходимо устанавливать в том случае, если пользователь осуществляет копирование пакетов данных в зашифрованном формате. Для получения доступа к бэкапу понадобится ввести комбинацию символов.
Техника от американской компании Apple
Обратите внимание! Резервный пароль устанавливается отдельно от комбинаций iPhone и Apple ID.
Основная его задача – возможность просматривать и восстанавливать из резервных копий данные. На протяжении нескольких лет американский производитель задействовал различные форматы шифрования, однако в одной из последних версий операционной системы был произведен ряд существенных изменений. Утилита iPhone Backup Extractor поддерживает все форматы шифрования, даже сгенерированные другими операционными системами.
Что делать, если утерян пароль от резервной копии на iPhone
Важно понимать, что информацию из бэкапа без пароля нельзя восстановить. Если был утерян password для разблокировки резервной копии iPhone, необходимо выполнить ряд следующих действий:
- Пройти путь на своем устройстве: «Настройки» – «Основные» – «Сбросить».
- Необходимо тапнуть на кнопку «Сбросить все настройки», после чего для подтверждения действия нужно ввести пароль мобильного устройства.
- Далее на экране смартфона будет отображаться пошаговая инструкция по сбросу настроек. В процессе не будут затронуты, повреждены любые данные пользователя. Сбросятся следующие настройки: обои, положение приложений на экране, уровень яркости дисплея. Также будет удален и password для шифрования резервных пакетов данных.
Владелец устройства не сможет использовать ранее зашифрованные бэкапы, но этот алгоритм позволит сгенерировать новое хранилище данных, а также задать новый пароль.
Интерфейс приложения iTunes
Версия iOS 10 и более ранние не позволяют сбрасывать password, поэтому нужно прибегнуть к иному подходу. Если система требует «Введите пароль для разблокировки резервной копии iPhone», а где взять его пользователь не знает, то нужно предпринять следующее:
- Если смартфон настраивал другой человек, то стоит у него поинтересоваться, возможно, он помнит пароль или найти где-то записанный код.
- Также можно воспользоваться резервной копией iCloud на айфоне. Если ее все еще нет, ее можно создать быстро и совершенно бесплатно.
- Последний вариант – постараться воспользоваться более ранней резервной копией в айтюнс.
Попытки вспомнить забытый password
Забывать пароли просто, особенно сложные символьные комбинации, ведь ежедневно их использовать нет необходимости. Однако специалисты рекомендуют не отчаиваться раньше времени и методом проб проверить возможные варианты.
Обратите внимание! Сервис iTunes не вводит санкции за попытки использовать несколько разных символьных комбинаций, однако на каждую проверку потребуется определенное количество времени.
Вполне возможно, что был использован в качестве пароля один из перечисленных вариантов:
- простые комбинации, например, 12345, noob123, password, qweasdzxc;
- пароль от iPhone, Apple ID или iTunes;
- пароль для входа на рабочий стол персонального компьютера;
- пароль от электронной почты или социальных сетей.
Разработчики настоятельно не рекомендуют устанавливать везде одинаковый password, однако для простоты запоминания лучше придумывать ассоциативные и простые для человека комбинации.
Как отключить шифрование резервной копии на iPhone
Для деактивации шифрования бэкапов необходимо снять определенные флажки в iTunes или Finder, произвести ввод password для подтверждения действия.
Как выглядит зашифрованная резервная копия на iPhone
Если пароль пользователь забыл и посмотреть его негде, то можно воспользоваться двумя вариантами действий:
- Чтобы «разблокировать» опцию, надо выполнить сброс password как описано в предыдущем разделе.
- Воспользоваться учетной записью айклауд. Это облачное хранилище позволяет создавать бэкапы, откуда собственно, и можно произвести восстановление пакетных данных.
Обратите внимание! Результаты социальных опросов показали, что большинство пользователей продукции Apple не используют возможность создания бэкапов одновременно в двух местах – облачном хранилище iCloud и iTunes.
Как сбросить пароль резервной копии и создать новую
Сбросить зашифрованные данные iPhone – что это и для чего эта опция необходима? Она позволяет перезаписать бэкап, но доступ к зашифрованным данным открыт не будет. Если информация была неважной, то пользователю нужно выполнить следующую последовательность действий:
- На своем смартфоне пройти путь: «Setting» – «General» – «Reset».
- Среди доступных опций нужно тапнуть на «Reset All Setting» и ввести свой пароль от iPhone для подтверждения действия.
- Далее на экране будет отображаться пошаговая инструкция, которой необходимо следовать, чтобы получить доступ к новому зашифрованному бэкапу.
Важно! В новом бэкапе не будет содержаться информация со старой резервной копии, все пакетные данные будут утеряны.
У всех пользователей продукции Apple есть несколько возможностей надежно сохранить свои данные в облаке и в памяти ПК. Специалисты настоятельно рекомендуют использовать и iCloud, и iTunes, поскольку это существенно повышает вероятность сохранения информации при различных жизненных обстоятельствах. Кроме того, это можно сделать совершенно бесплатно и быстро.
Источник
Зашифрованные резервные копии на iPhone, iPad или iPod touch
Чтобы защитить резервные копии данных iPhone, iPad или iPod touch, создаваемые с помощью компьютера, можно использовать пароль и шифрование.
Шифрование резервных копий
Проверка, зашифрованы ли резервные копии
Помощь, если вы забыли пароль
Отключение шифрования резервных копий
Шифрование резервных копий на iPhone, iPad или iPod touch
Функция «Зашифровать резервную копию» в Finder или iTunes блокирует и шифрует данные. Зашифрованные резервные копии могут включать в себя информацию, которая отсутствует в незашифрованных резервных копиях:
- сохраненные пароли;
- настройки Wi-Fi;
- история посещения веб-сайтов;
Зашифрованные резервные копии не содержат данных Face ID, Touch ID и код-пароль устройства.
По умолчанию резервные копии не шифруются. Чтобы зашифровать резервную копию в Finder или iTunes впервые, включите функцию «Зашифровать локальную копию» с защитой паролем. С этого момента все резервные копии на устройстве будут автоматически шифроваться. Можно также создавать резервные копии с помощью службы iCloud, которая каждый раз автоматически шифрует данные.
Шифрование резервных копий
- На Mac с macOS Catalina 10.15 или более поздней версии откройте Finder. На Mac с macOS Mojave 10.14 или более ранних версий либо на компьютере с Windows откройте iTunes.
- Подключите устройство к компьютеру с помощью кабеля USB из комплекта поставки. Затем найдите свое устройство на компьютере.
- На вкладке «Основные» или «Обзор» в разделе «Резервные копии» установите флажок «Зашифровать локальную копию».
- Когда появится соответствующий запрос, создайте пароль, который сможете запомнить, или запишите и сохраните его в надежном месте, поскольку без него вы не сможете использовать свои резервные копии. Узнайте, что делать, если вы забыли свой пароль.
После подтверждения пароля начнется резервное копирование, в процессе которого перезапишутся и зашифруются предыдущие резервные копии. По завершении процесса убедитесь, что зашифрованная резервная копия создана успешно.
- На Mac с macOS Catalina 10.15 и более поздних версий откройте Finder, перейдите на вкладку «Основные» и нажмите кнопку «Управлять резервными копиями». Отобразится список резервных копий. На компьютере Mac с macOS Mojave 10.14 или более ранней версии или на компьютере с Windows, на котором установлено приложение iTunes, в его меню в верхней части окна выберите «Правка» > «Настройки» и перейдите на вкладку «Устройства».
- Должен появиться рядом с именем вашего устройства, а также дата и время создания резервной копии.
- Нажмите OK, чтобы закрыть окно создания резервной копии.
Проверьте, зашифрованы ли резервные копии
Если вы настроили Finder или iTunes для шифрования резервных копий, на вкладке «Основные» или «Обзор» установлен флажок «Зашифровать локальную копию».
Кроме того, можно посмотреть, зашифрована ли та или иная резервная копия.
- На Mac с macOS Catalina 10.15 или более поздних версий откройте Finder, перейдите на вкладку «Основные» и нажмите кнопку «Управлять резервными копиями». Отобразится список резервных копий. На компьютере Mac с macOS Mojave 10.14 или более ранней версии или на компьютере с Windows, на котором установлено приложение iTunes, в его меню в верхней части окна выберите «Правка» > «Настройки» и перейдите на вкладку «Устройства».
- Посмотрите, отображается ли рядом с резервной копией. Если отображается, значит, резервная копия зашифрована.
- Нажмите OK, чтобы закрыть окно создания резервной копии.
Не удается вспомнить пароль для зашифрованной резервной копии
Данные из зашифрованной резервной копии нельзя восстановить без пароля. В iOS 11 или более поздней версии либо в iPadOS можно создать зашифрованную резервную копию данных устройства путем сброса пароля.
- На своем устройстве перейдите в меню «Настройки» > «Общие» > «Перенос или сброс [устройства]» > «Сброс».
- Коснитесь «Сбросить настройки сети» и введите пароль устройства.
- Следуйте инструкциям по сбросу настроек. Это не затронет ваши данные и пароли, но приведет к сбросу таких настроек, как уровень яркости дисплея, позиции приложений на экране «Домой» и обои. Пароль для шифрования резервных копий также будет удален.
- Снова подключите устройство к Finder или iTunes и создайте зашифрованную резервную копию, выполнив описанные выше действия.
Вы не сможете использовать ранее созданные зашифрованные резервные копии, но сможете создать резервную копию текущих данных и установить новый пароль для шифрования резервных копий с помощью Finder или iTunes.
На устройстве с iOS 10 или более ранней версии сброс пароля невозможен. В этом случае попробуйте выполнить следующие действия.
- Если ваше устройство настраивал кто-либо другой, узнайте пароль у него.
- Для этого воспользуйтесь резервной копией iCloud. Если у вас нет резервной копии в iCloud, ее можно создать.
- Попробуйте воспользоваться более ранней резервной копией в iTunes.
Отключение шифрования резервных копий
Чтобы отключить шифрование резервных копий, снимите флажок «Зашифровать локальную копию» в Finder или iTunes и введите пароль. Если вы не помните пароль, есть два варианта действий.
Источник
3 простых способа удалить пароль резервной копии iPhone
Многие владелецы iPhone, iPad, iPod могут создать резервную копиюв iTunes или iCloud перед джейлбрейком, восстановлением, или обновлением до iOS 12, чтобы избавить от потери данных. Но после создание резервных файлов iPhone, часто забыли или не вспомнили свой пароль в iTunes из-за не использования. Время от времени, при создании резервного копирования iTunes автомотически настроил пароль по умолчанию, а вы не знаете. Если вы хотите получить резервную копию защищенную уникальным паролем, к сожа лению, застреваете на этапе «введите пароль для разблокировки резервной копии iphone». И ну как удалить начальный и настроить новый пароль, или восстановить и найти пароль, мы покажем.
Как взломать пароль от резервной копии iPhone без айтюнс
Это решение является сложным и менее эффективным способом отключить пароль резервных файлов в iTunes, чем следующие способы. Получение пароля – как возможно больше вспомнить все ваши часто-используемые пароли. Например:
- Дата рождения членов вашей семьи или их имена.
- Ваш пароль для разблокировки iPhone, iPad или iPod
- Ваш пароль от учестной записи администратора Windows или Mac, или пароль от Apple ID
- Пароли, которые вы чаще всего используете для регистрации на форумах или в социальных сетях.
Как расшифровать резервную копию с помощью 4uKey — iTunes Backup
Tenorshare 4uKey — iTunes Backup – специальная программа разбираться с паролем резервной копии в iTunes. Если на вашем усройстве случайно выполнится полный сброс или настроек, например, восстановление заводских настроек, после обновления до iOS 12 , все информация или данные потеряется, а они для вас очень важны. Ну, 4uKey — iTunes Backup теперь может разлочить резервные файлы и восстановить прежний пароль. Таковойжевы можете выбрать один из трех способов или попробовать все.

Первым необходимо загрузить и установить программу. И запустите ее.Для расшифровки резервной копии iTunes, надо нажать « Получить резервную копию iTunes » .
Выбрать резервную копию, пароль которой вы забыли.
Выберите типы атаки. Первый метод — Атака грубой силойперебирает все возможные комбинации паролей и не имеет настроек. Это занимает самое долкое временя
Второй метод — Атака по маске. Здесь вы можете выбрать количество символов, регистр написания, специальные символы, цифры, которые возможно использованы в вашем пароле.
Третий метод — Атака по словарю. У вас есть выбор: использовать стандартный словарь или свой собственный текстовый файл со всеми возможными паролями.
Время восстановления зависит от длины пароля, сложности и настроек атаки. Как правило, пароль до 4 цифр можно найти очень быстро. Чем дольше ваш пароль, тем больше времени требуется. Как только он будет найден, вы увидите всплывающее окно, отображающее ваш резервный пароль iTunes.
Если забытый пароль неудалось восстановить, то вы можете использовать платную версию, в которой присутствует возможность ускоренного метод поиска — GPU Acceleration, а также возможность удалить пароль резервной копии.
Как убрать пароль резервной копии iPhone при помощи iTunes
Если вы знаете свой сложный пароль и хотите сбросить его, то это решение поможет вам убрать пароль резервной копии iPhone.
Запустите iTunes и подключите iPhone к вашему компьютеру. Введите ваш аккаунт в iTunes. На главном окне, нажмите «Change Password», и затем появится другое окно, в котором пароль в iTunes будет удален.
Как видите, 3 простых способов восстановить пароль, но вам лучше помнить пароль , это не может привести к потере данных и ценной информации, храненные на вашем устройстве,Если iPhone отключен подключитесь к iTunes , можно разблокировать айфон с помощью 4uKey.

Обновление 2020-02-12 / Обновление для Разблокировки бэкапа iTunes
Источник