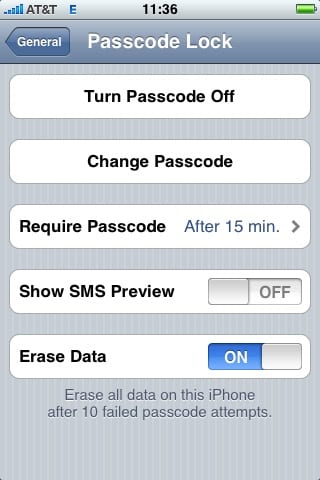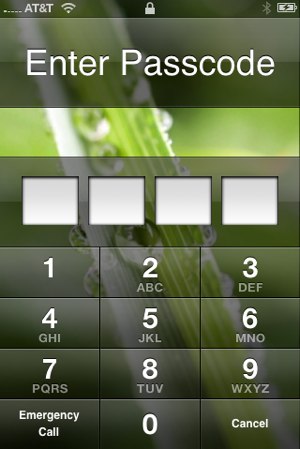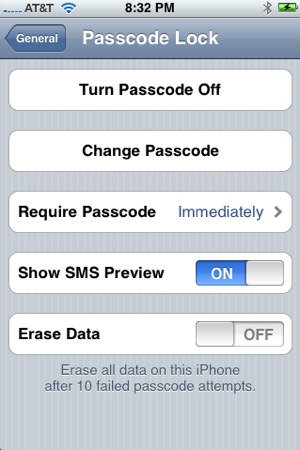- Использование код-пароля на iPhone, iPad или iPod touch
- Настройка пароля
- Изменение пароля или его настроек
- Получение помощи
- Появляется оповещение с требованием изменить код-пароль или не удается изменить настройки код-пароля
- Не удается вспомнить код-пароль
- If you forgot your iPhone passcode
- Step 1: Make sure that you have a computer (Mac or PC)
- Step 2: Turn off your iPhone
- Step 3: Put your iPhone in recovery mode
- Step 4: Restore your iPhone
- Need more help?
- Passcode Lock (Код доступа) в вашем электронном друге
- Безопасность гарантирована — Код доступа (Passcode)
Использование код-пароля на iPhone, iPad или iPod touch
Узнайте, как настроить, использовать и изменить код-пароль на своем iPhone, iPad или iPod touch.
Настройте код-пароль на устройстве, чтобы защитить свои данные. Если устройство поддерживает технологию Touch ID, вы можете вместо код-пароля использовать отпечаток пальца. Если же поддерживается технология Face ID, вы можете использовать распознавание лица вместо код-пароля. Устройство запрашивает код-пароль при выполнении следующих действий.
- Включение или перезапуск
- Разблокировка нажатием кнопки «Домой» или смахиванием вверх (это можно изменить)
- Обновление программного обеспечения
- Стирание данных с устройства
- Просмотр или изменение настроек код-пароля
- Установка профилей конфигурации iOS или iPadOS
Помощь с код-паролем
Настройка пароля
- Если у вас iPhone X или более новая модель либо iPad с Face ID, перейдите в меню «Настройка»> «Face ID и код-пароль». На более ранней модели iPhone перейдите в раздел «Touch ID и код-пароль». На устройствах, не поддерживающих Touch ID, перейдите в раздел «Настройки» > «Код-пароль».
- Нажмите «Вкл. код-пароль».
- Введите код-пароль, состоящий из шести цифр. Можно также выбрать «Параметры код-пароля», чтобы использовать четырехзначный цифровой пароль, произвольный цифровой пароль или произвольный буквенно-цифровой пароль.
- Снова введите код-пароль, чтобы подтвердить и активировать его.
Изменение пароля или его настроек
Если у вас iPhone X или более новая модель либо iPad с Face ID, перейдите в меню «Настройка»> «Face ID и код-пароль». На более ранней модели iPhone перейдите в раздел «Настройки» > «Touch ID и код-пароль». На устройствах, не поддерживающих Touch ID, перейдите в раздел «Настройки» > «Код-пароль».
В этом разделе находятся различные параметры и функции.
- Выключить код-пароль: выберите этот параметр, чтобы отключить пароль.
- Сменить код-пароль: введите новый шестизначный пароль. Можно также выбрать «Параметры код-пароля», чтобы использовать четырехзначный цифровой пароль, произвольный цифровой пароль или произвольный буквенно-цифровой пароль.
- Запрос код-пароля: если задано значение по умолчанию, после блокировки экрана требуется ввести пароль для разблокировки. Если вам не требуется немедленный запрос код-пароля, измените этот параметр. (Для вашей безопасности отменить немедленный запрос код-пароля при использовании Touch ID или Apple Pay нельзя.)
- Доступ с блокировкой экрана: используйте этот параметр, чтобы разрешить доступ к некоторым функциям, когда устройство заблокировано, включая экран «Сегодня», Центр уведомлений, Пункт управления на iPhone и iPod touch или iPad, Siri, ответ сообщением, управление домом, приложение Wallet, набор пропущенных вызовов и USB-аксессуары.
- Стирание данных: если этот параметр включен, после 10 неудачных попыток ввода код-пароля с устройства будут автоматически стерты все данные. Если этот параметр отключен, после 10 неудачных попыток ввода код-пароля потребуется восстановить устройство.
Получение помощи
Следуйте инструкциям в этом разделе для получения помощи по настройкам код-пароля и оповещениям, а также в том случае, если вы забыли пароль.
Появляется оповещение с требованием изменить код-пароль или не удается изменить настройки код-пароля
Для профилей конфигурации и учетных записей электронной почты на основе Microsoft Exchange, которые часто устанавливаются на устройства, принадлежащие организациям или образовательным учреждениям, правила код-паролей иногда настраиваются таким образом, что приводят к описанным ниже проблемам.
- Не удается отключить код-пароль.
- Не удается изменить настройки код-пароля, потому что они недоступны, выделены серым или затенены.
- Появляется оповещение с каким-либо требованием, касающимся код-пароля. Например, может появиться сообщение о необходимости сменить код-пароль разблокировки iPhone в течение 60 минут.
Обратитесь за помощью к ИТ-администратору. Если вы не используете профиль конфигурации или учетную запись Microsoft Exchange либо устройство находится в личном владении, убедитесь, что на нем установлена последняя версия iOS или iPadOS.
Не удается вспомнить код-пароль
Если слишком много раз ввести неверный код-пароль, устройство временно заблокируется. Узнайте, что делать если вы забыли пароль или устройство заблокировано. Если вы забыли код-пароль ограничений, cм. инструкции.
Источник
If you forgot your iPhone passcode
Forgot your iPhone passcode? Learn how to get your iPhone into recovery mode so you can erase it and set it up again.
If you enter the wrong passcode on your iPhone Lock Screen too many times, an alert lets you know that your iPhone is disabled. If you can’t remember your passcode when you try again, you need to use a computer to put your iPhone in recovery mode. This process deletes your data and settings, including your passcode, giving you access to set up your iPhone again.
After you erase your iPhone, you can restore your data and settings from backup. If you didn’t back up your iPhone, you can set it up as a new device and then download any data that you have in iCloud.
Step 1: Make sure that you have a computer (Mac or PC)
This process requires a Mac or PC. If you’re using a PC, make sure that it has Windows 8 or later, and that iTunes is installed. You also need the cable that came with your iPhone, or another compatible cable, to connect your iPhone to the computer.
If you don’t have a computer and you can’t borrow one, you need to go to an Apple Retail Store or Apple Authorized Service Provider for help.
Step 2: Turn off your iPhone
- Unplug your iPhone from the computer if it’s connected.
- Turn off your iPhone using the method for your iPhone model:
- iPhone X or later, iPhone SE (2nd generation), iPhone 8, and iPhone 8 Plus: Press and hold both the Side button and the Volume down button until the power off slider appears.
- iPhone 7 and iPhone 7 Plus: Press and hold the Side button until the power off slider appears.
- iPhone SE (1st generation), and iPhone 6s and earlier: Press and hold the Side (or Top) button until the power off slider appears.
- iPhone X or later, iPhone SE (2nd generation), iPhone 8, and iPhone 8 Plus: Press and hold both the Side button and the Volume down button until the power off slider appears.
- Drag the slider to turn off your iPhone, then wait a minute to make sure that it turns off completely.
Step 3: Put your iPhone in recovery mode
- Get ready by finding the button on your iPhone that you’ll need to hold in the next step:
- iPhone X or later, iPhone SE (2nd generation), iPhone 8, and iPhone 8 Plus use the Side button.
- iPhone 7 and iPhone 7 Plus use the Volume down button.
- iPhone SE (1st generation), and iPhone 6s and earlier use the Home button.
- Press and hold the correct button for your iPhone while immediately connecting your iPhone to the computer. Don’t let go of the button.
- Keep holding the button until you see the recovery mode screen on your iPhone, then let go.
If you see the passcode screen, you need to turn off your iPhone and start again.
If you can’t get your iPhone to show the recovery mode screen and you need help, contact Apple Support.
Step 4: Restore your iPhone
- Locate your iPhone in the Finder or in iTunes on the computer that it’s connected to. (Learn how to find your connected iPhone.)
- Choose Restore when you see the option to Restore or Update. Your computer downloads software for your iPhone and begins the restore process. If the download takes more than 15 minutes and your device exits the recovery mode screen, let the download finish, then turn off your iPhone and start again.
- Wait for the process to finish.
- Disconnect your iPhone from the computer, then set up and use your iPhone.
Need more help?
If you can’t complete any of these steps, if you’re still prompted for a passcode, or if you need any other assistance, contact Apple Support.
Источник
Passcode Lock (Код доступа) в вашем электронном друге
В iPhone эта функция работает так же, как и в iPod. Вы можете задать четырехзначный код, который вводится после выхода iPhone из режима ожидания. Если вы не знаете код, вы не сможете использовать iPhone. Эта функция служит для того, чтобы содержимое вашего iPhone не стало доступным для других людей у вас дома или в офисе, или для того, чтобы защитить вашу информацию в случае, если вы потеряете ваш iPhone.
Чтобы задать код, введите четырехзначное число на клавиатуре. Система попросит вас снова ввести код — на случай опечатки.
Подтвердив заданный код, вы перейдете на страницу Passcode Lock . Здесь вы сможете отключить запрос кода, изменить числовое значение кода и уточнить, как скоро должен производиться запрос кода: сразу после выхода iPhone из режима ожидания или минутой позже. (Эта опция была введена для вашего удобства, чтобы вы могли быстро просмотреть календарь или пропущенные сообщения без необходимости вводить код разблокировки, при этом ваша информация все же будет защищена от злоумышленников, если ваш iPhone окажется украден.)
С этим кодом доступа шутки плохи. Он гораздо важнее, чем код для iPod. Если вы забудете код доступа iPhone, вам придется полностью перезагрузить ваш телефон, а это значит, что все данные которые на нем содержатся исчезнут. Конечно, большинство этих данных есть на вашем компьютере (музыка, видео, контакты, календарь), но вы можете потерять текстовые сообщения, почту и т. д.
Show SMS Preview (Предварительный просмотр SMS) — это последняя опция в этой категории. Если она включена, вы можете читать любые входящие текстовые сообщения, даже если телефон защищен кодом доступа: они будут отображаться на дисплее.
Рекомендуем читателям обратить внимание на новые модели электронных книг Wexler в интернет магазине электроники «САТУРН-Р». Это многофункциональные гаджеты с функциями словаря, переводчика, FM-радио и, конечно-же, чтения книг.
Источник
Безопасность гарантирована — Код доступа (Passcode)

Но особое внимание было уделено усилению безопасности и сохранности информации на обоих гаджетах. Были обновлены:
- CoreGraphics. Ошибки при работе с памятью при посещении всяких-разных плохих сайтов могли вызвать не только самопроизвольное завершение приложений, но и выполнение стороннего кода на устройствах. Эту уязвимость обнаружил Михал Залевски — один из ведущих экспертов по компьютерной безопасности в мире.
- Ввод/вывод изображений. Аналогичные последствия, как и при CoreGraphics, могли поджидать пользователей при работе с файлами формата TIFF — такое же самопроизвольное закрытие приложений и выполнение стороннего кода без их ведома.
- Office Viewer также не остался без внимания. Файлы Microsoft Excel могли вызвать такие же последствия как и в первых двух случаях.
- Safari и Webkit. Те же самые проблемы, плюс злоумышленники могли получить доступ к кэшу браузера и вэб-форм, что, само по себе, не является гарантом сохранности конфиденциальных данных.
- Отдельным пунктом стояло повышение надежности и исправление ошибок при работе с беспроводными сетями и WPA-шифровании, ошибок при работе с прокси в Mac OS X.
- И, наконец, доработке подвергся Passcode, на котором я остановлюсь подробнее.
Знаете, не то, чтобы я был параноиком, но здравая доля «заботы» о сохранности информации была бы не лишней любому человеку. Думаю, не всем понравится, когда кто-то прочитает их почтовую переписку или SMS-сообщения. Поэтому, Apple предусмотрела средство защиты — Passcode, он же «Код доступа».
С включенным кодом доступа вы можете быть уверены, что данные находятся в сохранности. При попытке разблокирования iPhone/iPod Touch пользователю будет предложено ввести четырехзначный пароль и только после этого, при условии правильного ввода, пользователь полностью разблокирует гаджет.
Получить доступ к Passcode можно в меню «Настройки» > «Общие» > «Пароль блокировки» ( Settings > General > Passcode Lock). Если это ваш первый запуск, то вам будет предложено создать этот самый пароль — это может быть что угодно, главное, постарайтесь не забыть его 🙂
Сразу после произведенных действий пользователю будут даны на выбор несколько опций. Первые две кнопки позволяют отключить код доступа и изменить его. Ничего магического тут нет: «Все до чертиков обыденно…», как пелось в песне группы Несчастный Случай %-)
Следующий пункт позволяет позволяет задать интервал, через которыми ваш девайс будет блокироваться и требовать ввести код доступа. Т акже есть возможность включить предпросмотр SMS. На экране может быть выведено имя отправителя (или его номер) и несколько строк сообщения. Если эта опция отключена, то пользователь увидит только пресловутое «1 новое текстовое сообщение».
Но для настоящих параноиков шпионов есть опция «Удаление данных». Включение этой опции позволит телефону стереть все данные, если кто-то попытается ввести неправильный код более чем 10 раз подряд. Ультимативное решение для «темных делишек», согласитесь! 😀
Кстати, чуть не забыл рассказать вам об изменениях в новой версии прошивки, которые коснулись Passcode:
- При вводе кода доступа в левом нижнем углу находится кнопка для экстренного вызова. Ранее, используя эту кнопку, любой человек мог позвонить на любой номер за счет владельца даже без разблокировки.
- К сожалению, восстановление телефона из бэкапа сбрасывала настройки Passcode, поэтому злоумышленник мог запускать приложения без ввода кода доспупа.
- Предпросмотр СМС работал вне зависимости от того — была включена эта опция или нет.
Все вышеперечисленные уязвимости были устранены в обновлении. Берегите себя и свои данные!
Источник