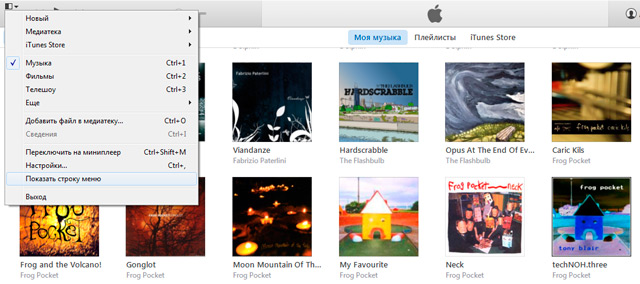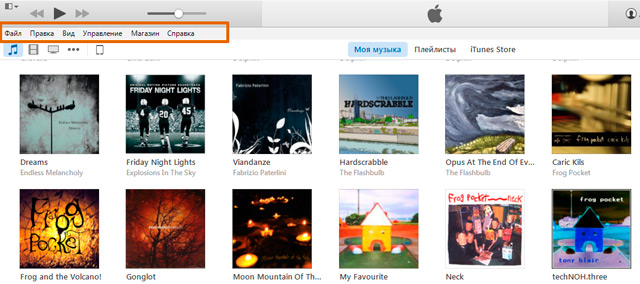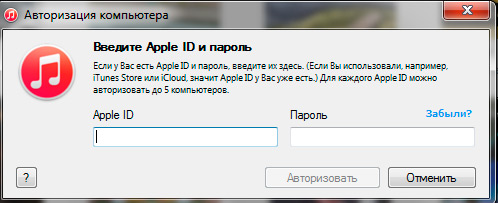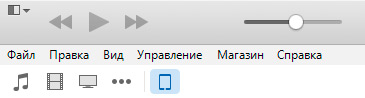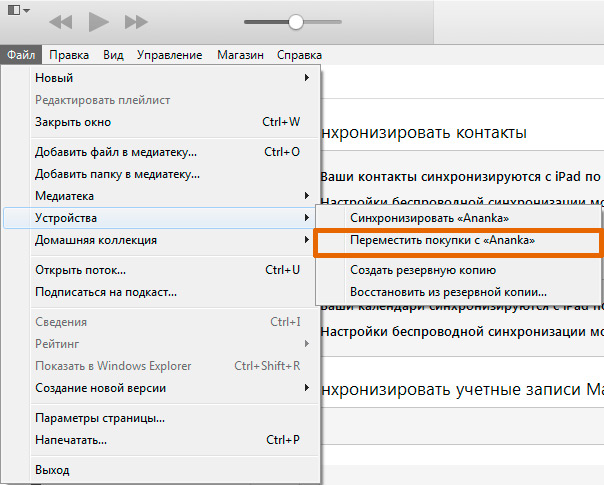- Как перенести покупки с iPhone и iPad на компьютер
- Как перенести покупки с iPhone и iPad на компьютер
- Как автоматически переносить новые покупки на компьютер
- Как перенести покупки в iTunes 12
- Перенос данных со старого устройства iOS или iPadOS на новый iPhone, iPad или iPod touch
- Подготовка
- Выбор способа
- Перенос покупок с iPhone или iPad в iTunes
- Как скачать программы с iPhone в компьютер в iTunes 12
- Перенос приложений в iTunes для iOS 9 и выше
- Использование функции «Быстрое начало» для переноса данных на новое устройство iPhone, iPad или iPod touch
- Настройка нового устройства с помощью функции «Быстрое начало»
Как перенести покупки с iPhone и iPad на компьютер
Насколько бы ни было безопасно хранить медиаконтент на iPhone, iPad или iPod touch, создание резервной копии на компьютере является процессом более чем полезным. Без особых трудностей вы можете синхронизировать свои покупки из iTunes Store на своем PC или Mac, получив возможность в будущем иметь к ним беспрепятственный доступ. Вот как это делается.
Прежде чем переносить покупки (музыку, фильмы, телешоу, рингтоны, подкасты и книги) с мобильного устройства Apple на PC или Mac, вам необходимо убедиться в том, что ваш компьютер авторизован с Apple ID, который вы использовали при совершении покупок. Проверить это и при необходимости тут же авторизоваться под нужным Apple ID можно в iTunes в меню Магазин -> Авторизовать этот компьютер.
Важно: с выходом iOS перенос приложений на компьютер стал невозможен.
Еще одно примечание — если вы приобретали контент из iTunes Store с помощью нескольких Apple ID, вам потребуется повторить процесс, описанный в инструкции, предварительно авторизовавшись под нужным Apple ID. Отмечаем, что авторизовать один компьютер вы можете только с пятью различными Apple ID.
Как перенести покупки с iPhone и iPad на компьютер
Шаг 1. Запустите iTunes на PC или Mac
Шаг 2. Подключите ваше iOS-устройство к компьютеру при помощи USB-кабеля

Как автоматически переносить новые покупки на компьютер
Если постоянно подключать свое iOS-устройство к компьютеру для переноса покупок вам не особо приходится по душе, вы можете включить автоматическую загрузку сделанных покупок в iTunes. Сделать это можно в iTunes из меню Правка -> Настройки -> Магазин. На этой вкладке необходимо отметить галочками тот контент, который вы хотите автоматически переносить в iTunes при совершении покупок с мобильного устройства.
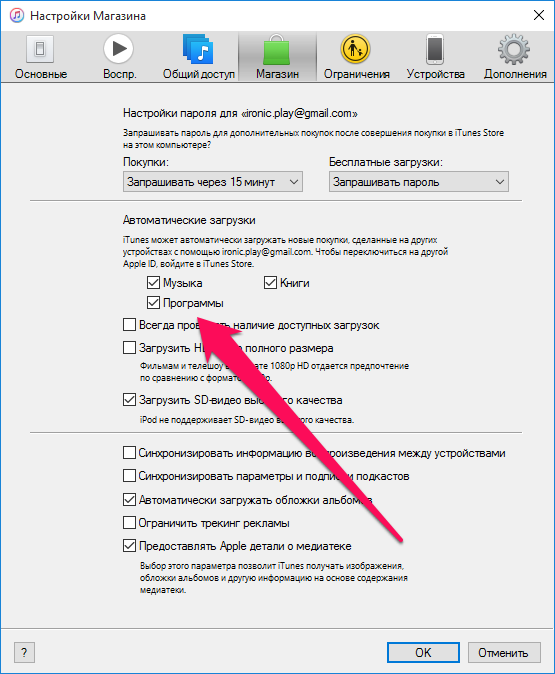
Источник
Как перенести покупки в iTunes 12
В прошлом месяце компания Apple выпустила новую версию своего медиапреера. Программа потерпела существенные изменения, но не функциональные, а визуальные, что, конечно же, не могло не дезориентировать пользователей яблочного мультимедийного комбайна, успевших привыкнуть к определенному порядку. Например, не так просто стало сразу догадаться, каким образом в iTunes 12 осуществляется перенос покупок с iPhone или iPad на компьютер.
Для переноса покупок с iPhone или iPad на компьютер необходимо в первую очередь удостовериться, что ваш компьютер был авторизован. Для этого запускаем программу iTunes 12 и ищем в верхнем левом углу значок.
Кликаем по значку и в появившемся списке выбираем «Показать строку меню».
В появившейся навигационной панели выбираем «Магазин» > «Авторизовать этот компьютер», после чего вам предложат ввести идентификатор Apple ID и пароль к нему.
Если компьютер уже вами авторизован, появится диалоговое окно, сообщающее вам об этом. Далее можно перейти к самому процессу переноса покупок. Для этого подключаем ваш iPhone или iPad к компьютеру, ждем пока iTunes не распознает его и выбираем его, кликнув по соответствующему значку на панели навигации.
В появившемся строчном меню идем в «Файл» > «Устройства», где выбираем пункт «Переместить покупки с [имя устройства]».
Напоминаем, данная функция работает только с покупками, совершенными в магазине iTunes Store. Другое содержимое вашего устройства таким образом не может быть перенесено на компьютер.
Если вы не нашли ответа на свой вопрос или у вас что-то не получилось, а в комментаряих ниже нет подходящего решения, задайте вопрос через нашу форму помощи. Это быстро, просто, удобно и не требует регистрации. Ответы на свой и другие вопросы вы найдете в данном разделе.
Источник
Перенос данных со старого устройства iOS или iPadOS на новый iPhone, iPad или iPod touch
Узнайте, как настроить новое устройство iOS или iPadOS с помощью резервной копии данных старого iPhone, iPad или iPod touch.
Подготовка
- Если у вас есть часы Apple Watch, и вы приобрели новый iPhone, то прежде чем настроить его, разорвите пару между Apple Watch и старым iPhone. При разрыве пары автоматически выполняется резервное копирование часов Apple Watch, чтобы их можно было восстановить после создания пары с новым iPhone.
- Обязательно создайте резервную копию данных устройства.
- Подготовьте Apple ID и пароль.
- Перенесите данные SIM-карты вашего iPhone, iPad или карты eSIM. Если для нового устройства не подходит текущая SIM-карта, свяжитесь с оператором сотовой связи.
- Обязательно создайте резервную копию данных устройства. Если вы приобрели новый iPhone или iPad, возможно, вы можете получить временное место в хранилище iCloud.
Выбор способа
Выберите один из следующих способов переноса данных.
С помощью функции Быстрое начало: для автоматической настройки нового устройства используйте iPhone или iPad.
С помощью облачного хранилища iCloud: перенесите персональные данные и приобретенный контент из резервной копии iCloud на новое устройство.
С помощью iTunes или Finder: перенесите персональные данные и приобретенный контент из резервной копии, созданной с помощью iTunes или Finder, на новое устройство.
Источник
Перенос покупок с iPhone или iPad в iTunes

Любые покупки в App Store приобретаются с использованием персонального аккаунта Apple ID. Используя данные своего аккаунта любой пользователь имеет возможность перенести приложения с iPhone, iPad или iPod в компьютер, точнее в программу iTunes, установленную в ПК.
К покупкам относится не только приложения, но и все то, что Вы приобрели в iTunes Store. Для чего может понадобиться перенос покупок, давайте рассмотрим:
- К примеру, игры и приложения приобретались и устанавливались без помощи iTunes, т.е. с самого устройства, будь то iPhone или iPad. Появляется новая прошивка или пользователь решил поиграть с джейлом, выполнив перенос покупок в iTunes, он может спокойно экспериментировать
- Переустановили операционную систему, произвели апгрейд ПК или вовсе приобрели новый компьютер, установили пустой iTunes. Выполняем перенос игр и приложений, и Тунец снова наполняется программами
- Приобрели второй iPhone или iPad, создали для него свою отдельную медиатеку, перенесли в нее игры и приложения и синхронизировали их с новым устройством

1. Для переноса покупок подключите свой iPhone, iPad или iPod к ПК при помощи кабеля USB
2. Запустите программу iTunes в своем компьютере, в разделе «Устройства» нажмите на iPhone правой кнопкой мыши и выберите «Перенести покупки», в качестве альтернативы можно воспользоваться меню iTunes и выбрать: Файл – «Переместить покупки с iPhone».
Перенос приложений начнется, если Ваш iTunes авторизован при помощи учетной записи Apple ID, с помощью которой переносимые приложения приобретались в App Store.

После окончания переноса, приложения Вашего iPhone или iPad появятся в iTunes, в разделе «Программы». Если они появились, значит, перенос успешно выполнен. Если приложения не перенеслись с iPhone в ПК, то читаем дальше и вникаем в суть особенностей работы с учетками.
Как скачать программы с iPhone в компьютер в iTunes 12
В новых версиях iTunes немного изменился интерфейс программы, в связи с чем немного изменился и процесс переноса программ с iPhone в компьютер. К примеру, в iTunes 12-ой версии перенос покупок выполняется вот так:

Пробуем на примере операционной системы Windows 7. Запускаем iTunes, для вызова строки меню жмем на клавиатуре кнопку Alt, теперь нажимаем Файл – Устройства – Переместить покупки с «iPhone».
«Примечание. В связи с интеграцией облачного сервиса iCloud новыми версиями iOS, перенос покупок в прошивках iOS 9 и выше не включает в себя приложения. Поэтому способ описанный выше перенесет подкасты, книги и т.д., но игры и приложения с iPhone в iTunes теперь не переносит.»
Перенос приложений в iTunes для iOS 9 и выше
Для того чтобы игры и программы находящиеся в iPhone (или iPad) с прошивкой iOS 9 и выше скопировались в программу iTunes, установленную на вашем компьютере, можно выполнить следующие действия:

На панели программы iTunes жмем кнопку похожую на контакт, выбираем –
Покупки, щелкаем – Приложения, теперь выбираем приложения, которые хотим перенести iTunes и жмем на них в правый верхний угол (облако). Если хотите перенести сразу все программы, то в правом нижнем углу используем кнопку – Загрузить все.

После загрузки эти приложения появляются в разделе Программы. Получается при работе с прошивками iOS 9 и выше это уже не перенос с iPhone в iTunes, это скорей перенос из облака в iTunes.
Для более надежного сохранения имеющихся версий приложений своего iPhone или iPad’а можно скопировать файлы программ в отдельную папку (или Flash-носитель) прямо из iTunes, подробности этой процедуры читайте – здесь.
Бывают случаи, когда после переноса покупок с устройства, iTunes выдает сообщение, что некоторые купленные объекты не были перенесены в медиатеку iTunes, так как Вы не авторизованы на эту операцию на данном компьютере.

Это означает, что некоторые приложения в вашем телефоне или планшете приобретались при помощи какой-то другой учетной записи Apple ID. Не забываем, что одно устройство может работать с 5-ю учетными записями одновременно и если мы хотим перенести в iTunes приложения, когда-то приобретенные при помощи 5-ти разных аккаунтов, что бывает очень редко, то придется авторизовать свой iTunes, используя данные тех самых 5-ти аккаунтов.
Так что если Вы решили перенести приложения закаченные продавцом iPhone в магазине, то у Вас вряд ли это получиться. Создайте свою учетную запись в iTunes или в самом iPhone, приобретайте интересные приложения и выполняйте переносы, используя свой Apple ID.
Источник
Использование функции «Быстрое начало» для переноса данных на новое устройство iPhone, iPad или iPod touch
Настройте новое устройство iOS автоматически с помощью iPhone, iPad или iPod touch.
Настройка нового устройства с помощью функции «Быстрое начало»
Функция «Быстрое начало» задействует оба устройства, поэтому необходимо выбрать время, когда текущее устройство не понадобится вам в течение нескольких минут.
- Включите новое устройство и положите его рядом с текущим.
- На текущем устройстве откроется экран, где будет предложено использовать для настройки нового устройства идентификатор Apple ID. Убедитесь, что это тот самый идентификатор Apple ID, который вы хотите использовать, и нажмите «Продолжить». Если кнопка «Продолжить» не отображается на текущем устройстве, убедитесь, что Bluetooth включен.
- Дождитесь появления анимации на экране нового устройства. Держите текущее устройство над новым так, чтобы анимация находилась в центре видоискателя.
- Дождитесь, пока появится сообщение «Завершение на новом [устройство]». Если нет возможности использовать камеру текущего устройства, нажмите «Аутентификация вручную» и следуйте инструкциям на экране.
- Когда отобразится запрос с просьбой ввести на новом устройстве код-пароль к старому, выполните его. Затем следуйте инструкциям по настройке Face ID или Touch ID на новом устройстве.
- При появлении экрана «Перенос данных с устройства [устройство]» нажмите «Продолжить», чтобы начать перенос данных с предыдущего устройства на новое. Или можно нажать «Другие параметры», чтобы перенести приложения, данные и настройки из последней резервной копии iCloud или перенести данные из резервной копии на компьютере.
До завершения процесса миграции данных оба устройства должны находиться рядом и быть подключенными к источнику питания. Время передачи может варьироваться в зависимости от таких факторов, как состояние сети и объем передаваемых данных.
Источник