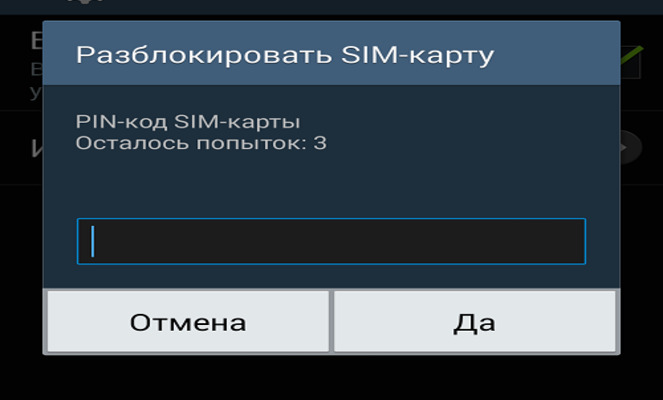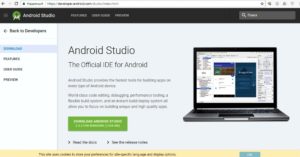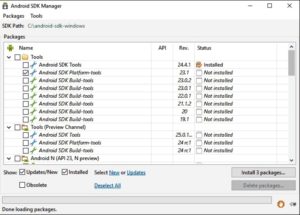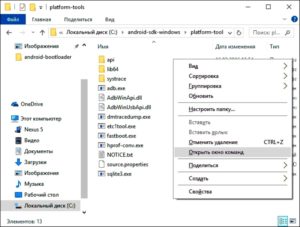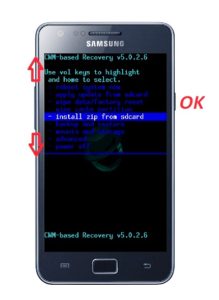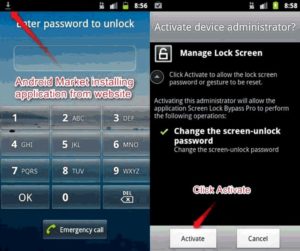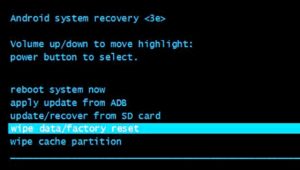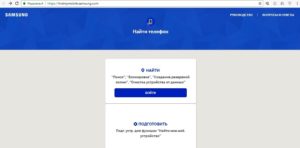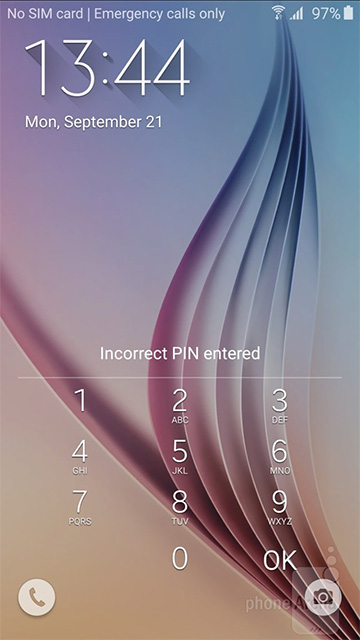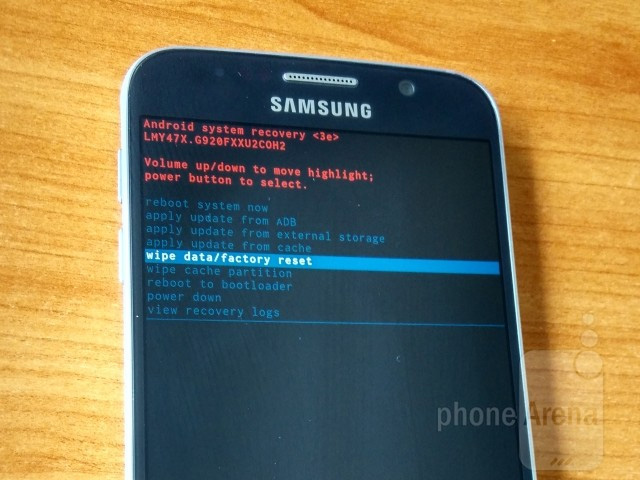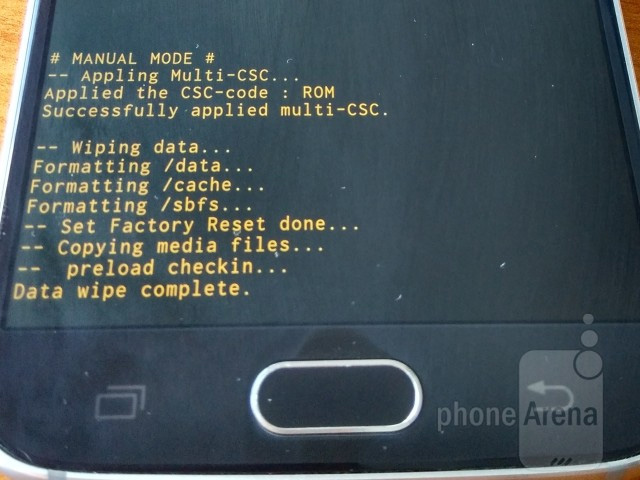- Каким образом снимается PIN-код с Android
- Для чего применяется PIN-код
- Правильная блокировка смартфона
- Самый простой способ разблокировки
- Отмена PIN-кода на Android
- С помощь Adb Run
- С помощью Recovery
- Как разблокировать Bootloader
- Монтаж архива pin_face_unlock.zip на карту памяти гаджета
- Использование архива в Recovery
- С помощью файлового менеджера
- С помощью диспетчера устройств Android
- С помощью Screen Lock Bypass Pro
- Полным сбросом
- Разблокировка Samsung при помощи Find My Mobile
- Сброс пароля с Android
- Разблокировка графического ключа
- Как снять пин код блокировки с SAMSUNG GALAXY : Видео
- Как разблокировать Android смартфон, защищенный PIN-кодом или графическим ключом
- Константин Иванов
- Лицом к лицу с проблемой
- Первый шаг
- Шаг второй
- Шаг третий
- Шаг четвертый
- Как и должно быть
Каким образом снимается PIN-код с Android
PIN, или персональный идентификационный номер, — это цифровой код, используемый для предотвращения несанкционированного доступа к устройству. Он существенным образом повышает безопасность пользовательских данных, размещенных на гаджете. Но его приходится вводить каждый раз, когда нужно открыть смартфон или планшет. Это не совсем удобно, к тому же набор цифр нужно постоянно держать в памяти, которая может и подвести. В таких случаях пользователи ищут варианты, как снять PIN-код с Android.
Для чего применяется PIN-код
Блокировка экрана становится первым барьером на пути желающих проникнуть «внутрь» гаджета и выведать секреты его хозяина. Кроме фотографий и документов, на смартфонах и планшетах обычно полно аккаунтов, и доступ мошенников к ним может привести к непоправимым последствиям. В том числе репутационным и финансовым потерям.
Малолетние дети не смогут случайно удалить данные с заблокированного телефона. Если устройство похищено, его не сразу можно использовать. Также может блокироваться SIM-карта, и это не даст похитителю шанса воспользоваться чужим номером и балансом.
Некоторые модели, особенно китайских производителей, сразу после покупки или обновления просят: «Чтобы запустить Android, введите PIN-код». По умолчанию установлен простой, который рекомендуется изменить, о чем можно прочитать в инструкции производителя. Там же должна быть информация о том, как это правильно сделать.
Правильная блокировка смартфона
Что значит правильная блокировка? Она должна быть простой и эффективной. PIN-код считается одним из самых надежных в плане обеспечения безопасности, хотя с этим тоже можно поспорить. Тем не менее такая блокировка используется очень часто и предлагается всеми без исключения производителями. А залочить смартфон можно так:
- Войти в настройки.
- Открыть раздел «Безопасность», найти вкладку блокировки экрана.
- Выбрать PIN. Придумать число (должно содержать не менее четырех цифр), затем ввести и подтвердить.
Все очень просто, важно только отказаться от банально простых чисел: даты рождения, женитьбы, номера авто, а также любых других, известных широкому окружению. Только так можно гарантировать хоть какую-то безопасность.
Самый простой способ разблокировки
Система сама предложит разблокировать Android, если забыл PIN-код. Пять раз подряд неверно введенный код вызовет на экран сообщение-предложение войти через аккаунт Google. Способ рекомендован разработчиком ОС, прост в реализации и весьма действенен, но нужно помнить идентификаторы входа – пароль и логин, которые использовались на залоченном девайсе.
А выглядит это так:
- После ввода пяти неверных комбинаций устройство напомнит о превышении числа попыток, а на экране появится ссылка с надписью: «Забыли ключ?».
- Пройдя по ссылке, пользователь попадет на страницу, где нужно указать пароль и логин учетной записи Google. Обычно используется один аккаунт, поэтому его легко восстановить на другом устройстве.
- После входа девайс разблокируется.
Важно учесть, что девайс должен быть подключен к интернету (через Wi-Fi или мобильному). После этого в настройках можно легко изменить забытый PIN-код.
Отмена PIN-кода на Android
Отключить ввод PIN-кода на Android можно несколькими способами, отличающимися сложностью реализации. В основном используется меню Recovery и специальные программы, которые устанавливаются на гаджет и/или ПК. Наконец, вопрос решается полным сбросом или перепрошивкой. В некоторых случаях требуется предварительное получение рут.
С помощь Adb Run
Одним из эффективных способов считается разблокировка с помощью компьютера с установленной программой ADB. Вариант пригоден для любых устройств, даже не имеющих рут. Чтобы удалить PIN-код с Android, необходимо:
- С официального сайта скачать на компьютер архив Android SDK.
- Используя шнур USB, подсоединить мобильный гаджет к ПК.
- Запустить утилиту ADB.
- Войти в меню Unloсk Pin Key.
- Выбрать один из вариантов – для устройства с рут или без.
- Перезагрузить Android.
После этого девайс разблокируется без потери данных.
С помощью Recovery
Сбросить PIN-код на Android легко при помощи режима Recovery, Название в переводе означает «восстановление». В нашем случае смысл заключается в восстановлении системы до установки PIN. Дело в том, что при включении блокировки в ОС появляются системные файлы, удаление которых разблокирует гаджет. Для этой операции потребуется:
- Разблокировать загрузчик Bootloader. Кстати, некоторые это делают сразу, не дожидаясь, пока появится вопрос, как убрать PIN-код с телефона Android.
- Установить кастомное Recovery.
- Скачать файл pin_face_unlock.zip на карту памяти.
- В меню Recovery установить архив-обновление pin_face_unlock.zip.
- Перезагрузить девайс.
Это, конечно, не полный сброс, но позволяет решать задачу стопроцентно, если на устройстве предварительно включена отладка по USB.
Как разблокировать Bootloader
Разблокировать загрузчик возможно на большинстве популярных устройств самых разных производителей. Чтобы обойти PIN-код на Android, можно его открыть заблаговременно. Для этого нужно:
- Установить Android SDK на компьютер. Также потребуются драйверы под конкретный мобильный девайс. Информация по установке и сам софт, как правило, доступны на официальном сайте производителя.
- Запустить SDK Manager (если не запускается, требуется свежая версия Java).
- При выборе установочного пакета отметить Android SDK Platform-tools и Google USB driver (только для Nexus), после чего подтвердить одобрение пользовательского соглашения и инициировать установку.
- Получить код разблокировки устройства (за исключением Nexus) по ID. Это доступно на официальных сайтах некоторых производителей. Для HTC и LG узнать Device ID придется с помощью режима FastBoot. Как правило, он имеет вид fastboot flashing unlock или fastboot oem unlock.
- Выключить Android и подключить его к ПК.
- Нажать и удерживать две кнопки сразу – питания и уменьшения громкости.
- На ПК открыть Platform-tools, зажать клавишу Shift, навести курсор мышки на свободное место и быстро кликнуть правой кнопкой.
- В выпавшем меню выбрать «Открыть окно команд».
- Ввести команду на разблокировку и подтвердить на гаджете: с помощью кнопок громкости выбрать «Yes», а затем нажать кнопку питания.
Открытый загрузчик требуется для установки кастомного Recovery, отличающегося расширенными возможностями. Искать придется в сети, поскольку официально проект CWM Recovery больше не существует. Также Recovery нужен для получения рут или удобной для пользователя неофициальной прошивки.
Монтаж архива pin_face_unlock.zip на карту памяти гаджета
Следующим шагом в этой работе является установка архива pin_face_unlock.zip на SD-карту Android. Здесь все просто: карта извлекается из устройства и вставляется в ридер компьютера, после чего на нее копируется предварительно скачанный архив (имеется в свободном доступе в сети). Затем карта вставляется обратно в гаджет.
Использование архива в Recovery
Теперь нужно войти в режим Recovery как обычно – с помощью различный сочетаний клавиш и кнопок на выключенном гаджете. Какие и в какой последовательности зажимать, можно узнать на сайте или в инструкции производителя. В меню режима необходимо:
- Найти пункт установки Zip с карты памяти.
- Указать архив.
- Перезагрузить устройство.
После этих манипуляций PIN-кода не будет.
С помощью файлового менеджера
Удалить файлы, отвечающие за ввод PIN-кода, теперь можно с помощью любого приличного файлового менеджера. Большинство специалистов рекомендует использовать AROMA Filemanager. Его точно так же нужно перенести на карту памяти гаджета и установить в режиме Recovery. Затем необходимо войти в системный раздел и вручную удалить несколько файлов с расширением .key.
После перезагрузки проблема в виде блокировки исчезнет.
С помощью диспетчера устройств Android
Кроме того, Google имеет сервис удаленного управления Android, в котором тоже можно сбросить PIN с установкой пароля. Для этого необходимо:
- Авторизоваться на сайте (используется другое устройство).
- Выбрать залоченное и нажать на кнопку блокировки, расположенную рядом. Вместо PIN система предложит создать пароль.
- После подтверждения через минут 5-10 устройство получит пароль, который сразу можно будет снять.
Если гаджет был приобретен с предустановленной SIM-картой, можно позвонить в службу поддержки сотового оператора и поинтересоваться, предоставляется ли услуга разблокировки. В качестве маленькой подсказки -также существуют сайты, на которых возможна разблокировка по IMEI.
С помощью Screen Lock Bypass Pro
Если версия Android не выше 4.1, можно воспользоваться приложением Screen Lock Bypass Pro, имеющимся в платном доступе на Google Play. Устройство должно быть подключено к аккаунту Google и к интернету, поскольку программа будет устанавливаться дистанционно. Этот способ хорош тем, что рут не требуется. Для сброса PIN-кода нужно:
- С ПК войти в Google Play.
- На странице Screen Lock Bypass Pro нажать копку «Send to».
- Выбрать в открывшемся списке залоченный девайс и отправить на него приложение.
- Перезагрузить устройство.
- В открывшемся окне утилиты нажать «Activate» и создать новый код.
После этого гаджет разблокируется.
Полным сбросом
Hard Reset, или полный сброс, также избавит устройство от PIN-кода. Для этого следует:
- На выключенном устройстве нажать клавиши громкости на уменьшение/увеличение (варьируется от модели и производителя) и кнопку включения и удерживать обе (на некоторых устройствах также требуется нажимать кнопку «Home») до появления вибрации и логотипа.
- После входа в меню Recovery кнопкой громкости выбрать wipe data и подтвердить кнопкой включения.
Появится еще один экран с предупреждением и требованием подтверждения ваших действий. Сделать это можно с помощью тех же клавиш. Это краткое описание процедуры.
Разблокировка Samsung при помощи Find My Mobile
Корейский производитель обеспечил почитателей марки собственным удаленным сервисом, с помощью которого можно найти и разблокировать устройство Samsung. Чтобы избавиться от PIN-кода, требуется выполнить несколько шагов:
- С другого устройства или ПК открыть сайт findmymobile.samsung.com.
- Нажать на иконку «Войти».
- Авторизоваться, используя актуальные параметры учетной записи Samsung.
- Выбрать раздел «Разблокировка экрана» и указать устройство.
- Подтвердить команду на разблокировку паролем входа в аккаунт Samsung.
Сброс пароля с Android
Отключить пароль можно с помощью:
- Учетной записи.
- Экстренного вызова.
- Полного сброса.
- Перепрошивки.
В принципе, набор инструментов тот же, что и для снятия PIN-кода.
Разблокировка графического ключа
Отменить графический ключ можно с помощью:
- аккаунта Google;
- входящего звонка;
- разрядки АКБ;
- удаления файла gesture.key;
- очистки раздела в Fastboot;
- полного сброса;
- перепрошивки.
Как снять пин код блокировки с SAMSUNG GALAXY : Видео
Источник
Как разблокировать Android смартфон, защищенный PIN-кодом или графическим ключом
Константин Иванов
Если по какой-то причине вы лишились доступа к своему смартфону, забыв PIN или графический ключ, то выбор, который перед вами стоит, вряд ли можно назвать приятным. Избавиться от устройства или сбросить его и лишиться всех своих данных, чтобы получить доступ вновь.
Однако как это сделать? Ведь вы не можете получить доступ к меню настроек, да и вообще ничего не можете, потому что аппарат не пускает вас дальше экрана блокировки. К счастью, можно это обойти, правда, вам придется пройти процесс восстановления телефона – это ограниченный режим загрузки, который независим от вашей ОС Android для большинства целей и задач. Обычно он используется, чтобы устанавливать системные обновления и стирать данные, если речь идет о встроенной версии, доступной на вашем устройстве из коробки. Вы можете установить стороннее, кастомное приложение для восстановления с лучшей функциональностью. Однако установка такого приложения – не совсем то, что мы привыкли делать, просто скачивая что-то из Play Store. К счастью, без этого можно обойтись, восстанавливая доступ к своему устройству. Достаточно будет восстановления, уже доступного для аппарата. Посмотрим, как это можно сделать.
Обратите внимание: у ряда смартфонов восстановление обладает встроенной защитой, поэтому данный метод будет для них неприменим.
Лицом к лицу с проблемой
Вот, с чем вы сталкиваетесь: от вас хотят PIN-кода, но вы его забыли (как мы предполагаем).
Первый шаг
Первое, что вам надо сделать, это выключить телефон. Когда он полностью выключен, вы запускаете режим восстановления, зажав комбинацию физических клавиш – включения и увеличения громкости.
В случае с Samsung Galaxy S6 нужно зажать кнопки включения, увеличения громкости и Домой. Если для вашего аппарата обычная комбинация не срабатывает, погуглите – на этот счет инструкции в сети имеются практически для любого устройства.
Попав в меню восстановления, используйте кнопки увеличения и уменьшения громкости для навигации и выберите wipe data/factory reset (подсвечено на картинке). Подтвердите выбор кнопкой включения.
Шаг второй
Теперь вам нужно подтвердить, что вы действительно хотите стереть всю вашу информацию (фото и приложения тоже сюда относятся). Выбираете Yes и подтверждаете кнопкой включения.
Шаг третий
Восстановление запустит процесс, и в зависимости от скорости вашего устройства и объема данных он займет от нескольких секунд до минуты. В итоге вы получите обычное сообщение об успешном выполнении: Data wipe complete.
Шаг четвертый
Теперь вам нужно выбрать reboot system now, чтобы снова вернуться в Android. Не пугайтесь, что загрузка занимает больше времени, чем обычно, после удаления данных это нормально. Когда аппарат загрузится, вам придется начать жизнь с ним с чистого листа и стартовых настроек.
Вот и все. Вы восстановили доступ к своему аппарату. Только не используйте ваши новые знания для злых дел!
Как и должно быть
Как мы и обещали, Galaxy S6 снова вам рад и готов к работе.
Источник