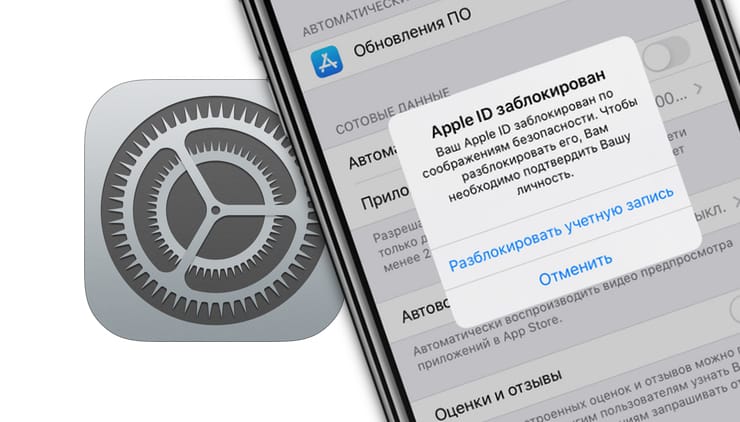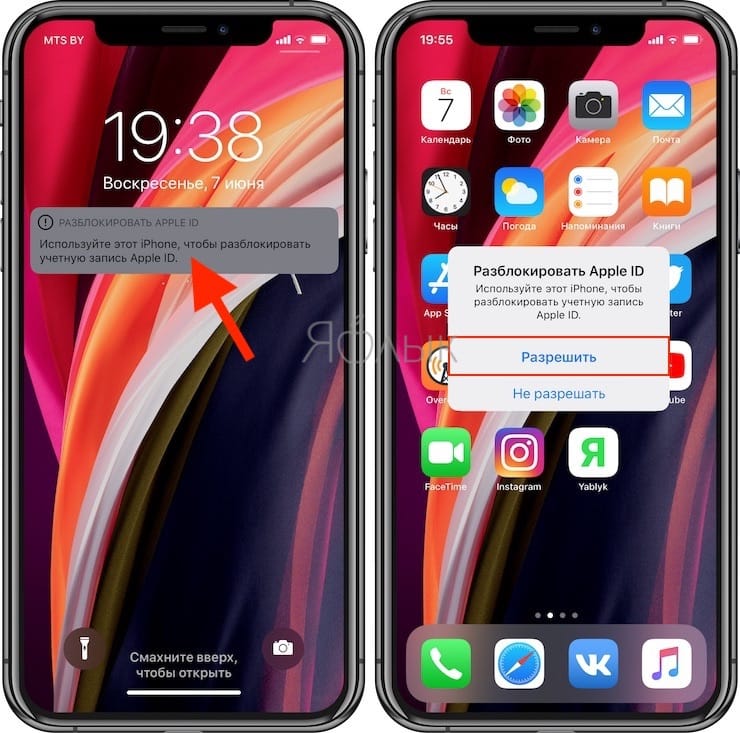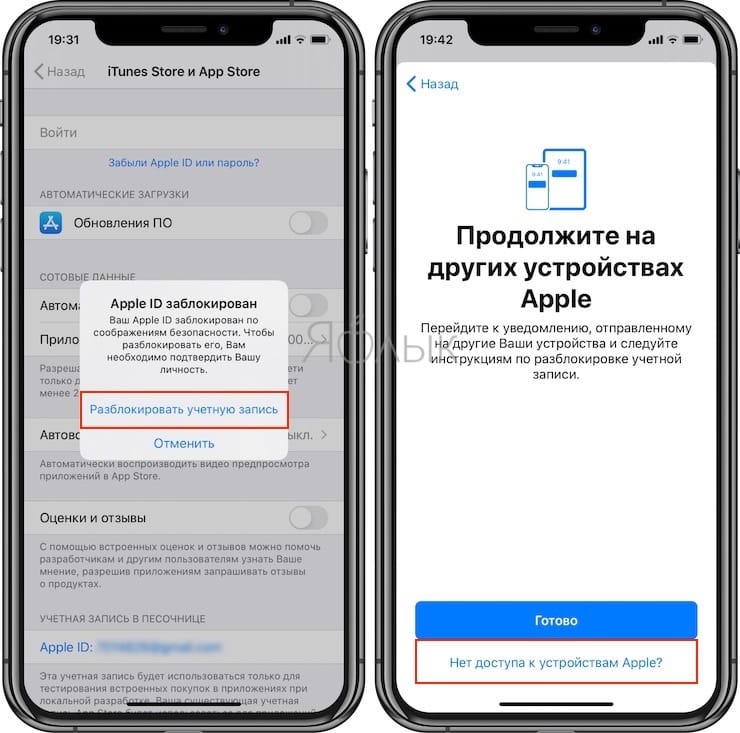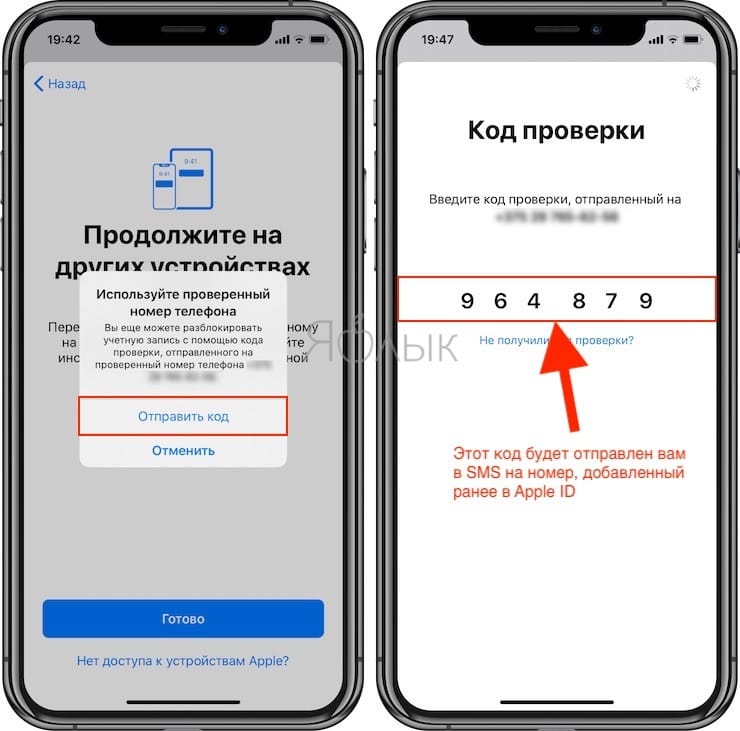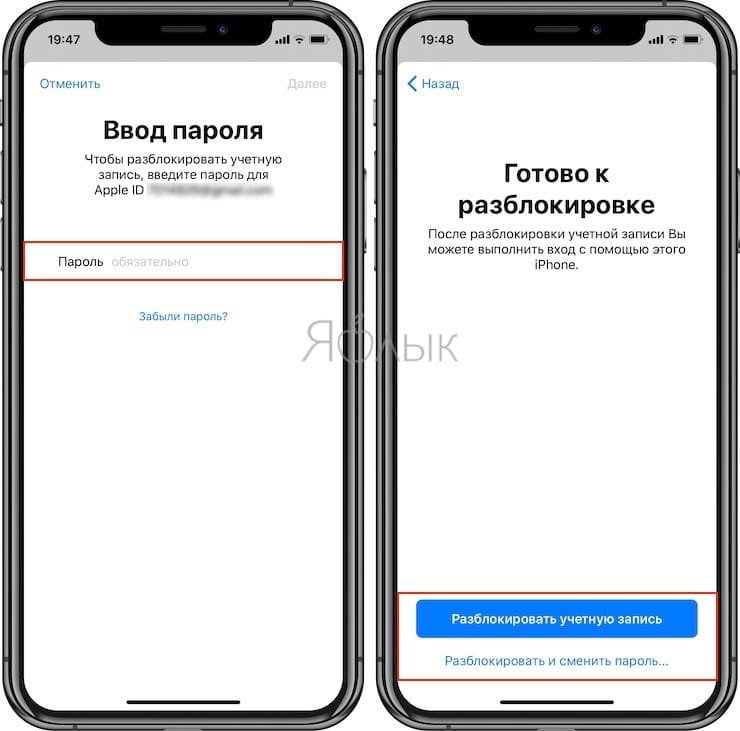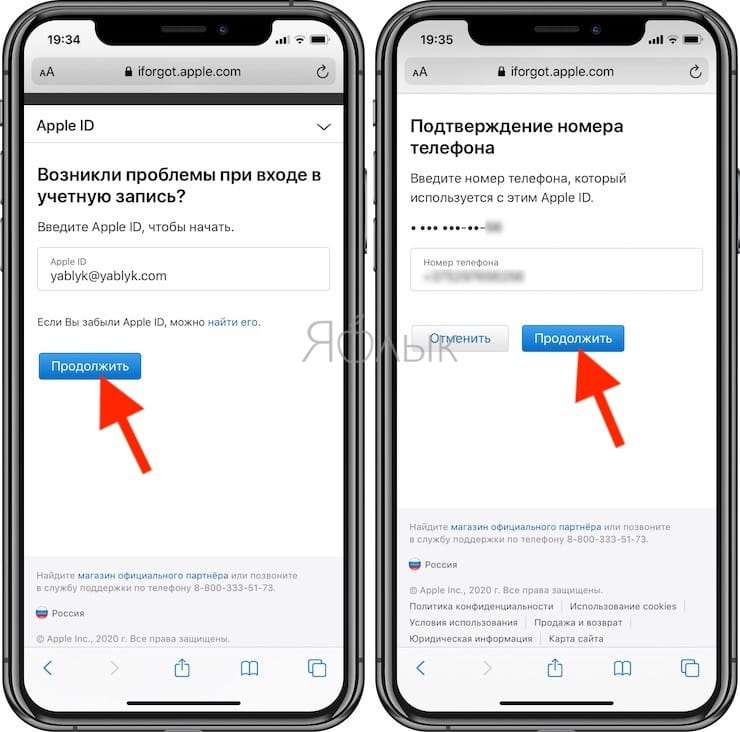- «Ваш Apple ID заблокирован»: почему так произошло и как исправить проблему?
- Что означает сообщение «Ваш Apple ID заблокирован заблокирован»?
- Как разблокировать учетную запись Apple ID?
- Я забыл пароль от Apple ID, как его сбросить?
- Когда необходимо обращаться в службу поддержки Apple
- Заблокирован экран айфона почему: как разблокировать
- Расскажем, почему не удаётся разблокировать айфон…
- Причины почему блокируется экран айфона
- Что делать если экран айфона заблокирован
- Восстановление айфон
- Перезагрузка
- Если вы забыли код-пароль для iPhone
- Шаг 1. Выполните следующие действия на компьютере Mac или компьютере с Windows.
- Шаг 2. Выключите iPhone.
- Шаг 3. Переведите iPhone в режим восстановления.
- Шаг 4. Восстановите iPhone.
- Необходима дополнительная помощь?
«Ваш Apple ID заблокирован»: почему так произошло и как исправить проблему?
При попытке зайти в один из сервисов Apple вы можете столкнуться с уведомлением: «Apple ID заблокирован». Проблема достаточно распространенная, пугаться ее не стоит. Возникает такая ошибка в основном при попытке приобрести или обновить какое-то приложение. И пока проблема не будет исправлена, нельзя будет сделать какие-то изменения с вашими программами.
Что означает сообщение «Ваш Apple ID заблокирован заблокирован»?
Все приложения Apple, в том числе iTunes, iMessage, Apple Pay и FaceTime связаны между собой через ваш Apple ID. С отключением учетной записи автоматически закрывается доступ ко многим сервисам Apple.
Почему это происходит? Тому может быть несколько причин, в том числе неоднократный ввод неверного идентификатора Apple или пароля (например, незнакомым человеком при попытке взлома), проблемы с платежами, связанные с вашей кредитной / дебетовой картой, проблемы с оплатой, связанные с вашим связанным банковским счетом, причины безопасности, когда кто-то пытается получить несанкционированный доступ к вашей учетной записи Apple и прочее.
Но чрезмерно волноваться не стоит. Есть несколько способов, которые помогут устранить эту ошибку и сделать это можно самостоятельно.
Как разблокировать учетную запись Apple ID?
В случае использования вами двухфакторной аутентификации сбросить пароль и разблокировать свою учетную запись можно будет с помощью доверенного номера телефона. Поможет и ключ восстановления, если вы создавали его при переходе на двухфакторную аутентификацию.
При блокировке учетной записи по соображениям безопасности появятся вполне определенные уведомления:
- «Ваш Apple ID заблокирован по соображеням безопасности».
- «Эта учетная запись Apple ID отключена из соображений безопасности».
- «Не удалось войти в систему, так как Ваша учетная запись была заблокирована из соображений безопасности».
- «Эта учетная запись Apple ID заблокирована из соображений безопасности».
1. Нажмите на ссылку-кнопку Разблокировать учетную запись.
2. В случае, если у вас есть другое устройство Apple, на котором используется этот Apple ID, то на него будет отправлено соответствующее уведомление.
Нажмите на полученное уведомление, а затем на кнопку-ссылку Разрешить и следуйте инструкциям на экране.
Если же у вас нет другого устройства, нажмите на кнопку «Нет доступа к устройствам Apple?».
В появившемся всплывающем окне нажмите кнопку Отправить код. Код проверки будет отправлен на проверенный номер, который был ранее добавлен к Apple ID. Введите этот код в соответствующее поле.
Введите пароль от учетной записи. На следующем экране вы можете выбрать Разблокировать учетную запись (учетная запись Apple ID будет немедленно разблокирована) или Разблокировать и сменить пароль (учетная запись Apple ID будет разблокирована после смены пароля).
Я забыл пароль от Apple ID, как его сбросить?
Если же вы забыли пароль от учетной записи Apple ID, то в любом браузере откройте эту ссылку. На странице авторизации введите свой Apple ID для подтверждения своей личности. Сервис может задать вам несколько проверочных вопросов, чтобы завершить процесс аутентификации. Вам надо будет правильно и точно ответить на них. Вопросы будут простыми: ваш номер телефона, адрес электронной почты и т.д.
Скорее всего, сервис предложит вам сбросить пароль Apple ID для восстановления доступа к отключенной учетной записи.
Внимательно прочитайте все инструкции на экране, чтобы сбросить пароль учетной записи Apple.
Когда вы попытаетесь осуществить сброс, убедитесь, что вы используете надежное и доверенное устройство для ввода данных.
После того, как вы успешно сбросили пароль своей учетной записи Apple, вам нужно будет сделать следующее:
2. Войдите снова, используя новый пароль Apple ID, который вы недавно создали для восстановления доступа к отключенной учетной записи.
Это, скорее всего, решит эту проблему. В случае, если вам не повезло, и такой способ вам не помог, остается лишь обратиться в службу поддержки iTunes.
Когда необходимо обращаться в службу поддержки Apple
В случае, если вышеуказанный способ не помог разблокировать учетную запись, то это может также свидетельствовать о проблеме с указанным в профиле способом оплаты. Редактировать данные своей учетной записи Apple ID в этом случае уже не получится – понадобится обращение в службу поддержки Apple.
Перейдите по ссылке, выберите свой текущий регион из отображенного на экране списка стран.
После того, как вы выбрали свое текущее местоположение, вы будете перенаправлены на соответствующую службу поддержки iTunes вашего региона.
В разделе «Расскажите, чем мы можем помочь» нажмите на ссылку «Получить поддержку».
Нажмите «iTunes Store», а затем выберите «Управление учетной записью».
Четко обозначьте свою проблему, выбрав пункт «Предупреждение «Ваша учетная запись отключена в App Store и iTunes». Запланируйте звонок с представителем Apple в удобное для вас время, чтобы специалист помог решить проблему. Служба поддержки iTunes поможет понять, что именно стало причиной появления такой ошибки на вашем устройстве.
Источник
Заблокирован экран айфона почему: как разблокировать
Расскажем, почему не удаётся разблокировать айфон…
Проблема, почему заблокирован экран айфона, встречается нередко: с ней, рано или поздно, сталкивается каждый владелец яблочного устройства. Самое простое решение — сбросить пароль. Об этом и о других решениях проблему — далее.
С черного экрана нельзя ответить на звонок, открыть настройки, запустить приложение. Не получится и ввести пароль от экрана блокировки. Что же можно сделать? Давайте разбираться.
Причины почему блокируется экран айфона
Проблема с дисплеем может быть программной ошибкой или аппаратным сбоем. К этим проблемам относят:
- Сбой системных служб;
- Сбой приложения;
- Ошибка в системе;
- Глубокая разрядка аккумулятора.
Что можно сделать? Во-первых — необходимо провести диагностику айфона и выяснить точную причину сбоя. Во-вторых — использовать утилиту UkeySoft Unlocker. Она поможет снять 4-6-значный пароль (включая Touch ID / Face ID). UkeySoft Unlocker можно использовать для сброса любого айфона и айпада — даже если вы не знаете пароль.
Внимание! UkeySoft Unlocker удалит все данные, которые есть на вашем айфоне. Перед использованием программы, если это возможно — сделайте бэкап всех данных.
UkeySoft Unlocker переводит айфон в режим восстановления, а после — заново загружает подходящую прошивку. Вопрос, почему заблокирован экран айфона, будет решен. Но все данные с устройства будут удалены.
Что делать если экран айфона заблокирован
Рассмотрим на работу с программой UkeySoft Unlocker пошагово. Запускаем её и когда появится главный экран, находим пункт «Разблокировать пароль экрана», читаем условия разблокировки. Кликаем «Далее».
Теперь айфон нужно перевести в режим восстановления: найдите как перевести ваш айфон в режим восстановления, так как для каждого моделей используются свои способы. Скачиваем последнюю прошивку: это нужно сделать после обнаружения айфона программой. UkeySoft Unlocker сам предложит загрузить последнюю версию прошивки. Выбираем пункт «Скачать», либо — выбираем другую прошивку
Когда скачивание завершено, кликаем «Начать разблокировку» и подтверждаем выбор.
UkeySoft Unlocker удалит пароль и восстановит работоспособность устройства.
Восстановление айфон
Восстановить первоначальные настройки можно при помощи iTunes.
Внимание! Восстановление через iTunes подразумевает удаление всех данных из внутренней памяти айфона. Если есть возможность — обязательно сделайте бэкап всех данных.
Подключите айфон к компьютеру с помощью кабеля и запустите iTunes. Когда iTunes «увидит» айфон, выбираем пункт «Вывод» и кликаем «Восстановление iPhone»
Программа вернет телефон к «заводским» настройкам и обновит его до последней версии iOS. После этого вопрос, почему экран Айфона заблокирован, точно будет решен.
Перезагрузка
После перезагрузки, иногда, удается получить доступ к айфон без пароля. Алгоритм следующий:
- Если у вас Phone 8, X, XS, 11, 12 — нажимаем кнопку увеличения громкости и сразу отпускаем её. Далее нажимаем и удерживаем кнопку «Режим сна / Пробуждение» на десять секунд.2. На экране должен появиться логотип с яблоком.
- Если у вас iPhone 7 или 7 Plus — сразу же нажимаем кнопку «Режим сна / Пробуждение» + кнопку «Уменьшение громкости» на 10 секунд (пока на экране не возникнет логотип).
- Если у вас iPhone 5, iPhone 6 или ещё более ранняя модель — нажмите и удерживайте кнопку Питания и «Домой» (до появления логотипа).
Зная, почему заблокирован экран Айфона, можно решить данную проблему самостоятельно.
Источник
Если вы забыли код-пароль для iPhone
Забыли код-пароль для iPhone? Узнайте, как перевести iPhone в режим восстановления, чтобы стереть с него данные и настроить заново.
Если ввести неправильный код-пароль на экране блокировки iPhone слишком много раз, отобразится уведомление о том, что iPhone отключен. Если вспомнить код-пароль при повторной попытке не удалось, следует воспользоваться компьютером, чтобы перевести iPhone в режим восстановления. В результате этой операции будут удалены все ваши данные и настройки, включая код-пароль, и вы сможете снова настроить iPhone.
После стирания данные и настройки iPhone можно восстановить из резервной копии. Если вы не создали резервную копию iPhone, его можно настроить как новое устройство, а затем загрузить любые данные, которые у вас есть в iCloud.
Шаг 1. Выполните следующие действия на компьютере Mac или компьютере с Windows.
Для этой операции требуется компьютер Mac или компьютер с Windows. Если вы используете компьютер с Windows, убедитесь, что он работает под управлением Windows 8 или более поздней версии и на нем установлено приложение iTunes. Кроме того, для подключения iPhone к компьютеру потребуется кабель из комплекта поставки iPhone или другой совместимый кабель.
Если у вас нет компьютера и вам негде его одолжить, обратитесь за помощью в розничный магазин Apple Store или авторизованный сервисный центр компании Apple.
Шаг 2. Выключите iPhone.
- Отключите iPhone от компьютера, если он подключен.
- Выключите iPhone способом, предусмотренным для вашей модели.
- На iPhone X или более поздней модели, iPhone SE (2-го поколения), iPhone 8 и iPhone 8 Plus нажмите и удерживайте боковую кнопку и кнопку уменьшения громкости до появления ползунка выключения.
- На iPhone 7 и iPhone 7 Plus нажмите и удерживайте боковую кнопку до появления ползунка выключения.
- На iPhone SE (1-го поколения), iPhone 6s и более ранних моделей нажмите и удерживайте боковую (или верхнюю) кнопку до появления ползунка выключения.
- На iPhone X или более поздней модели, iPhone SE (2-го поколения), iPhone 8 и iPhone 8 Plus нажмите и удерживайте боковую кнопку и кнопку уменьшения громкости до появления ползунка выключения.
- Перетащите ползунок, чтобы выключить iPhone, затем подождите минуту, чтобы он полностью выключился.
Шаг 3. Переведите iPhone в режим восстановления.
- Найдите кнопку на iPhone, которую нужно удерживать нажатой на следующем шаге.
- На iPhone X или более поздней модели, iPhone SE (2-го поколения), iPhone 8 и iPhone 8 Plus используется боковая кнопка.
- На iPhone 7 и iPhone 7 Plus используется кнопка уменьшения громкости.
- На iPhone SE (1-го поколения), iPhone 6s и более ранних моделей используется кнопка «Домой».
- Нажмите и удерживайте кнопку, указанную для вашей модели iPhone выше, и сразу подключите iPhone к компьютеру. Не отпускайте кнопку.
- Удерживайте ее нажатой, пока на iPhone не отобразится экран режима восстановления, а затем отпустите.
Если отображается экран ввода код-пароля, необходимо выключить iPhone и начать заново.
Если на iPhone не открывается экран режима восстановления и вам требуется помощь, обратитесь в службу поддержки Apple.
Шаг 4. Восстановите iPhone.
- Найдите iPhone в приложении Finder или iTunes на компьютере, к которому он подключен. (Узнайте, как найти подключенный iPhone.)
- Когда появится предложение выполнить восстановление или обновление, выберите «Восстановить». Компьютер загрузит программное обеспечение для iPhone и запустит процесс восстановления. Если загрузка займет более 15 минут и устройство выйдет из режима восстановления, дождитесь завершения загрузки, затем выключите iPhone и начните сначала.
- Дождитесь окончания процесса.
- Отключите iPhone от компьютера, а затем настройте и начните использовать iPhone.
Необходима дополнительная помощь?
Если вам не удается выполнить какие-либо из этих действий, устройство все равно запрашивает код-пароль или вам требуется дополнительная помощь, обратитесь в службу поддержки Apple.
Источник