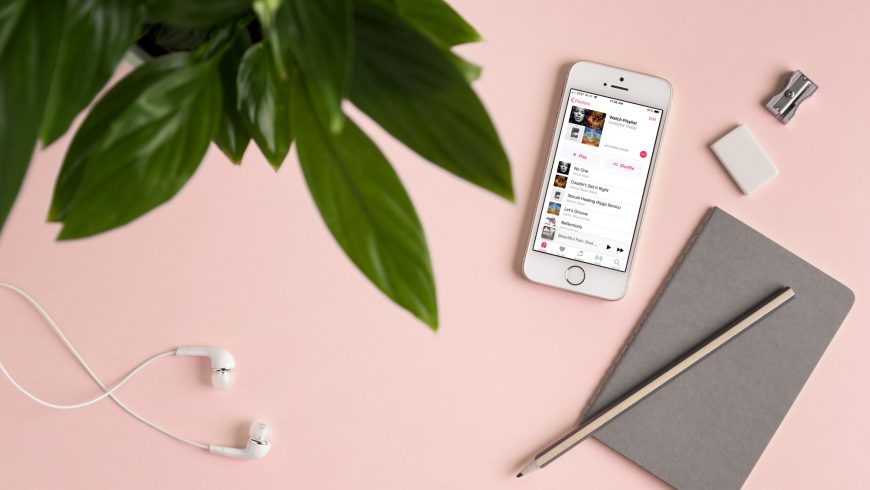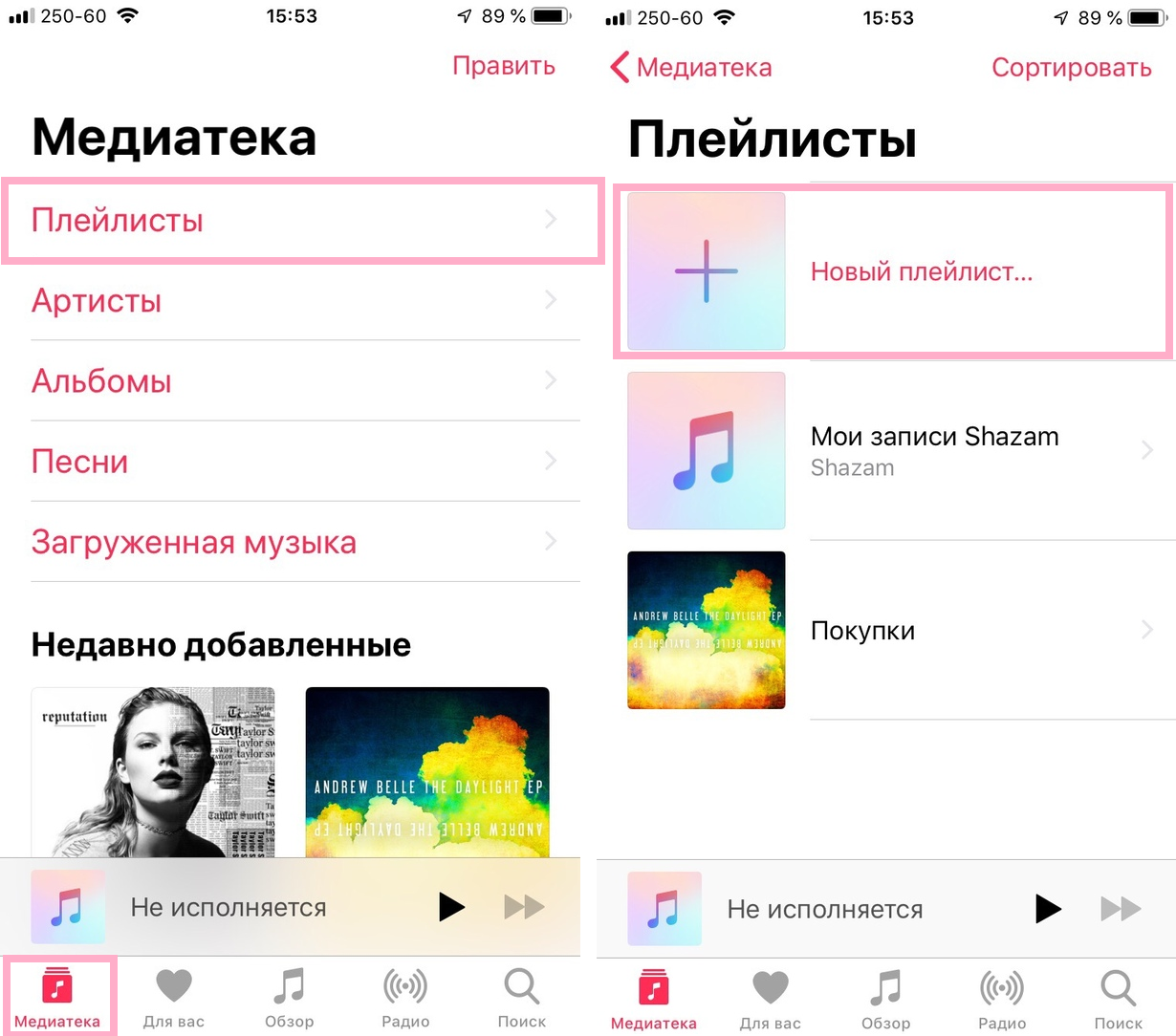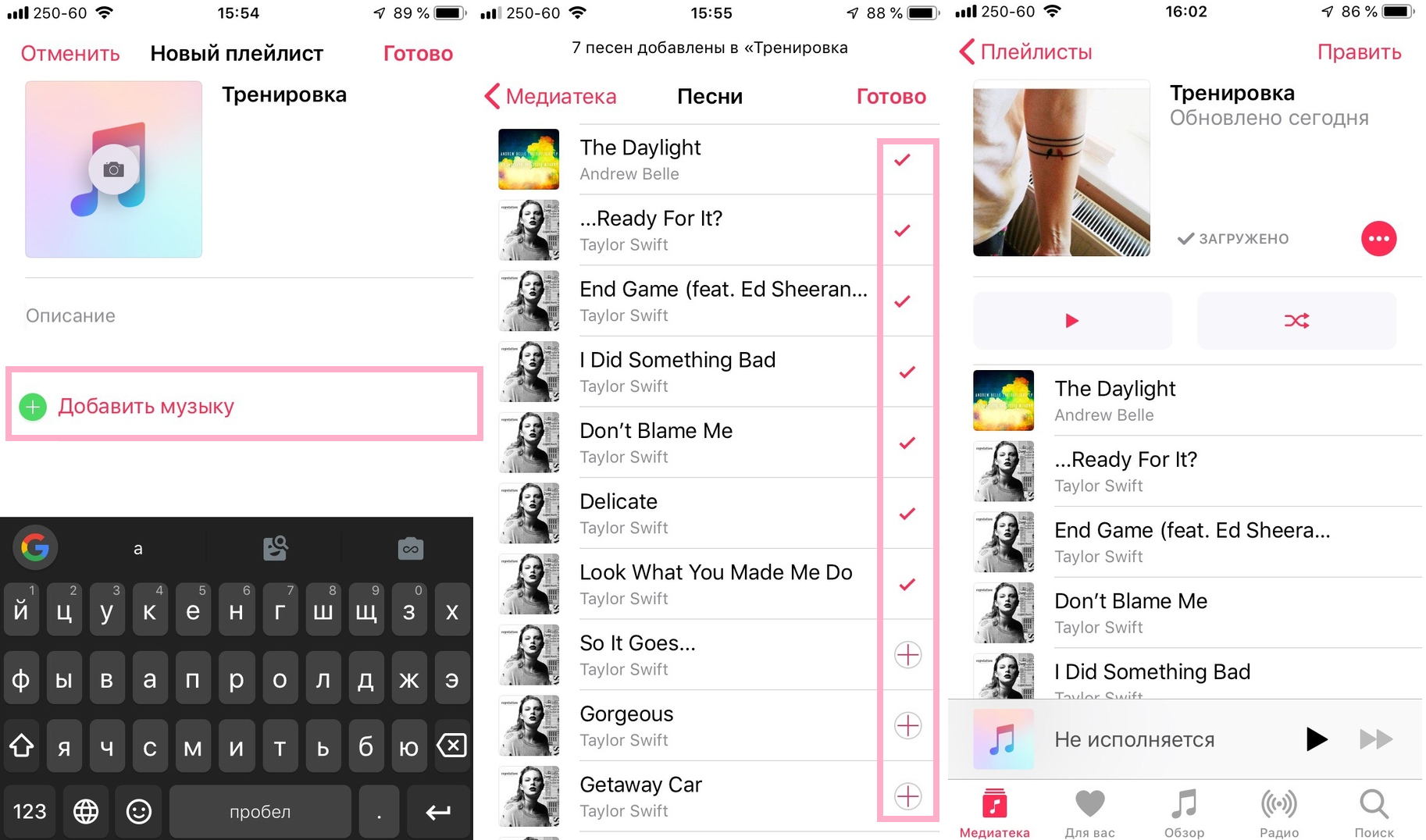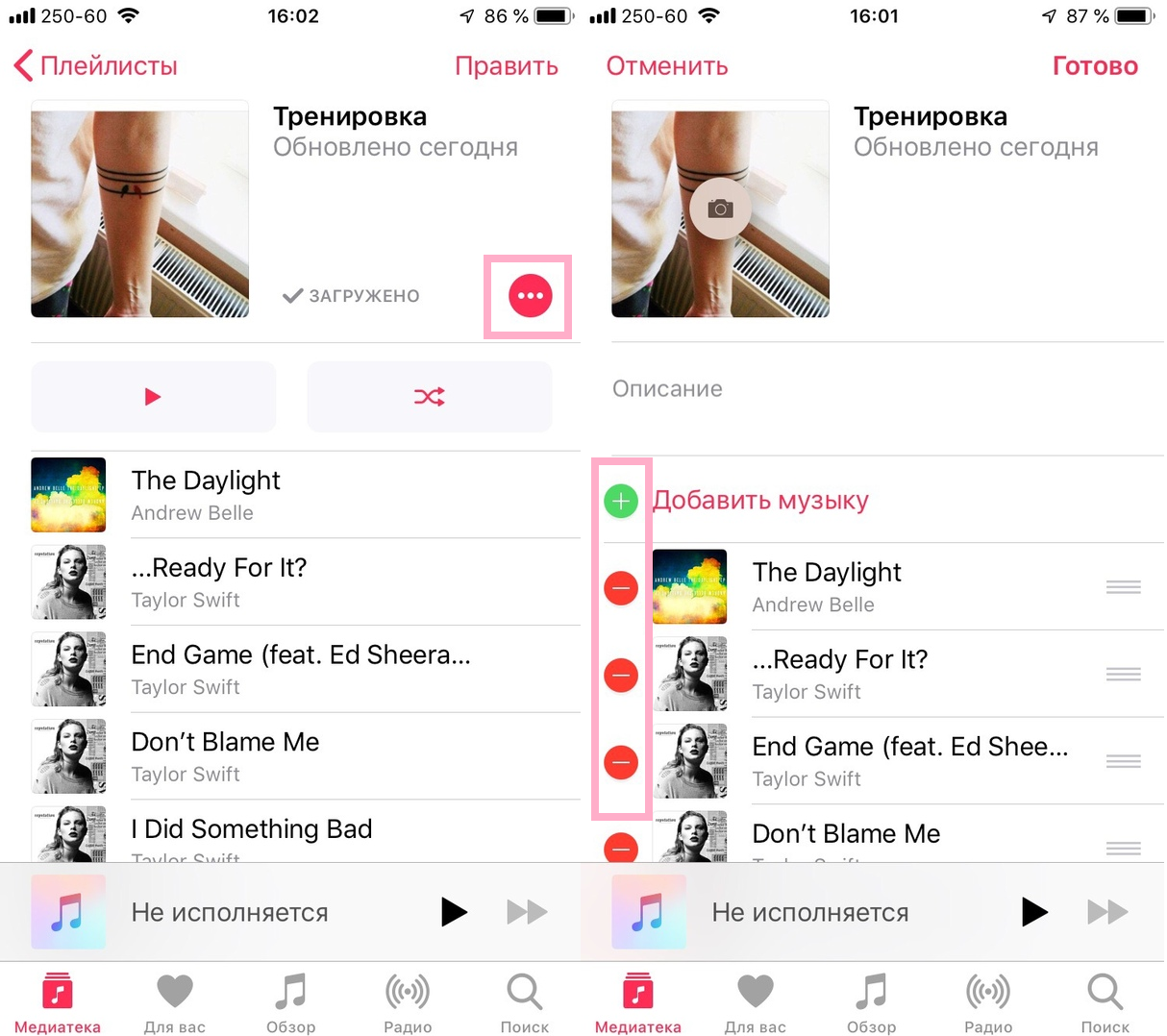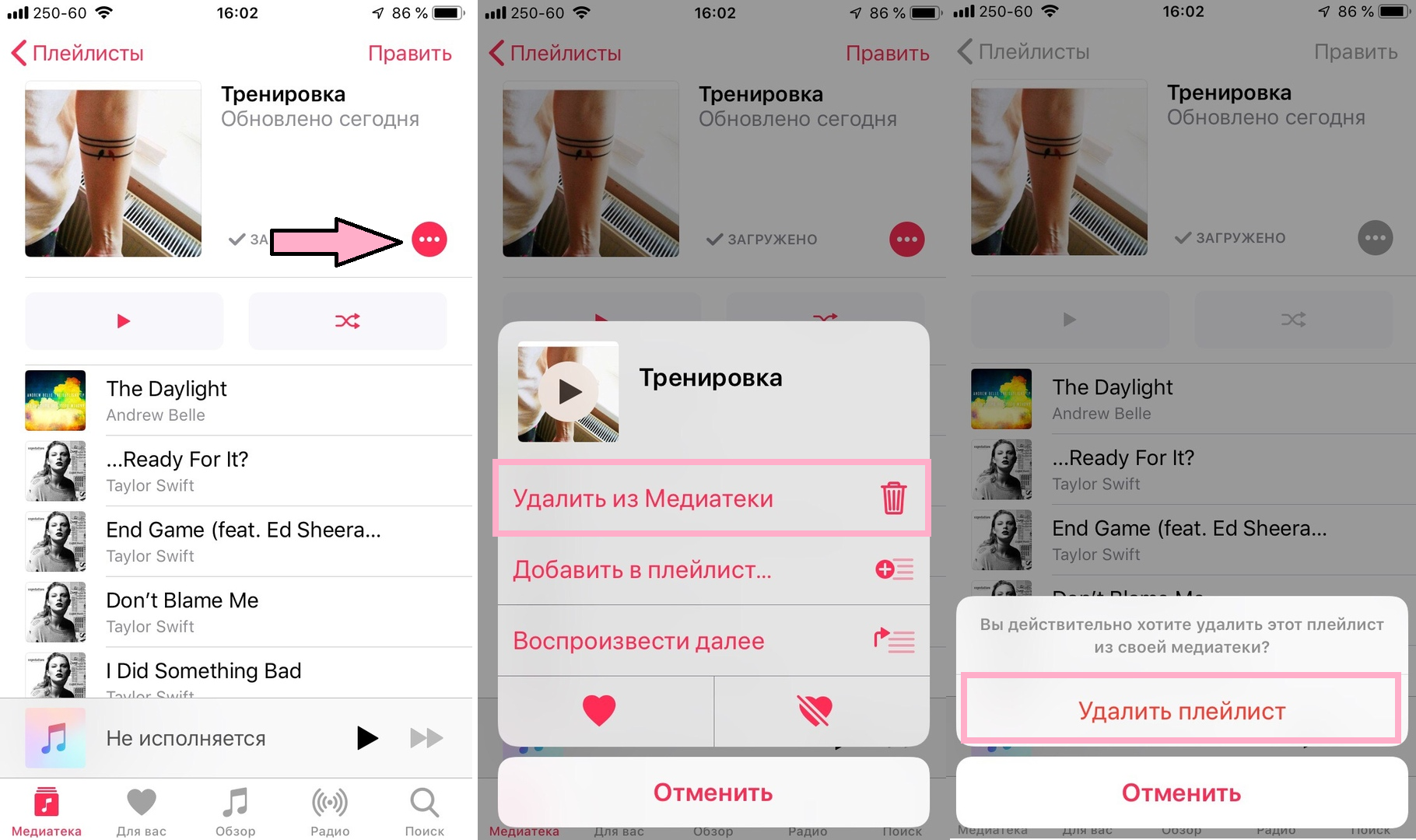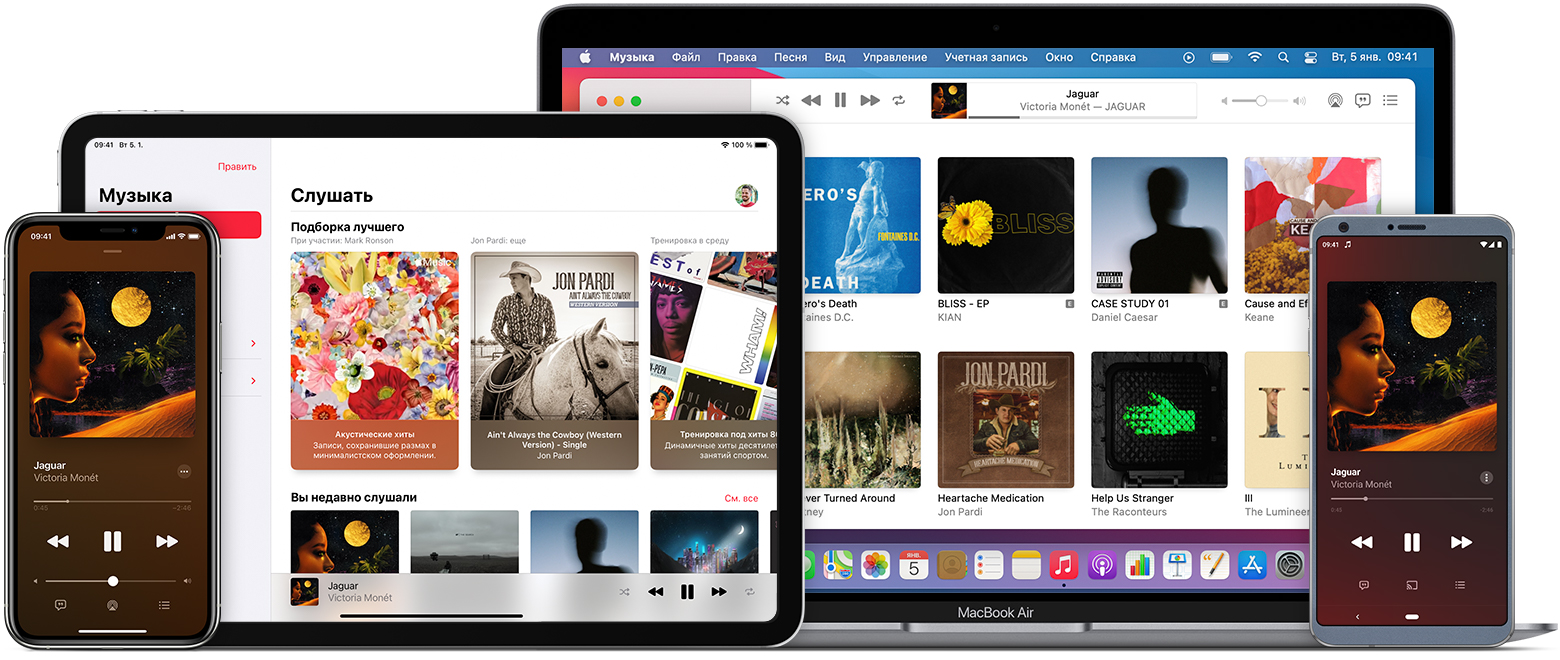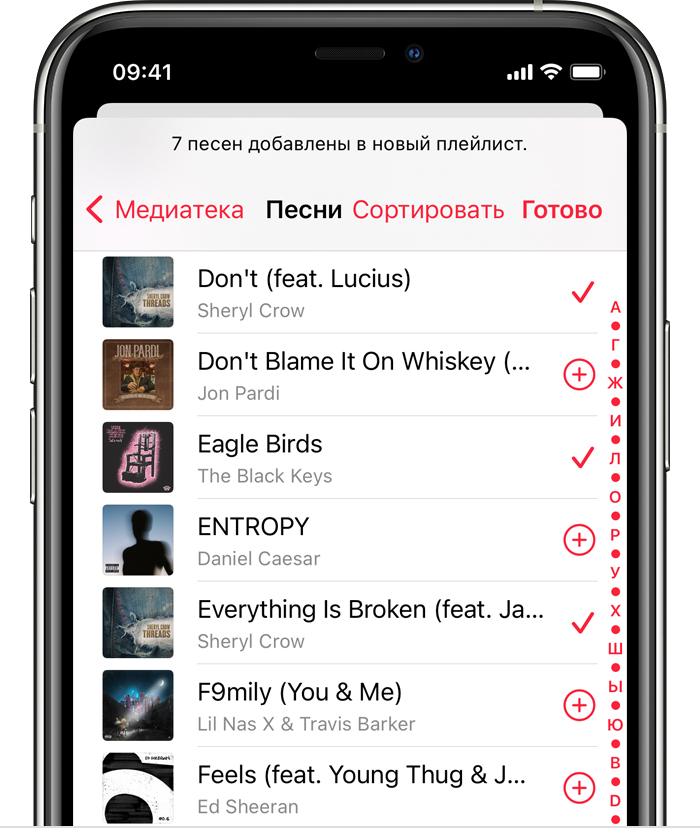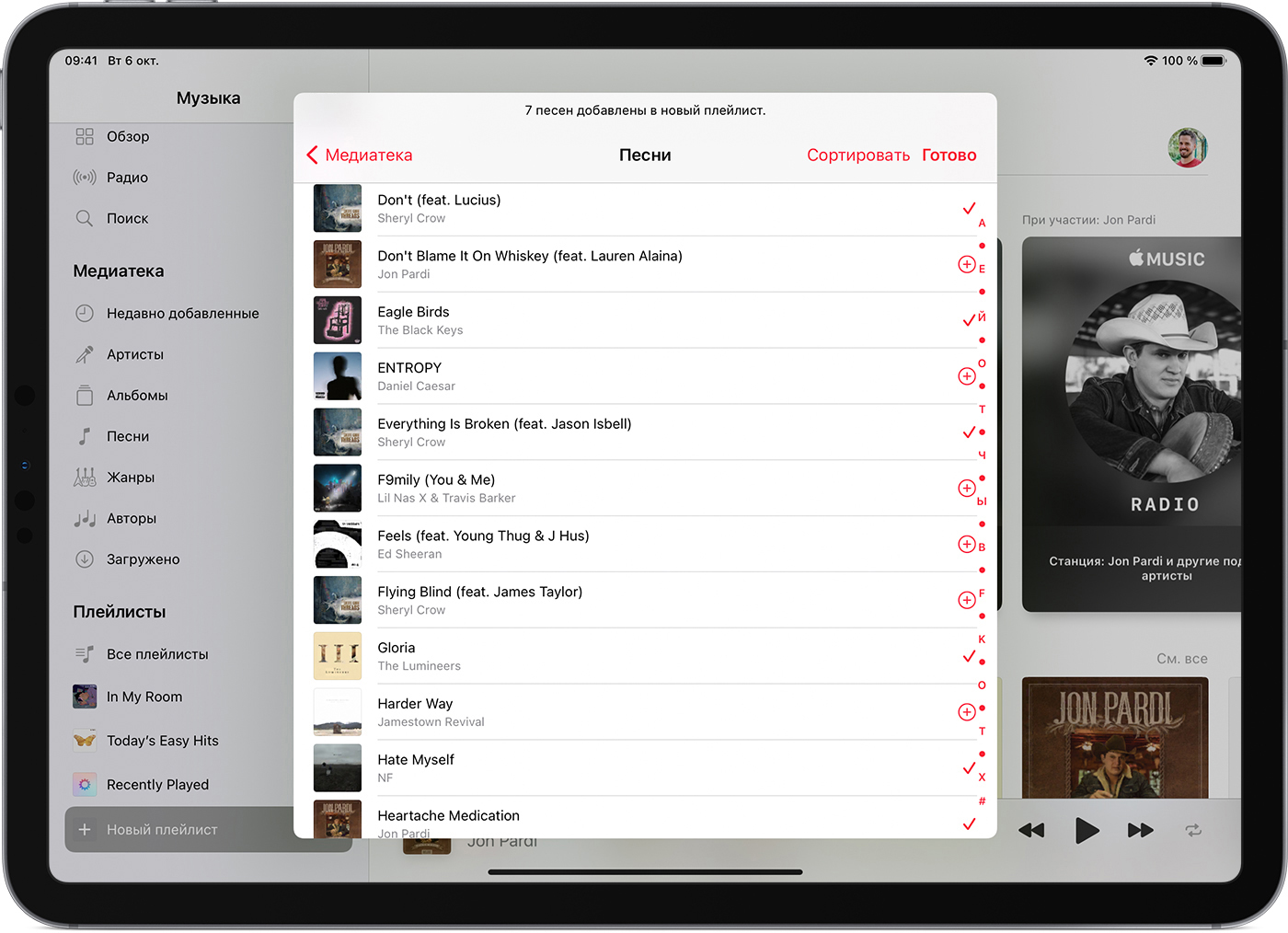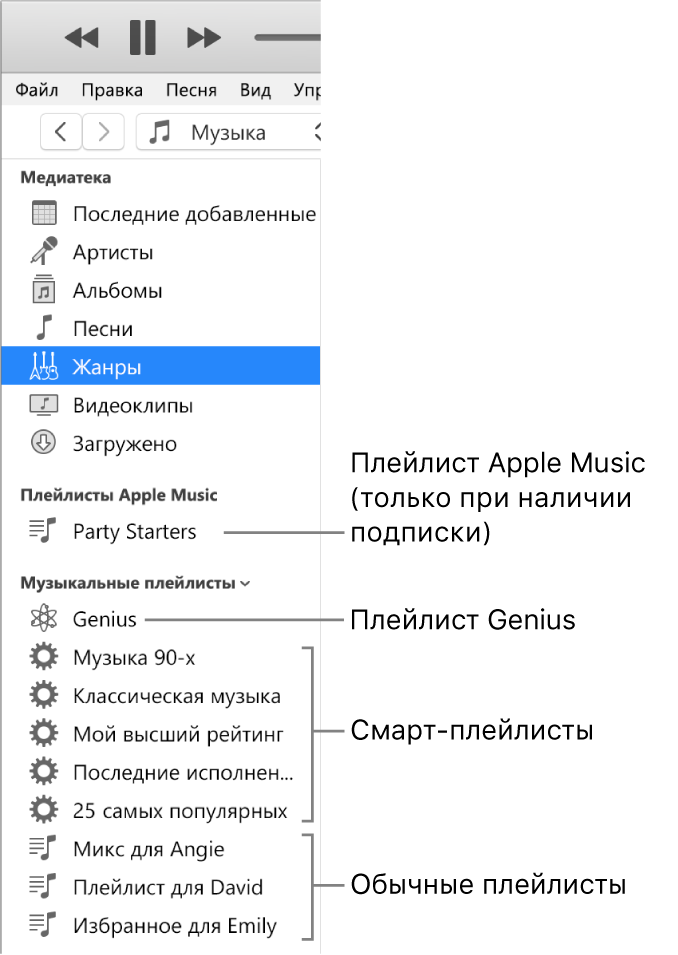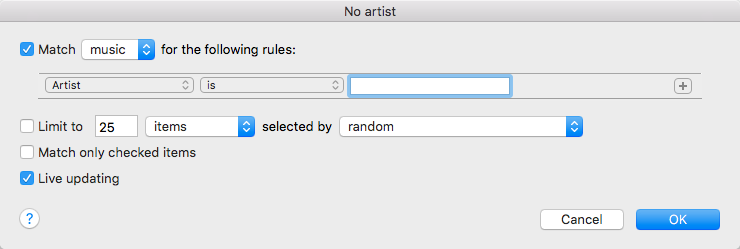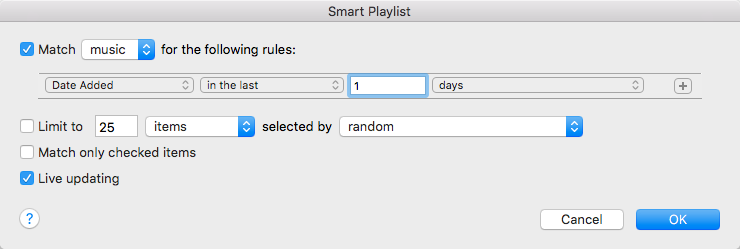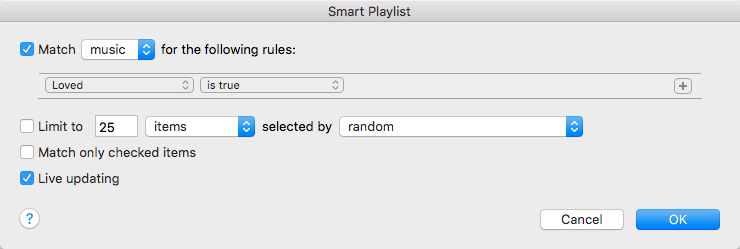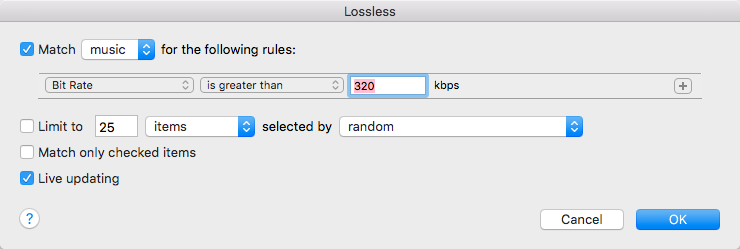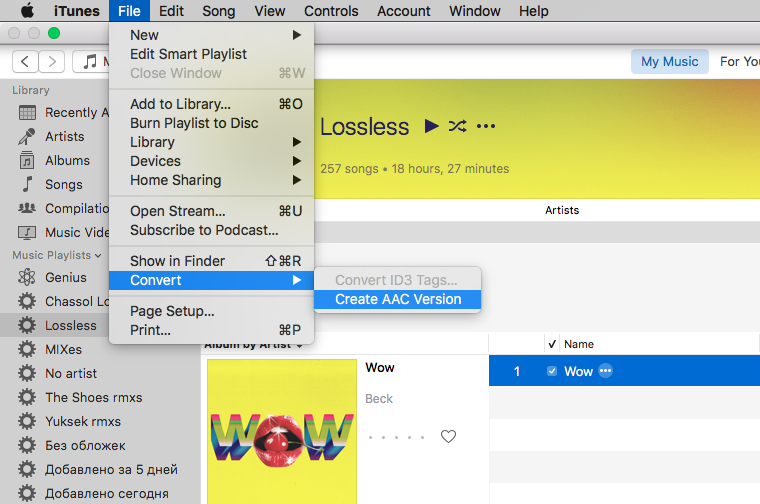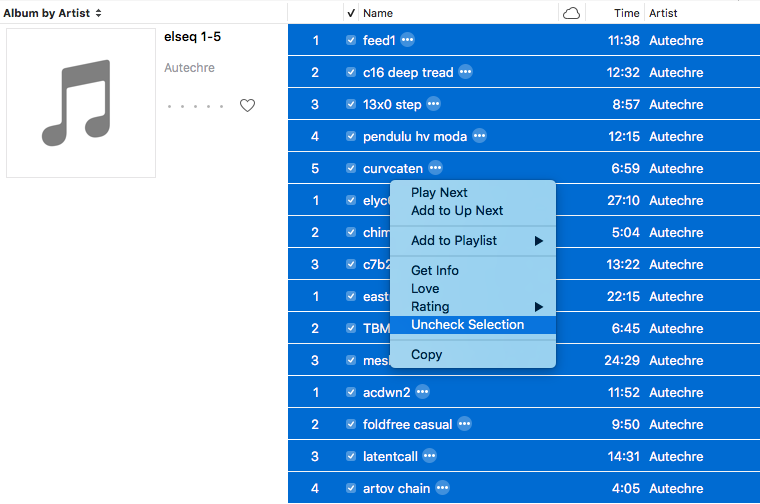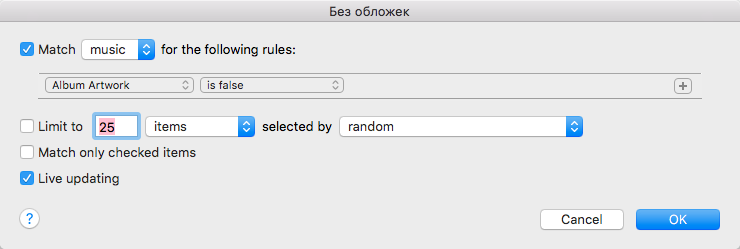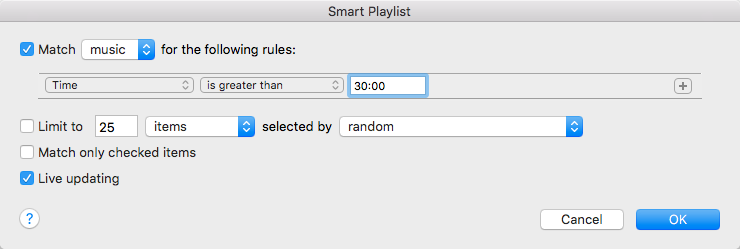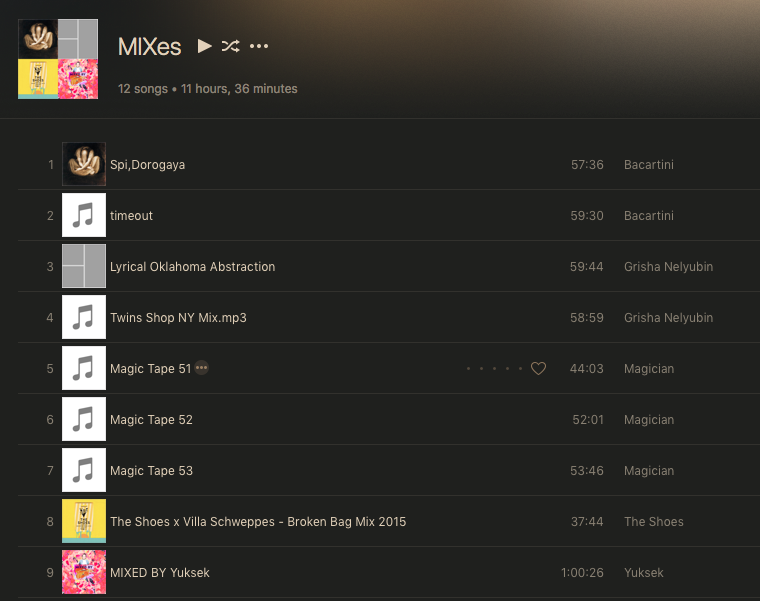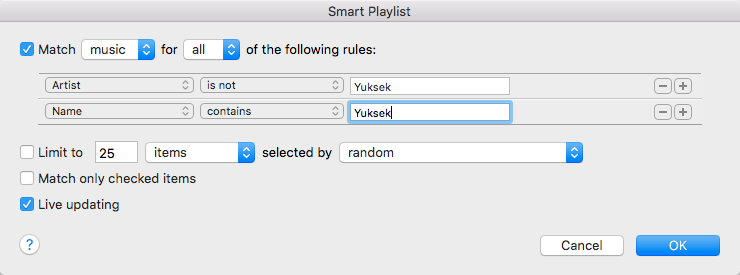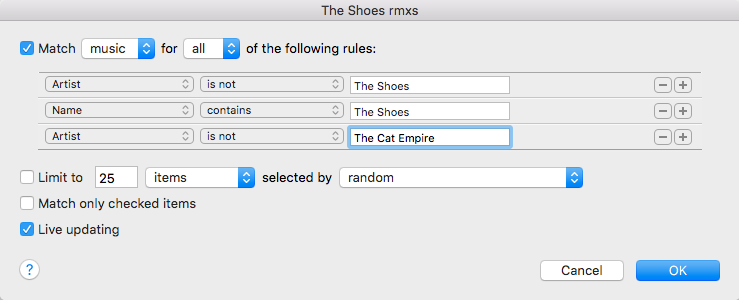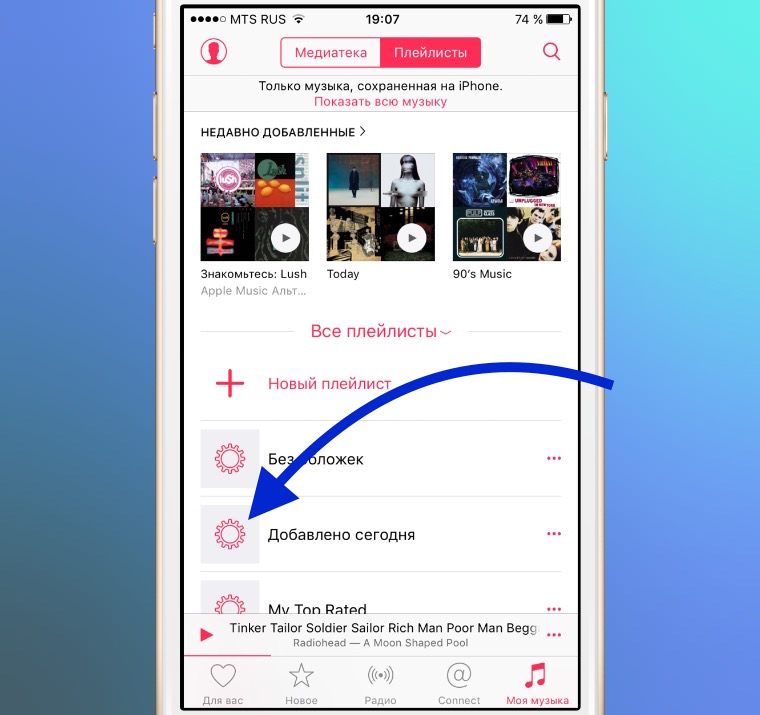- Как создавать и редактировать плейлисты в приложении Музыка на iPhone и iPad
- Как создать плейлист в Музыке
- Редактирование плейлистов
- Как удалить плейлист
- Прослушивание музыки и другие возможности приложения Apple Music
- Функции приложения Apple Music
- Медиатека
- Слушать
- Обзор
- Радио
- Поиск
- Воспроизведение музыки и управление воспроизведением
- Узнайте о других возможностях
- Как создать плейлист в приложении Apple Music
- Создание плейлиста на iPhone, iPod touch или устройстве Android
- Создание плейлиста на iPad
- Создание плейлиста на компьютере Mac или ПК
- Подробнее о плейлистах
- Вводная информация о плейлистах в iTunes на ПК
- Что такое смарт-плейлисты в iTunes и как ими пользоваться
- Примеры правил
- Правила посложнее
- Синхронизация
Как создавать и редактировать плейлисты в приложении Музыка на iPhone и iPad
Если вы только что скачали кучу песен на свой iPhone и готовы начать наслаждаться любимой музыкой, можете создать удобные плейлисты. Можно создать плейлист для тренировок, для работы, для отдыха и т.д.
Ниже мы расскажем, как создавать и редактировать плейлисты на iPhone в приложении Музыка.
Как создать плейлист в Музыке
Откройте приложение Музыка на своём iPhone и убедитесь, что выбрана вкладка Медиатека. Затем выберите секцию Плейлисты и следуйте шагам ниже.
1) Нажмите Новый плейлист вверху экрана.
2) Назовите свой плейлист и при желании добавьте описание.
3) Нажмите Добавить музыку и выберите песни. Вы можете искать песни по артистам, альбомам, жанрам и т.д. Вы также можете воспользоваться строкой поиска.
4) Когда найдёте нужную песню, нажмите красный плюс рядом с ней. Вместо плюса появится галочка.
5) Когда добавите все нужные песни, нажмите Готово в правом верхнем углу. Когда плейлист будет полностью готов, снова нажмите Готово.
Редактирование плейлистов
Если вы захотите добавить в плейлист больше песен или удалить некоторые, его можно отредактировать.
1) Найдите плейлист в секции Плейлисты на вкладке Медиатека.
2) Откройте его и нажмите Править в правом верхнем углу.
3) Теперь можете нажать Добавить музыку или удалить песни, нажав на красный минус рядом с ними. Кроме того, песни в списке можно перетягивать, чтобы менять их порядок.
4) Когда закончите, нажмите Готово.
Как удалить плейлист
1) Откройте плейлист, который хотите удалить.
2) Нажмите значок (…).
3) Выберите Удалить из Медиатеки.
4) Подтвердите решение, нажав Удалить плейлист.
Плейлисты – отличная функция для создания подборок из своих любимых песен. Вы можете легко и быстро создавать плейлисты под настроение или под занятия, а затем удобно наслаждаться любимой музыкой.
Источник
Прослушивание музыки и другие возможности приложения Apple Music
В приложении Apple Music можно управлять медиатекой и слушать музыку. Оформив подписку на Apple Music, вы сможете слушать миллионы музыкальных композиций в режиме потокового воспроизведения, находить новые композиции и добавлять их в медиатеку. Кроме того, вы получите доступ к медиатеке на других устройствах.
Функции приложения Apple Music
Навигация по приложению Apple Music устроена следующим образом.
- На устройстве iPhone, iPod touch или Android: используйте вкладки в нижней части экрана.
- На устройстве iPad или компьютере Mac используйте боковое меню.
Медиатека
В медиатеке хранятся плейлисты и все музыкальные композиции, которые были импортированы, приобретены в iTunes Store или добавлены из Apple Music. Разделение по категориям позволяет сортировать содержимое медиатеки по исполнителям, альбомам или песням.
Слушать
С подпиской на Apple Music вы сможете слушать свои любимые композиции и находить новые в разделе «Слушать». Вам также будет доступен раздел «Подборка лучшего», в котором собраны ваши любимые песни, рекомендации, составленные на основе прослушанных вами композиций, и многое другое. Apple Music анализирует музыку, которую вы слушаете, и предлагает композиции, которые могут вам понравиться, в разделе «Слушать».
Обзор
Получите доступ к музыкальным новинкам, подписавшись на Apple Music. Слушайте самую популярную музыку. Подключитесь к Apple Music TV, чтобы смотреть трансляции музыкальных видеоклипов в прямом эфире*. Просматривайте плейлисты, созданные музыкальными экспертами.
* В настоящее время раздел Apple Music TV доступен только в США без подписки на Apple Music.
Радио
Подключайтесь к радиостанциям Apple Music в прямом эфире, чтобы послушать передачи с участием известных музыкантов. Слушайте широковещательные радиостанции со всего мира. Создавайте свои радиостанции с любимой музыкой. Узнайте больше о радиостанциях в приложении Apple Music.
Поиск
Воспользуйтесь поиском, чтобы найти музыку, которую вы хотите послушать. Быстро переключайтесь между поиском по медиатеке и в каталоге Apple Music. Поиск песен по тексту, категории и подсказки во время ввода текста помогут найти вам именно то, что вы ищете.
Воспроизведение музыки и управление воспроизведением
Нажмите или дважды щелкните песню, чтобы начать ее воспроизведение. Чтобы управлять воспроизведением на iPhone, iPad, iPod touch или на устройстве с Android, нажмите проигрыватель в нижней части экрана. На компьютере Mac используйте элементы управления, расположенные вверху экрана.
Вы можете включать или выключать режимы воспроизведения в случайном порядке и повтора музыкальных композиций с помощью Siri или элементов управления в приложении Apple Music.
Включите песню, а функция автоматического воспроизведения подберет похожие композиции, которые прозвучат дальше. Или сформируйте очередь для последующего воспроизведения.
Найдите слова к любимым песням. При прослушивании вы также можете просматривать текст песни, идеально синхронизированный с вокалом.
Узнайте о других возможностях
Слушайте миллионы музыкальных композиций в режиме потокового воспроизведения, получайте рекомендации и наслаждайтесь доступом к медиатеке на всех устройствах.
Если у вас нет подписки на Apple Music или вы хотите приобрести музыкальную композицию или альбом, используйте iTunes Store.
Создайте профиль Apple Music, чтобы поделиться с друзьями тем, что вы слушаете, и найти новую музыку среди аудиозаписей друзей.
Узнайте, как создавать плейлисты с музыкой из каталога Apple Music или собственной коллекции.
Доступность Apple Music может отличаться в зависимости от страны или региона. Узнайте подробнее о том, что доступно в вашей стране или регионе.
Apple Music можно использовать только в личных, некоммерческих целях. Прочтите условия и положения полностью.
Информация о продуктах, произведенных не компанией Apple, или о независимых веб-сайтах, неподконтрольных и не тестируемых компанией Apple, не носит рекомендательного или одобрительного характера. Компания Apple не несет никакой ответственности за выбор, функциональность и использование веб-сайтов или продукции сторонних производителей. Компания Apple также не несет ответственности за точность или достоверность данных, размещенных на веб-сайтах сторонних производителей. Обратитесь к поставщику за дополнительной информацией.
Источник
Как создать плейлист в приложении Apple Music
Узнайте, как создавать плейлисты с музыкой из каталога Apple Music или собственной коллекции.
На iPhone, iPod touch или устройстве с Android
На устройстве iPad
На компьютере Mac или ПК
Создание плейлиста на iPhone, iPod touch или устройстве Android
- Откройте приложение Apple Music.
- Внизу экрана нажмите «Медиатека».
- Нажмите «Плейлисты».
- Выберите «Новый плейлист».
- Присвойте плейлисту имя и коснитесь «Добавить музыку».
- Найдите музыку, которую хотите добавить, коснитесь ее, затем нажмите «Готово». На Android нажмите «Готово» .
- Нажмите «Готово» или .
Вы также можете нажать и удерживать песню, альбом или плейлист. Затем нажмите «Добавить в плейлист», чтобы добавить музыку в существующий плейлист, или нажмите «Новый плейлист».
Создание плейлиста на iPad
- Откройте приложение Apple Music.
- Прокрутите боковую панель до нижней части и коснитесь «Новый плейлист».
- Присвойте плейлисту имя и коснитесь «Добавить музыку».
- Найдите музыку, которую хотите добавить, коснитесь ее, затем нажмите «Готово».
- Нажмите «Готово».
Вы также можете нажать и удерживать песню, альбом или плейлист, пока они не поднимутся. Затем перетащите музыку в существующий или новый плейлист на боковой панели.
Создание плейлиста на компьютере Mac или ПК
- Откройте приложение Apple Music или iTunes.
- В строке меню выберите «Файл» > «Новый» > «Плейлист».
- Укажите название плейлиста.
- Перетащите музыку в плейлист на боковой панели.
Хотите добавить музыку в существующий плейлист? Просто перетащите музыку в плейлист на боковой панели.
Подробнее о плейлистах
- Если у вас есть профиль в Apple Music, вы можете сделать плейлист общедоступным, чтобы кто угодно мог найти его в каталоге Apple Music. Создавая новый плейлист, включите параметр «В Моем профиле и Поиске».
- Узнайте, как отправить плейлист через Facebook, Instagram или Snapchat.
- Добавляйте и загружайте плейлисты из каталога Apple Music.
- По умолчанию песни, которые вы добавляете из Apple Music в плейлист, не добавляются в вашу медиатеку автоматически. Чтобы песни добавлялись в медиатеку, измените настройки.
Информация о продуктах, произведенных не компанией Apple, или о независимых веб-сайтах, неподконтрольных и не тестируемых компанией Apple, не носит рекомендательного или одобрительного характера. Компания Apple не несет никакой ответственности за выбор, функциональность и использование веб-сайтов или продукции сторонних производителей. Компания Apple также не несет ответственности за точность или достоверность данных, размещенных на веб-сайтах сторонних производителей. Обратитесь к поставщику за дополнительной информацией.
Источник
Вводная информация о плейлистах в iTunes на ПК
Плейлист — это пользовательская подборка песен, фильмов, телешоу, подкастов, аудиокниг или всех медиафайлов. Возможно, Вы захотите создать плейлисты, чтобы:
Подобрать песни под особое настроение или случай. Например, можно создать плейлист для прослушивания на вечеринке, свадьбе или утренней тренировке.
Выбрать определенные подкасты, чтобы делиться ими с другими пользователями Вашей локальной сети или синхронизировать с iPhone, iPad или iPod touch.
Существует пять видов плейлистов: первый вид Вы создаете сами; остальные создает iTunes.
Стандартные плейлисты. Вы создаете такие плейлисты, перетягивая в них объекты.
Смарт-плейлисты. Вы задаете критерии, которым будет следовать iTunes, при этом будет создан смарт-плейлист, обновляющийся автоматически по мере изменения медиатеки.
Перемешивание Genius. iTunes выбирает песню, а затем воспроизводит песни, которые хорошо с ней сочетаются.
Плейлисты Genius. Вы выбираете песню в своей медиатеке, и iTunes создает плейлист Genius из похожей музыки в Вашей медиатеке.
Миксы Genius. Из песен, хранящихся в Вашей медиатеке, iTunes создает плейлист особого типа — похожий на радиотрансляцию, но без рекламных вставок.
Совет. При наличии подписки на Apple Music Вы можете добавлять плейлисты, созданные участниками Apple Music, в свою медиатеку iTunes.
Если в основных настройках включен параметр «Медиатека iCloud», изменения, которые Вы вносите в медиатеке iTunes (например, создание плейлистов), синхронизируются на всех Ваших устройствах. Если у Вас нет подписки на Apple Music, изменения отображаются в Вашей медиатеке при следующей синхронизации устройства с iTunes на компьютере.
Источник
Что такое смарт-плейлисты в iTunes и как ими пользоваться
В том числе через Apple Music.
В iTunes есть очень удобная функция, которая может значительно упростить вашу жизнь — Смарт-плейлисты. Они помогут не только легче находить нужные треки и альбомы, но и наводить порядок в ID3-тегах.
Правильно настроенные смарт-плейлисты практически равны удобной медиатеке с неограниченным количеством треков. В них есть что-то из программирования, но благодаря нашей инструкции создать свои умные плейлисты может каждый читатель.
Как создать смарт плейлист
Чтобы создать такой плейлист, в разделе «Музыка» кликните в левой панели с плейлистами правой кнопкой на любом пустом месте. В выпадающем меню выберите «Новый смарт плейлист». Появится окно с заданием правила для вашего плейлиста.
Примеры правил
Вот пример нескольких простых правил, которыми я пользуюсь постоянно. Возможно, вам они тоже пригодятся.
В окне создания смарт плейлиста уже задано простое правило. Сменив параметр выпадающего списка «Содержит» на «есть» и нажав «OK», в созданном плейлисте вы увидите песни, в которых не прописан артист. То есть те, которых в общем списке исполнителей на iOS и в iTunes вы никогда не увидите.
Теперь, если вы узнаёте песни, можно отредактировать их теги, нажав на треки правой кнопкой и выбрав «Get info». Правило «пустого» артиста можно применить и для названия альбома, и трека, и любого другого поля.
Чтобы сменить тип отображения плейлиста, нажмите Cmd+О и выберите View as Songs и Always show artwork, а затем Cmd+B, чтобы появился браузер в виде столбцов. Если столбец с жанрами вам не нужен, нажмите в верхнем меню View — Column browser и снимите галочку с Genres.
Как по мне, столбцы – это самый удобный тип отображения треков. Но есть и другие варианты, просто пощёлкайте в том же меню.
Для себя я создал два плейлиста с временем добавления. Один — за сегодня, второй — за последние пять дней. Используются правила Date added — in the last (нужное количество) days.
Все треки, которым поставлен лайк – ❤️
Чтобы все треки, которым вы поставили сердечко, показывались единым списком, выберите правило Loved — is true.
Если ваша библиотека совсем разрослась и занимает много места на жестком диске, с помощью смарт-плейлиста можно узнать, какая музыка сохранена в формате Lossless. Возможно, не все эти альбомы по-прежнему хочется хранить в таком качестве. Найдёте и удалите их.
Для этого делаем плейлист с правилом Bit Rate — is greater than — 320 kbps.
В списке найдите альбом, чей битрейт вполне можно понизить. Выделите эти песни, нажмите сверху File — Convert. После окончания конвертации, снимите галочки с Lossless-треков альбома, нажмите Songs слева сверху, в списке песен упорядочите треки по наличию галочки и в самом низу списка окажутся те песни, с которых вы сняли значок.
Выделите и нажмите Delete — Move to Trash. Готово, мы освободили кучу места!
Многие сталкивались с тем, что у треков пропадают обложки. Или же альбом импортирован с CD, и тогда в лучшем случае подгрузились только названия песен.
Чтобы увидеть все альбомы без обложек, вбиваем следующие параметры смарт-плейлиста: Album artwork — is false.
В появившемся плейлисте выберите все альбомы, нажмите правой кнопкой и кликните Get album artwork. Если некоторые обложки не нашлись, то придется поискать их вручную в Гугл картинках.
Я нередко скачиваю с SoundCloud миксы артистов и диджеев. Чтобы иметь быстрый доступ к ним, можно задать правило Time — Is greater than — 30:00. У меня не нашлось ни одной песни длиннее 30 и микса короче 37 минут.
Правила посложнее
Вы уже заметили, что справа от правила есть кнопка со знаком «+». С её помощью вы можете делать смарт плейлисты с двумя и более правилами. Так же, слева сверху, появится вариант применения этих правил — либо всеодновременно (for all of the following rules), либо любого из них (for any of the following rules).
Допустим, у вас в библиотеке немало электронной музыки. Скажем, вам особенно нравится какой-то один артист и вы хотите одним списком видеть все ремиксы, которые он делает. В этом случае можно задать следующее правило: Artist is not — (ваш артист).
Добавьте в этом же окне еще одно правило с помощью плюсика справа: Name — contains — (ваш артист).
Имя артиста может быть и попроще, например The Shoes, и тогда в этом списке точно появятся случайные песни. В этом случае можно добавить слово remix. А можно вручную убрать из этого списка случайные песни. Нажмите на плейлист правой кнопкой — edit, добавьте еще одно правило плюсиком: Artist is not — (артист случайного трека).
Синхронизация
Создавать такие плейлисты можно только в iTunes, но они автоматически синхронизируются и работают на всех устройствах Apple, будь то iPhone или iPad. На каждом из них состав плейлиста меняется в зависимости от содержания локальной библиотеки, и в этом большой плюс.
Наш выбор. На чем слушать Apple Music:
• Мониторные наушники экстра-класса из металла и кожи Bowers & Wilkins P7
• Необычный дизайн и новейшие технологии Наушники Parrot Zik 3
• Hi-Fi звук в компактной форме Наушники Bowers & Wilkins P3
• Стильная акустика с подключением по Bluetooth и AirPlay Vifa Copenhagen Anthracite
• Беспроводная акустика премиального уровня Bowers & Wilkins T7
Источник