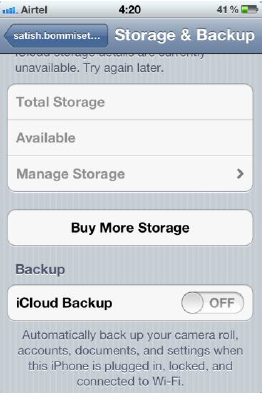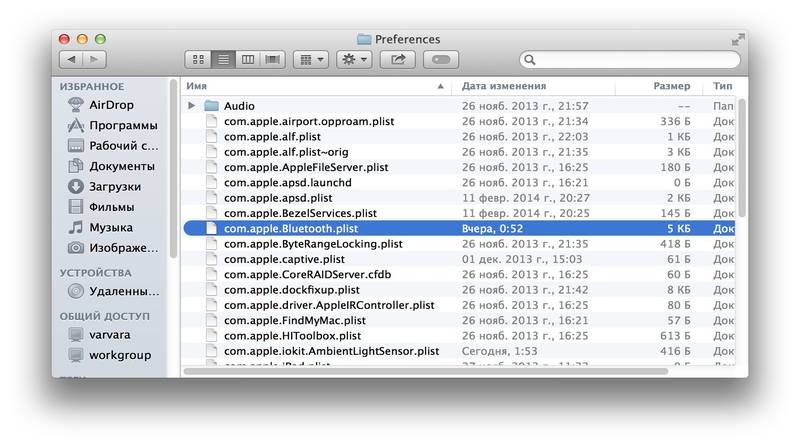- Твики iOS путем редактирования plist файлов
- 1.Включаем панорамную камеру в iPhone
- 2.Включение спрятанной панели автокоррекции текста
- 3. Скринсейвер на iPad и iPhone
- 4. Включаем поддержку многозадачности в Cydia
- 5. Включение буфферизации для 720p роликов в штатном приложении YouTube
- 6. Изменяем текст на экране блокировки
- 7. Выключение постоянной поддержки Wi-Fi соединения
- Программно-техническая экспертиза бэкапа iPhone(часть 1)
- Хакерские методы работы с файлами PLIST в Mac OS X
Твики iOS путем редактирования plist файлов
Если вам лень копаться в магазине Cydia, и искать нужные твики, то всегда есть вероятность того, что можно решить вашу проблему простым изменением файлов настроек iPhone.
О маленьких твиках iOS, которые может сделать самостоятельно каждый пользователей Jailbreak тут и пойдёт речь. Все нижеописанное проверено на iOS 5.
Что нам понадобится:
Собственно, больше ничего, так как Plist редактор уже встроен в iFile.
Изменения файлов Plist — взломы и улучшения, которые может сделать каждый пользователь Jailbreak.
1.Включаем панорамную камеру в iPhone
Для этого нужно попасть в папку
var/mobile/Library/Preferences/
и открыть файл com.apple.mobileslideshow.plist.
Далее ищем запись:
Функция тестовая, её придется еще включить в обычных настройках камеры. Качество получаемой панорамы также не очень качественное, но если вам нужна панорама на iPhone без установки сторонних программ тогда этот твик для вас.
2.Включение спрятанной панели автокоррекции текста
Если Вы не можете найти файл по вышеупомянутому пути, попробуйте поискать в
Library/Preferences/.
3. Скринсейвер на iPad и iPhone
ключ hidden на ключ visible.
Теперь помещаем файл со скринсейвером Demo.mov в папку
var/mobile/
после ReSpring’а всё должно заработать.
4. Включаем поддержку многозадачности в Cydia
200?’200px’:»+(this.scrollHeight+5)+’px’);»> UIApplicationExitsOnSuspend
меняя ключ true на false. Перезагружаем устройство и вуаля, Cydia запоминает ваше последнее положение в меню.
5. Включение буфферизации для 720p роликов в штатном приложении YouTube
и перезагружаем iPhone, iPad.
6. Изменяем текст на экране блокировки
Несмотря на то что есть такая настройка в Springtomize, иногда не хочется ставить лишних твиков, так что заходим в iFile и открываем:
System/library/CoreServices/SpringBoard.app/English.lproj/SpringBoard.strings
и редактируем следующий ключ:
«AWAY_LOCK_LABEL» = «slide to unlock»
7. Выключение постоянной поддержки Wi-Fi соединения
Иногда встречается следующий баг, что аккумулятор внезапно разряжется, хотя iPad или iPhone был во сне. Это происходит из-за того, что он не всегда показывает статус подключения к сети. Если вы столкнулись с такой проблемой, нужно сделать так, чтобы iPhone не держал постоянно сеть — есть такая настройка.
Заходим в:
/System/Library/LaunchDaemons/
и переименовываем com.apple.apsd.plist в com.apple.apsd.plist%, перезагружаем устройство.
Так же, все выше перечисленные действия может сделать каждый даже без использования Jailbreak. Для этого надо просто создать резервную копию iPhone, iPad, потом можно изменять ее программой iBackupBot, после чего необходимо восстановить ваш iOS девайс отредактированным бекапом.
И это ещё не всё, лист будет обновляться, по нахождению новых твиков. Отписывайтесь и задавайте вопросы ниже, ответим.
Если вы не нашли ответа на свой вопрос или у вас что-то не получилось, а в комментаряих ниже нет подходящего решения, задайте вопрос через нашу форму помощи. Это быстро, просто, удобно и не требует регистрации. Ответы на свой и другие вопросы вы найдете в данном разделе.
Источник
Программно-техническая экспертиза бэкапа iPhone(часть 1)
Цель программно-технической экспертизы бэкапа iPhone – это получение данных и артефактов из бэкапов iTunes без модифицирования какой-либо информации.

Программно-техническую экспертизу iPhone можно проводить на бэкапах, сделанных либо с помощью iTunes, либо непосредственно на работающем устройстве. В моей последней статье о программно-технической экспертизе iPhone подробно описаны методы экспертизы, а также технические трудности, с которыми сталкиваются при экспертизе работающего устройства. При программно-технической экспертизе работающего устройства телефон перезагружают, после чего информация, хранящаяся на телефоне, может модифицироваться. В особо важных расследованиях эксперты предпочитают анализировать бэкапы iPhone, полученные с помощью iTunes. При проведении резервного копирования iTunes использует протокол AFC (Apple file connection), причем процесс бэкапа не модифицирует никакой информации на iPhone, кроме записей о депонированных ключах. В настоящей статье с технической точки зрения описывается процедура извлечения данных и артефактов из бэкапов iPhone, а также сопутствующие проблемы, на которые стоит обратить внимание. Знание методов извлечения и анализа информации из бэкапов также будет полезным, если мы получили физический доступ не к телефону, а к компьютеру. Когда компьютер синхронизируется с iPhone, то большинство информации, скорее всего, скопируется на компьютер. Поэтому, получив доступ к файловой системе компьютера, мы также будем иметь доступ и к данным мобильного устройства.
Методы, описанные в данной статье, применимы ко всем устройствам Apple под управлением iOS 5.
Замечание: Для демонстрации используется iPhone 4 GSM под управлением iOS 5.0.1. Резервное копирование проводилось на Mac OS X Lion 10.6 с помощью iTunes 10.6.
Исследователи из Sogeti Labs выпустили open-source утилиты (с поддержкой iOS 5) для проведения программно-технической экспертизы. Утилиты позволяют расшифровать обычные и зашифрованные бэкапы iTunes. Далее в подробностях описываются результаты работы ученых из Sogeti Labs, а также приводится обзор утилит для восстановления бэкапа.
Начиная с iOS 5, можно осуществить резервное копирование данных с iPhone либо на компьютер с помощью iTunes, либо в облачное хранилище с помощью iCloud. В настоящей статье дается краткое описание iCloud-бэкапов и приводится подробный анализ iTunes-бэкапов.
Имея учетную запись в Apple, можно посредством iCloud скопировать и восстановить содержимое iPhone через Wi-Fi/3G. Для резервного копирования доступны фотографии, данные приложений, настройки устройства, сообщения, почта и.т.д. iCloud по своей сути является бесплатным сервисом удаленного резервного копирования, который позволяет прозрачно для пользователя перемещать данные между различными устройствами Apple, такими как Mac, iPod и iPad. iCloud также предоставляет возможность отслеживать потерянный телефон, удаленно блокировать устройство и удаленно стирать данные с устройства. На бесплатное облачное хранилище накладывается ограничение в 5 Гб. Дополнительное место для хранения можно получить, ежегодно внося в Apple абонентскую плату. Аутентификация в iCloud производиться с помощью токена безопасности. Кроме того, токен используется и для шифрования данных при их передаче через Интернет. Аутентификация по токену устраняет необходимость хранения в iCloud паролей устройств. Apple также утверждает, что все данные в iCloud, кроме почты и заметок, хранятся на диске, который шифруется с помощью 128-битного алгоритма шифрования. Зашифрованные данные на диске расшифровываются на лету по запросу аутентифицированного устройства. Возможно также перенести резервную копию данных из iCloud на компьютер. Более подробное описание работы iCloud можно найти в документации Apple.
Облачное хранилище iCloud включается/выключается в настройках iPhone следующим образом: Settings -> iCloud -> Storage & Backup.
Переключатель iCloud бэкапа показан на Рисунке 1.
Данные пользователей в iCloud надежно защищены от хакеров, так как Apple предоставляет наилучший механизм аутентификации, обязуя пользователей использовать сложные пароли для предотвращения атаки перебором. До тех пор, пока пользователи используют сложные пароли, информация в iCloud находится в безопасности.
iTunes используют для резервного копирования данных с iPhone на компьютер. Когда iPhone впервые подключается и синхронизируется с компьютером, iTunes автоматически создает папку с именем UDID (уникальный идентификатор устройства – 40-значное шестнадцатеричное число) и копирует все содержимое устройства в только что созданную папку. iPhone можно синхронизовать с iTunes через Wi-Fi или USB. Если автоматическая синхронизация в iTunes отключена, то пользователю необходимо вручную запустить бэкап, когда устройство подключено к компьютеру. При последующих синхронизациях устройства iTunes только обновляет файлы в уже созданной папке для бэкапа. Во время первой синхронизации iTunes делает полную резервную копию устройства, а затем копирует и обновляет только модифицированные файлы. Кроме того, iTunes автоматически запускает бэкап при обновлении или восстановлении операционной системы на iPhone. При обновлении/восстановлении iOS iTunes создает дифференциальный бэкап в папке с именем [UDID] + ’-’ + [Time stamp]. Расположение бэкапа iTunes зависит от конкретной операционной системы на компьютере. Точные пути к бэкапу перечислены в Таблице 1.
Файлы бэкапов iTunes не зависят от платформы, и их можно перемещать из одной операционной системы в другую.
C:\Documents and Settings\[user name]\Application Data\Apple Computer\MobileSync\Backup\
Источник
Хакерские методы работы с файлами PLIST в Mac OS X
PLIST — это сокращение от «property list» (список свойств), и редактирование файлов с этим расширением имени представляет собой основной метод модификации Mac OS X (а также некоторых других операционных систем). С помощью этого метода вы можете организовать данные таким образом, чтобы к ним могли получать доступ программы, и при этом они структурированы так, что при необходимости пользователи могут создавать собственные файлы этого типа. Это краткое описание, разумеется, практически ничего не говорит, но детальное описание файлов PLIST — это сложная и трудоемкая задача. Если вы действительно заинтересованы в функциональных возможностях файлов PLIST, внимательно изучите следующую документацию: http://developer.apple.com/documentation/Darwin/Reference/Manpages/man_/plist._.html или запустите программу Terminal и введите следующую команду: man plist.При настройке компьютера в соответствии с вашими личными потребностями, наиболее часто приходится настраивать файлы PLIST, в которых хранятся значения по умолчанию для настроек различных программ — от стандартных цветов до реакции программ на те или иные действия. Как правило, эти файлы находятся в папке Library/Preferences вашего домашнего каталога. В большинстве случаев модификация этих файлов безвредна, и при этом позволяет разблокировать довольно неожиданные функциональные возможности. Если вы случайно повредите файл при редактировании, вы можете просто переместить его в Корзину, и при следующем запуске приложения взамен удаленного файла будет сгенерирован новый. Разумеется, при этом вы потеряете все индивидуальные настройки, созданные для этой программы, поэтому лучший способ (как и во всех случаях хакинга, при возможности) заключается в том, чтобы создать резервную копию этого файла с целью последующего восстановления в случае неполадок.
Существует множество способов доступа к файлам PLIST. Наиболее быстрый из них — из программы Terminal с помощью команды default. Рассмотрим простой пример. Некоторые программы можно настроить таким образом, чтобы они отображали меню Debug (большинство пользователей, активно работающих с приложением iCal, знают, насколько полезным может быть это меню). Давайте рассмотрим, каким образом можно настроить iCal таким образом, чтобы добавить в строку меню команду Debug:
- При необходимости закройте приложение iCal.
- Запустите программу Terminal (Applications/Utilities/Terminal).
- Когда на экране появится приглашение к вводу (символ $), введите следующую команду: defaults write com.apple.iCal IncludeDebugMenu
- Перезапустите приложение iCal.
После появления окна приложения вы увидите, что в нем появилось новое меню Debug (рис. 1.15).
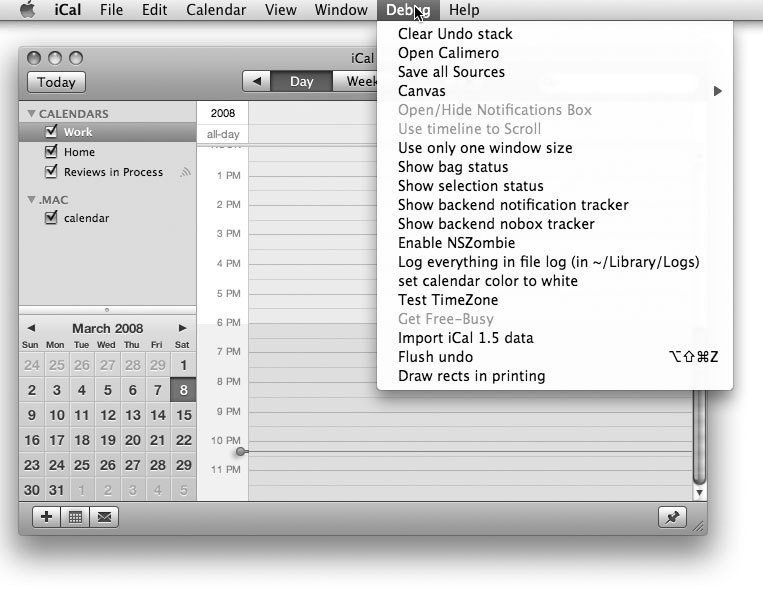
Приложение Terminal предоставляет великолепные возможности, когда вы знаете, что именно следует поменять. Однако если вы этого не знаете и лишь стремитесь узнать, какие настройки следует изменить, оно уже не будет столь полезным. Для этой цели вам понадобится список свойств (property list). Как было упомянуто в начале этого раздела, обычно большинство файлов PLIST находятся в папке Library в вашем домашнем каталоге. Для файла PLIST, содержащего настройки iCal, путь будет выглядеть следующим образом:
/Library/Preferences/com.apple.ical.plist. Как только вы обнаружите нужный файл, откройте его редактором списков свойств (Property List Editor). Как было рассказано в этой статье, этот редактор входит в состав Xcode Tools и устанавливается в папке /Developer/Applications. Кроме того, вы можете просто выполнить двойной щелчок мышью на нужном файле, и он будет открыт для редактирования (рис. 1.16).
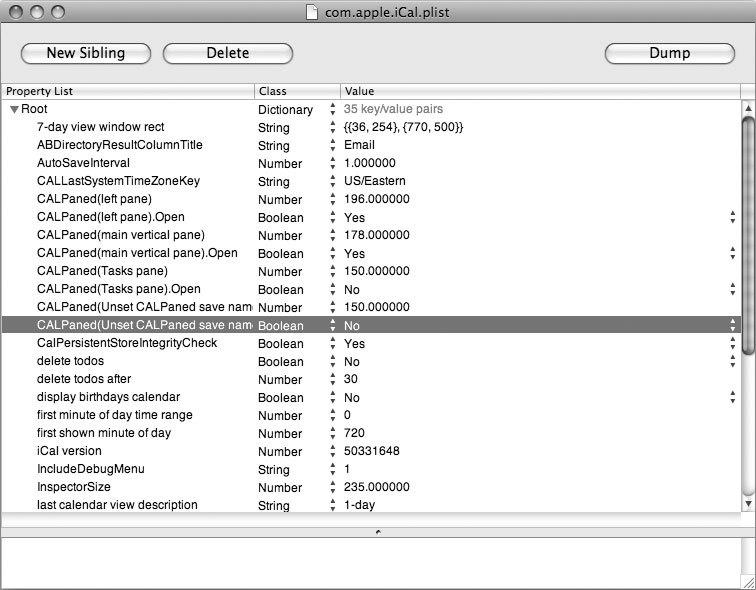
После того как файл будет открыт, вы сможете отредактировать любую из его строк. Большинство строк не имеют большого практического значения, но некоторые из них имеют явно выраженный смысл и позволяют редактировать функциональные возможности приложения. Например, изменение числового значения в строке delete todos after с 30 на 60 приведет к тому, что задачи, принятые к исполнению, будут храниться в течение 60 дней.
Итак, теперь вы вооружены командной строкой и программой, позволяющей редактировать файлы PLIST, экспериментируя с их настройками. Кроме того, файлы PLIST можно редактировать и обычным текстовым редактором. В версиях Mac OS X, более ранних, чем Tiger, файлы PLIST можно было непосредственно открывать текстовыми редакторами, но теперь эти файлы хранятся в двоичном формате. Чтобы открыть файл PLIST текстовым редактором, вам потребуется предварительно преобразовать его. Какой из методов преобразования файлов PLIST является наиболее простым? На помощь снова придет приложение Terminal.
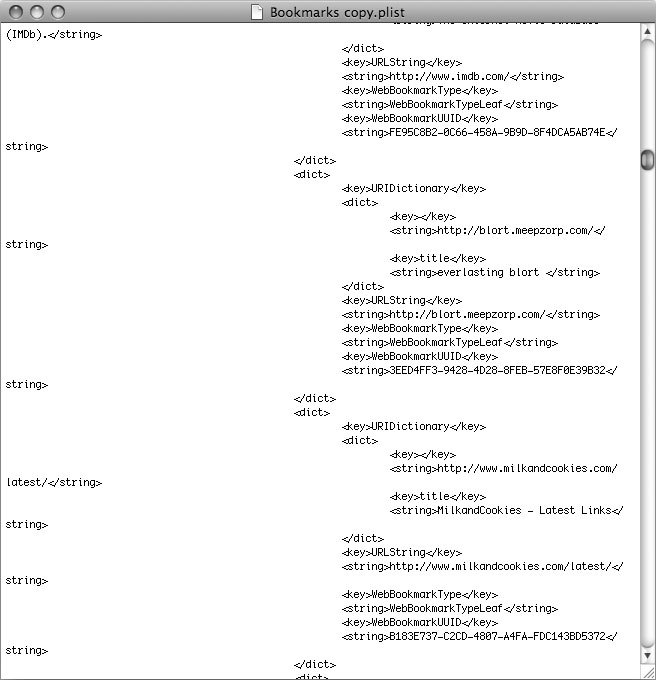
Файл PLIST приложения iCal уже достаточно хорошо изучен, так что теперь попробуем модифицировать закладки браузера Safari. Полный путь к файлу PLIST с настройками Safari выглядит так:
/Library/Safari/Bookmarks.plist. Прежде всего, создадим его резервную копию (как и рекомендуется поступать в большинстве случаев). Для этого наведите на файл курсор мыши, щелкните правой кнопкой и из контекстного меню выберите команду Duplicate. Теперь выполните преобразование этого файла с помощью следующей командной строки: $ plutil -convert xml1
В данном случае команда plutil запускает процедуру преобразования списка свойств. Ключ -convert xml1 сообщает plutil о необходимости преобразовать файл PLIST в формат XML, а остальная часть командной сроки задает путь к преобразуемому файлу. После того как команда отработает, переместитесь в нужную папку в помощью Finder, наведите на нужный файл курсор мыши, щелкните правой кнопкой и выберите из контекстного меню команды Open With → Other, а затем выберите опцию Text Edit. Файл PLIST, преобразованный в формат XML, выглядит вполне удобочитаемым (рис. 1.17).
Разумеется, файлы PLIST заслуживают намного более тщательного изучения, но приведенный здесь необходимый минимум информации уже позволит вам начать их исследование и экспериментировать с настройками.
Источник