- Что делает опция «Разрешить полный доступ» для моей клавиатуры iOS?
- 2 ответа
- 10 полезных функций клавиатуры в iPhone
- Основные настройки
- Словарь сокращений
- Размер клавиатуры
- Форматирование текста
- Предварительный просмотр символов
- Хитрый словарик
- 3D Touch и поиск опечаток
- Встряхни и сотри
- Эмодзи
- Смена клавиатуры
- Перемещение на Mac с помощью Полного клавиатурного доступа
- Включение Полного клавиатурного доступа
- Перемещение с помощью Полного клавиатурного доступа
- Временное отключение Полного клавиатурного доступа
- Пользуетесь iPhone или iPad без касания? Как использовать полный доступ с клавиатуры для этого
- Что такое полный доступ с клавиатуры?
- Как настроить полный доступ с клавиатуры на iPad
- Общие команды клавиатуры и настройка
- Вот еще несколько полезных команд для вашего iPad с iPadOS.
- Чтобы сопоставить новые команды в iPadOS
- Как вы можете использовать iPadOS с полным доступом с клавиатуры
Что делает опция «Разрешить полный доступ» для моей клавиатуры iOS?
A клавиатура, которую я недавно установил на iOS 8, предоставляет опцию (в настройках) для «Разрешить полный доступ»?
Что делает эта настройка?
2 ответа
«Разрешить полный доступ» не имеет ничего общего с использованием собственно клавиатуры. Клавиатура доступна для использования во всей системе независимо от этой настройки. Короче говоря, предоставление полного доступа предоставляет разработчику клавиатуры дополнительный доступ к некоторой вашей информации и дает разработчику доступ в Интернет. Из технических характеристик в разделе «Проектирование для пользователя Trust «, Разрешить полный доступ делает это:
- Клавиатура может получить доступ к службам местоположения и адресной книге с правами пользователя
- Клавиатура может отправлять нажатия клавиш и другие события ввода для серверной обработки.
- Содержащее приложение может предоставить интерфейс редактирования для пользовательской автокоррекции лексики клавиатуры
- Клавиатура может использовать iCloud для обеспечения того, чтобы настройки и автокоррекция лексики были актуальными на всех устройствах.
- Клавиатура может участвовать в Game Center и In-App Purchase
Вторая маркерная точка — это то, что Apple действительно хочет, чтобы вы поняли. Чтобы разрешить полный доступ разработчику, COULD посылает ваши нажатия клавиш на свой сервер для обработки, которые могут включать:
- анализ вашего предложения для грамматики
- анализ слова для орфографии
- предсказывающее слово, которое вы печатаете.
Apple подчеркивает тот факт, что разработчик МОЖЕТ использовать ваши нажатия клавиш по развратным причинам вместо законных причин, перечисленных выше. Разработчик может зарегистрировать вашу конфиденциальную информацию, такую как номер кредитной карты или адрес улицы.
По моему мнению, разработчик не может написать полноценное расширение клавиатуры без запроса полного доступа. Без полного доступа Я не могу использовать In-App Purchase, я не могу синхронизировать ваши настройки с помощью iCloud, я даже не могу предоставить базовую функцию автоматической коррекции.
Я только что закончил разработку расширения клавиатуры для iOS. Моя клавиатура никогда не посылает ваши нажатия клавиш через Интернет. Я никогда не увижу, что вы набрали. На мой взгляд, нет проблем с конфиденциальностью, но вы все равно получаете страшное сообщение от Apple при включении Разрешить полный доступ. Если у вас возникли проблемы с включением функции «Разрешить полный доступ», спросите разработчика, как они используют ваши данные /нажатия клавиш.
Еще одно замечание: вы не можете использовать пользовательскую клавиатуру для ввода пароля. iOS всегда будет использовать системную клавиатуру для полей пароля. Разработчики, которые обрабатывают ваши нажатия клавиш, не будут иметь доступа к вашим паролям, если вы не введете свои пароли в поле без пароля.
Источник
10 полезных функций клавиатуры в iPhone
Размер клавиатуры, словарь из адресной книги и типографские символы.
Текст пишут все, и сейчас мы чаще всего делаем это на ходу. Во всех смартфонах есть куча способов упростить себе набор текста, и девайсы Apple не исключение. Рассказываем о 10 полезных функциях клавиатуры Айфона.
Основные настройки
Перейдите в основные настройки и найдите клавиатуру. В этом меню вы увидите все настройки ввода: автокоррекция, подсказки и предиктивный набор. Оставлять включёнными можно не все, но на некоторые стоит обратить особое внимание.
Я бы рекомендовал оставить включённой быструю клавишу «.», автоматически добавляющую пробел после всех знаков препинания. Caps Lock тоже может быть полезен, но злоупотреблять им не нужно, так как в интернете ВОТ ТАКАЯ ПИСАНИНА воспринимается как разговор на повышенных тонах, что не очень приятно.
Ещё одна полезная штука — смарт-пунктуация. Она автоматически меняет знаки препинания на типографские. Например, два минуса (- -) превращаются в тире (—), а странные кавычки (“”) становятся нормальными («»). Но некоторым людям нужны именно определённые знаки — включайте или выключайте смарт-пунктуацию по вашему усмотрению.
Словарь сокращений
Этими штуками пользуются почти все. В Айфонах есть очень крутая функция «замены текста», которая позволяет заменять сокращения полными словами.
Чтобы сделать сокращения, зайдите в настройки клавиатуры и нажмите на «Замена текста», а затем на плюс в правом углу:
Создав сокращение, Айфон будет сам предлагать вам заменить набор букв на фразу или слово.
Размер клавиатуры
Иногда нужно ответить на сообщение в мессенджере оперативно, но что делать, если вы на улице? Для этого Apple придумала сокращение размера клавиатуры под левую и правую стороны. Чтобы ей воспользоваться, зажмите глобус и выберите нужную клавиатуру:
Форматирование текста
Эта штука работает не во всех приложениях, но она полезная. Вы можете менять форматирование текста: делать его жирным, курсивным, зачёркнутым или подчёркнутым. Просто выделите слово и выберите нужный формат. Но не забывайте про цифровой этикет.
Предварительный просмотр символов
Далеко не всем нравится, что iOS показывает символ прежде, чем он окажется в сообщении. Выглядит это вот так:
Если вас это раздражает, то функцию можно отключить в настройках клавиатуры. Переключите тумблер около надписи «Просмотр символов» в основных настройках клавиатуры.
Хитрый словарик
Довольно странное решение Apple — запретить пользователям вносить изменения в словарь Айфона. Тем не менее это правило можно обойти с помощью адресной книги.
Если со временем Айфон так и не научился разговаривать на вашем сленге, то все нужные слова можно добавить в список контактов. Номер телефона при этом указывать не обязательно — просто напишите то, что вам нужно.
3D Touch и поиск опечаток
Во всех Айфонах с 3D Touch клавиатуру можно превратить в мини-трекпад, чтобы легко исправлять опечатки. Сильно нажмите на любую клавишу, и можно водить мини-курсором по тексту.
Встряхни и сотри
Чтобы сразу стереть весь текст, необязательно зажимать клавишу удаления. Достаточно встряхнуть смартфон, и всё само удалится.
Но если вы сделали это случайно, то встряхните телефон ещё раз и подтвердите возвращение текста.
Чтобы включить эту функцию в универсальном доступе, нужно найти функцию «Встряхивание для отмены»:
Эмодзи
Я не знаю, как у вас, но меня дико бесили Эмодзи. Жмёшь на переключение языка, а Айфон тебе показывает смайлики, которыми ты пользовался в последний раз в 8 классе. Если вас это тоже бесит, то заходите в настройки клавиатур и удаляйте их прямо сейчас:
Смена клавиатуры
Не нравится стандартная клавиатура Айфона? Не проблема — скачайте и установите другую. В AppStore есть много платных и бесплатных сторонних клавиатур, среди которых и Gboard от Google.
Скачайте стороннюю клавиатуру в AppStore, зайдите в настройки и поставьте её как основную, удалив старые.
Источник
Перемещение на Mac с помощью Полного клавиатурного доступа
С помощью функции «Полный клавиатурный доступ» можно перемещаться между элементами интерфейса на экране и на Mac, используя клавишу Tab и другие клавиши вместо мыши и трекпада. Полный клавиатурный доступ выделяет объект на экране, который находится в фокусе. Можно настроить такие параметры выделения, как цвет, контрастность и размер.
Включение Полного клавиатурного доступа
На Mac выберите меню Apple
> «Системные настройки», нажмите «Универсальный доступ» 
Установите флажок «Включить полный клавиатурный доступ».
Чтобы изменить внешний вид Полного клавиатурного доступа, например цвет контура, нажмите «Параметры». Чтобы просмотреть полный список команд Полного клавиатурного доступа, нажмите «Команды».
Совет. Если Полный клавиатурный доступ включен на Mac, можно быстро отобразить команды Полного клавиатурного доступа с помощью нажатия Tab-H, а затем с помощью клавиш со стрелками просмотреть списки.
Перемещение с помощью Полного клавиатурного доступа
Если функция Полного клавиатурного доступа включена на Mac, выполните одно из следующих действий.
Переход к следующему элементу интерфейса. Нажмите клавишу Tab.
Переход к предыдущему элементу интерфейса. Нажмите сочетание клавиш Shift-Tab.
Переход между объектами в группе (например, в списке файлов в папке или между объектами в боковом меню). Нажмите клавишу со стрелкой вверх или вниз или клавишу со стрелкой влево или вправо. Полный клавиатурный доступ выделяет группу и объект в группе, который находится в фокусе.
Выбор объекта. Нажмите клавишу пробела.
Открытие папки. Дважды нажмите клавишу пробела.
Переход в строку меню. Нажмите сочетание клавиш Control-F2.
Переход в Dock. Нажмите сочетание клавиш Fn-A.
Открытие Пункта управления. Нажмите сочетание клавиш Fn-C.
Открытие Центра уведомлений. Нажмите сочетание клавиш Fn-N.
Временное отключение Полного клавиатурного доступа
Если на Mac включен Полный клавиатурный доступ, при необходимости можно временно отключить эту функцию с помощью функции «Сквозной режим», например во время игры в интернете, если Вы не хотите, чтобы Полный клавиатурный доступ мешал игре, а затем включить его.
Включение и выключение Сквозного режима. Нажмите сочетание клавиш Control-Option-Command-P.
Источник
Пользуетесь iPhone или iPad без касания? Как использовать полный доступ с клавиатуры для этого
По сути, это функция универсального доступа, которая должна помочь пользователям более эффективно управлять своими iPad без сенсорного ввода. Но полный доступ с клавиатуры также может пригодиться любому пользователю iPadOS.
Имея это в виду, вот что вам следует знать об этой функции.
Что такое полный доступ с клавиатуры?
Полный доступ с клавиатуры позволяет перемещаться по пользовательскому интерфейсу iPadOS без использования сенсорного ввода. Это означает, что вы можете переключаться между экранами, открывать приложения и делать что угодно, используя только клавиатуру.
Как мы уже упоминали, полный доступ с клавиатуры уже довольно давно доступен в macOS. Но теперь, когда он на iPadOS, он может открыть доступность и общие возможности для повышения производительности для линейки планшетов iPad.
Как настроить полный доступ с клавиатуры на iPad
Примечание. Для использования полного доступа с клавиатуры вам понадобится внешняя аппаратная клавиатура — что-то вроде Bluetooth или проводной клавиатуры. Вы не сможете использовать эти элементы управления со встроенной виртуальной клавиатурой iPadOS.
Чтобы сначала активировать полный доступ с клавиатуры, вам нужно будет перейти в новый раздел специальных возможностей в iPadOS.
- Открыть Приложение настроек на вашем iPad
- Нажмите на Доступность
- Перейдите к Клавиатура
- Отсюда нажмите на Полный доступ с клавиатуры в подзаголовке Аппаратные клавиатуры
- Коснитесь переключателя рядом с Полным доступом с клавиатуры.
После активации этой функции вы можете использовать внешнюю аппаратную клавиатуру для навигации по iPad.
Если вы не видите эти параметры на своем iPad, вероятно, вы не используете iPadOS (iOS13 +). Чтобы проверить, перейдите в Настройки> Общие> О программе> Версия программного обеспечения.
Общие команды клавиатуры и настройка
К полному доступу с клавиатуры нужно немного привыкнуть, но, как только вы освоитесь, это довольно просто.
Например, вы будете использовать клавиши табуляции и клавиши со стрелками на клавиатуре для перехода между различными функциями пользовательского интерфейса, включая приложения на главном экране или кнопки в приложении. Табуляция и стрелка влево — влево, табуляция и стрелка вправо — вправо и т. Д.
Чтобы что-то активировать, просто нажмите клавишу пробела. Это работает в основном как ввод с одним касанием. Вы будете открывать приложения таким образом или нажимать кнопки в меню. Если вы хотите войти в «контейнер», например, в папку приложения, нажмите Tab и A. Выход из контейнера выполняется с помощью Tab и Q.
Вот еще несколько полезных команд для вашего iPad с iPadOS.
- Siri: Tab + Option + S
- Переключатель приложений: Tab + Command + A
- Центр управления: Tab + Command + C
- Центр уведомлений: Tab + Command + N
- Перезагрузка: Tab + Command + R.
- Экран блокировки: Tab + L
Все эти клавиатурные команды полностью отображаются пользователем. Это означает, что вы сможете назначить каждую быструю команду определенной клавише, если вам не нравится, как Apple настроила эту функцию.
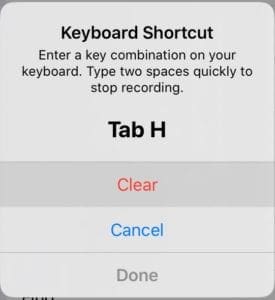
Чтобы сопоставить новые команды в iPadOS
- Перейдите к Настройки -> Специальные возможности -> Клавиатуры -> Полный доступ с клавиатуры
- Затем нажмите на Команды кнопка в этом меню
- Отсюда вы увидите полный список сочетаний клавиш и команд, встроенных в функцию полного доступа с клавиатуры.
- Нажмите на любую команду, чтобы установить новое сочетание клавиш
- Вы увидите новое всплывающее меню — просто введите свой ярлык
- Нажмите Готово, когда он будет зарегистрирован
Как вы можете использовать iPadOS с полным доступом с клавиатуры
Прежде всего, полный доступ с клавиатуры предназначен для того, чтобы люди с разными способностями могли использовать свои iPad в полной мере. Судя по возможностям платформы, эта функция как раз и предназначена.
Но полный доступ с клавиатуры также может пригодиться любому пользователю iPadOS — и может потребоваться немного творческого мышления, чтобы выяснить, как это может помочь повысить вашу производительность.
Например, если сенсорный компонент на вашем iPad сломан или неисправен, вы все равно можете полностью использовать свой iPad с внешней клавиатурой.
(Также стоит отметить, что Полный доступ с клавиатуры доступен в iOS 13, тоже. Это означает, что вы сможете использовать его, по крайней мере, для телефонного звонка, если сенсорный дисплей вашего iPhone дает сбой.)
Если вам гораздо удобнее перемещаться в ОС с помощью клавиатуры — скажем, вы опытный пользователь или мастер командного терминала Linux — использование полного доступа с клавиатуры потенциально может увеличить скорость использования iPadOS.
Даже Apple признает, что дотянуться до дисплея и прикасаться к нему немного утомительно. Вероятно, это более эргономично и быстрее научиться использовать полный доступ с клавиатуры для работы с iPadOS.
Источник





















